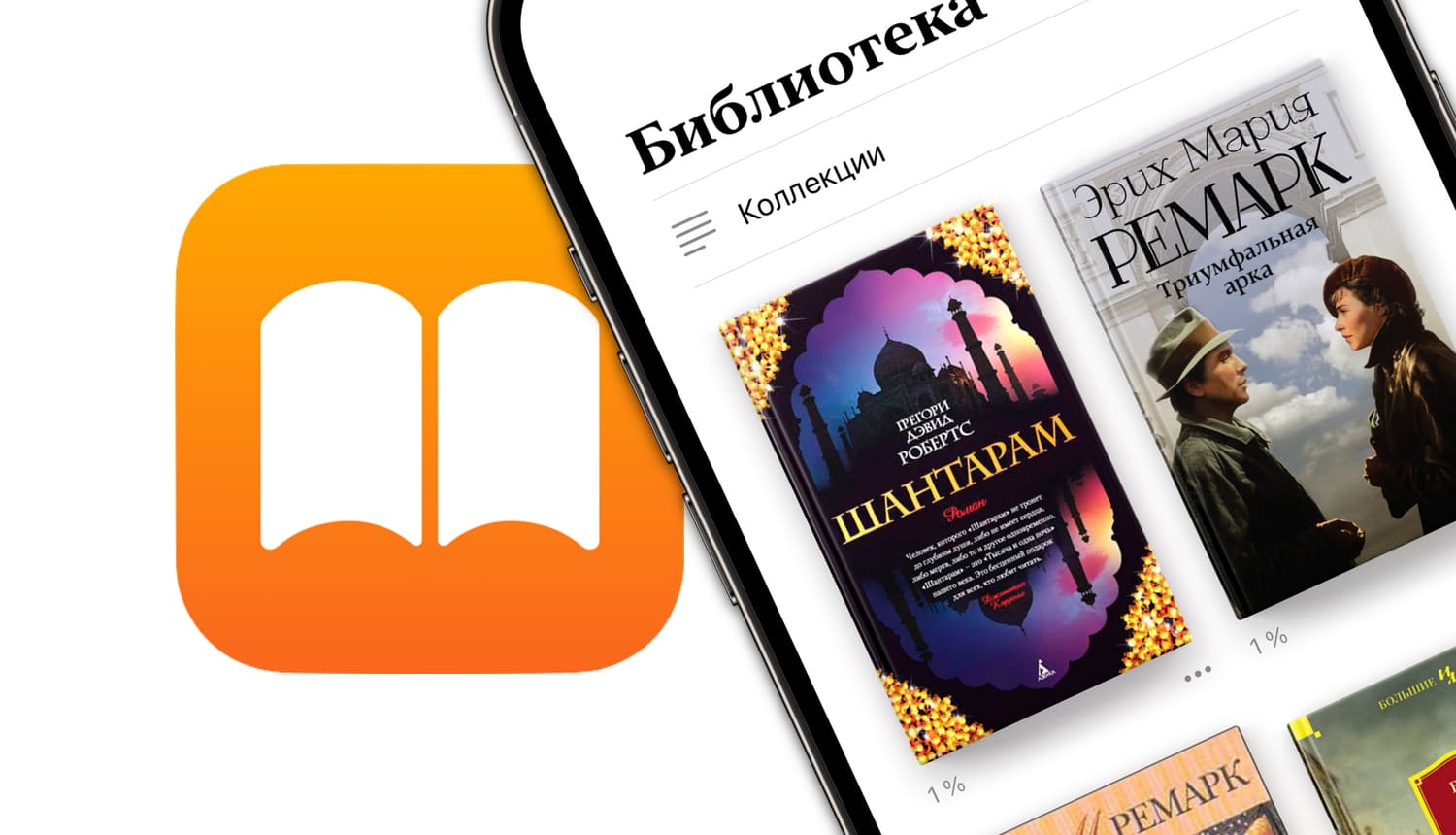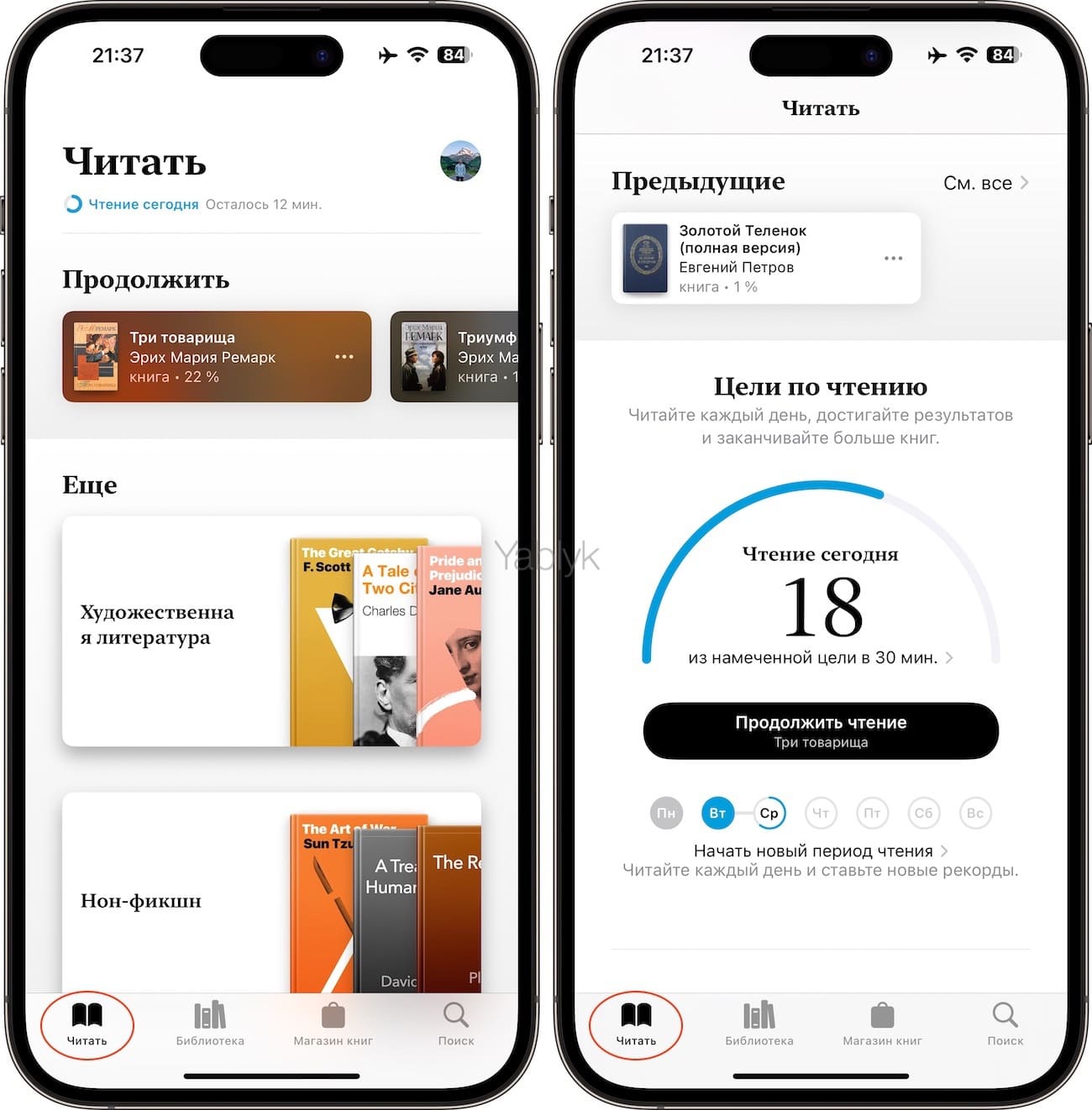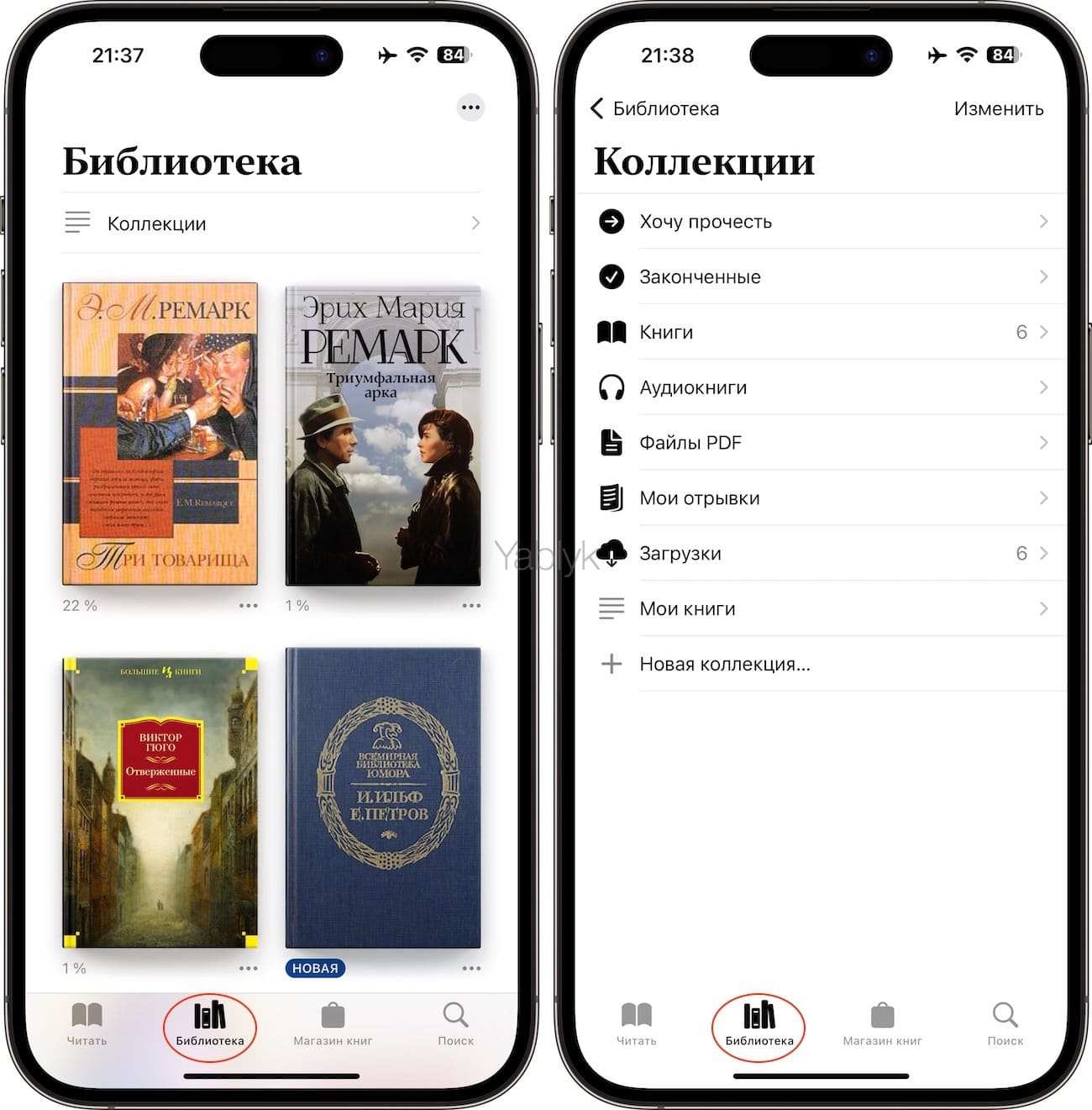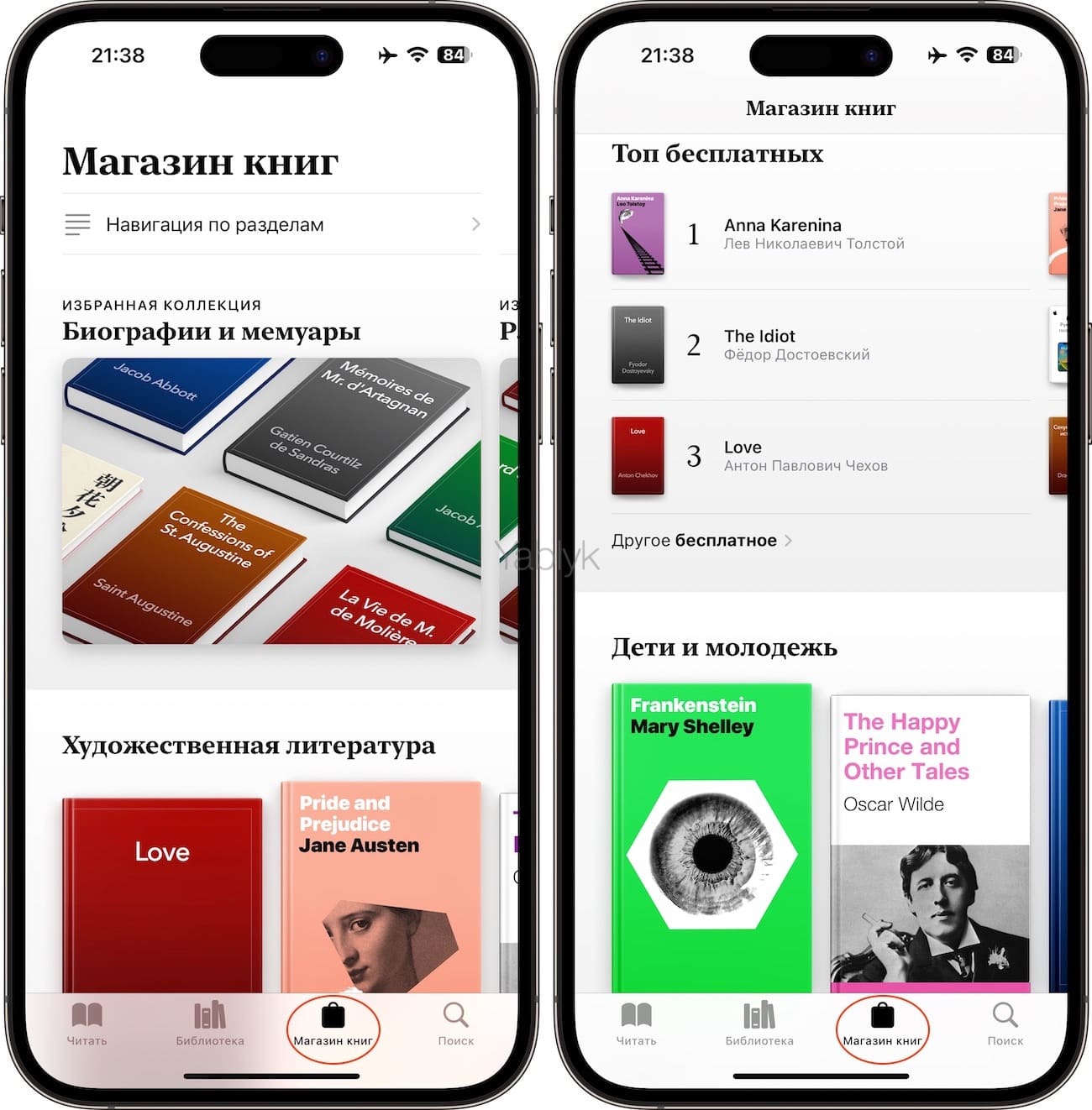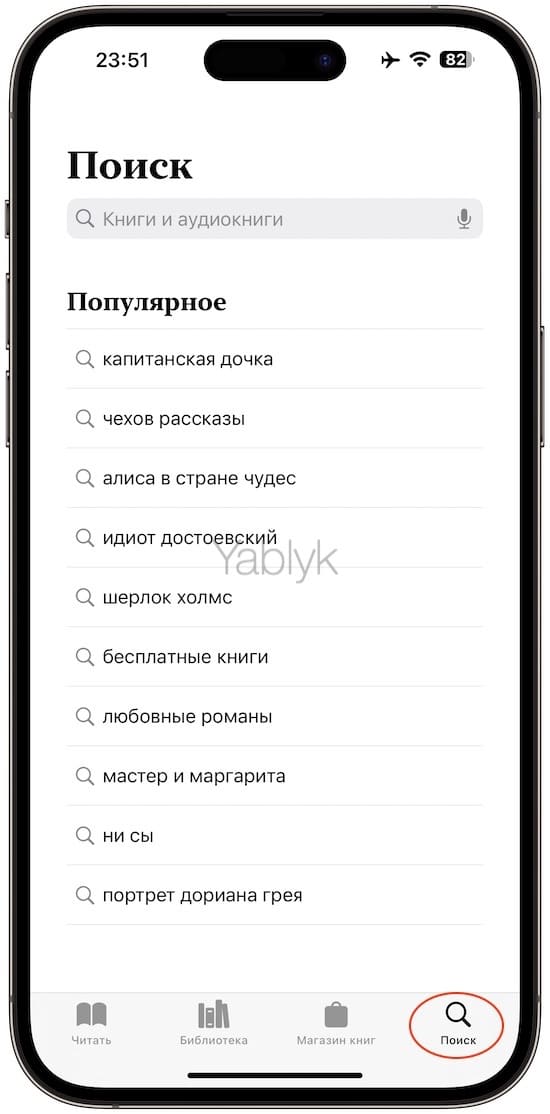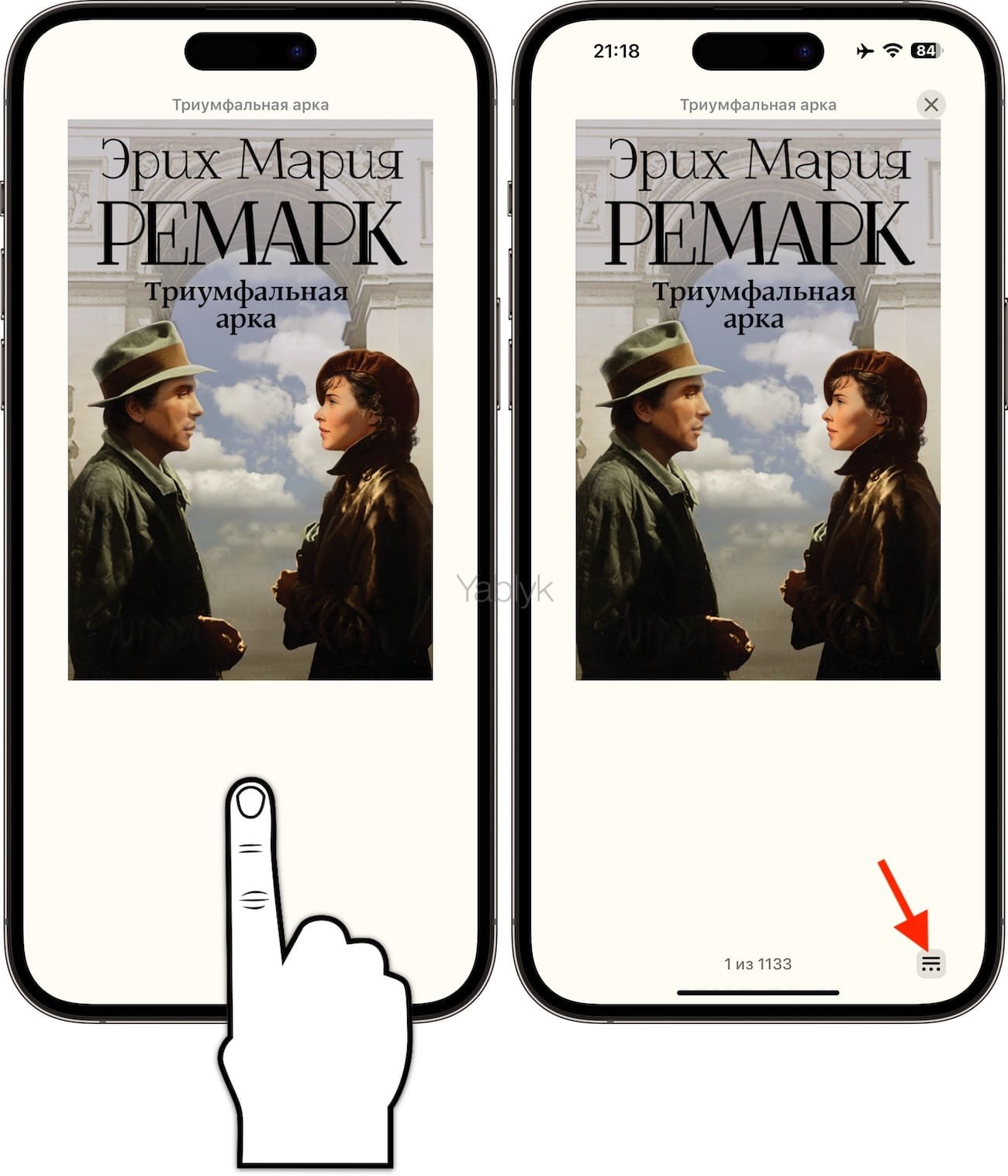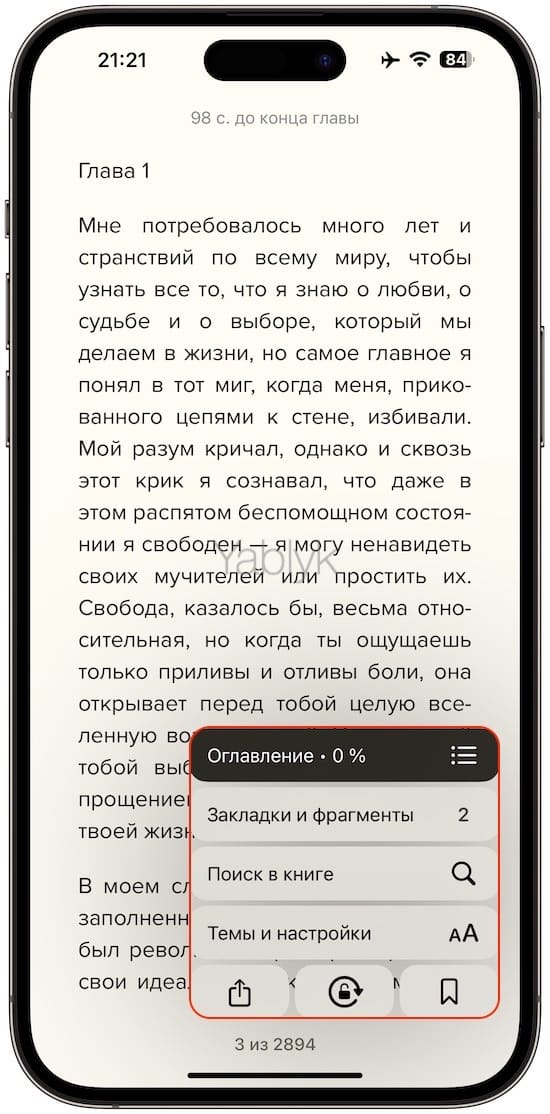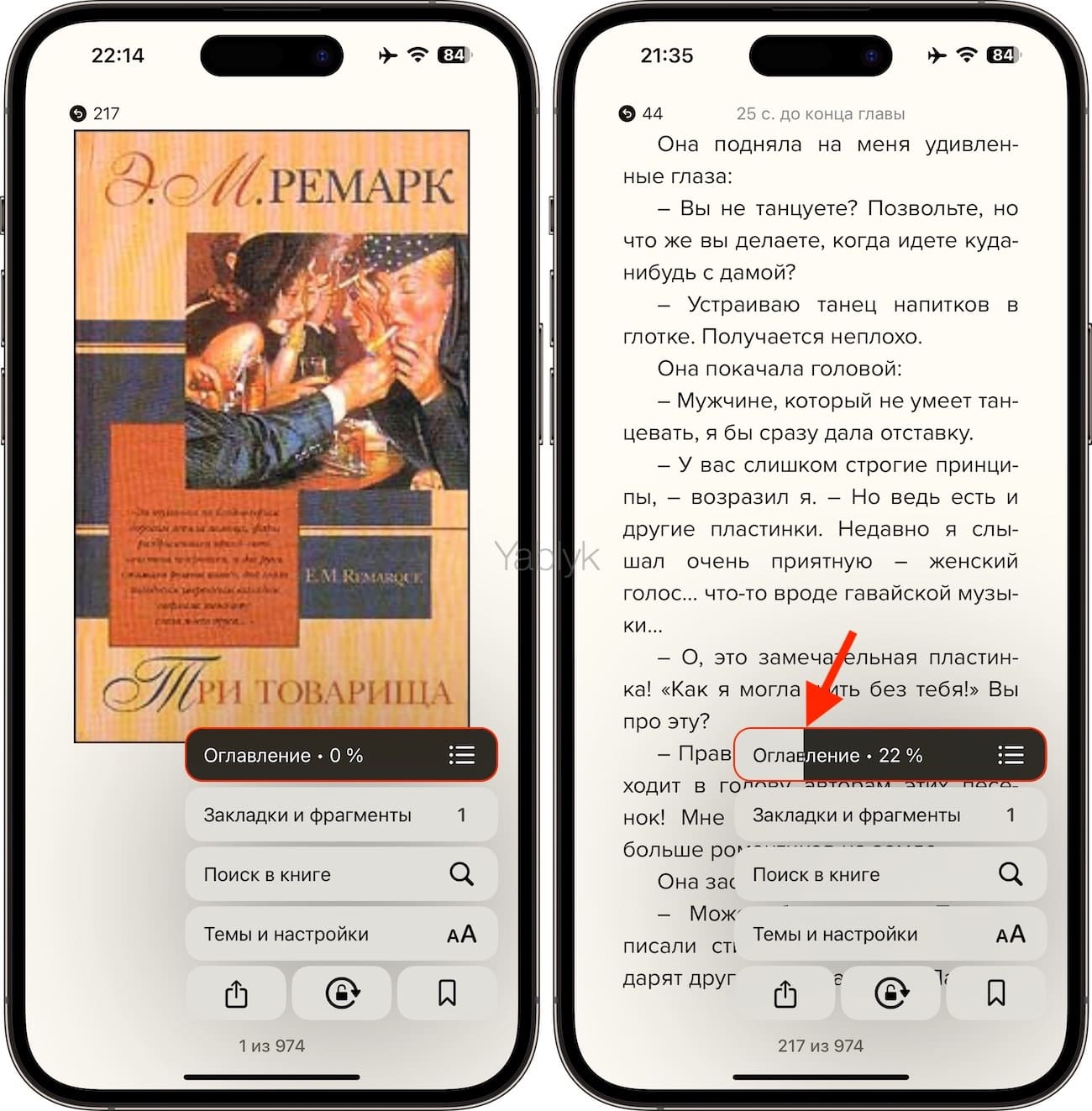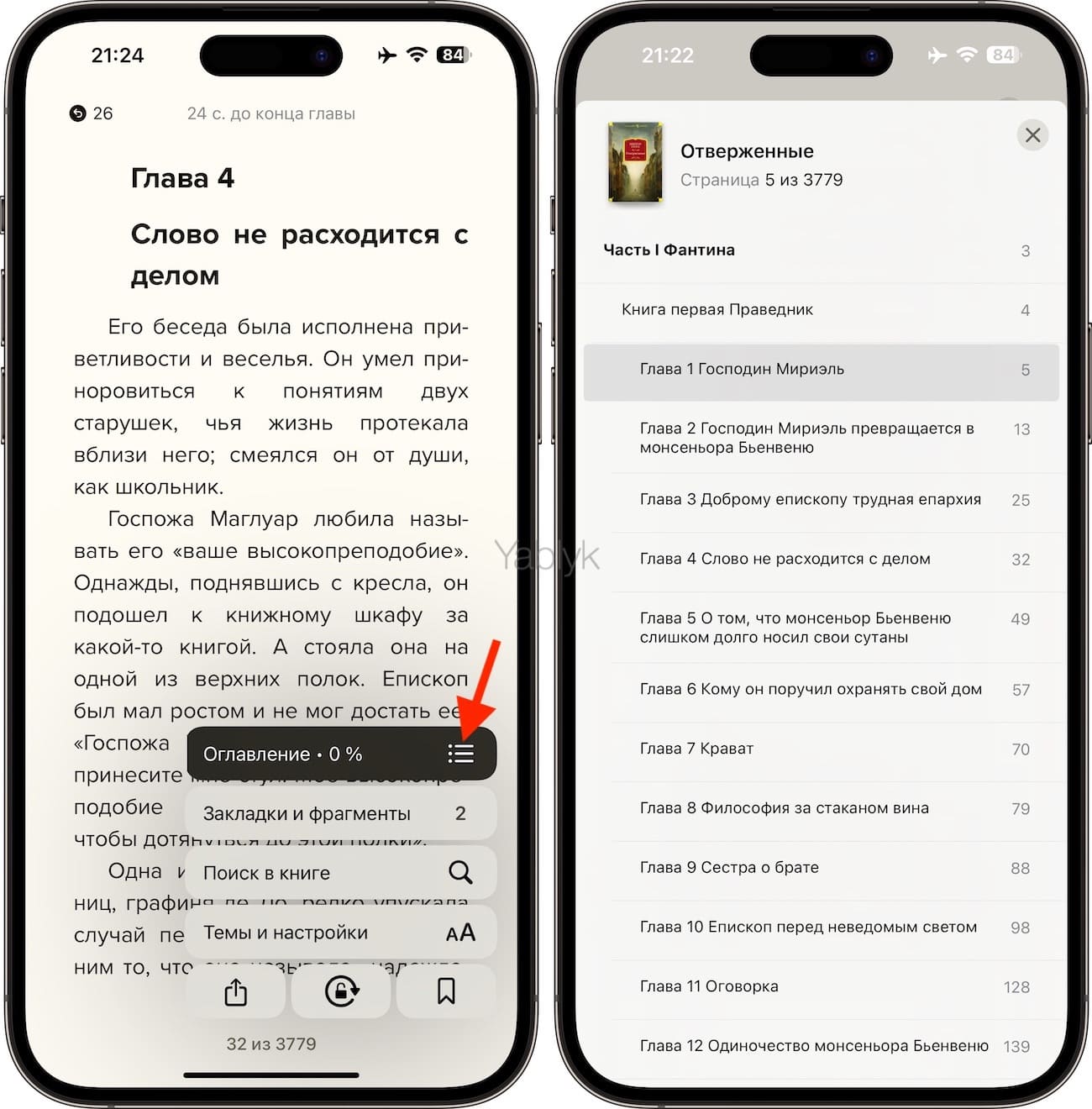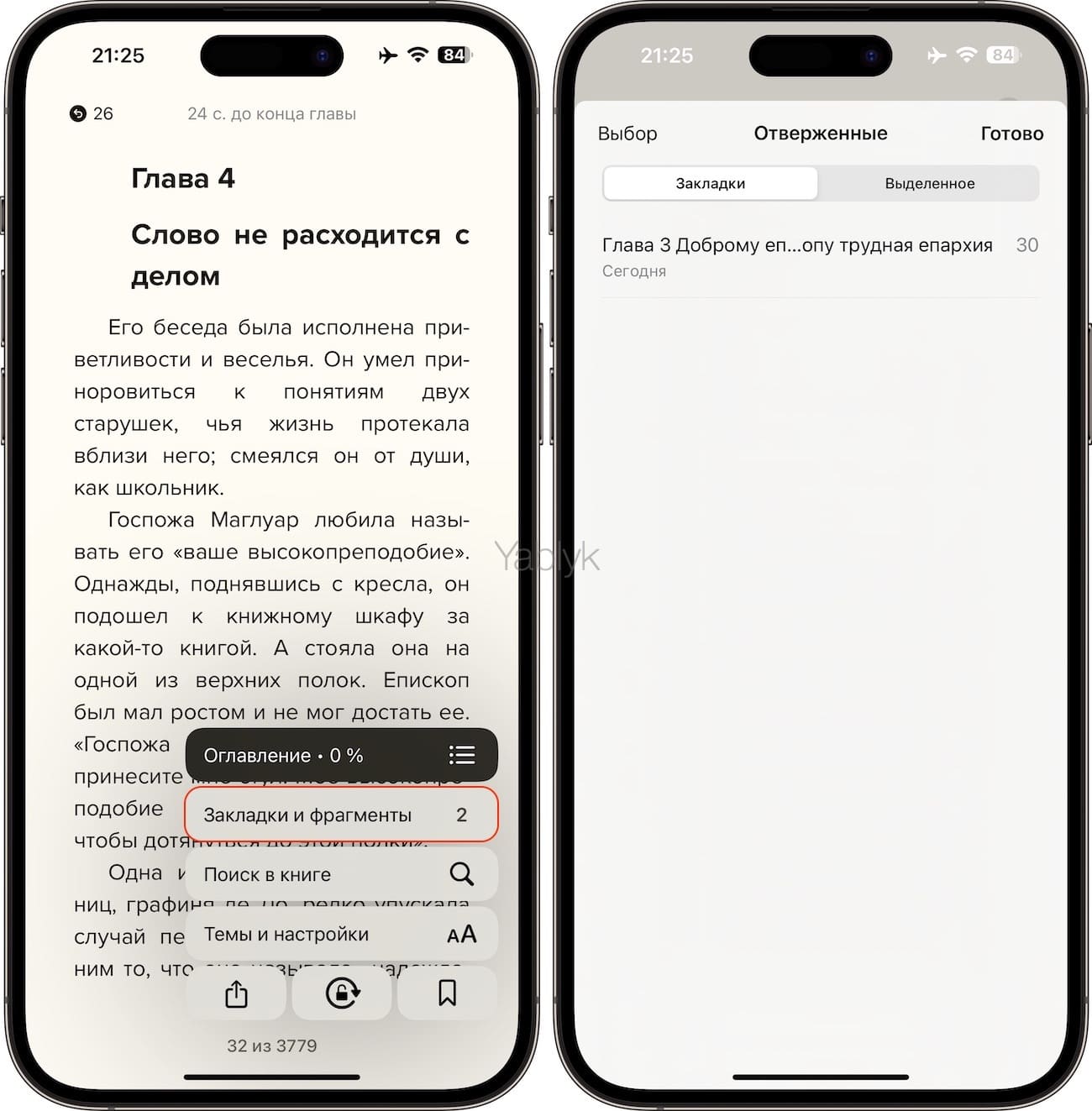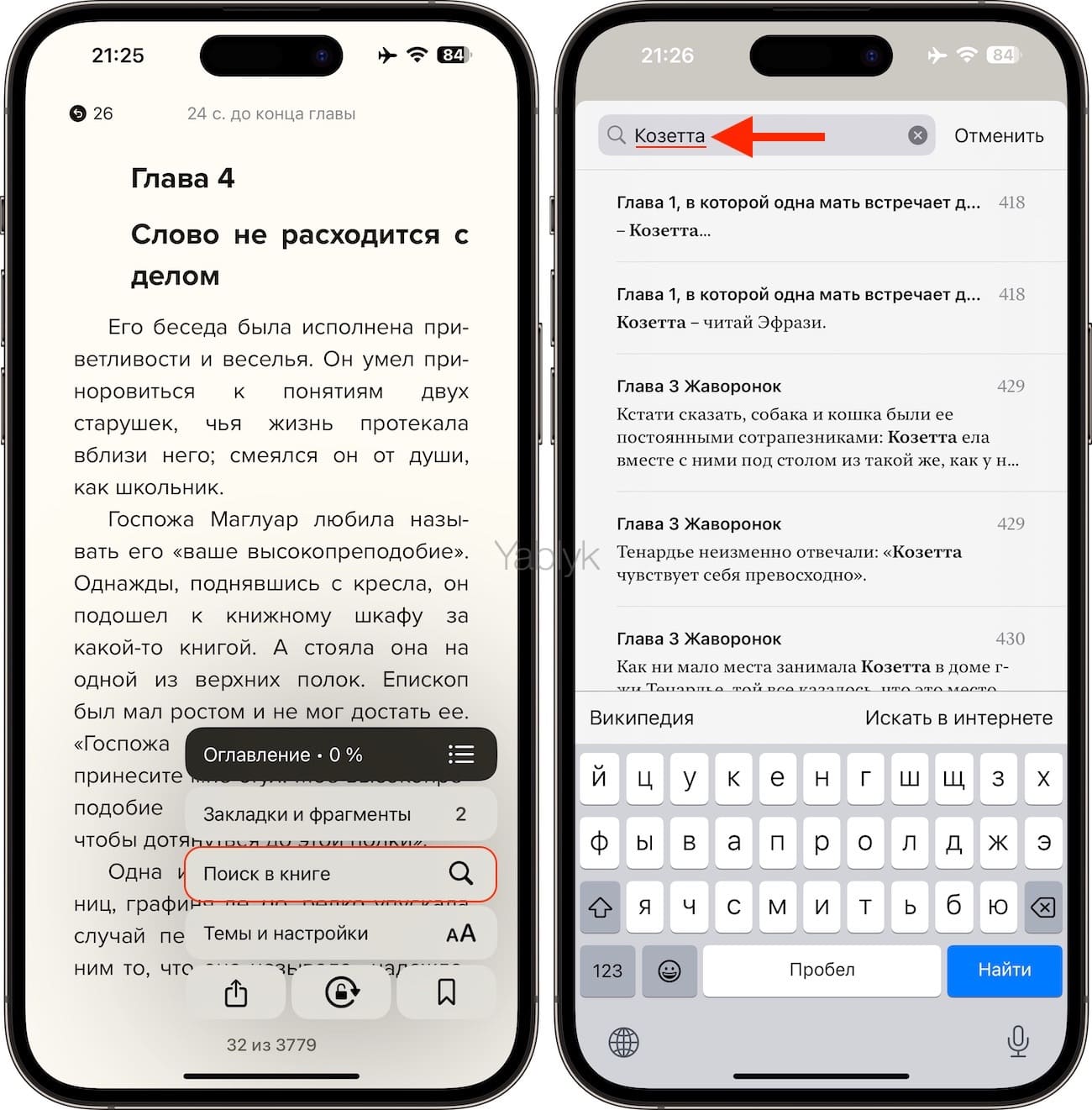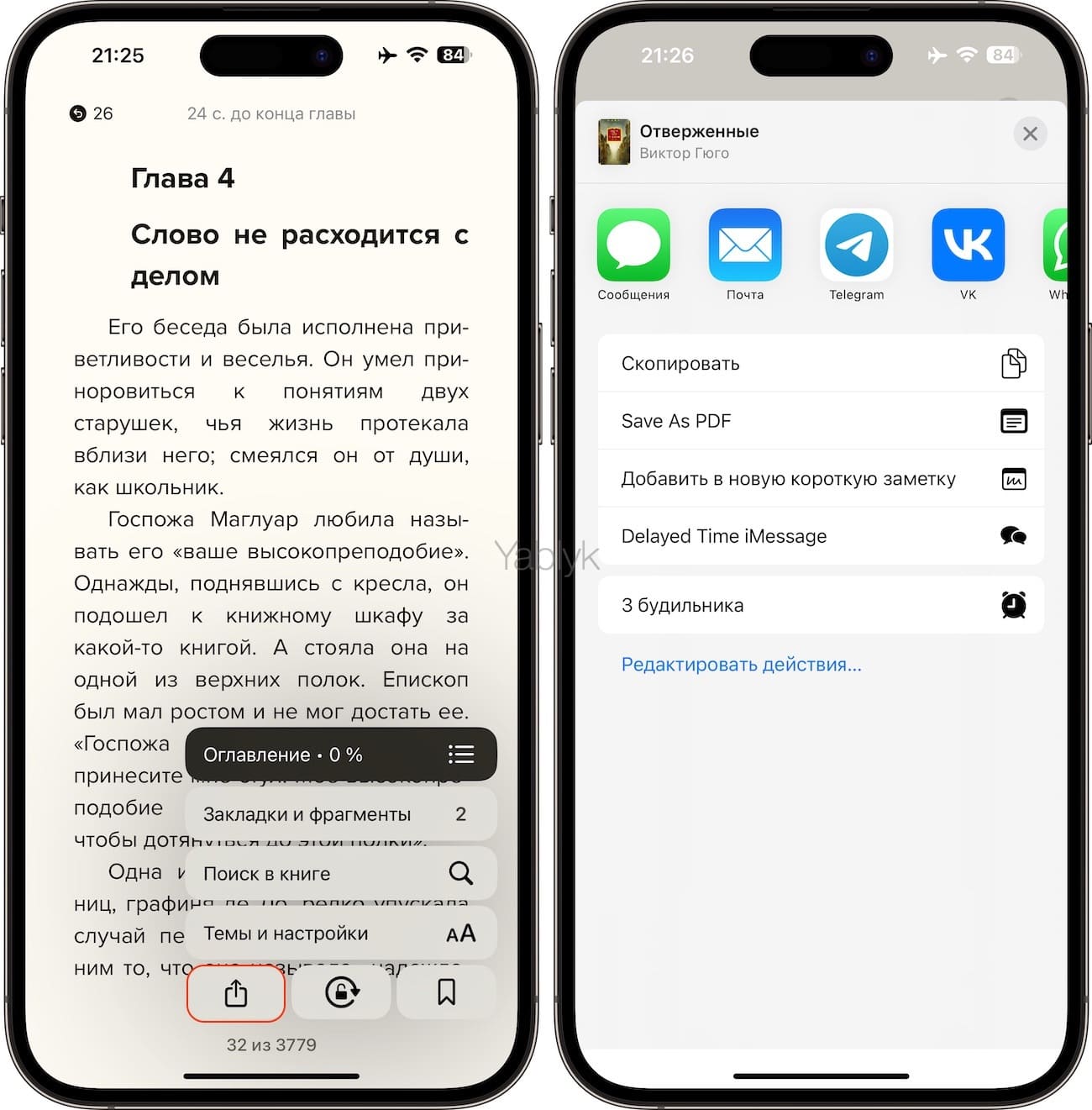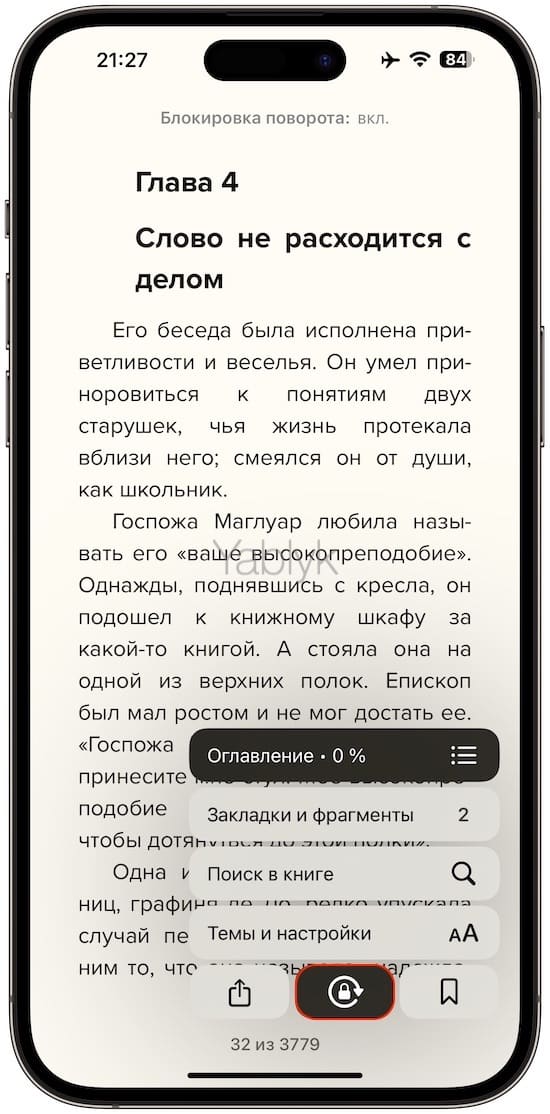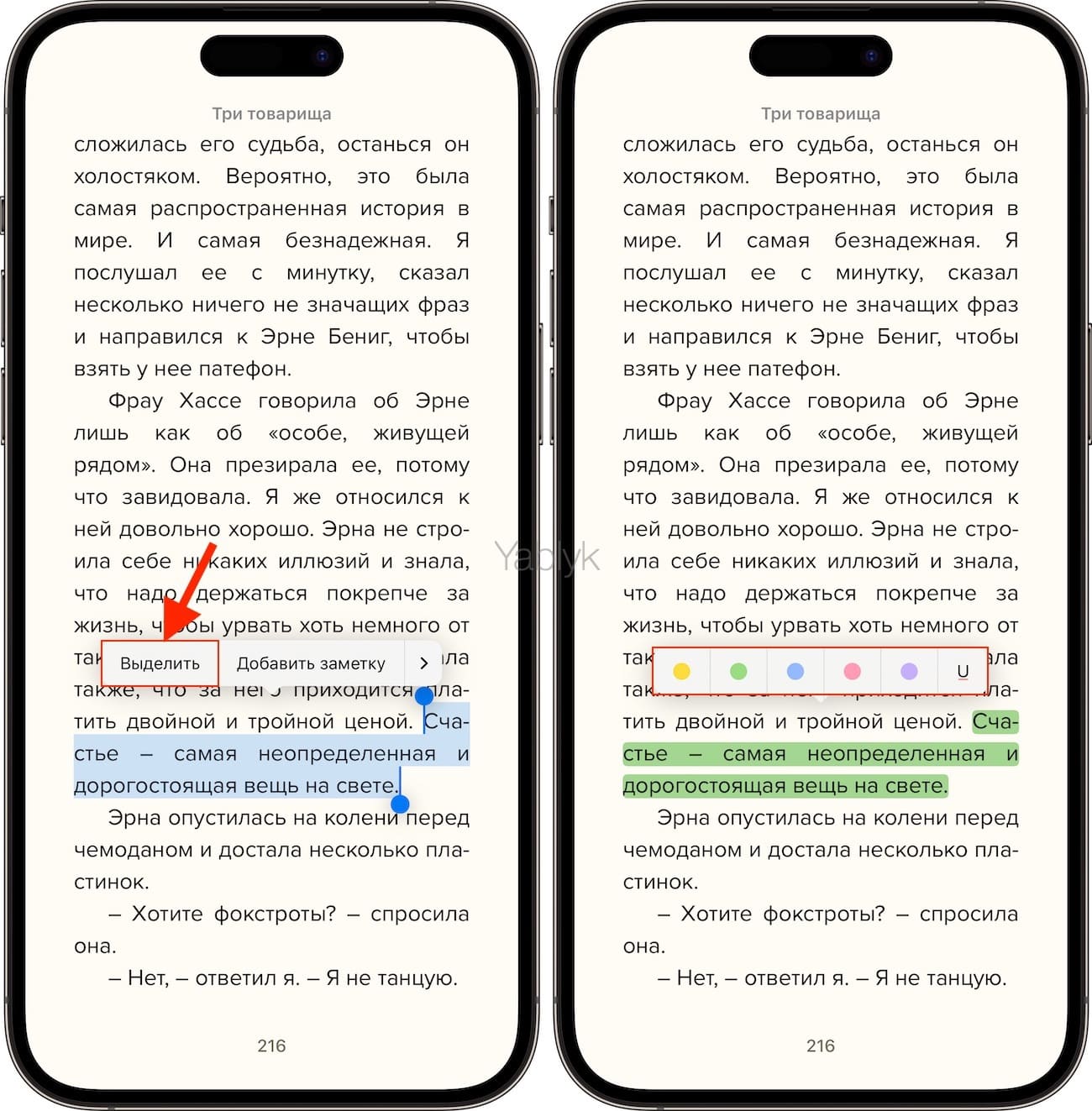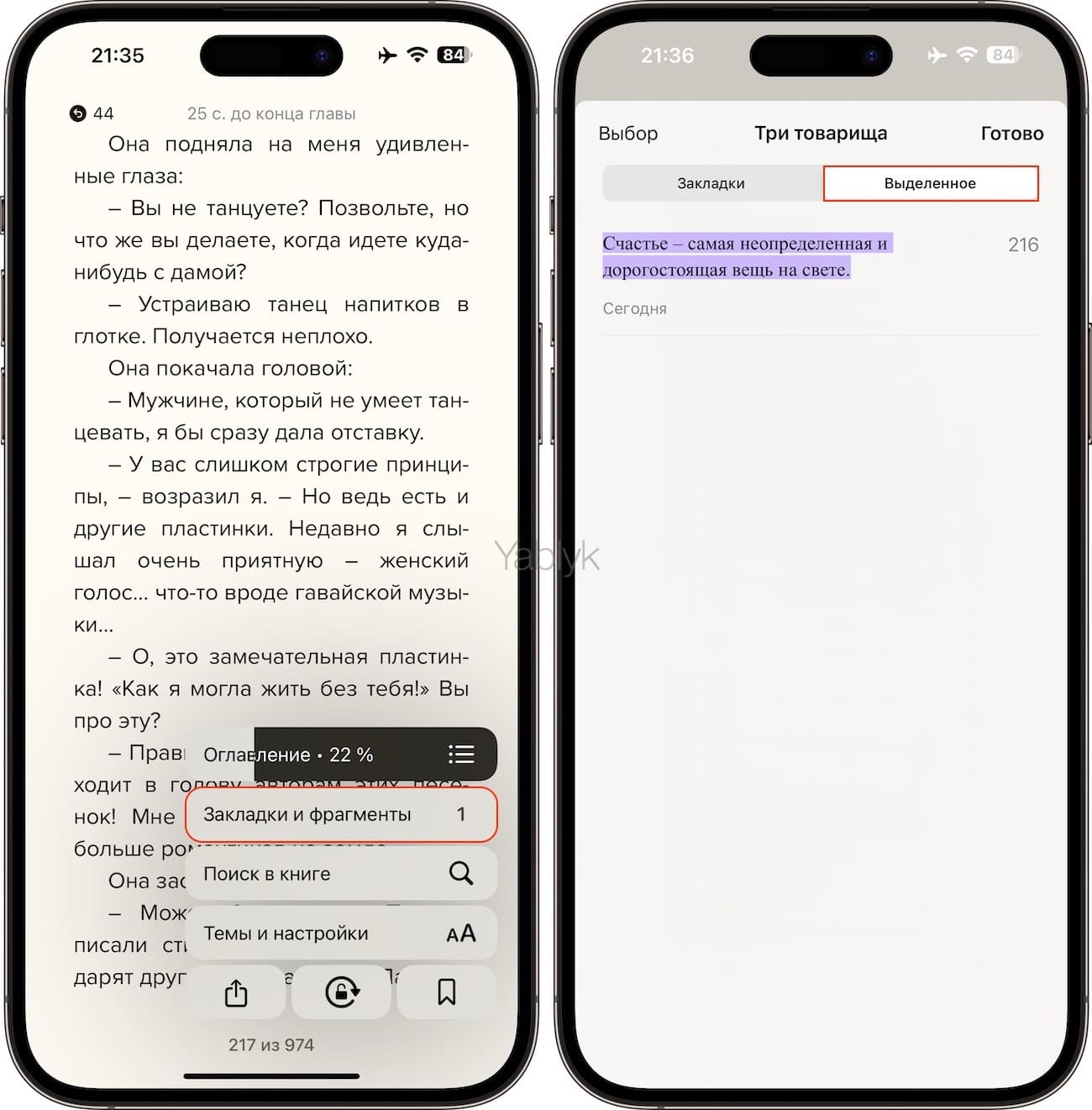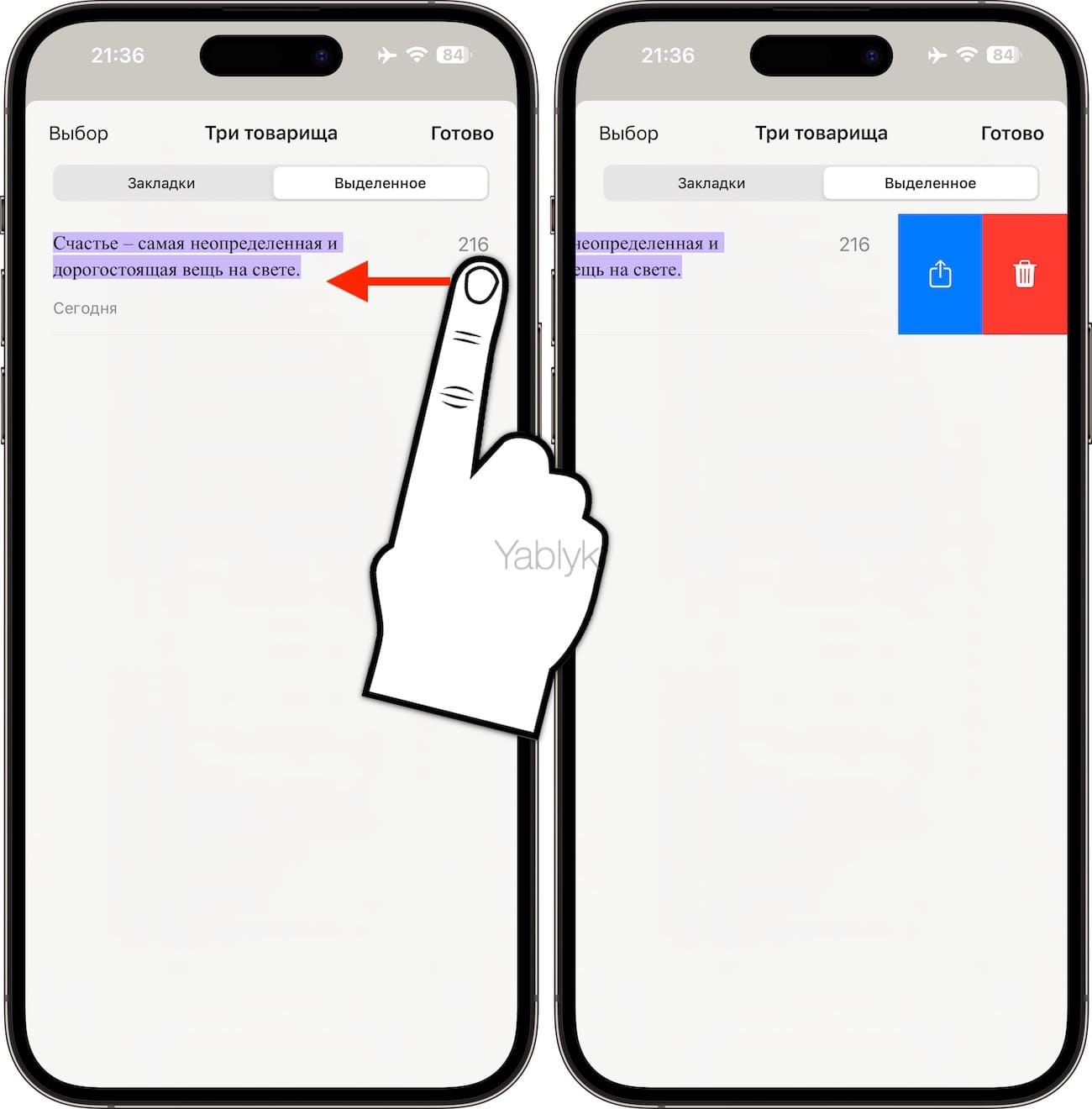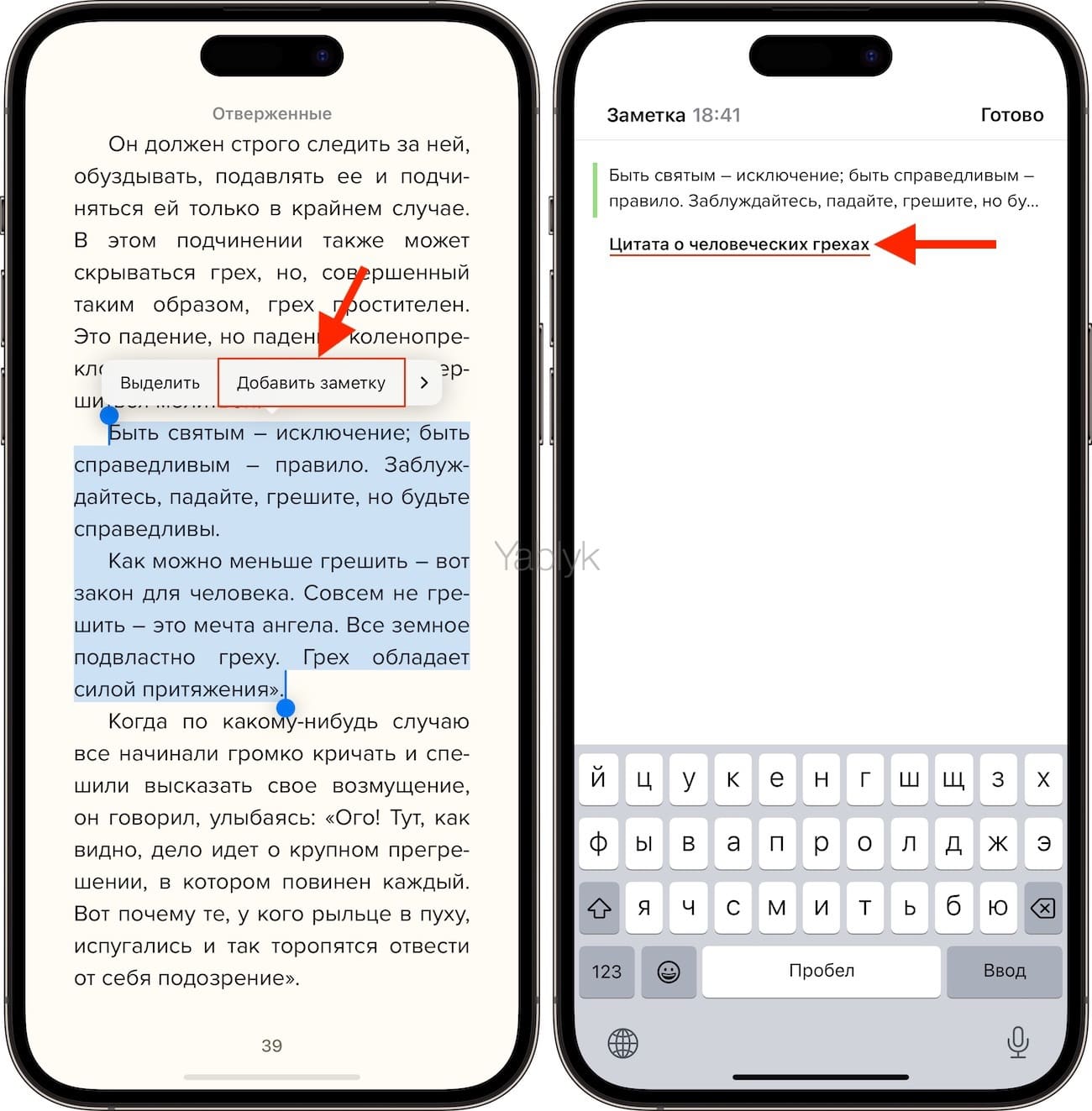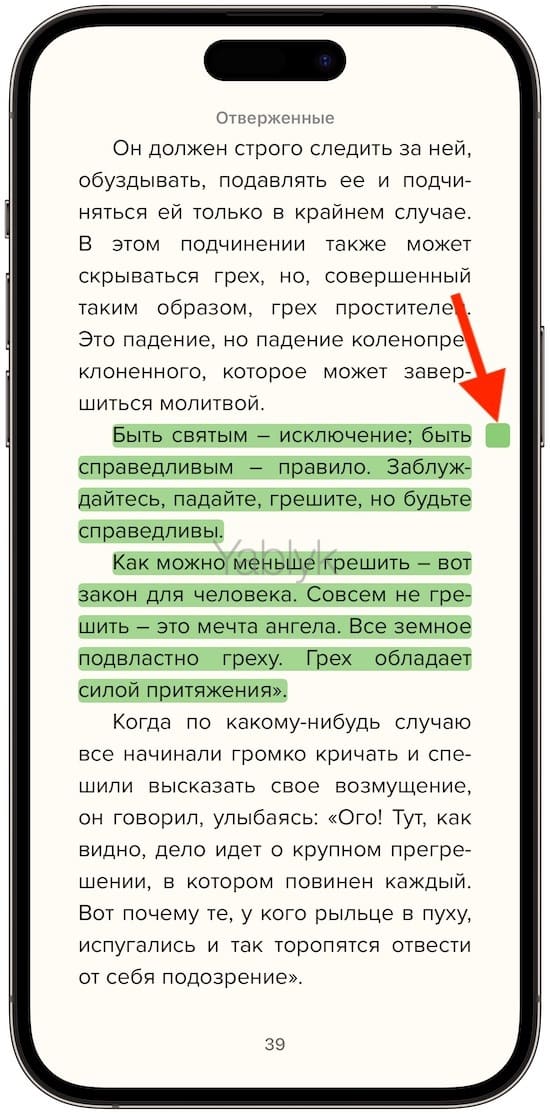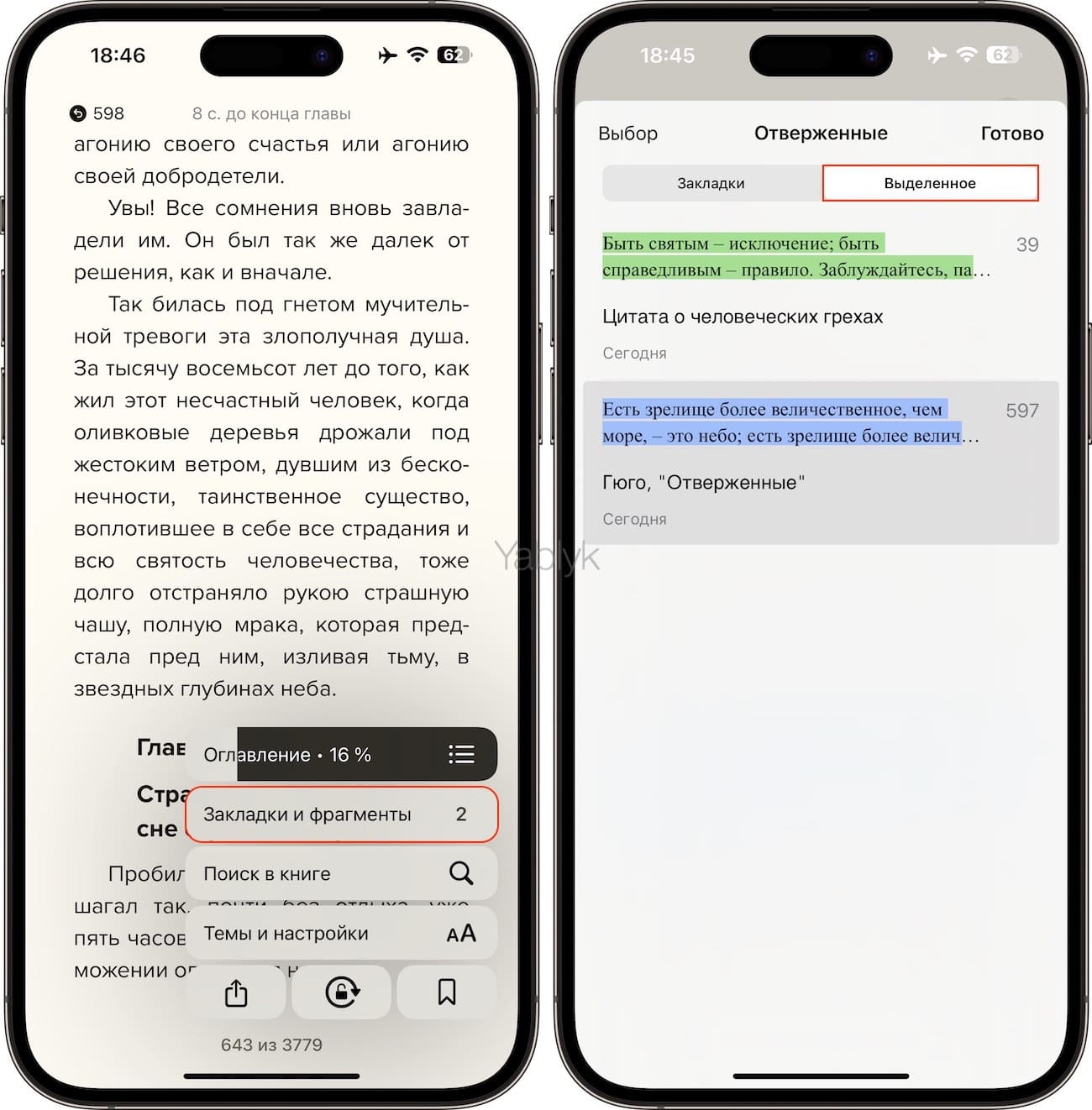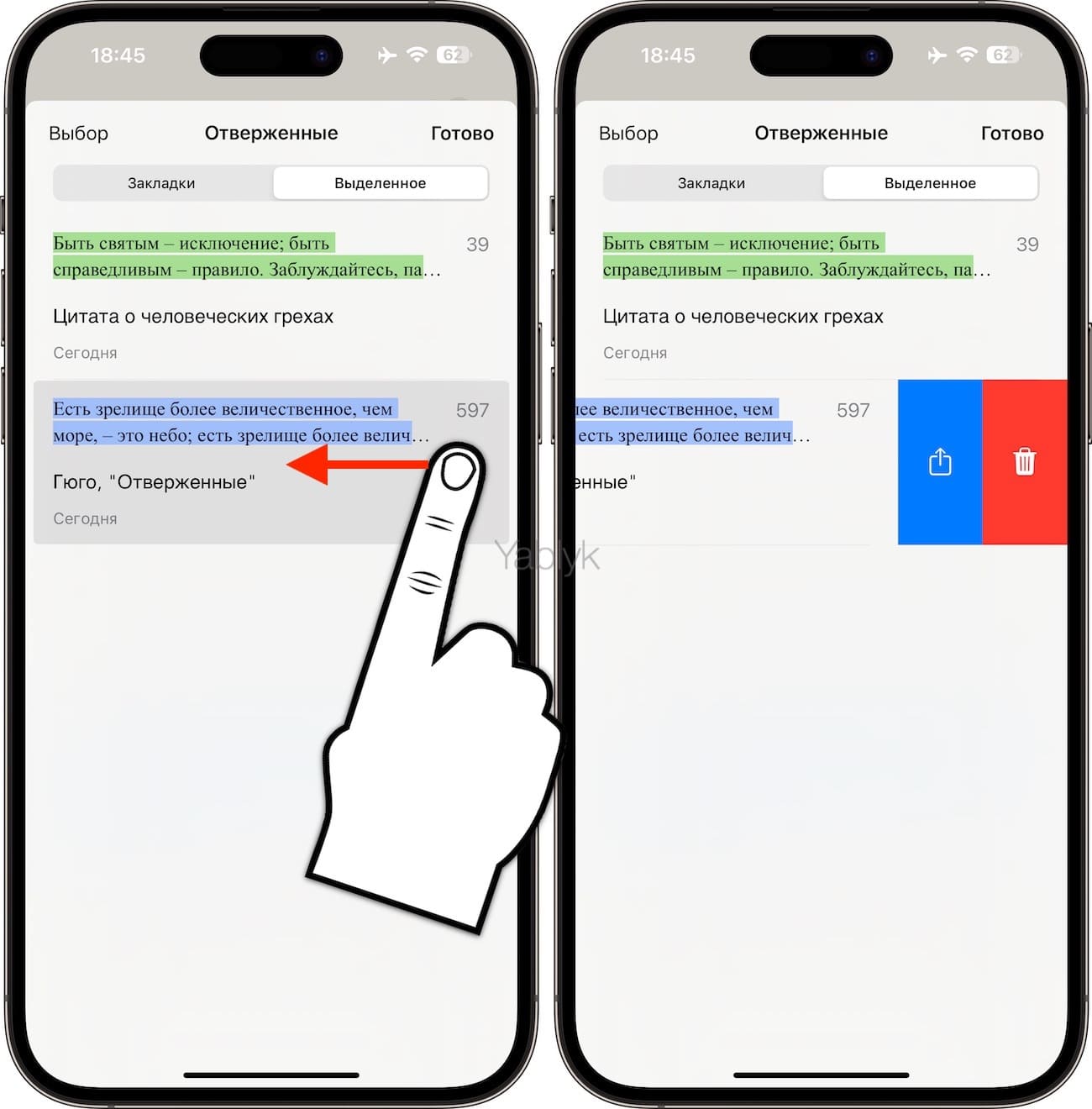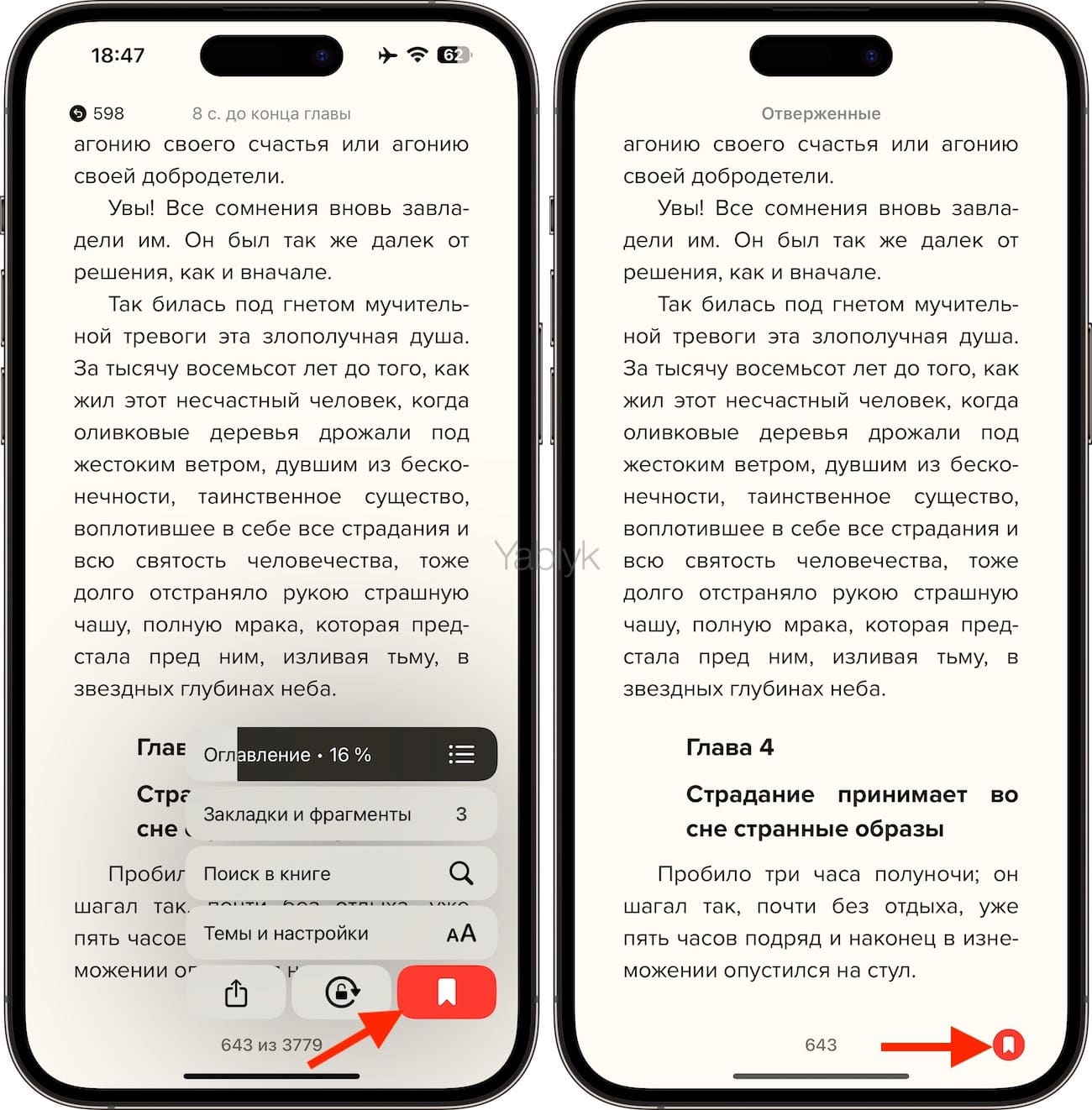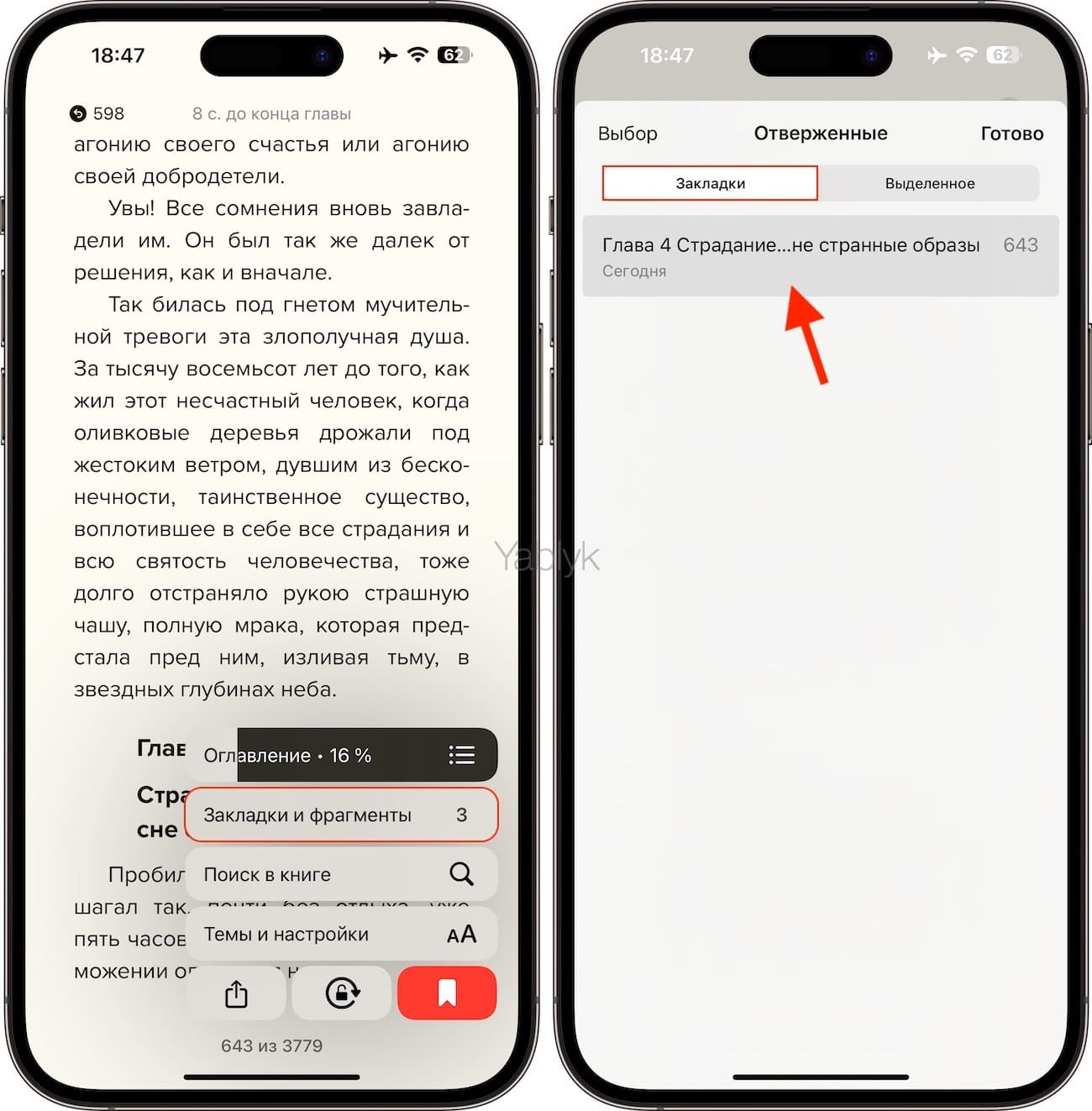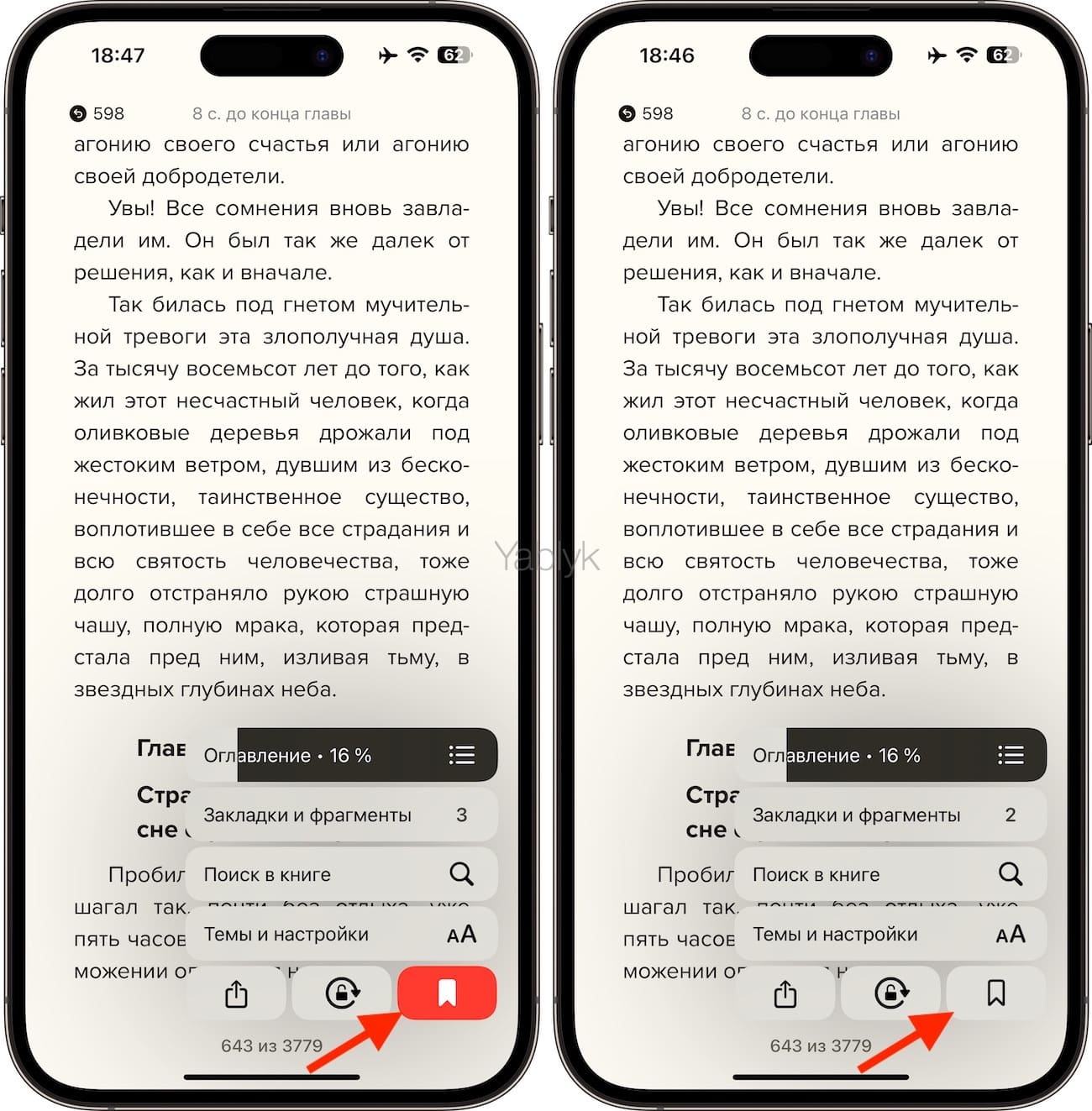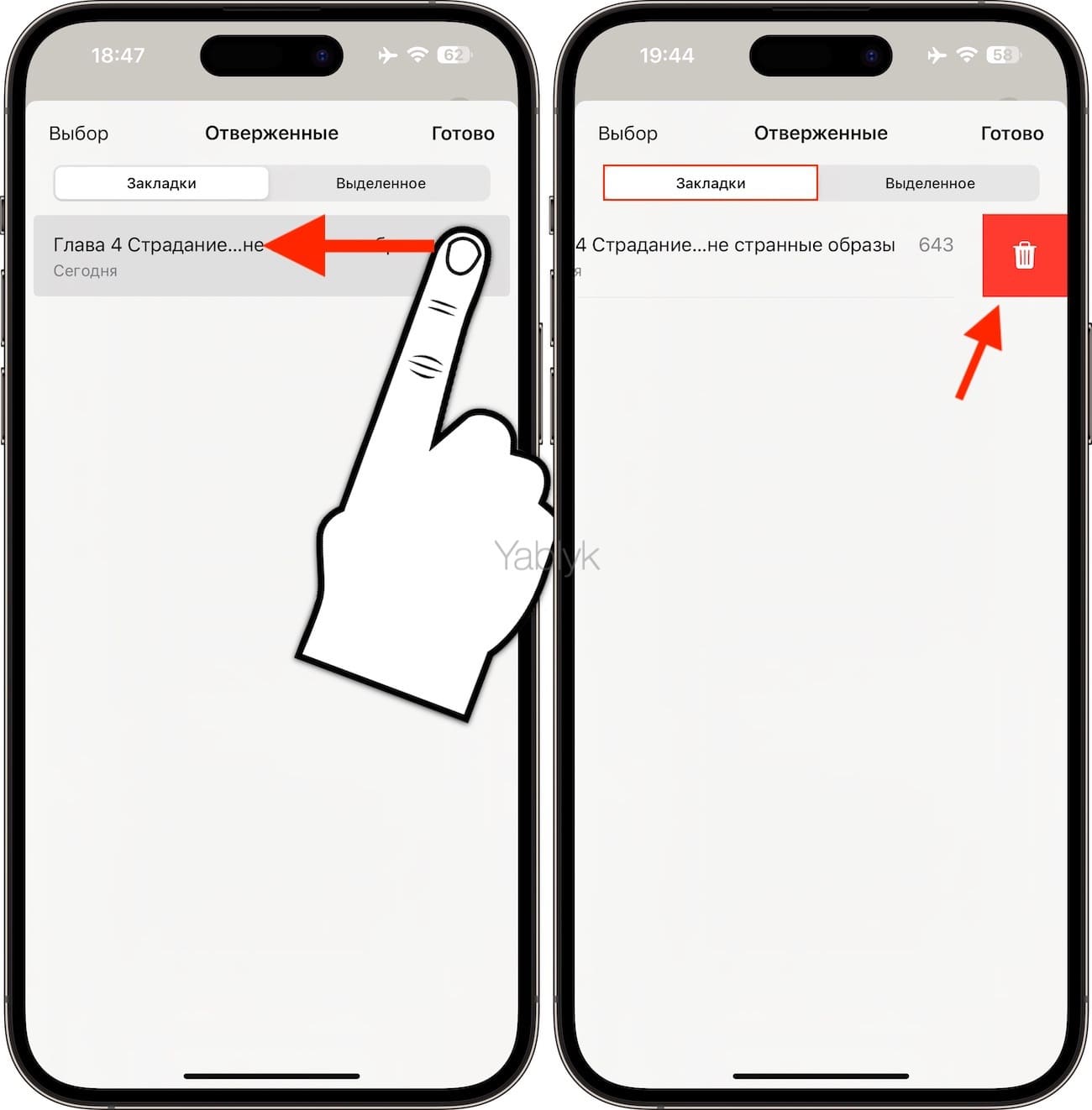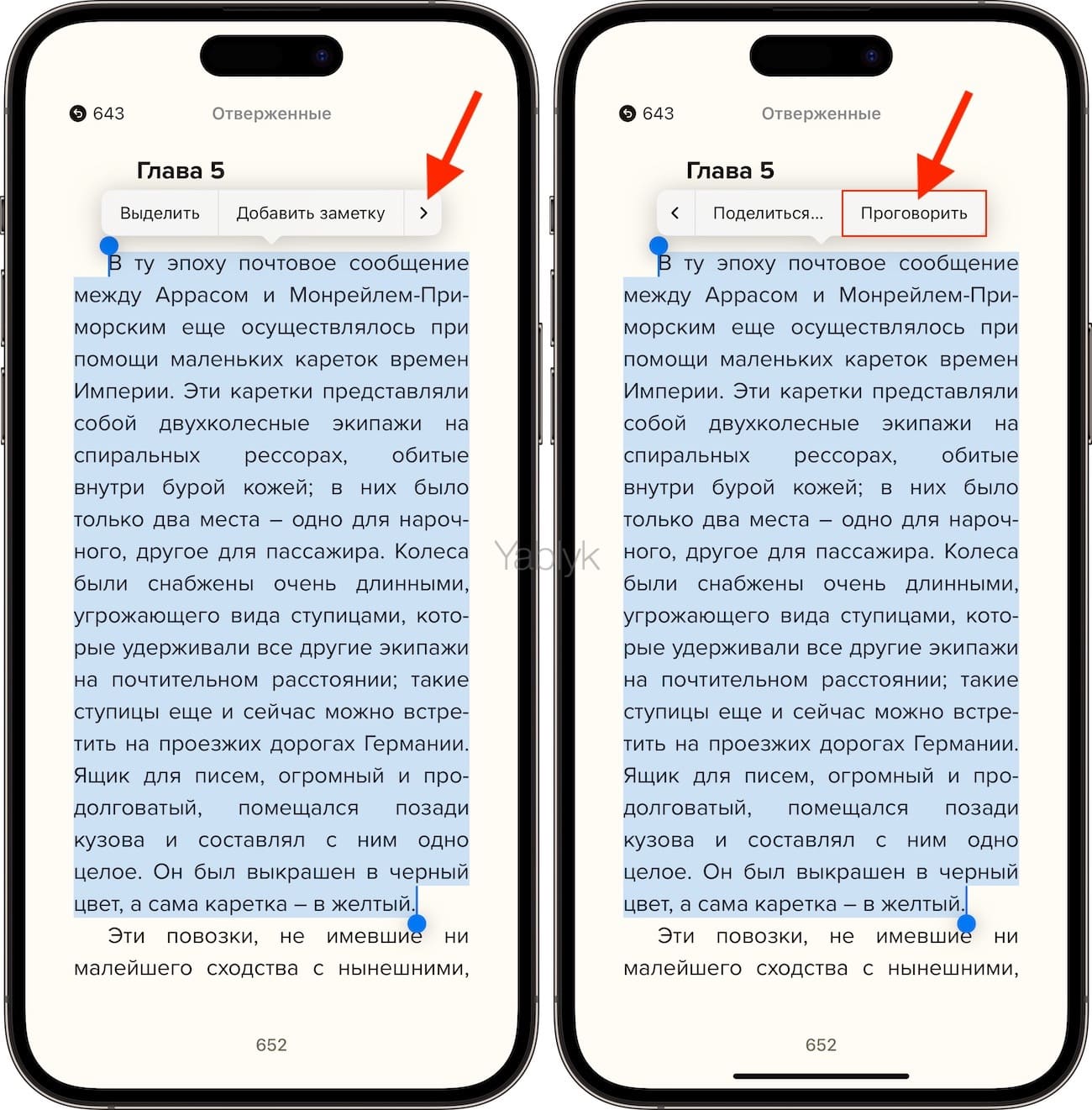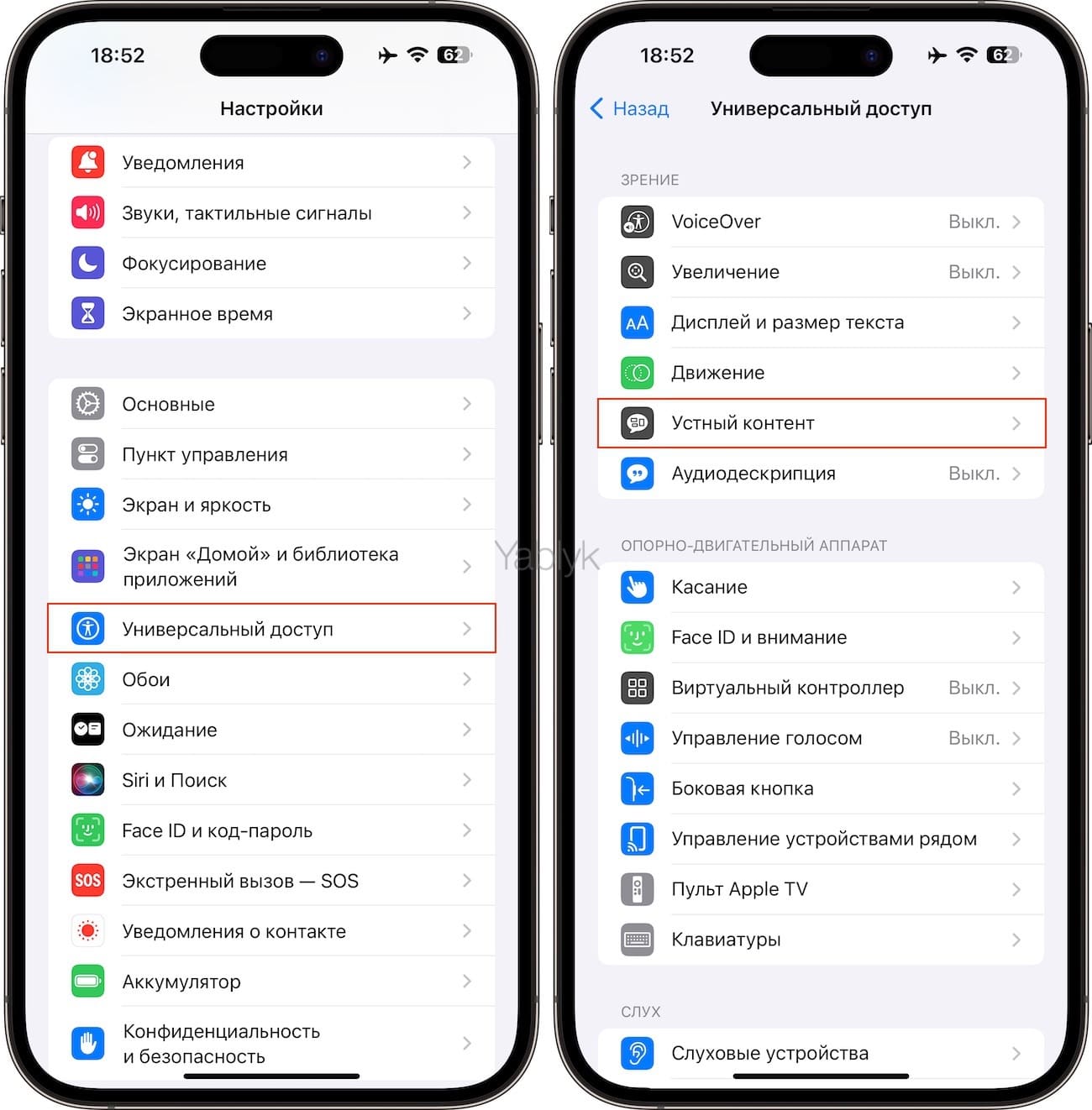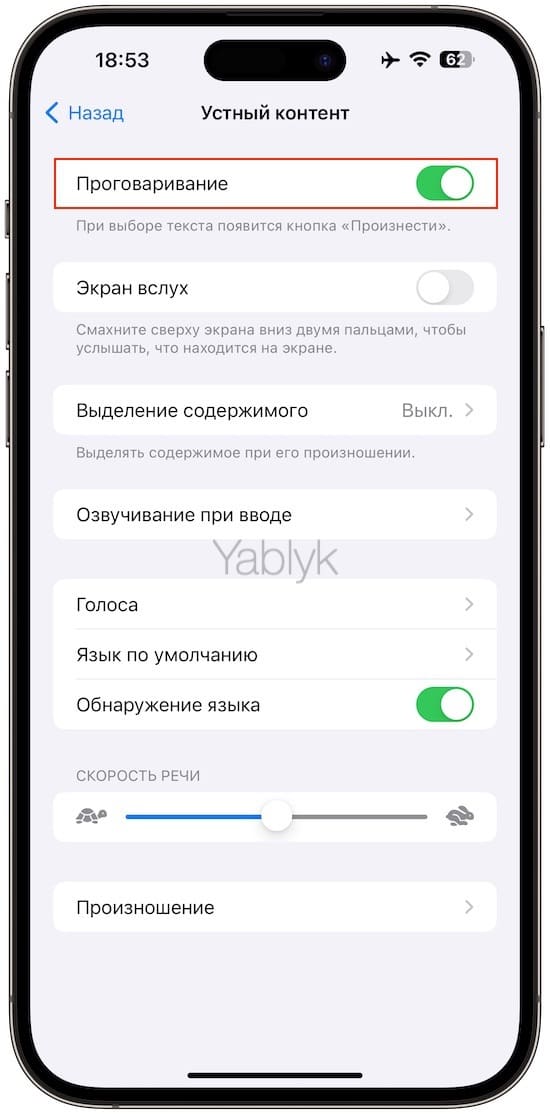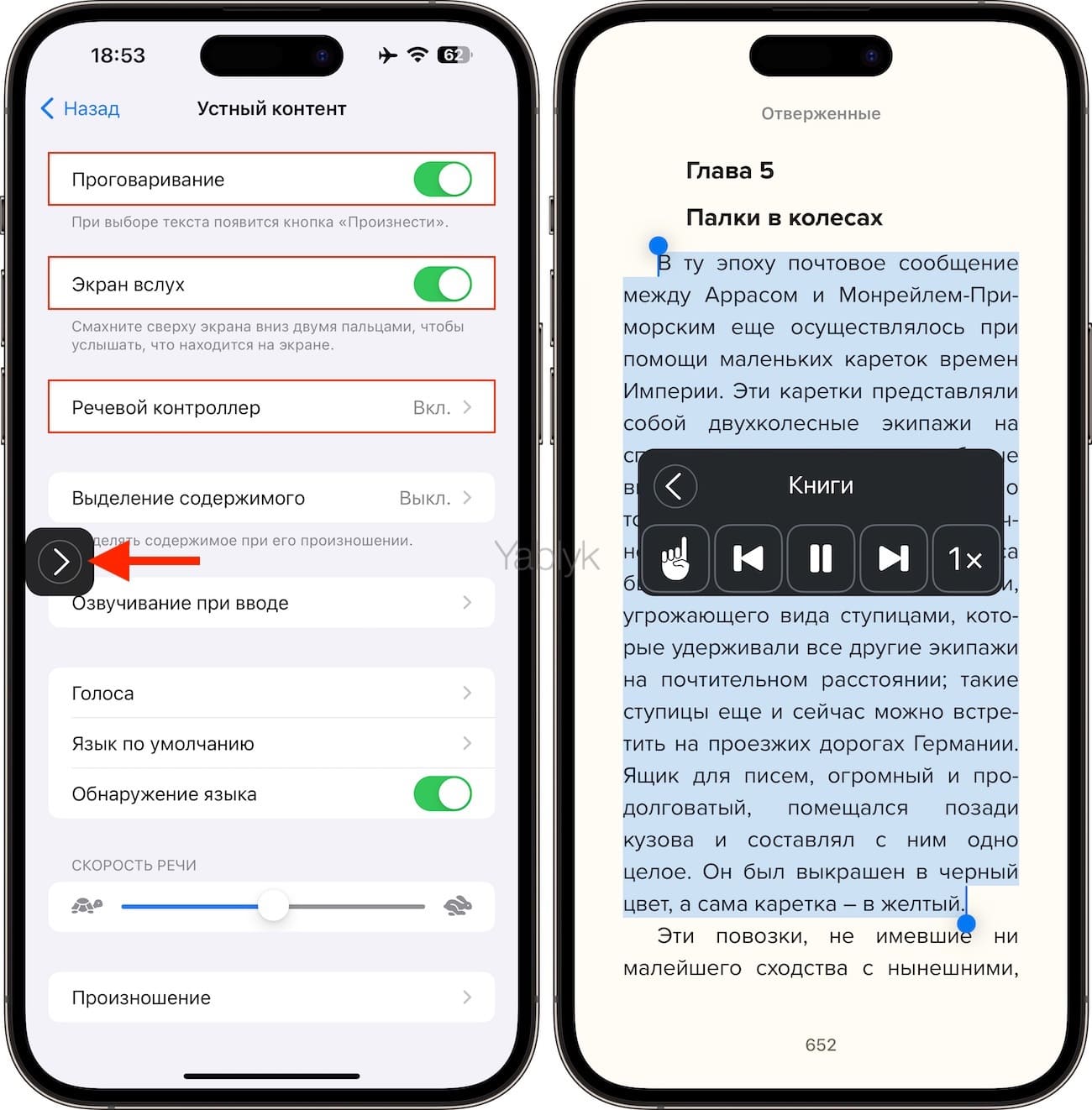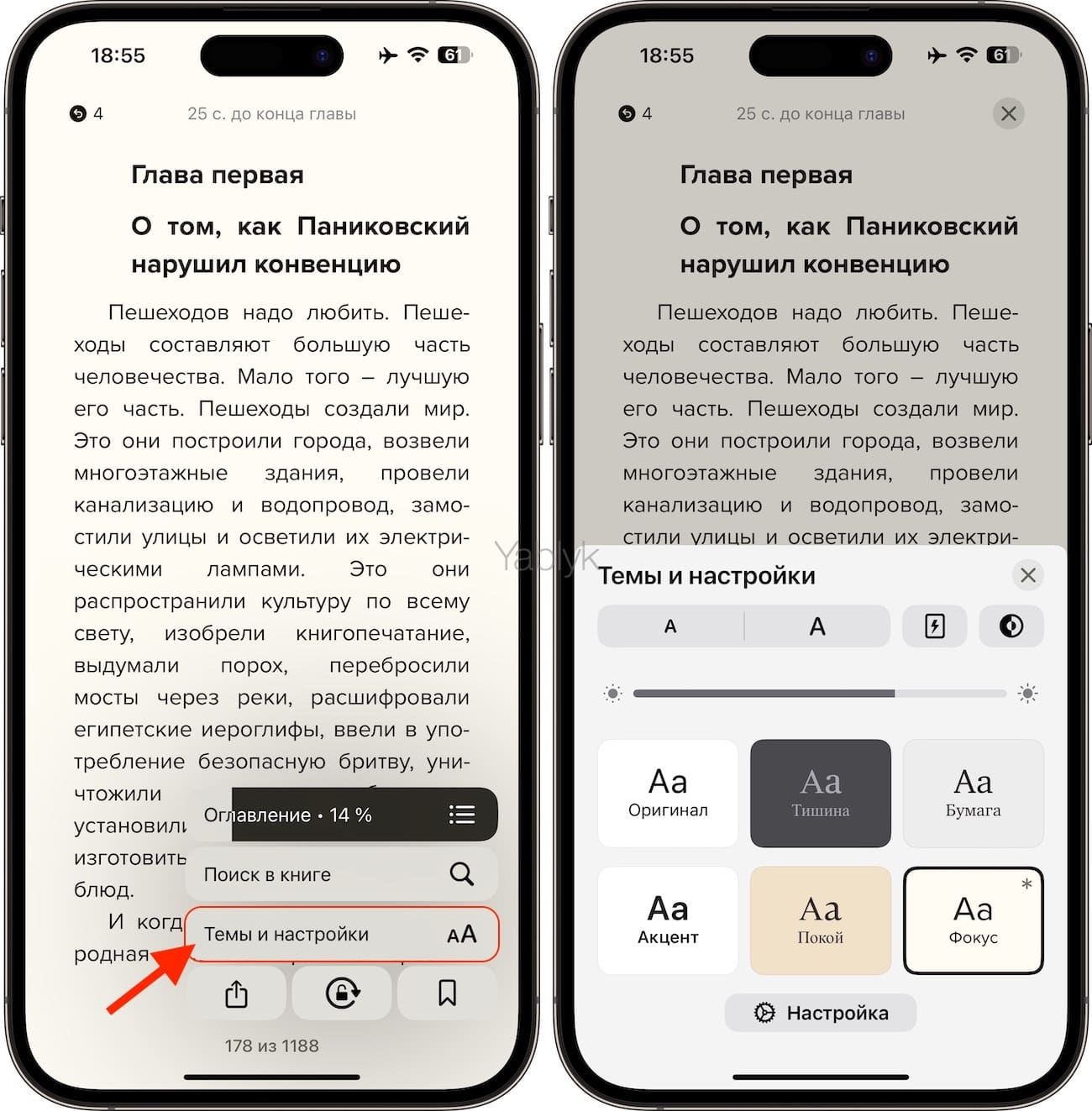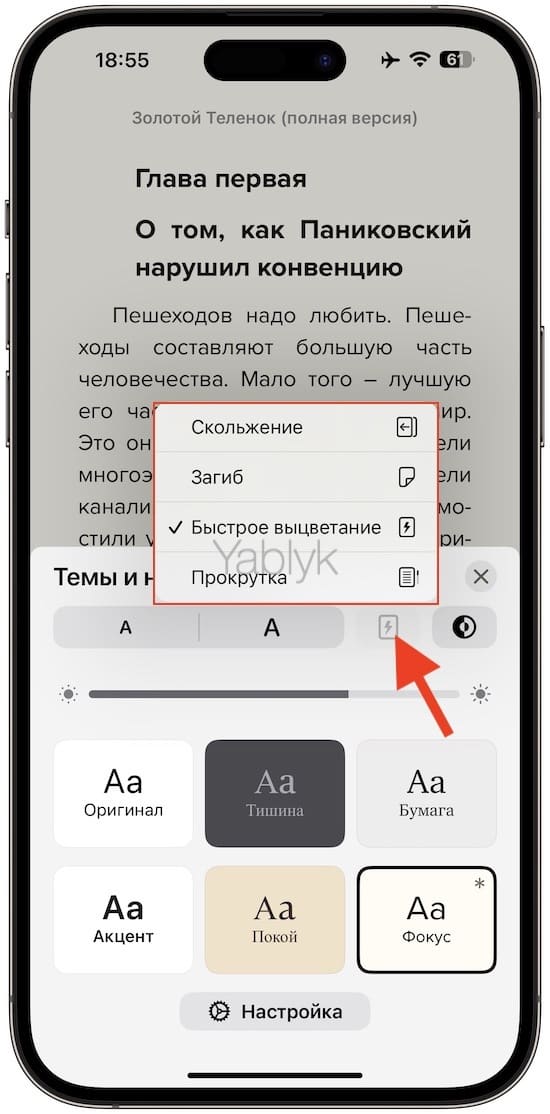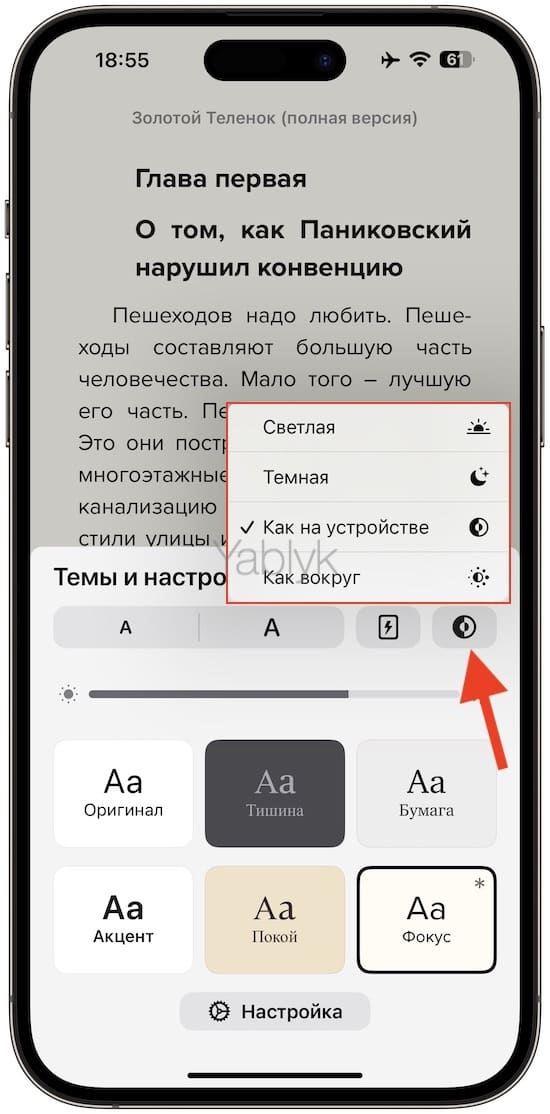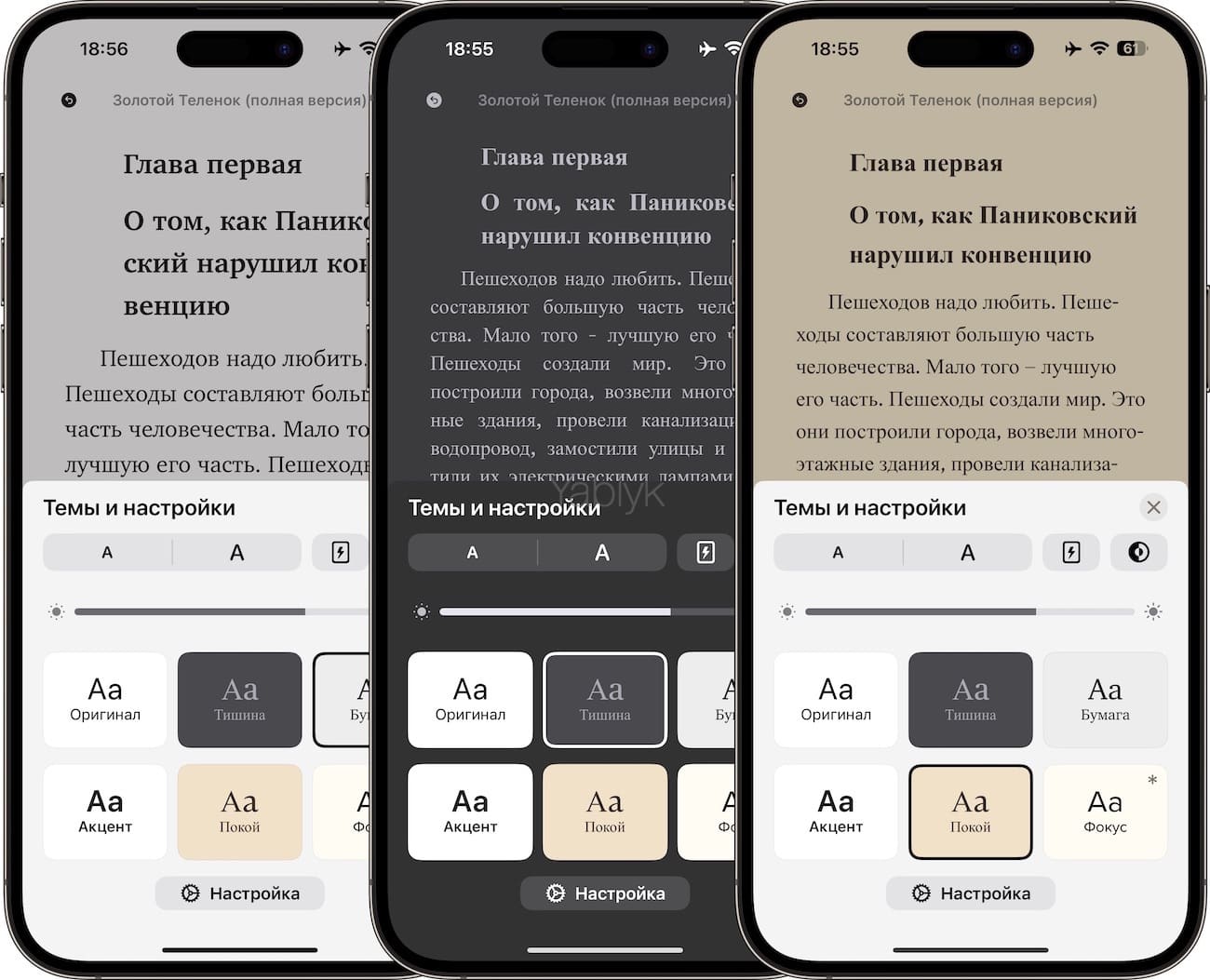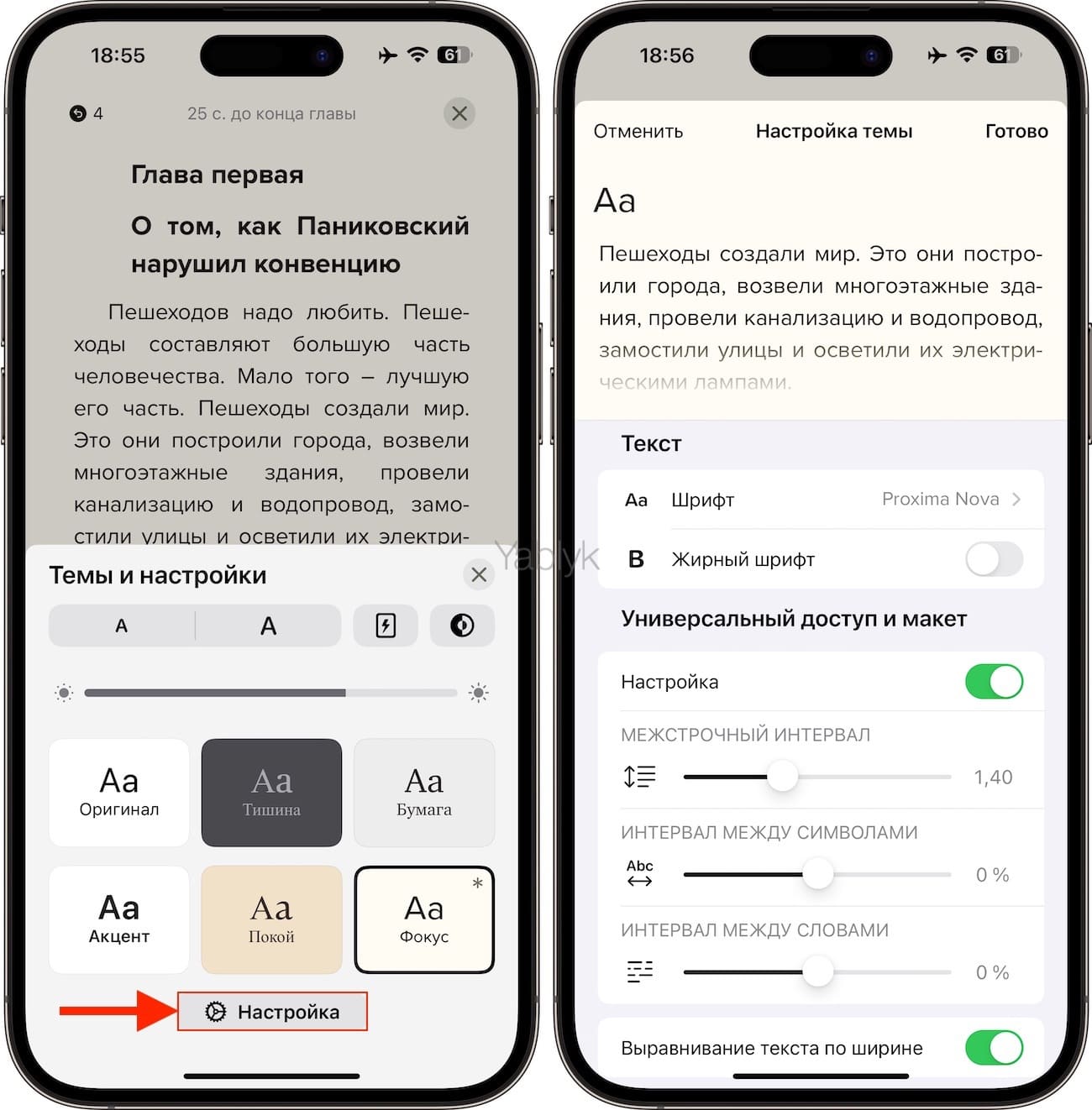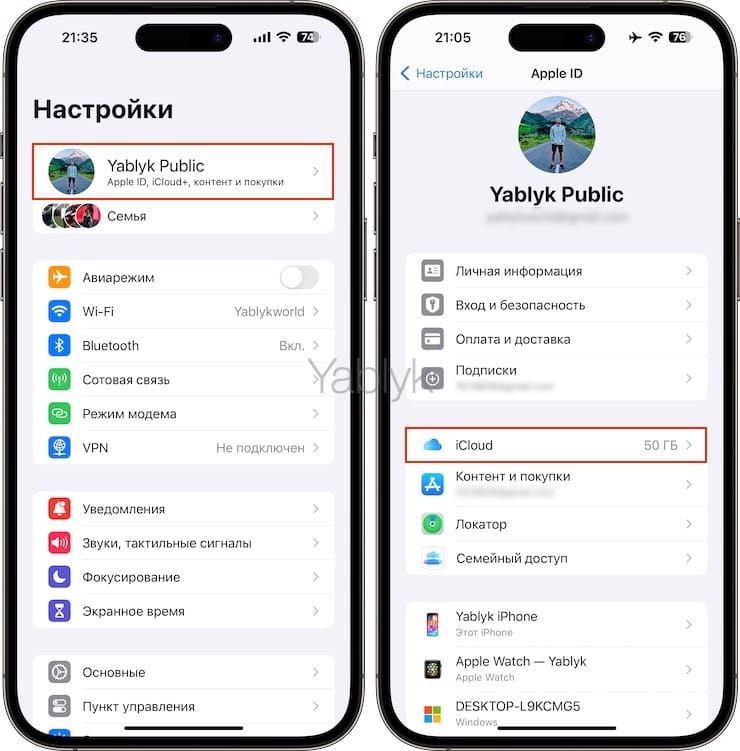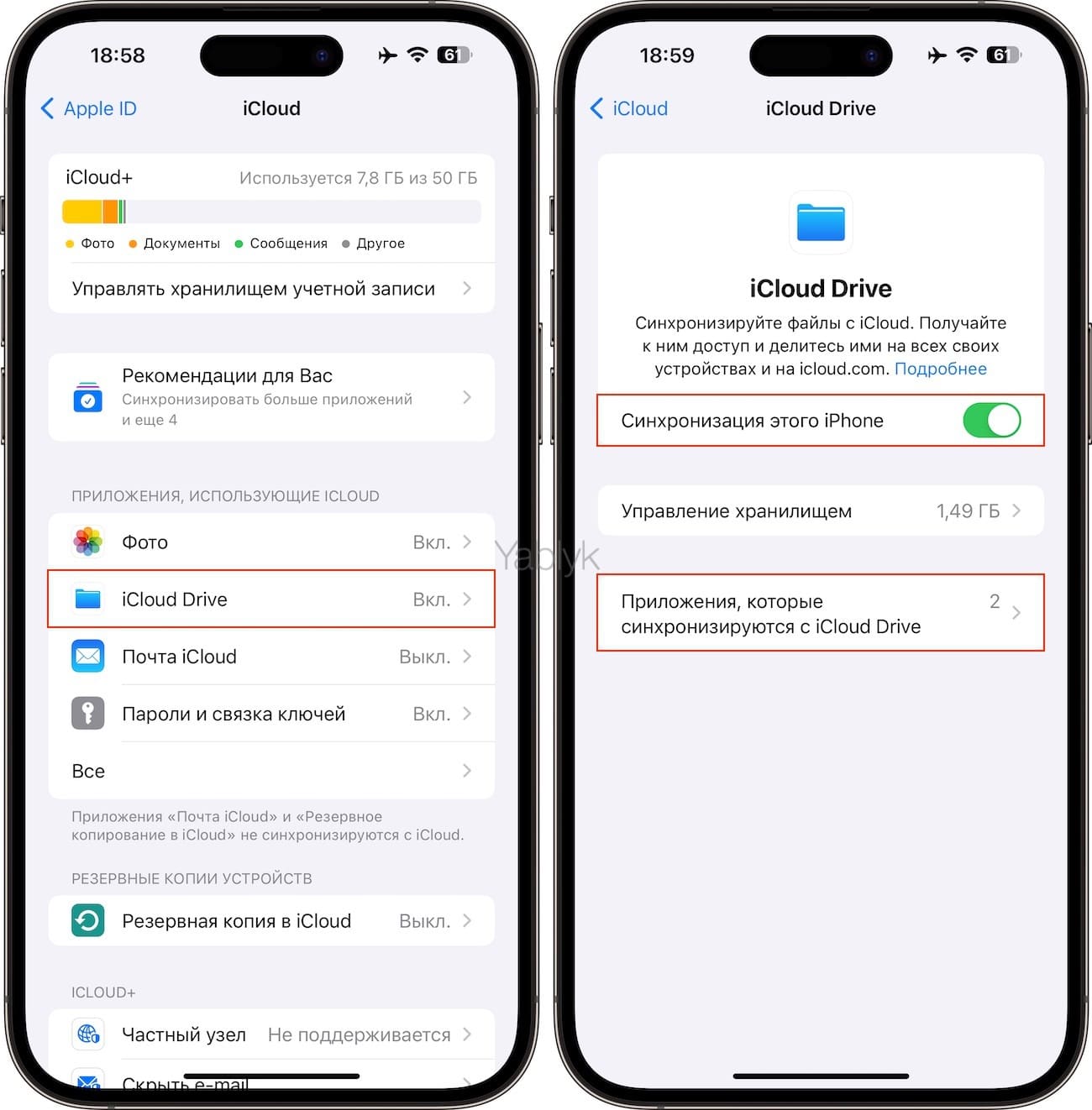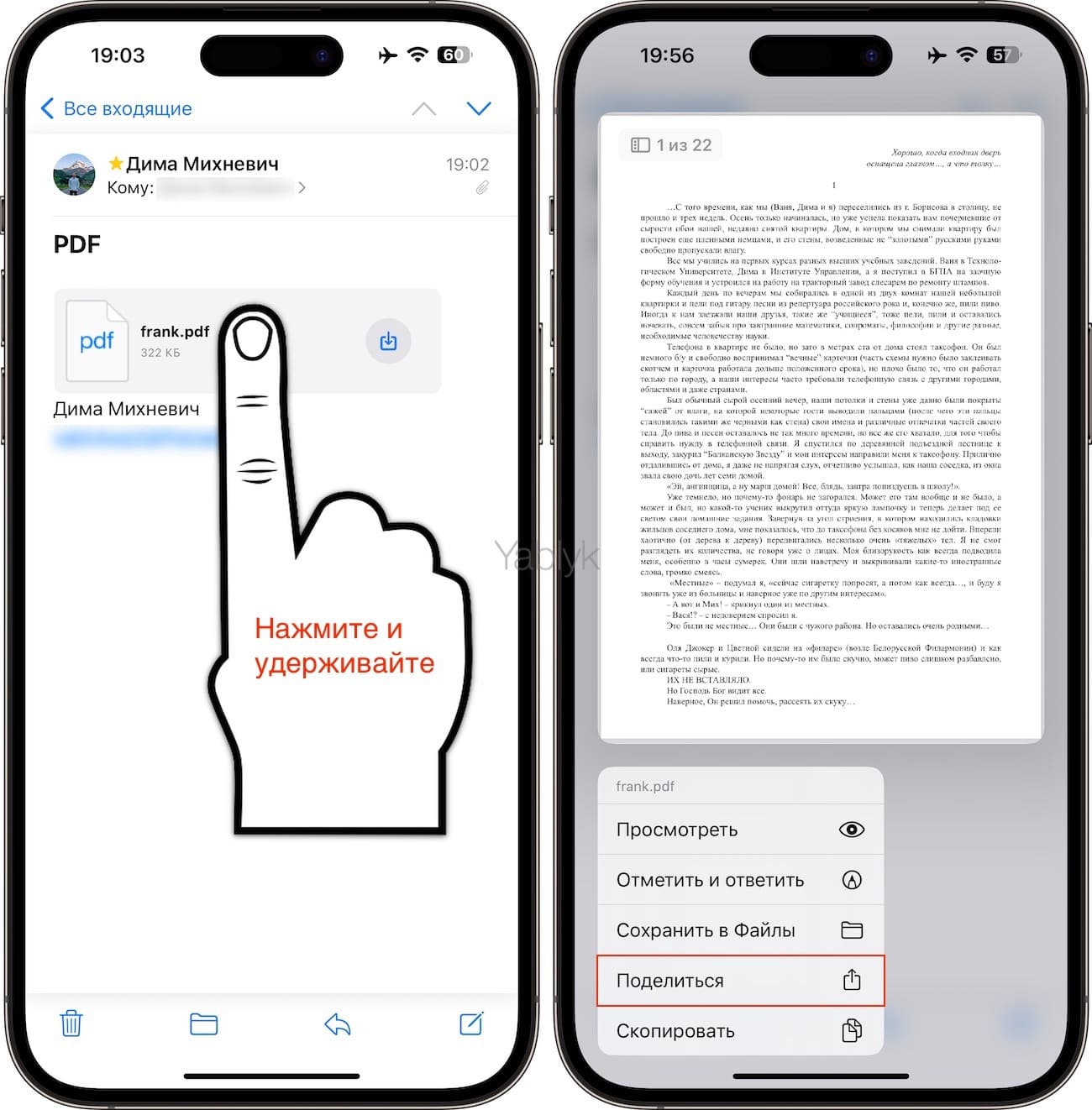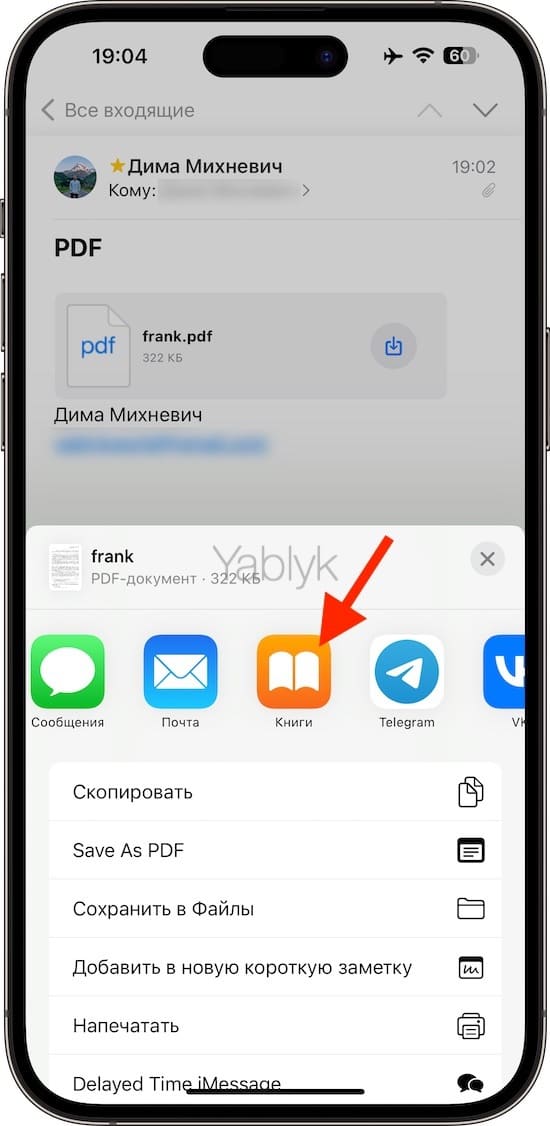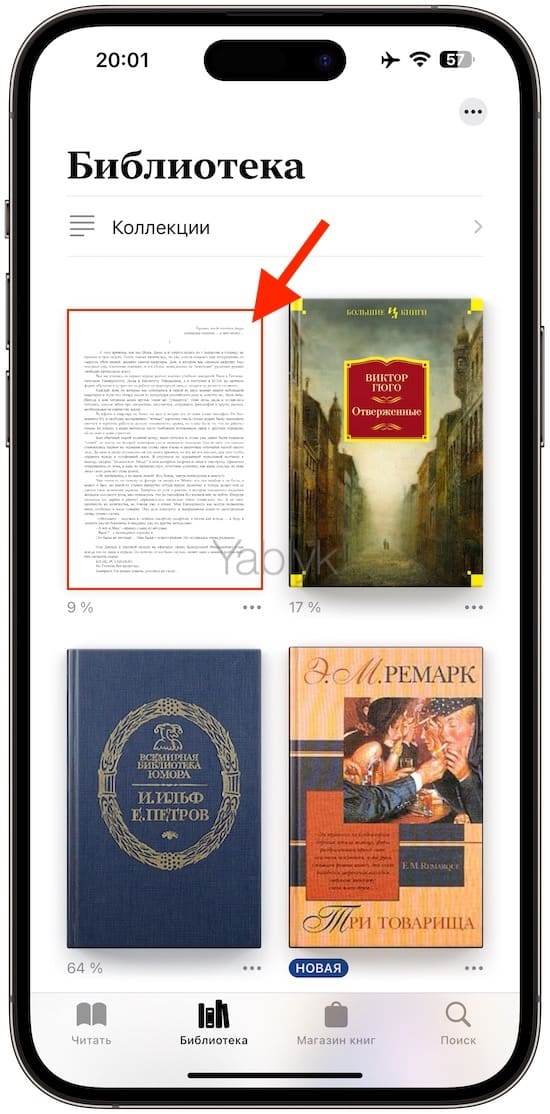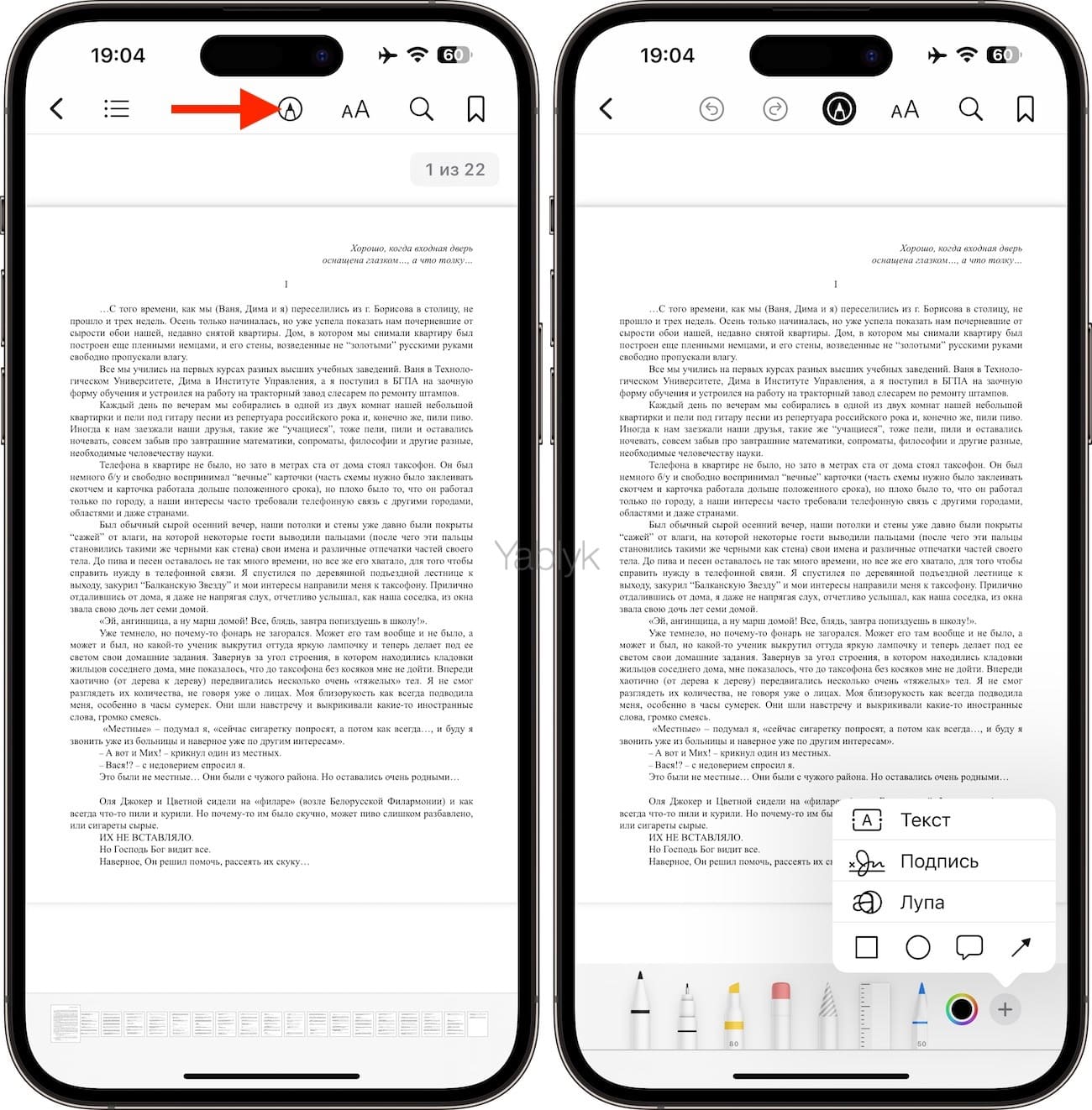Приложение «Книги» от Apple представляет собой удобную платформу для чтения электронных книг на iPhone, iPad и Mac. С его помощью пользователи могут легко создавать собственную библиотеку книг. Приложение предоставляет возможность настраивать различные параметры чтения, включая размер шрифта, подсветку и ориентацию экрана. Кроме того, в «Книгах» имеются функции пометок, закладок и возможность синхронизации прогресса чтения между устройствами, чтобы сохранить комфортное чтение в любом месте и в любое время. В этом материале мы подробно расскажем о возможностях приложения «Книги».
💚 ПО ТЕМЕ: Как создать электронную книгу в формате EPUB для iPhone или iPad на Mac (macOS).
Содержание статьи
- «Apple Книги» – что это?
- Меню в программе «Книги»
- Панель инструментов (меню навигации)
- Как выделять цитаты и сохранять выделенные фрагменты текста
- Как сохранять заметки
- Как сохранять закладки
- Как включить прослушивание фрагментов книги или страницы целиком
- Как настроивать дисплей для удобного чтения
- Как прослушивать «Аудиокниги»
- Как включить синхронизацию книг между устройствами iPhone, iPad и Mac
- Как работать с PDF в приложении «Книги»
«Apple Книги» – что это?
Это самое главное приложение «Apple» для чтения книг. В нем можно читать самостоятельно загруженные книги, купленные электронные и аудиокниги.
Программа «понимает» файлы в формате «ePub» и «PDF», а также аудиокниги в формате «M4B».
💚 ПО ТЕМЕ: Как закачать книги на iPhone и iPad бесплатно и без компьютера.
Меню в программе «Книги»
Приложение «Книги» состоит из четырех разделов:
«Читать». Здесь собраны читаемые в данный момент книги с указанием прочитанного объема в процентах. Кроме того, здесь можно устанавливать и отслеживать ежедневные цели по чтению.
«Библиотека». В этом разделе собраны все книги пользователя. В меню «Коллекции» весь имеющийся контент распределен по тематическим группам. Есть возможность удалять ненужные и создавать новые коллекции.
«Магазин книг». Магазин контента русскоязычным читателям пока не очень интересен – там доступны только книги на английском языке.
«Поиск». Глобальный поиск по приложению «Книги».
💚 ПО ТЕМЕ: Обзор приложения «Дневник» на iPhone.
Панель инструментов (меню навигации)
В приложении «Книги» имеется удобная панель инструментов. Чтобы получить к ней доступ, во время чтения просто коснитесь экрана в любом месте, кроме изображения (нажатие на изображение приводит к увеличиванию его до границ экрана). В правом нижнем углу экрана появится значок, касание которого приводит к появлению всплывающей панели инструментов, разделенной на семь частей.
Остановимся на каждом разделе подробнее:
Оглавление. Позволяет осуществлять быструю навигацию по книге двумя способами: постраничную — проведя по надписи «Оглавление» пальцем влево или вправо:
А если нажать кнопку-«гамбургер» откроется страница с содержанием.
Закладки и фрагменты. Здесь отображаются страницы с закладками, заметками и выделенными фрагментами текста. Раздел не появится на «Панели инструментов», если ни одного вышеупомянутого элемента не было добавлено пользователем.
Поиск в книге. Вызывает поисковую строку, в которой можно использовать слова, фразы или номер страницы для поиска.
Темы и настройки. Самый обширный элемент панели инструментов, позволяющий тщательно настроить параметры отображения книги на экране и взаимодействие с ней. Здесь читатель сможет изменить размер и тип шрифта, метод перелистывания страниц, яркость экрана, переключаться между темным и светлым режимом, выбрать тему оформления и т.д.
Поделиться. Нажатие кнопки позволяет поделиться названием и автором книги.
Блокировка поворота экрана. Включает или отключает блокировку поворота экрана.
Закладки. Позволяет добавить или удалить страницу из закладок.
💚 ПО ТЕМЕ: Как передать гостям пароль от Wi-Fi, при этом не называя его (QR-код).
Сохранение выделенных фрагментов текста
Бывает, что в процессе чтения может появиться желание выделить (запомнить) какую либо цитату. В приложении «Книги» имеется простой инструмент, позволяющий выделить необходимый фрагмент текста и в любое время легко вернуться к нему. Для выделения текста нажмите на нужное слово, удерживайте палец на экране, а затем перетяните границы выделения до необходимого объема текста. В появившемся контекстном меню нажмите «Выделить» и выберите необходимый цвет.
Для выделения текста предлагаются на выбор несколько цветов – желтый, зеленый, красный, синий и фиолетовый. При желании текст также можно не выделять цветом, а подчеркнуть красным.
Для того чтобы быстро перейти к выделенным фрагментам, коснитесь экрана и нажмите на появившуюся кнопку «Панели инструментов». В ней выберите пункт «Закладки и фрагменты» и перейдите во вкладку «Выделенное».
Здесь будет отображаться список выделенных фрагментов, относящихся к текущей книге. При нажатии на любой из них откроется соответствующая страница книги, содержащая выделение.
Для того чтобы удалить или поделиться выделенным фрагментом, проведите по нему пальцем справа налево и выберите соответствующий значок.
💚 ПО ТЕМЕ: Как автоматически менять обои на iPhone.
Сохранение заметок
В «Книгах» имеется удобная возможность создавать заметки по ходу чтения и возвращаться к ним в любое время. Заметки — это выделения с возможностью добавления комментариев.
Для того, чтобы создать заметку, нажмите и удерживайте палец на первом слове вашей будущей заметки. Далее выделите весь нужный фрагмент полностью. Когда всё будет готово, отпустите палец и выберите опцию «Добавить заметку».
На открывшейся странице созданной заметки введите необходимый текст.
Выделенный текст, у которого имеется заметка будет окрашен в цвет, который использовался для выделения. Для того чтобы изменить цвет выделения, перед созданием заметки нажмите «Выделить» (см. выше), а затем выберите нужный цвет, после чего заново выделите фрагмент, но уже с выбором опции «Добавить заметку».
Кроме того, о наличии заметки будет свидетельствовать небольшой квадрат, окрашенный в цвет выделения текста. Он будет размещен на правом поле страницы напротив заметки.
Список созданных заметок будет размещен вместе в выделенными фрагментами по пути: кнопка «Панель инструментов» → раздел «Закладки и фрагменты» → вкладка «Выделенное».
Если же вам нужно поделиться заметкой или удалить ее, смахните по ней пальцем справа налево и выберите соответствующий значок.
💚 ПО ТЕМЕ: Как работает опция поиска «Найти на странице» в Safari на iPhone и iPad.
Сохранение закладок
Еще один способ быстро вернуться к прочитанному (хотя и не такой удобный) – это закладки. Чтобы добавить закладку, откройте меню навигации (Панель инструментов) и выберите иконку с закладкой.
После того как вы добавите закладку, внизу страницы появится соответствующий значок красного цвета.
Созданные закладки будут размещены в одноименной вкладке по пути: кнопка «Панель инструментов» → раздел «Закладки и фрагменты».
Удалить закладку можно двумя способами:
- через «Панель инструментов», нажав на значок закладки красного цвета:
- в меню «Закладки и фрагменты», смахнув по ней пальцем справа налево и затем выбрав значок с изображением корзины:
💚 ПО ТЕМЕ: 7 заклинаний Гарри Поттера на iPhone для включения фонарика, изменения громкости и т.д.
Прослушивание фрагментов книги или страницы целиком
Если прямо сейчас вы хотите слушать, а не читать, а у вашего документа нет аудиоверсии – включите функцию «Проговаривание», и компьютерный голос озвучит всю информацию. Конечно, художественную литературу такой «пытке» лучше не подвергать, а вот с учебными материалами, юридическими документами и т.п. информацией поступать так очень даже можно.
Для того, чтобы включить диктовку, выделите нужный фрагмент текста и выберите в появившемся меню опцию «Проговорить».
В случае, если эта опция отсутствует в контекстном меню среди возможных вариантов, необходимо включить параметр «Проговаривание» по пути «Настройки» → «Универсальный доступ» → «Устный контент».
Если же вам необходимо часто использовать функцию «Проговаривание», то не лишним будет активировать здесь же дополнительные два параметра:
«Экран вслух» — если провести двумя пальцами сверху страницы вниз, то искусственный голос произнесет вслух весь текст, находящийся на странице.
«Речевой контроллер» — включите опцию «Показ контроллера» для более удобного включения и выключения функции «Проговаривание». На экран появится «плеер», позволяющий включать и приостанавливать проговаривание, а также осуществлять переход к следующей и предыдущей странице книги. Кроме того, при помощи контроллера можно изменять скорость проговаривания и активировать режим «Говорить при касании» (значок с ладони с поднятым пальцем).
💚 ПО ТЕМЕ: Как сделать озвучку голосом «доната» («кожаные ублюдки», Discovery) и чей это голос на самом деле?
Настройка дисплея для удобного чтения
В Apple знают о том, что людям трудно читать с дисплеев в течение продолжительного времени. Поэтому разработчики из Купертино постоянно добавляют новые инструменты для борьбы с усталостью глаз, от которой, по статистике, страдают 9 из 10 пользователей компьютеров. В «Книгах» есть множество параметров, позволяющих тщательно настроить дисплей и взаимодействие с книгой при чтении. Доступ к этим настройкам осуществляется на панели инструментов в разделе «Темы и настройки».
- Размер шрифта. Здесь придется решать, что для вас лучше – чтобы на экране помещалось больше текста (но он будет меньше, и глаза станут напрягаться сильнее) или чаще «перелистывать» страницы, зато наслаждаться крупным и комфортным для глаз текстом.
- Способ перелистывания страниц. На выбор предлагается четыре варианта: «Скольжение» (смахивание страниц горизонтально), «Загиб» (имитация перелистывания настоящей книги, пожалуй, самый красивый вариант), «Быстрое выцветание» (ещё один вариант горизонтального смахивания страниц) и «Прокрутка» (перемещение между страницами происходит подобно чтению веб-сайтов, прокручивая страницу вверх или вниз).
- Тёмный / светлый режим. Здесь предлагаются как ручные варианты установки темного и светлого режима, так и автоматические, которые включаются в зависимости от используемого режима на устройстве или от световой обстановки, окружающей пользователя.
- Яркость экрана. Используйте слайдер для настройки приложения на комфортную для ваших глаз яркость.
- Темы оформления. В «Книгах» реализовано несколько различных настраиваемых тем оформления макета страницы – «Тишина» (светлый шрифт на темном фоне), «Бумага» (имитация книжной бумаги и текст с увеличенным межстрочным интервалом), «Акцент» (текст с повышенной контрастностью), «Покой» (оформление в «сепии»), «Фокус» (слегка жёлтая бумага с выравниванием текста по ширине).
При желании каждую тему можно изменить нажав кнопку «Настройки» в самом низу экрана. При редактировании темы можно изменить шрифт и сделать его жирным, установить необходимый межстрочный интервал, а также расстояние между символами и словами, а также включить выравнивание текста по ширине страницы.
💚 ПО ТЕМЕ: Как на iPhone создать «Общий альбом» фото и видео с другим человеком.
Прослушивание «Аудиокниг»
Приложение «Книги» обладает поддержкой прослушивания аудиокниг в формате «M4B» и тесно интегрированы с Siri, так что вы легко можете попросить персонального помощника включить аудиокнигу на любом устройстве.
💚 ПО ТЕМЕ: Как автоматически менять обои на iPhone или iPad.
Синхронизация книг между устройствами iPhone, iPad и Mac
Что это означает? Что все книги, которые вы читаете или читали, будут доступны на всех ваших устройствах (iPhone, iPad и Mac) – с того места, где вы закончили читать, со всеми закладками, выделениями текста и другими изменениями. Синхронизация осуществляется через фирменный облачный сервис Apple – iCloud. Для того, чтобы включить его, на всех устройствах откройте приложение «Настройки», перейдите по пути: «Apple ID» (ваши имя и фамилия) → «iCloud» → «iCloud Drive» → установите переключатель «Синхронизация этого iPhone (iPad)» в положение «Включено» и в меню «Приложения, которые синхронизируются с iCloud Drive» включите параметр «Книги».
💚 ПО ТЕМЕ: Как редактировать видео на iPhone: обрезать, наложить текст, музыку, перевернуть, склеить и т.д.
PDF-менеджер в приложении «Книги»
Приложение «Книги» можно использовать и в качестве PDF-читалки. Для экспорта PDF-файлов из Почты или Safari просто откройте документ в формате «PDF», а затем нажмите на иконку «Поделиться» и выберите «Книги».
Загруженный PDF-файл появится во вкладке «Библиотека» приложения «Книги».
Также есть возможность добавлять к PDF-файлам рукописные заметки – для этого нажмите на иконку с ручкой в верхней части экрана. Таким способом очень легко подписывать документы в электронном виде и отправлять их назад без распечатки и сканирования.
🔥 Смотрите также: