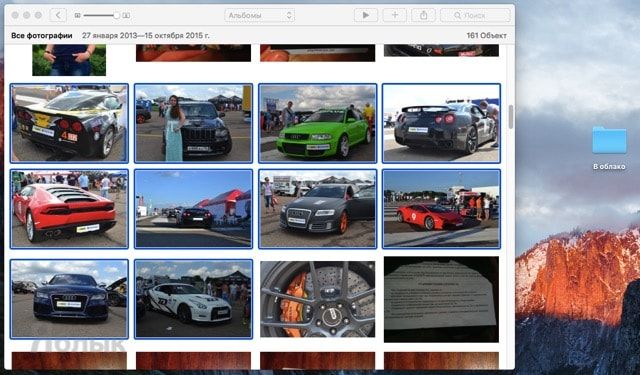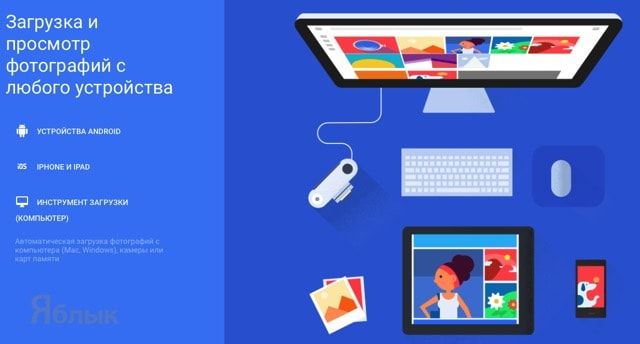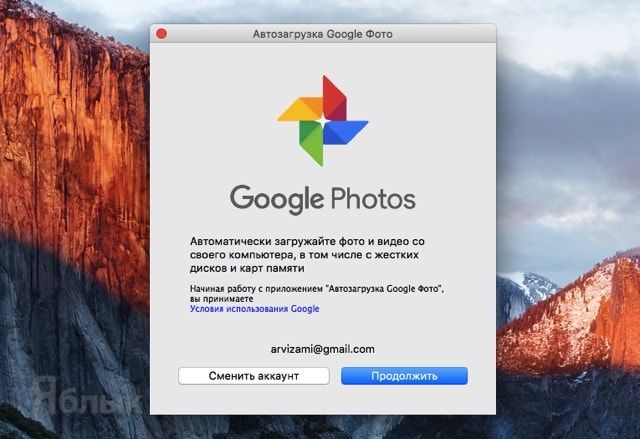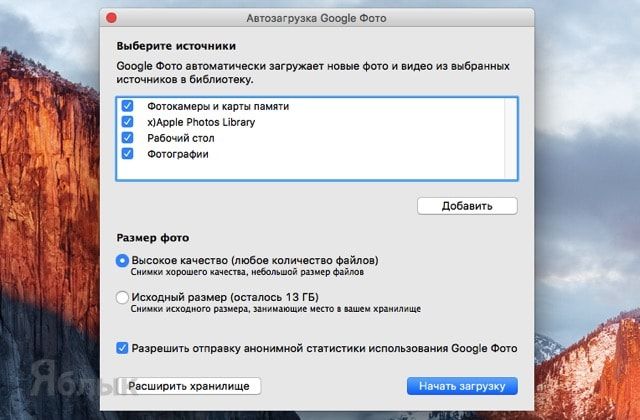Кроссплатформенный сервис Google Фото обрёл колоссальную популярность благодаря тому, что предоставил мегащадящие условия использования своего облачного пространства. Dropbox предоставляет 2 ГБ, iCloud — 5 ГБ, MEGA — 50 ГБ, Flickr — 1 ТБ! И если вам и этого может показаться мало, тогда вам явно необходимо воспользоваться безлимитным предложением от Google Фото. В этом материале мы расскажем, как загрузить все или выборочные фотографии с компьютера (Mac или Windows) в облачный сервис, тем самым освободив место на накопителе.
Если вы решили освободить пространство на Mac или PC, то самым бюджетным вариантом станет использование облачных хранилищ (особенно это актуально для владельцев MacBook, в которых объём накопителя может составлять всего 128 ГБ). Безлимитное предложение от Google носит действительно эксклюзивный характер. Единственное, не стоит забывать о том, что в облако попадут несколько ужатые изображения, хоть и в высоком качестве (до 16 МП).
Если вас устраивают такие условия, то останется выполнить экспорт, который не представляет из себя ничего сложного.
ПО ТЕМЕ: Как загружать фото и видео в облако с iPhone или iPad, чтобы освободить место.
Как перенести и хранить фото и видео с компьютера (Windows или Mac) в “облако” Google Фото
1. Создайте папку на рабочем столе.
2. Откройте приложение Фото на Mac (на Windows просто приготовьте папки с фото и видео).
3. Выделите интересующие вас изображения и перетащите их в созданную папку.
4. Перейдите на специальную страничку Google, скачайте и установите приложение Google Фото для Mac или Windows.
5. Запустите Google Фото.
6. Авторизуйтесь в своей учётной записи Google и нажмите кнопку «Продолжить».
7. В поле «Выберите источники» снимите галочки с неиспользуемых мест и нажмите кнопку «Добавить». Укажите путь к созданной на рабочем столе папке.
8. Выберите опцию «Высокое качество» в поле «Размер фото».
9. Если вы не желаете, чтобы Google собирала статистику с приложения, то снимите галочку напротив соответствующего пункта.
10. Нажмите кнопку «Начать загрузку».
После окончания процесса загрузки (скорость зависит от качества интернета и количество файлов) можно удалять локальные файлы изображений и видео с компьютера и освободить пространство.
Можно ли делать загрузку фото и видео с компьютера в “облако” автоматически?
При настройке Google Фото, в качестве источника можно указать папку с изображениями и программа будет в автоматическом режиме подгружать новые фотографии в персональное облачное хранилище.
Просмотр и импорт изображений возможен с web-версии сервиса.
Обязательно попробуйте приложение Google Фото для iPhone и iPad, о котором мы уже рассказывали на страничках нашего сайта.
Смотрите также: