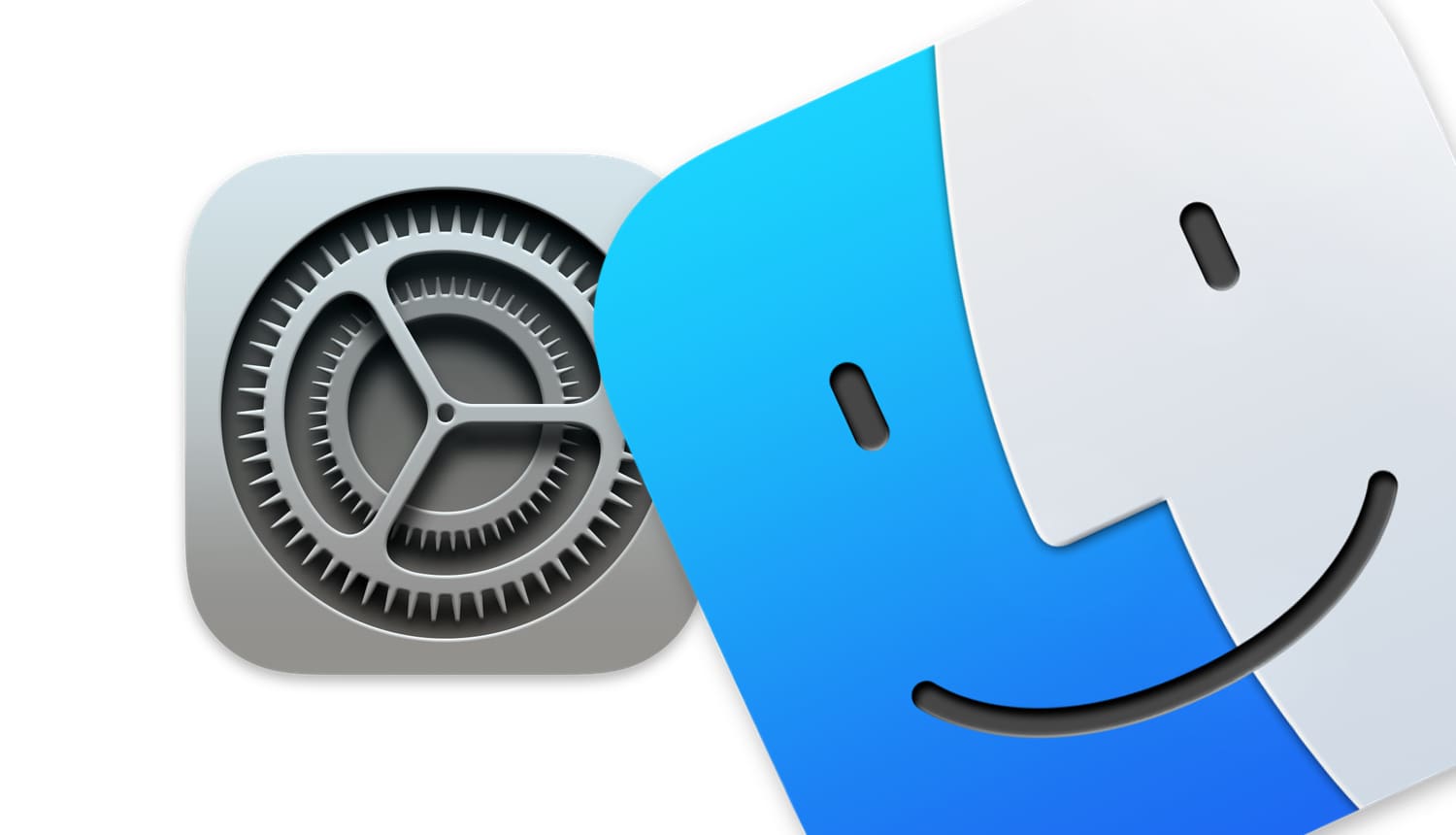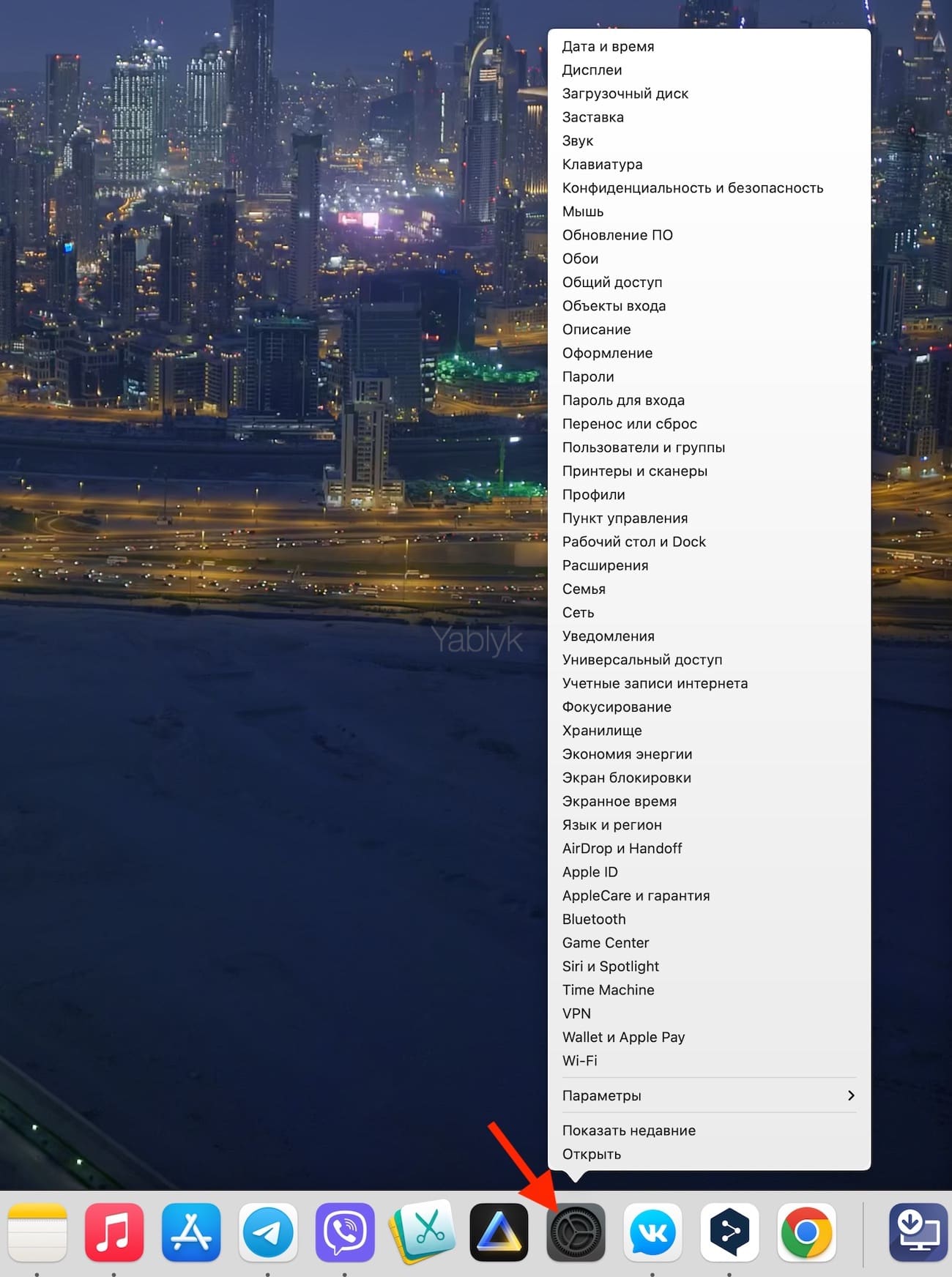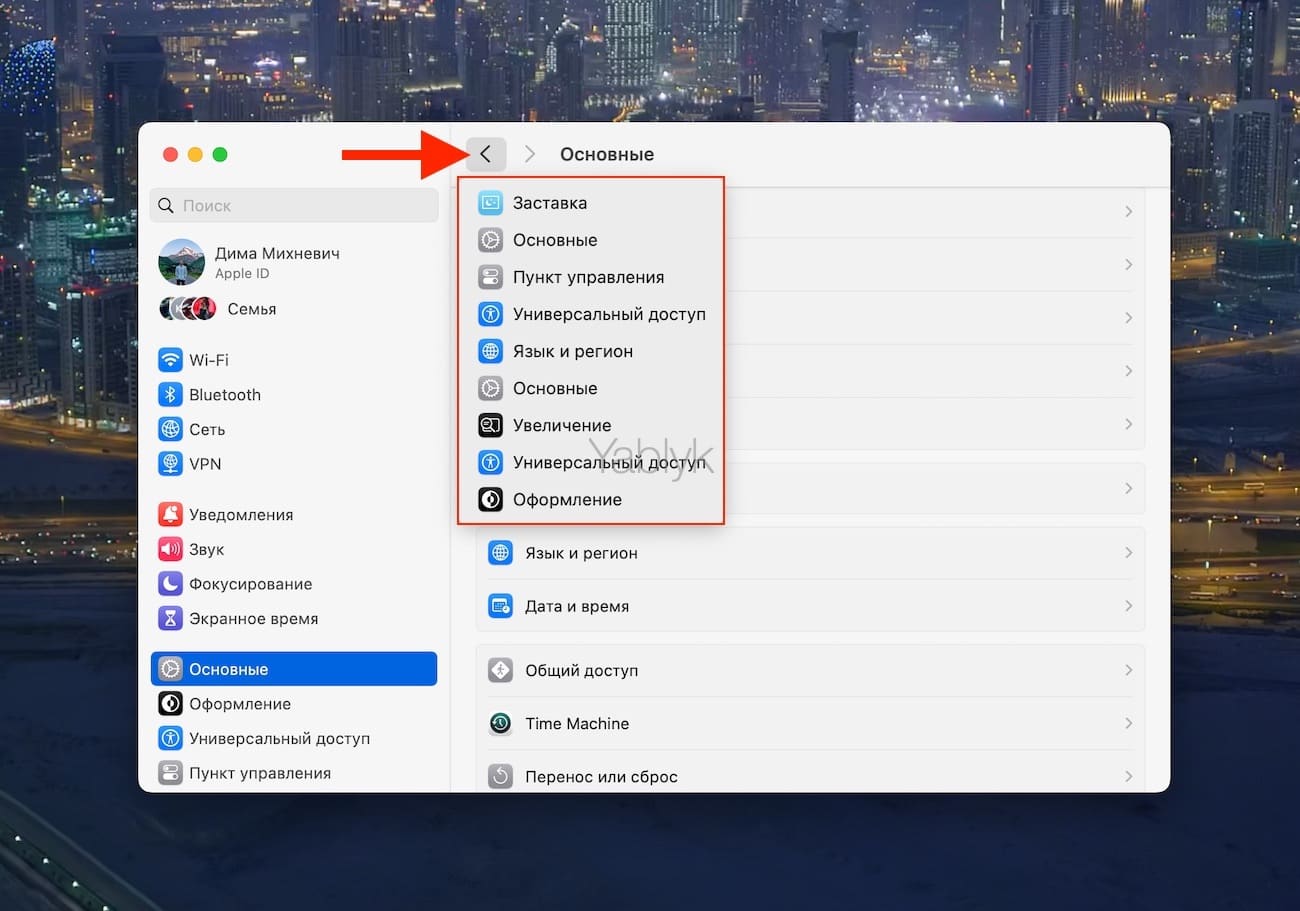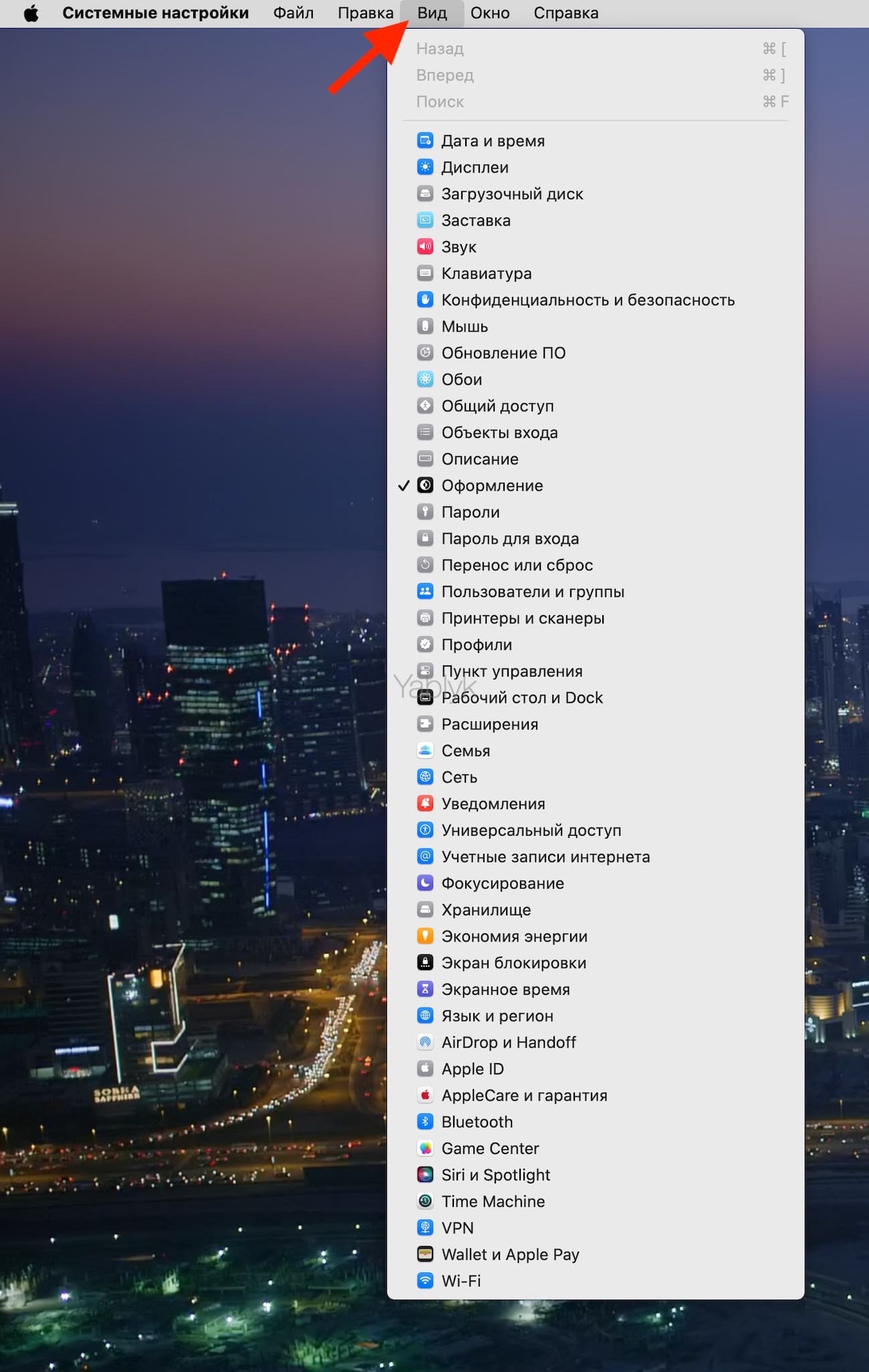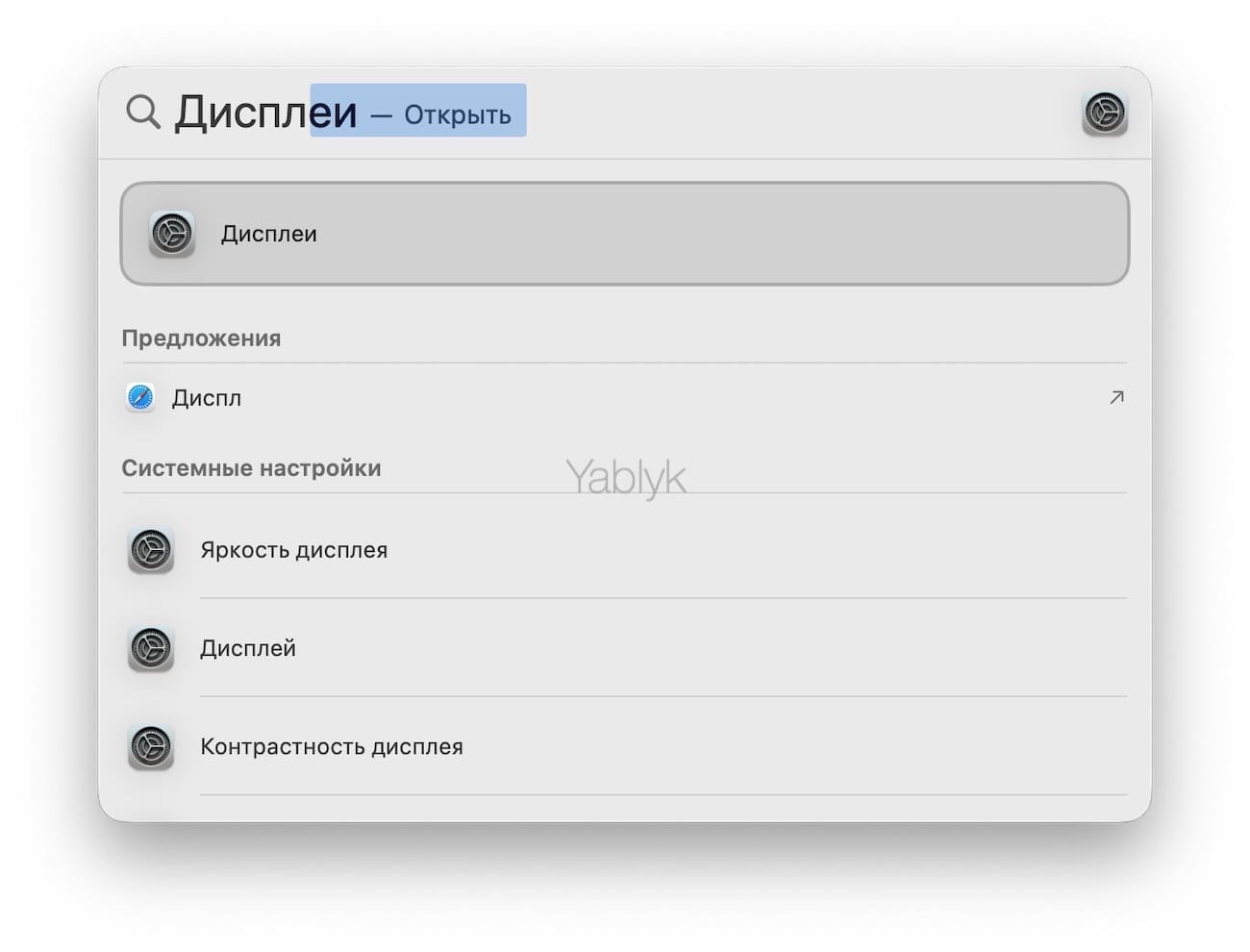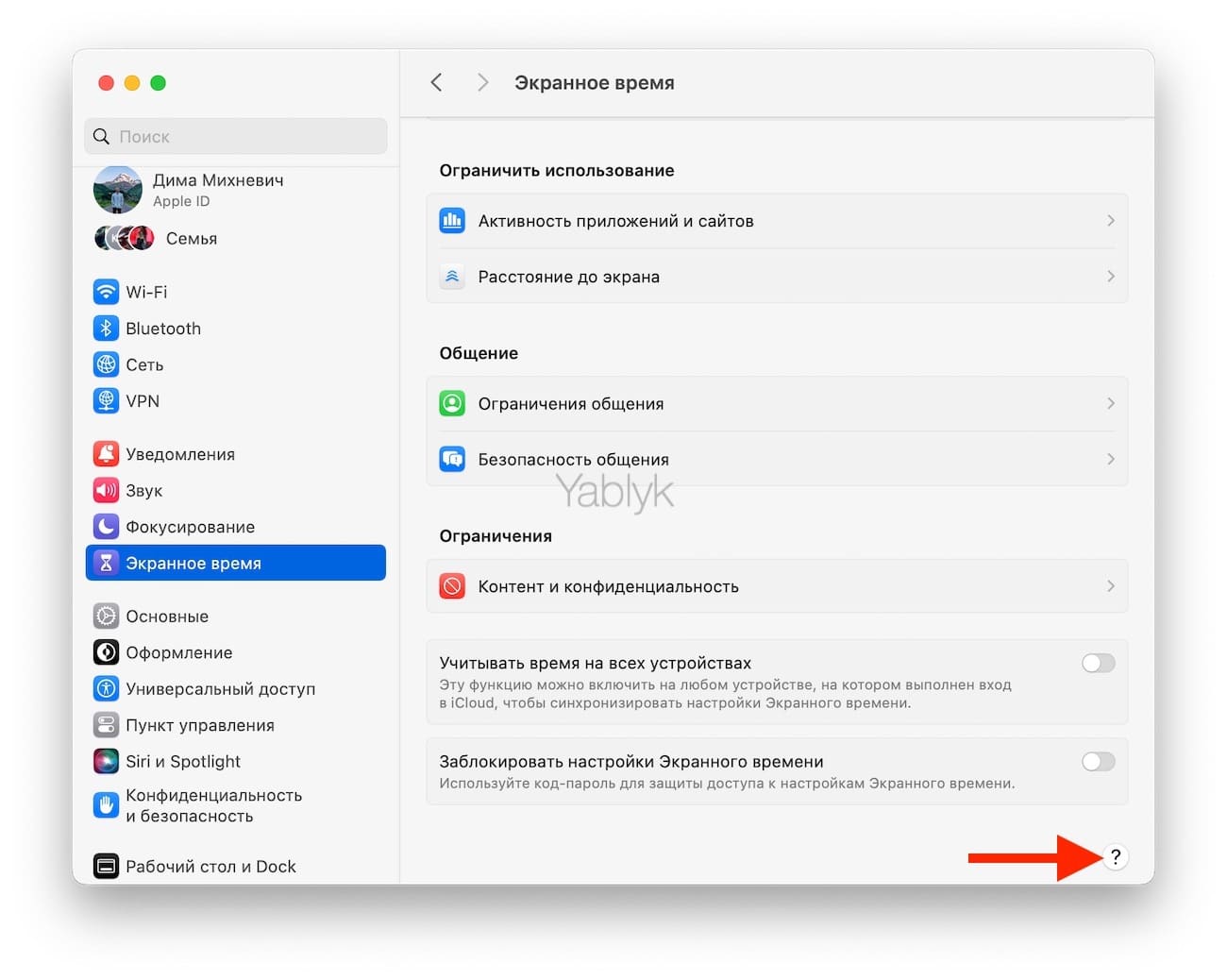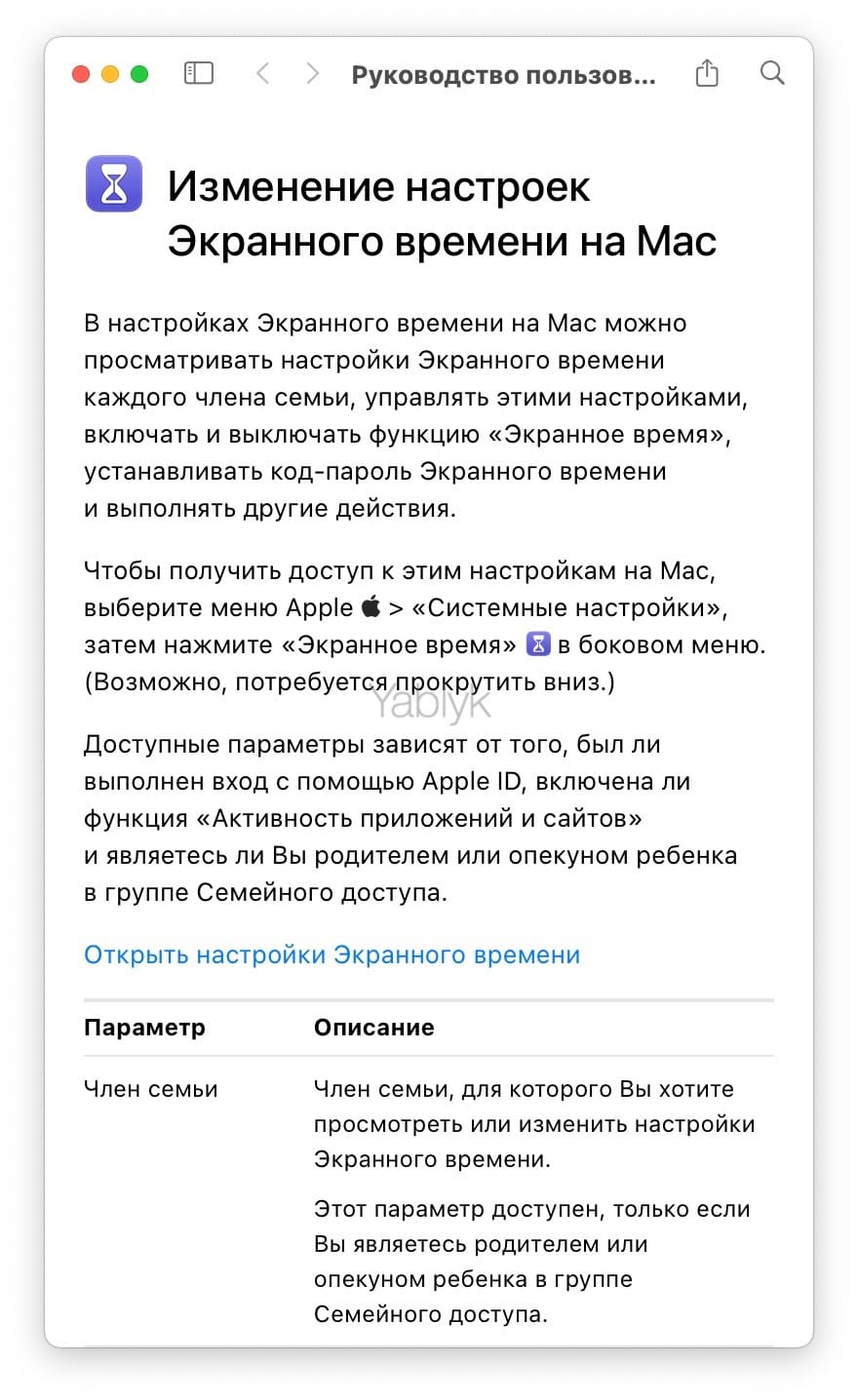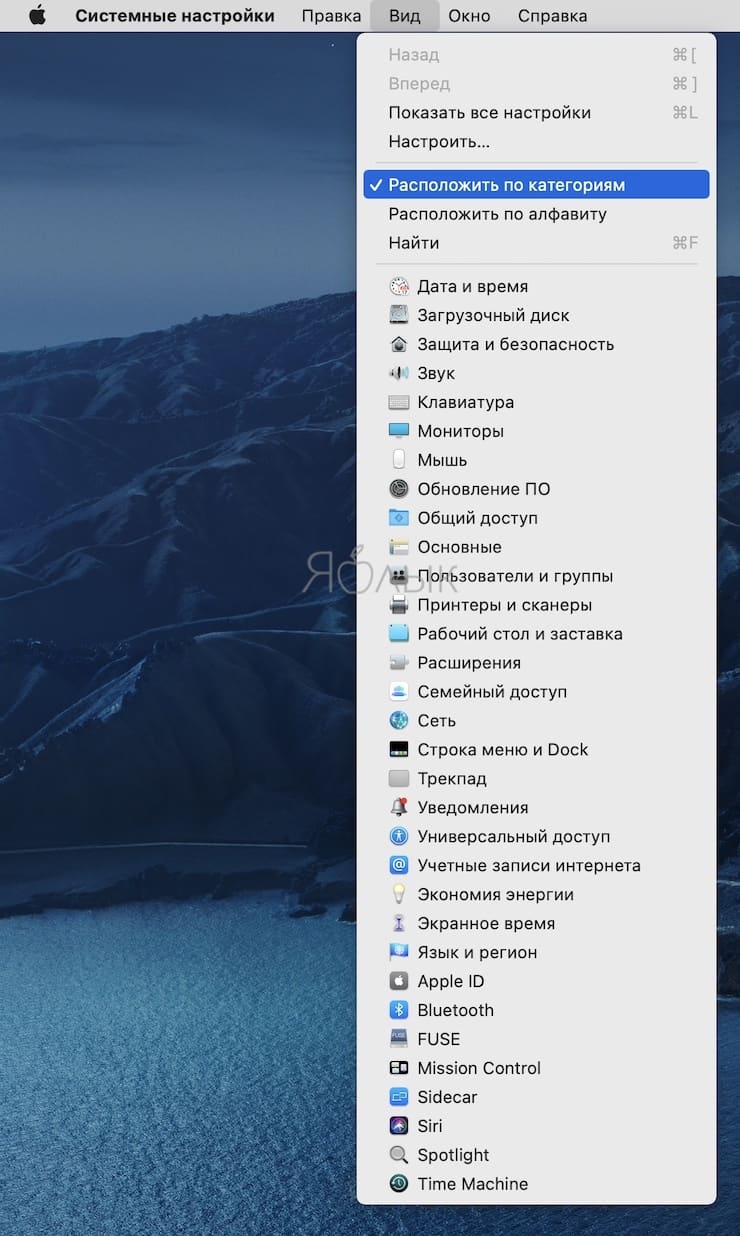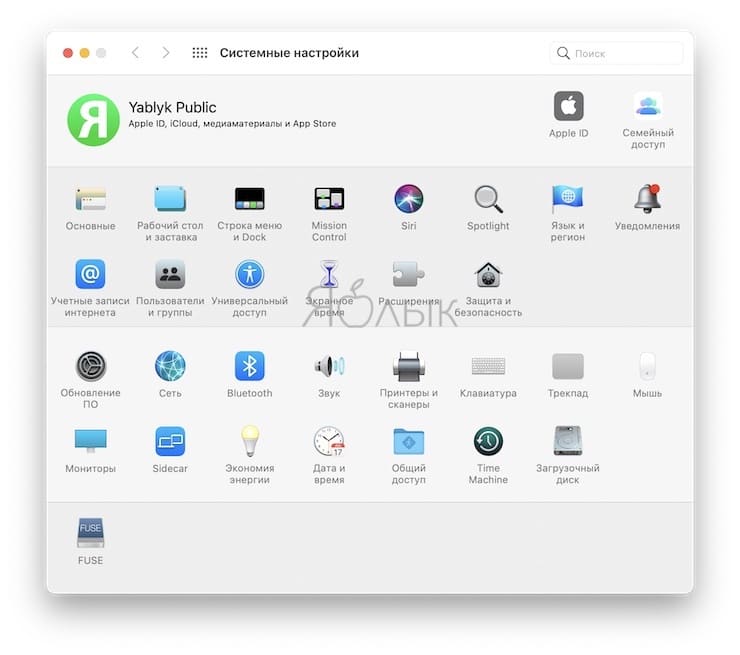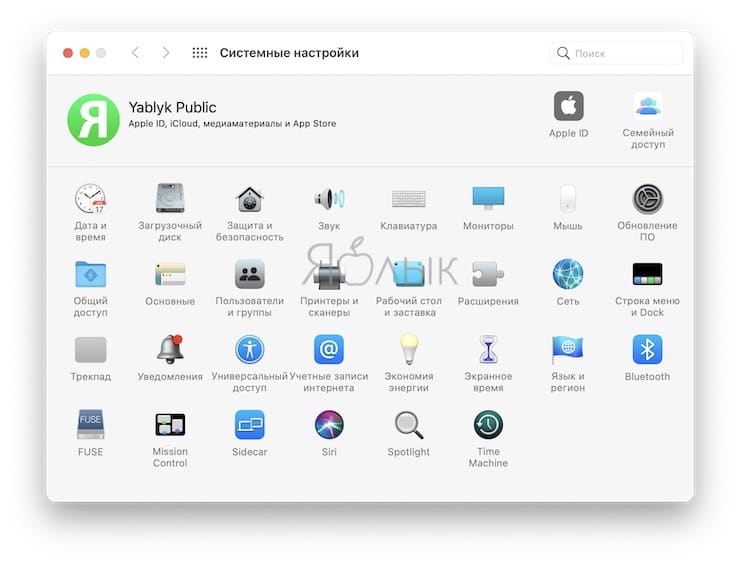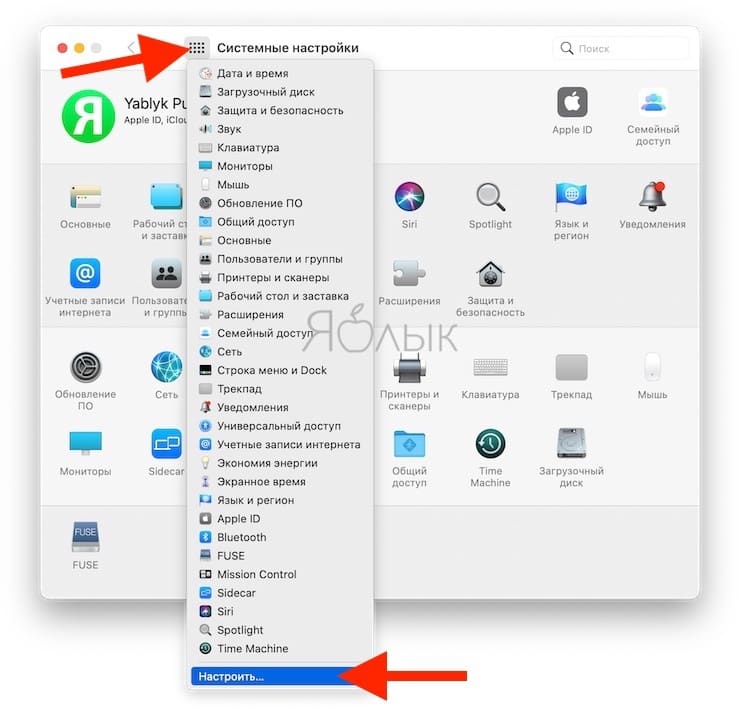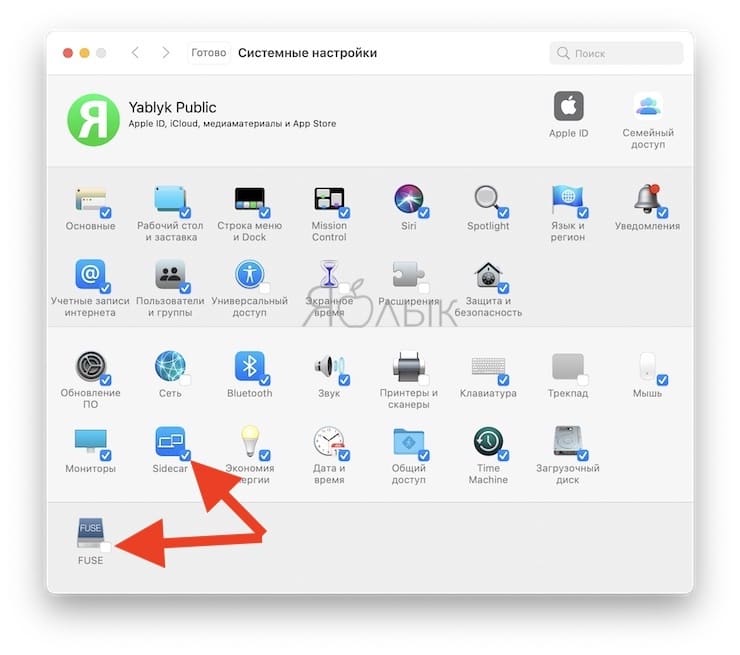Так же как нативное приложение «Настройки» в iOS, программа «Системные настройки» в macOS позволяет настраивать операционную систему по своему желанию. Пользователь может, к примеру, изменять размер и расположение панели Dock, выбирать фон рабочего стола, устанавливать время в соответствии с часовыми поясами, кастомизировать работу клавиатуры, мыши, трекпада и многое другое. Представляем вашему вниманию несколько полезных возможностей для работы с приложением «Системные настройки».
💚 ПО ТЕМЕ: Как конвертировать фото в форматы jpg, png, gif, heic, tiff, bmp на Mac.
Несмотря на то, что это приложение можно назвать одним из наиболее часто используемых на Mac, далеко не все знают о самых заметных его функциях. С их помощью можно упростить поиск самых нужных настроек системы. Настало время разобраться в этом.
Быстрый переход к любой настройке прямо из Dock-панели
Если у вас еще не открыты «Системные настройки», то вы можете щелкнуть правой кнопкой мыши по значку этого приложения в Dock-панели, а потом в выпадающем списке выбрать нужный дополнительный параметр и сразу же к нему перейти.
💚 ПО ТЕМЕ: Как вывести свои контакты на дисплей Mac на случай утери или кражи устройства.
Переход к определенным настройкам с помощью комбинаций клавиш
К некоторым группам настроек можно быстро перейти, одновременно нажимая клавишу ⌥Option (Alt) и одну из функциональных клавиш на клавиатуре:
- ⌥Option (Alt) + F1 или F2: откроет раздел «Дисплеи».
- ⌥Option (Alt) + F3: откроет панель «Оформление».
- ⌥Option (Alt) + F5 или F6: откроет панель «Клавиатура».
- ⌥Option (Alt) + F10, F11 или F12: откроет панель «Звук».
Примечание. Не все упомянутые выше сочетания клавиш будут работать на каждой модели Mac.
💚 ПО ТЕМЕ: Как найти и удалить большие неиспользуемые файлы и приложения на Mac штатными средствами.
Перемещайтесь по настройкам системы с помощью клавиатуры
Для того, чтобы найти нужное подменю в приложении «Системные настройки», вам даже не нужно отрывать пальцы от клавиатуры. Например:
- Для возврата, туда, где вы были до этого или продвижения на следующее меню нажимайте, соответственно «⌘Command+ [» и «⌘Command + ]».
- Для быстрого перемещения курсора в поле поиска нажмите комбинацию «⌘Command + F».
- Если вы хотите скрыть окно «Системных настроек» или вообще все остальные окна, то нажмите «⌘Command + H» или «⌥Option (Alt) + ⌘Command + H» соответственно.
💚 ПО ТЕМЕ: Постановщик (Stage manager) в macOS: что это и как пользоваться.
Просмотр недавно посещенных настроек
Если вы нажмете и будете удерживать курсор трекпада или мыши на кнопке «Назад» в «Системных настройках», то в открывшемся подменю увидите все настройки, которые недавно открывали. Прямо из этого списка можно выбрать один из требуемых вам вариантов.
💚 ПО ТЕМЕ: Как в macOS склеить несколько видео в одно без установки сторонних программ.
Используйте кнопку меню «Вид»
Когда вы находитесь в «Системных настройках», нажмите на меню «Вид» в верхней строке меню. С его помощью вы можете получить быстрый доступ к любой панели настроек.
💚 ПО ТЕМЕ: Автоматическое включение, выключение и перезагрузка Mac по расписанию: как настроить.
Быстрый переход к настройкам macOS через поиск Spotlight
Это довольно просто и логично – вы можете найти любую панель настроек, просто введя ее название в общесистемном поиске Spotlight на Mac.
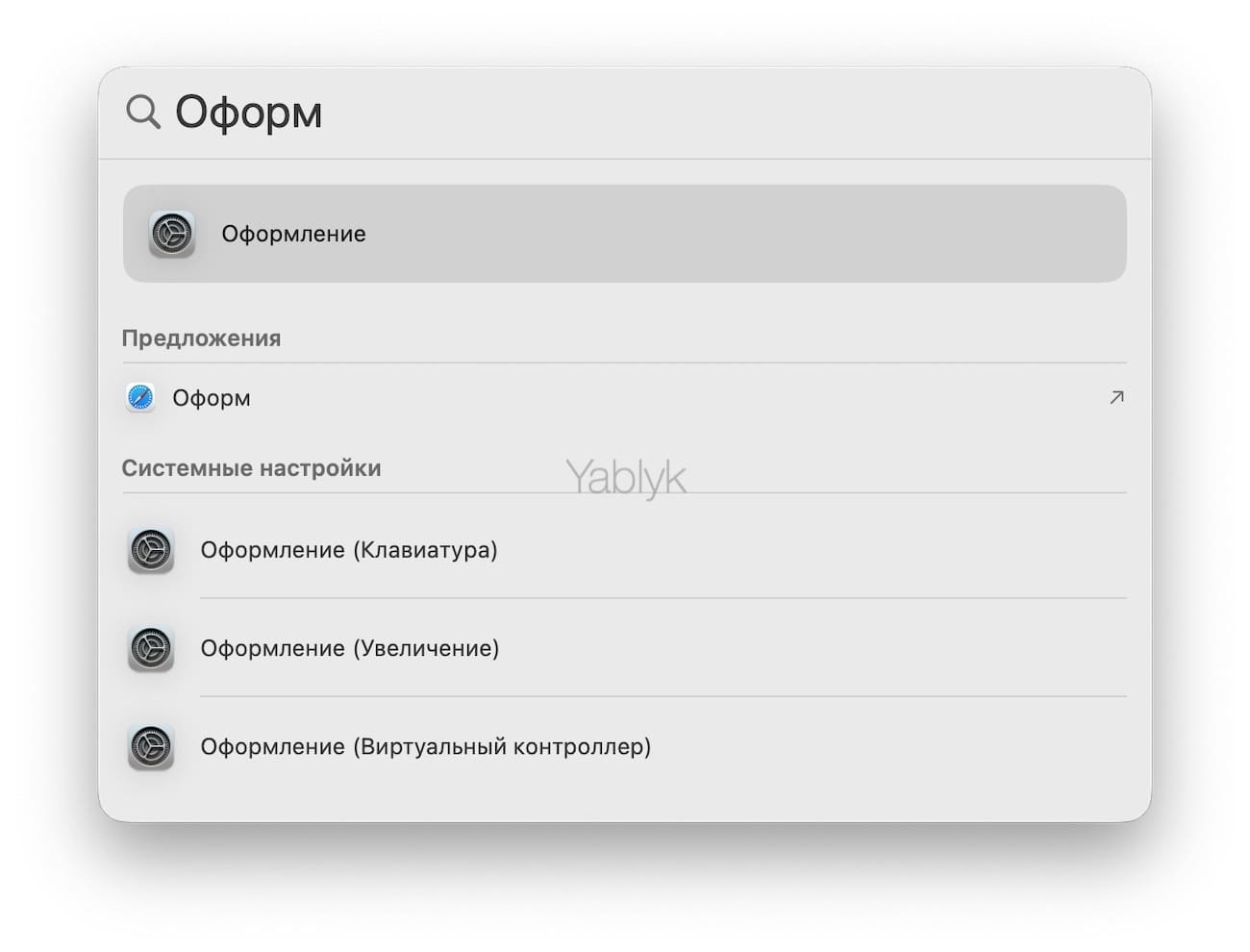
💚 ПО ТЕМЕ: Скрытые возможности клавиши «fn» на Mac, о которых вы могли не знать.
Справка в каждом разделе
Если вы плохо понимаете, за что точно отвечает какая-либо настройка, то можете кликнуть на знак вопроса внизу каждого раздела.
Откроется «Руководство пользователя Apple» или «Страница поддержки», которые и дадут пояснения по интересующему вас вопросу.
Кроме того, если вы плохо понимаете, как надо настраивать ваш Mac, или просто хотите узнать все способы, которыми «Системные настройки» могут вам помочь в этом, то обратитесь ко встроенной справке Apple. Чтобы там найти информацию о «Системных настройках» выберите «Finder → Справка» и введите нечто наподобие «Настройка компьютера Mac с помощью Системных настроек» в строке поиска.
💚 ПО ТЕМЕ: Все жесты трекпада в MacBook и на внешнем Magic Trackpad + возможности Force Touch.
Несколько полезных возможностей приложения «Системные настройки» для старых версий macOS
Как распределить иконки в «Системных настройках» на категории или расположить в алфавитном порядке
1. Откройте приложение «Системные настройки», кликнув на соответствующую иконку на панели Dock. Запустить приложение можно также через меню Apple.
2. Для того чтобы распределить иконки по категориям, в меню «Вид» выберите «Расположить по категориям». Если вы хотите расположить их в алфавитном порядке, нажмите на «Расположить по алфавиту».
Опубликованный выше скриншот демонстрирует расположение иконок по категориям. На изображении, представленном ниже, они рассортированы в алфавитном порядке.
💚 ПО ТЕМЕ: Обзор всех стандартных программ из папки Утилиты (Другие) на Mac: для чего нужна каждая.
Как скрыть или сделать видимой иконку в Системных настройках
1. Запустите приложение Системные настройки.
2. В меню Вид выберите Настроить или нажмите и удерживайте специальную кнопку в верхней части окна приложения.
Возле каждой иконки появится галочка. Если вы хотите скрыть иконку того или иного приложения в Системных настройках, просто снимите галочку.
3. Нажмите на кнопку Готово в верхнем левом углу для того, чтобы завершить процесс настройки.
После того, как иконка того или иного приложения была скрыта в Системных настройках, сама программа никуда не девается. Получить доступ к ней можно через строку поиска в Системных настройках, через меню Вид или контекстное меню, которое появится, если нажать и удерживать иконку Системных настроек на панели Dock.
Вручную удалить иконки стандартных приложений от Apple из Системных настроек невозможно.
🔥 Смотрите также: