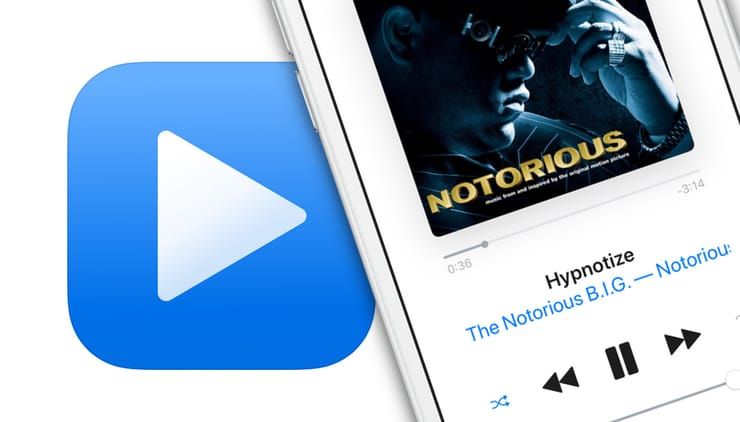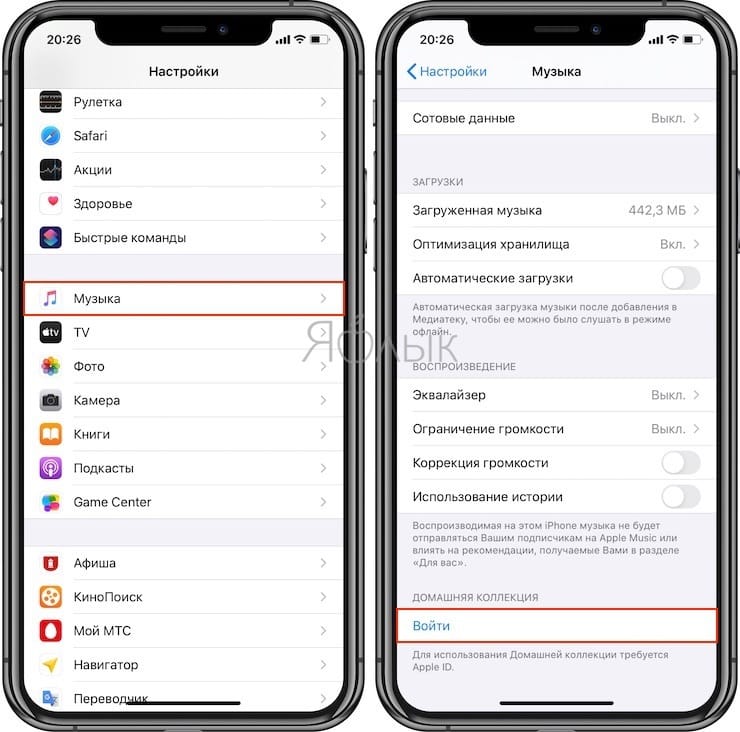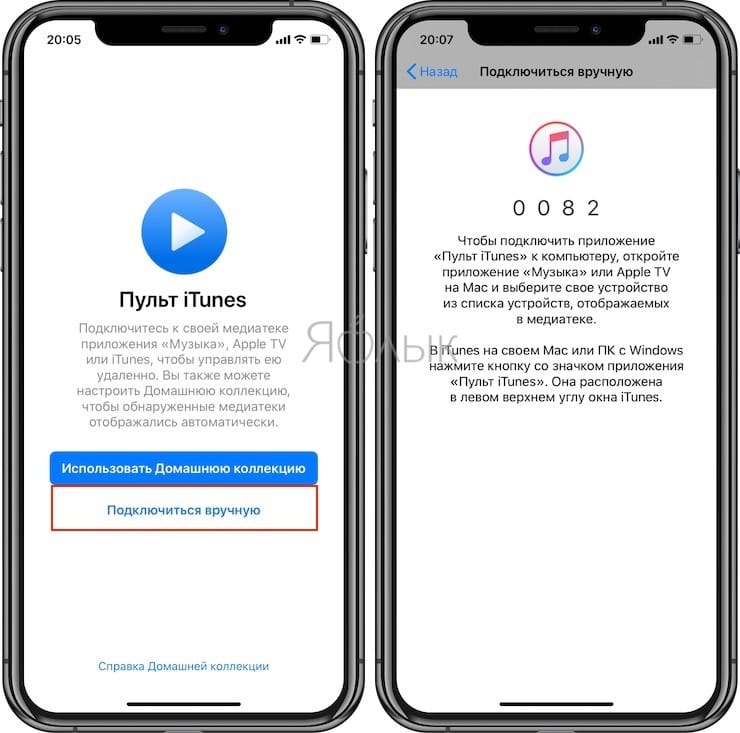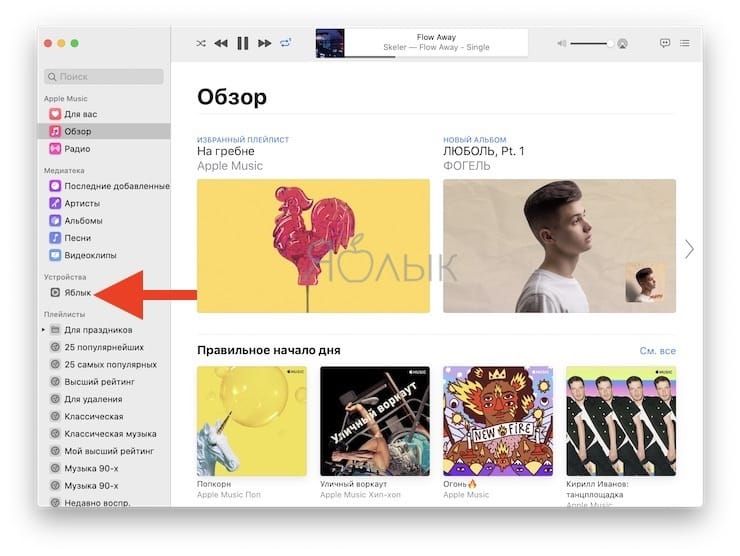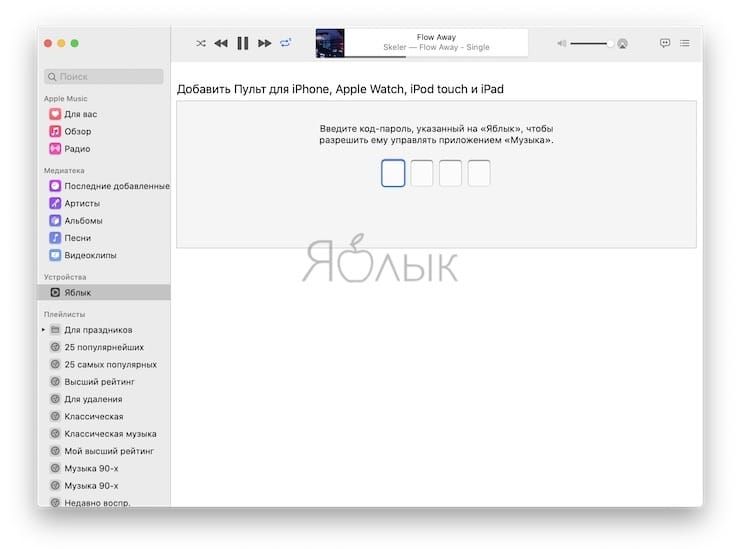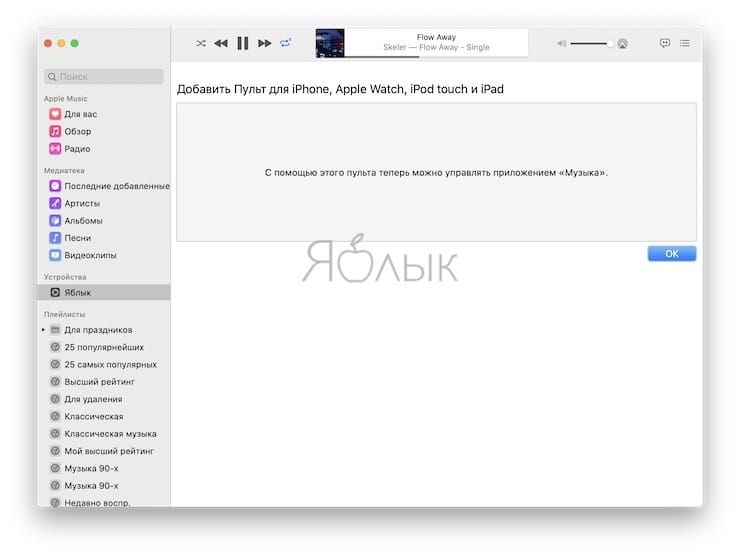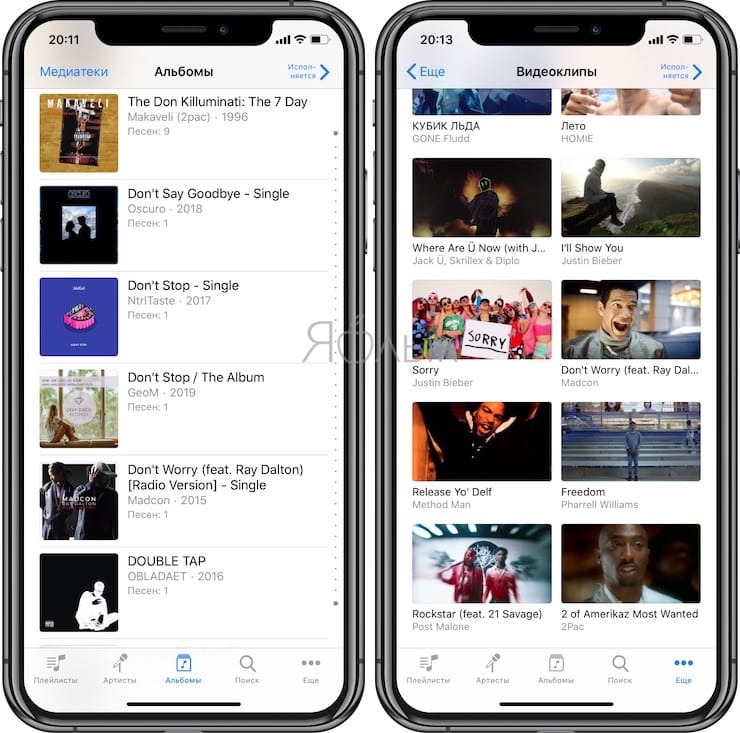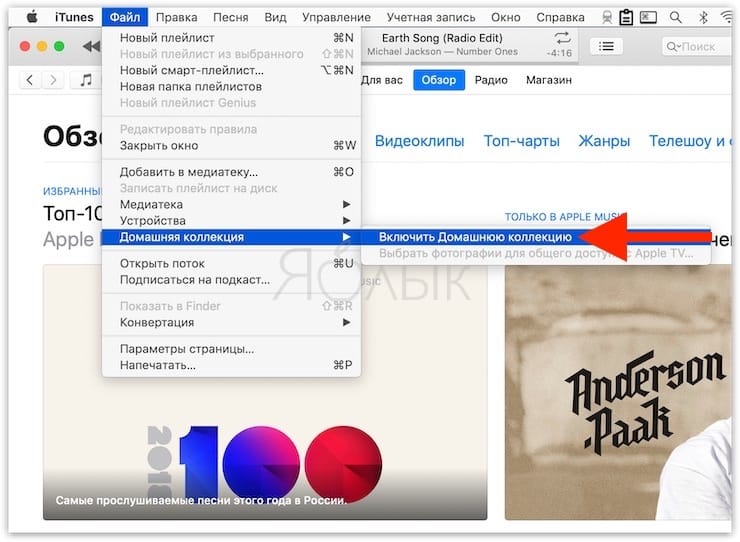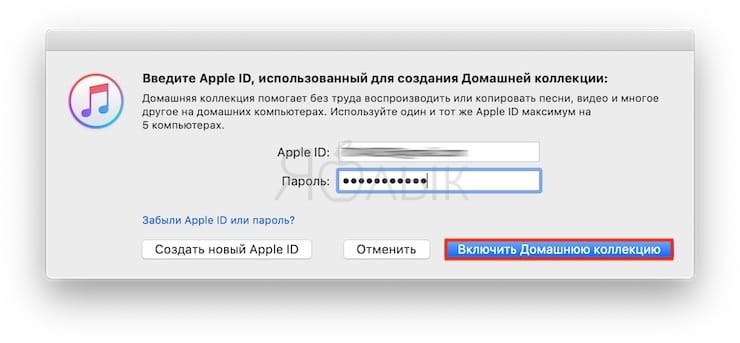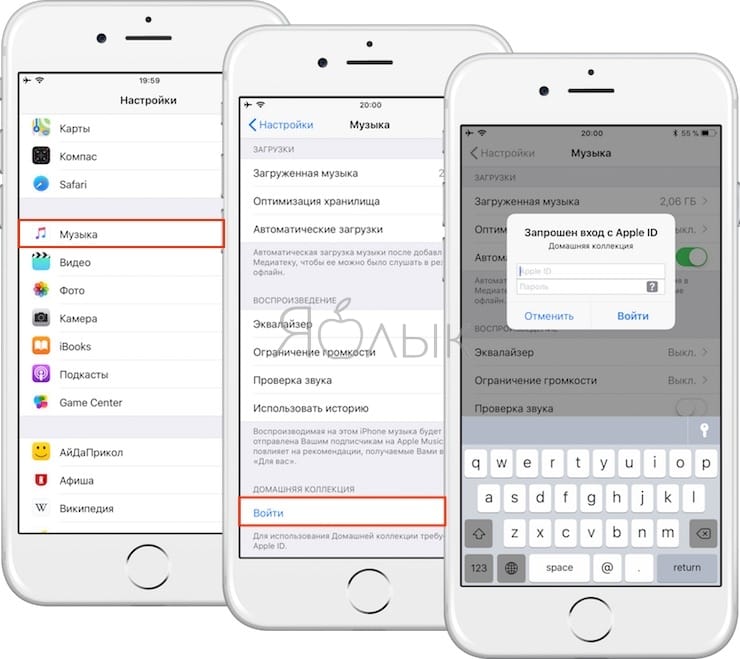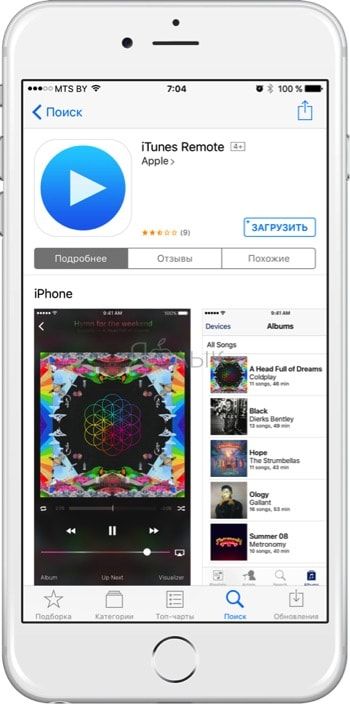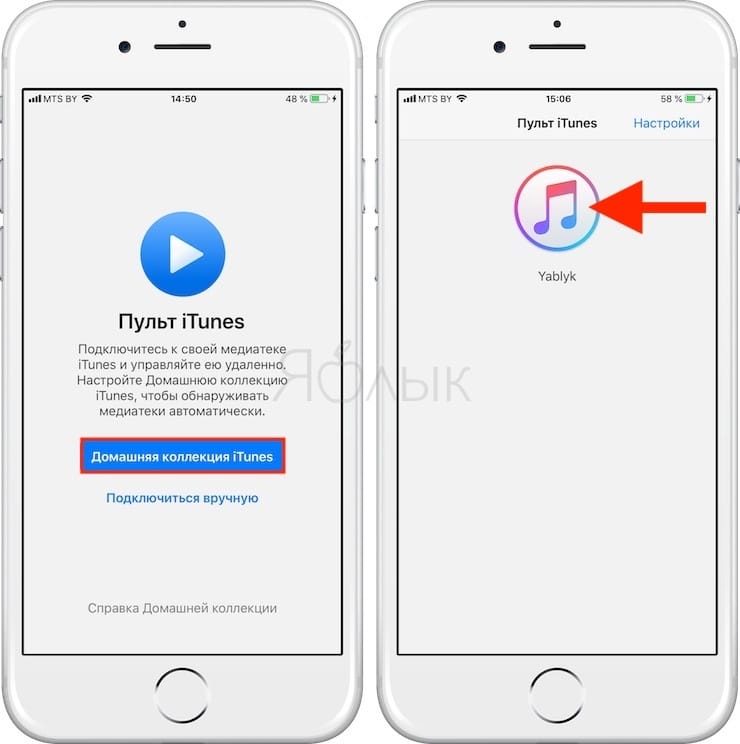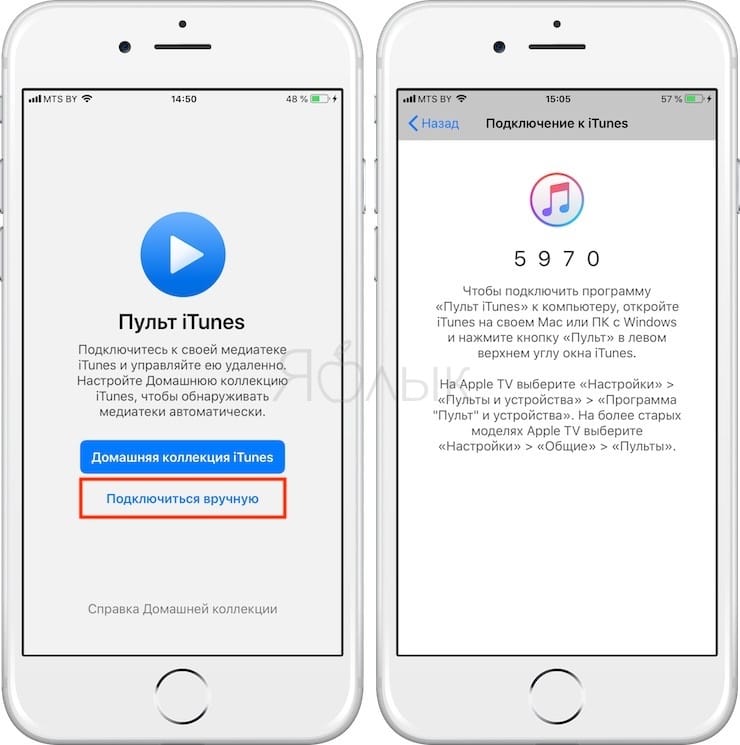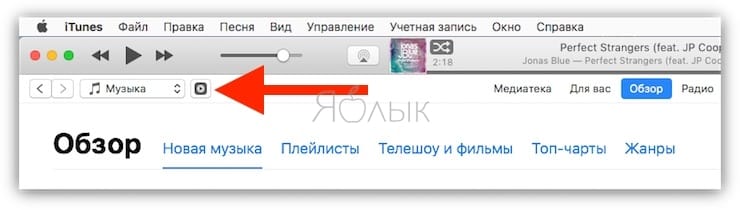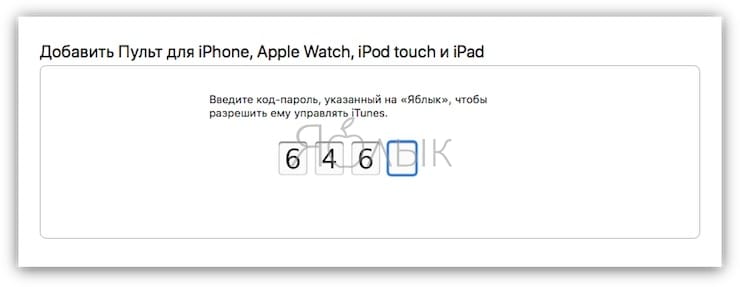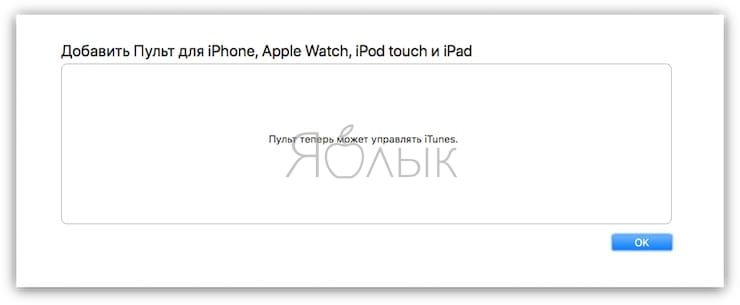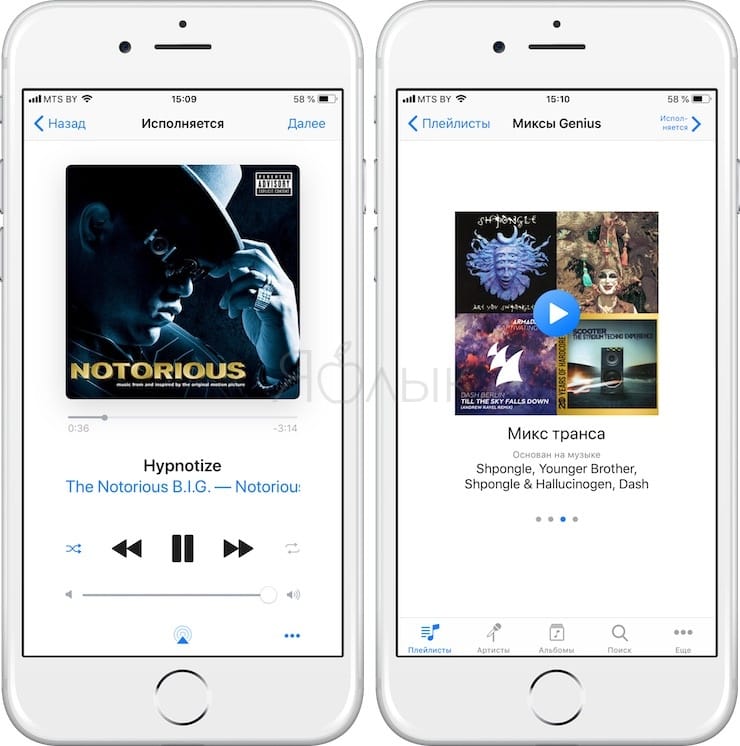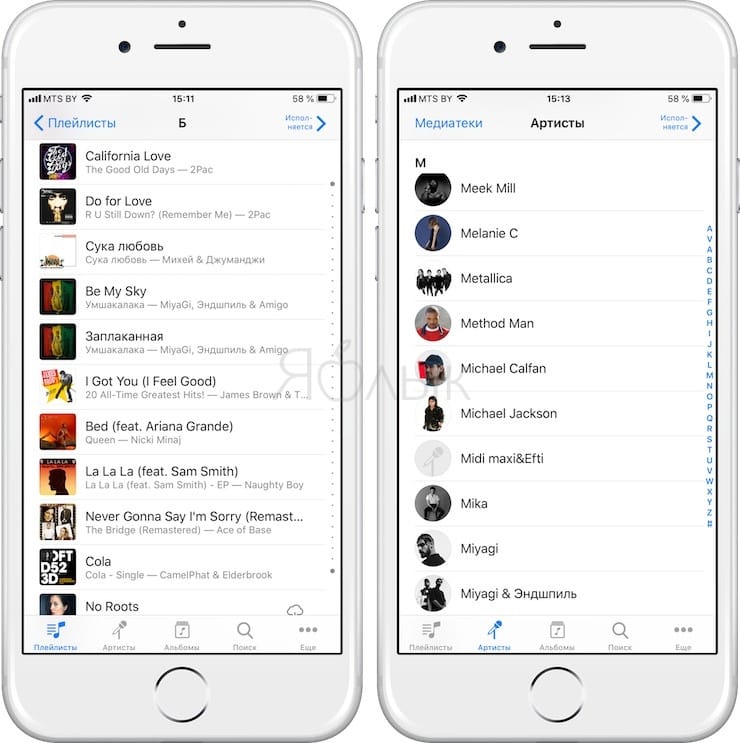В этом материале мы расскажем как использовать iPhone, iPod touch или iPad в качестве пульта дистанционного управления воспроизведением музыки в приложении Музыка (iTunes) на Windows или Mac. Благодаря этому вы сможете не подходя к компьютеру включать и выключать музыку, фильмы, подкасты, управлять контентом и громкостью, выбирать плейлисты и многое другое.
Настройка функции не совсем очевидна и именно поэтому большинство пользователей даже не подозревает о такой возможности.
💚 ПО ТЕМЕ: Папки плейлистов в приложении Музыка на Mac: как создавать и пользоваться.
Как управлять (включать, выключать, перематывать и т.д.) музыкой в приложении Музыка на Mac с iPhone или iPad
1. Скачайте приложение Пульт iTunes на iPhone или iPad (ссылка).
2. Откройте на iPhone или iPad приложение Настройки и перейдите в раздел Музыка.
3. Нажмите Войти в разделе Домашняя коллекция и введите данные учетной записи Apple ID.
4. Запустите приложение Музыка на Mac, перейдите в строке меню по пути Учетная запись → Войти и введите данные учетной записи Apple ID.
5. На главном экране приложения Пульт iTunes нажмите кнопку Подключиться вручную.
Приложение сгенерирует четырёхзначный код, который необходимо будет ввести позже в окне приложения Музыка на Mac.
6. Выберите определившееся устройство (iPhone или iPad) в разделе Устройства приложения Музыка на Mac.
7. Введите полученный четырёхзначный код из приложения Пульт iTunes и нажмите OK.
8. Теперь на вашем iPhone или iPad будет доступна вся домашняя медиатека на Mac, отсортированная по разделам и вы можете дистанционно управлять её воспроизведением.
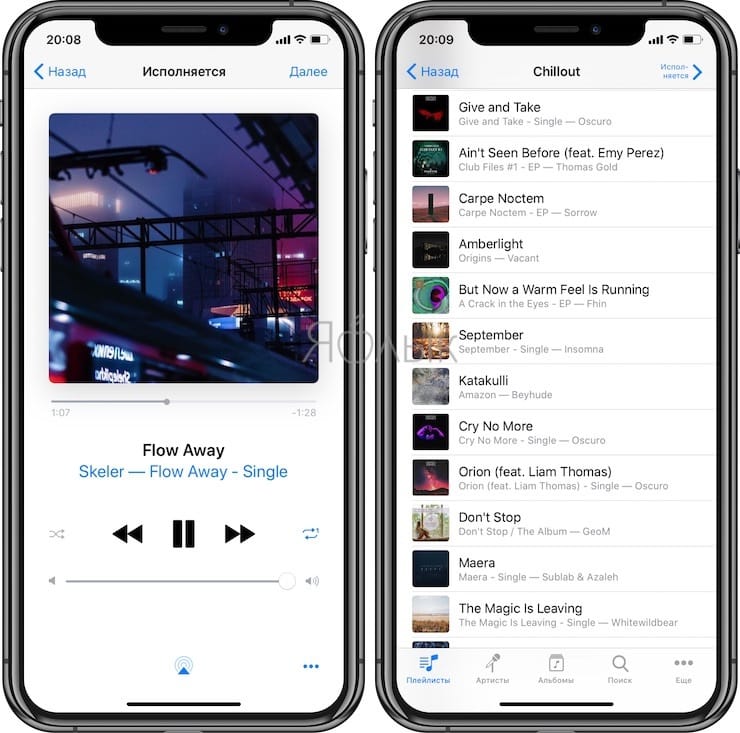
💚 ПО ТЕМЕ: Горячие клавиши приложения Музыка в macOS, которые сделают прослушивание музыки более удобным.
Как управлять музыкой в приложении iTunes на компьютере Windows с iPhone или iPad
1. Откройте на компьютере iTunes (скачать можно здесь). Если программа уже была открыта, то перезагрузите её.
2. Перейдите в меню Файл → Домашняя коллекция и нажмите Включить Домашнюю коллекцию.
3. Введите данные Apple ID и нажмите кнопку Включить Домашнюю коллекцию.
4. На iPhone, iPod touch или iPad откройте Настройки → Музыка и в разделе «Домашняя коллекция» нажмите «Войти». Авторизуйтесь в своей учётной записи Apple ID.
5. Скачайте из App Store бесплатное приложение Пульт iTunes от Apple.
6. Запустите загруженную программу и нажмите «Домашняя коллекция iTunes». На следующем экране должна появиться иконка приложения iTunes с наименованием Медиатеки iTunes (в нашем случае – Yablyk).
Если приложению iTunes Remote не удалось обнаружить Домашнюю коллекцию, попробуйте перезагрузить компьютер и попробовать подключиться вручную. Для этого:
7. На главном экране iTunes Remote нажмите кнопку Подключиться вручную.
Приложение сгенерирует четырёхзначный код, который необходимо будет ввести позже в окне iTunes.
8. Нажмите на появившуюся кнопку настройки дистанционного управления справа от переключателя типов контента в правом верхнем углу приложения iTunes.
9. Введите код, полученный ранее в приложении iTunes Remote и нажмите Ok.
Теперь на вашем iPhone или iPad будет доступна вся домашняя медиатека на Mac или PC, отсортированная по разделам и вы можете дистанционно управлять её воспроизведением.
🔥 Смотрите также: