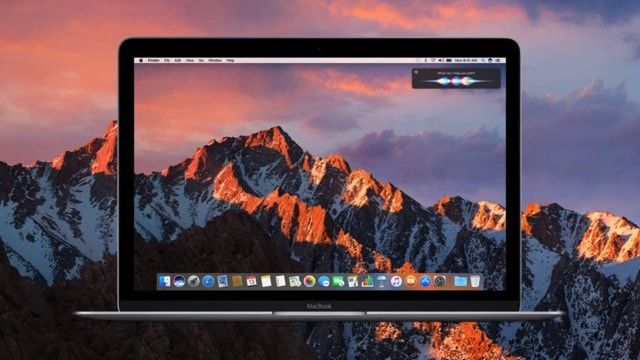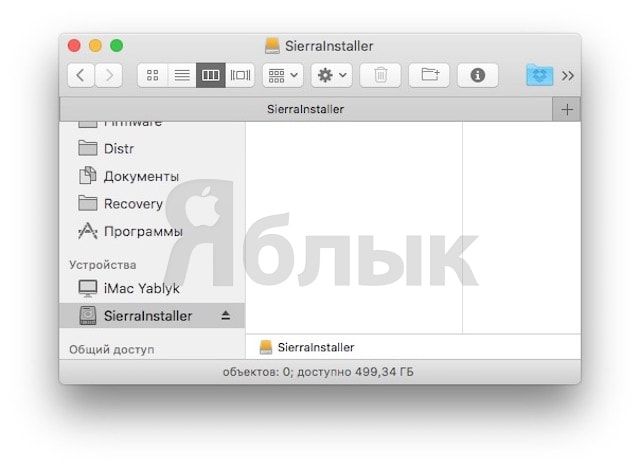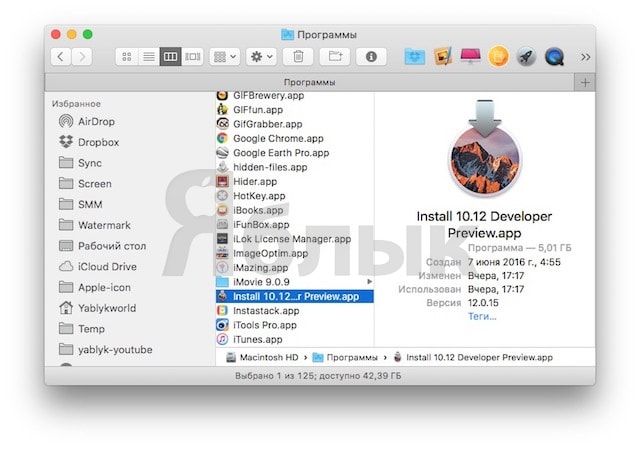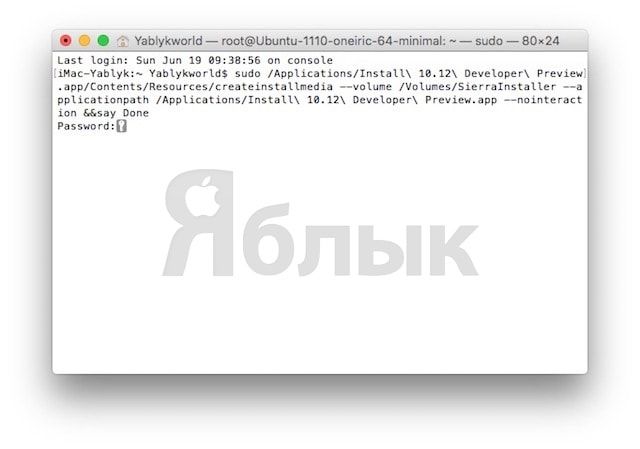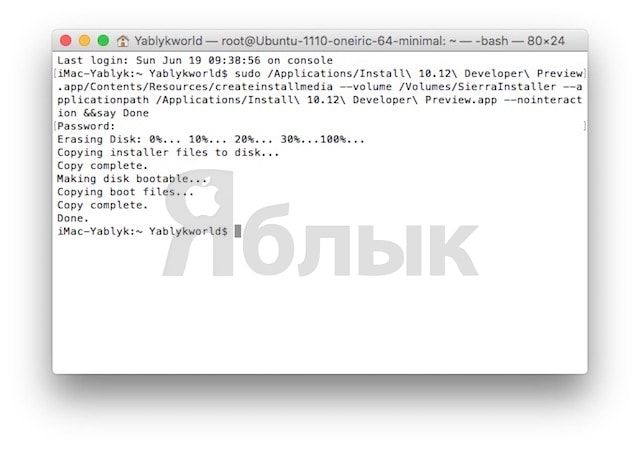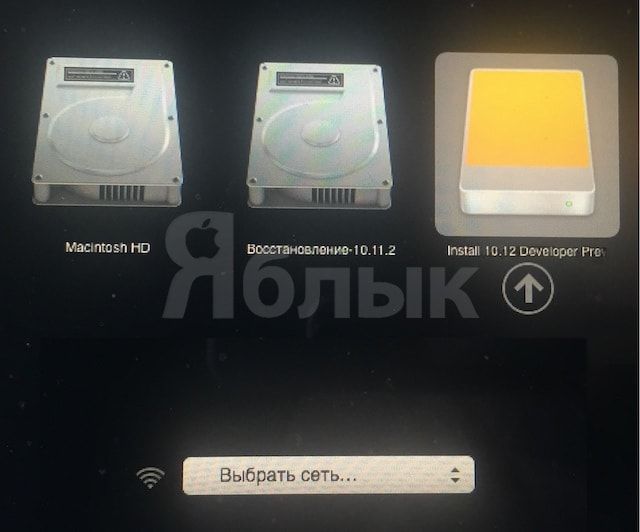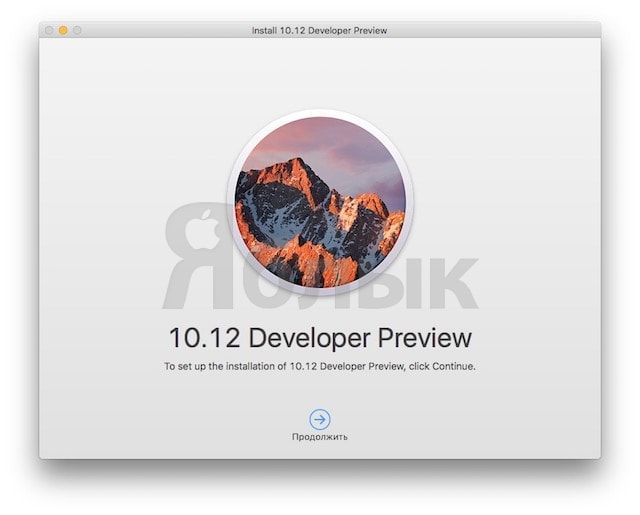Уже достаточно давно компания из Купертино перешла на цифровой способ распространения установочных дистрибутивов своих операционных систем. С одной стороны это правильно, потому как установка системы с диска или флешки — прошлый век. Но с другой стороны установка macOS на несколько компьютеров — та ещё проблема ввиду необходимости скачивания обновления на каждый Mac по отдельности. В таком случае не лишним будет сделать загрузочную USB-флешку.
Есть несколько обязательных условий для создания загрузочного USB-накопителя с macOS Sierra 10.12 на борту:
- разумеется, наличие скачанного образа macOS Sierra 10.12 Beta Installer (загрузить его можно с сайта разработчиков, Mac App Store или прочих сторонних ресурсов). Подробнее об этом вы можете прочитать тут;
- USB-флешка должна быть с номинальным объёмом 16 ГБ;
- компьютер, на который будет устанавливаться ОС, должен управляться OS X El Capitan и быть совместим с macOS Sierra (полный список совместимых Mac можно посмотреть тут);
- немного времени и терпения.
Как создать загрузочную USB-флешку с macOS Sierra 10.12?
1. Подключите USB-накопитель к Mac.
2. Переименуйте флешку таким образом, чтобы название отображалось латиницей и между символами не было пробелов (например, «SierraInstaller»);
3. Ещё раз убедитесь в том, что в папке «Программы» имеется файл «Install 10.12 Developer Preview.app».
4. Откройте программу Терминал (проводник Finder → Программы → Утилиты или через поиск Spotlight (сочетание клавиш Control + пробел)).
5. Введите следующую команду (где SierraInstaller – название USB-флешки) и нажмите клавишу Return (Enter):
sudo /Applications/Install\ 10.12\ Developer\ Preview.app/Contents/Resources/createinstallmedia --volume /Volumes/SierraInstaller --applicationpath /Applications/Install\ 10.12\ Developer\ Preview.app --nointeraction &&say Done
Внимание! Если Ваша флешка называется не SierraInstaller, то не забудьте указать это в команде.
6. Введите пароль (он не отображается на экране) и нажмите клавишу Return.
7. Дождитесь окончания процесса создания загрузочной USB-флешки, который может занять 10-15 минут (зависит от мощности Mac). Процесс создания будет сопровождаться следующим текстом:
“Erasing Disk: 0%… 10%… 20%… 30%…100%…
Copying installer files to disk…
Copy complete.
Making disk bootable…
Copying boot files…
Copy complete.
Done.”
По окончании процесса закройте Терминал.
Всё! Загрузочная USB-флешка с macOS Sierra 10.12 готова!
Как установить macOS Sierra 10.12 на Mac с загрузочной USB-флешки?
1. Подключите USB-накопитель с дистрибутивом macOS Sierra к Mac.
2. Зажмите и удерживайте на клавиатуре клавишу Alt (Option, ⌥) и перезагрузите Mac (включите, если он был выключен).
3. Выберите загрузочный USB-диск с macOS Sierra в качестве загрузочного.
4. Установите macOS Sierra.
Как откатиться на OS El Capitan c macOS Sierra 10.12
Для возврата с macOS Sierra 10.12 на OS X El Capitan воспользуйтесь этой инструкцией.
Смотрите также: