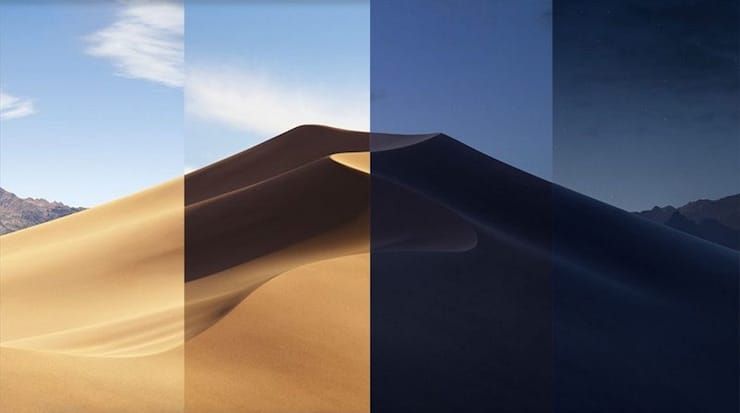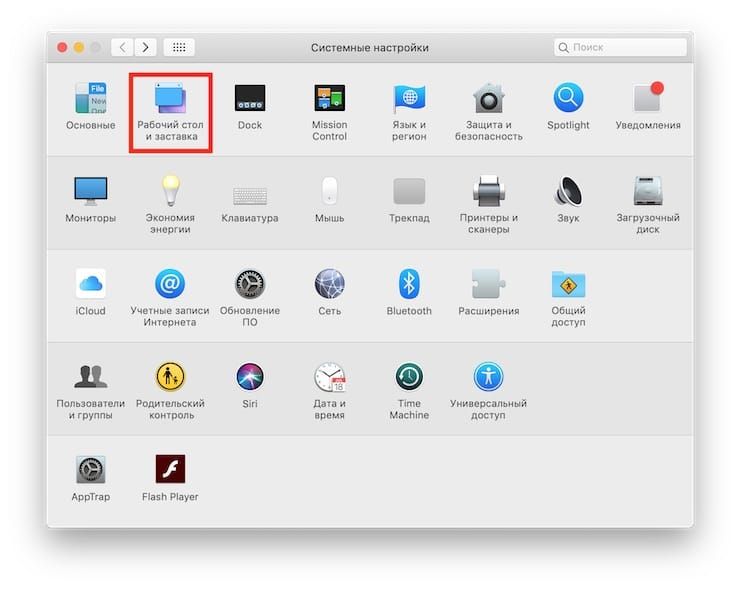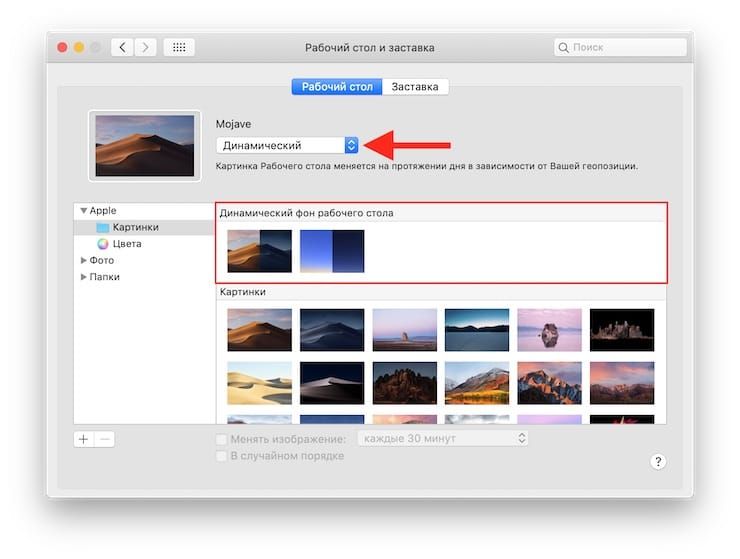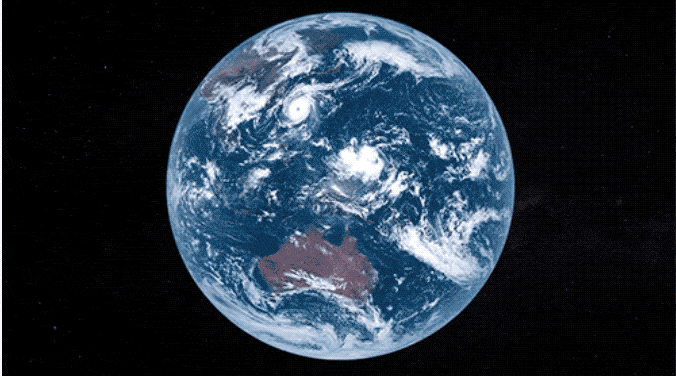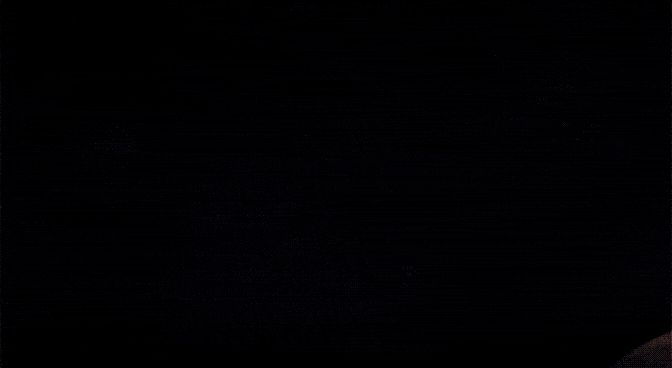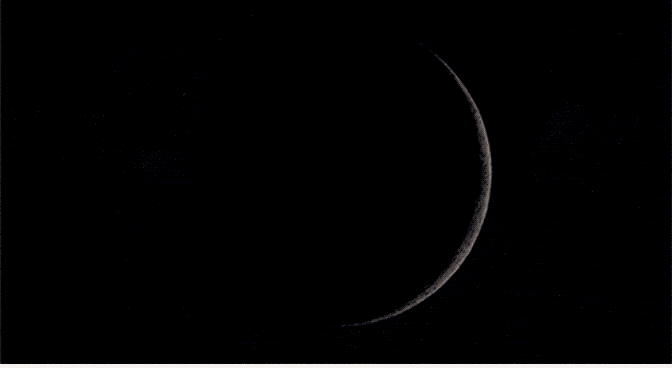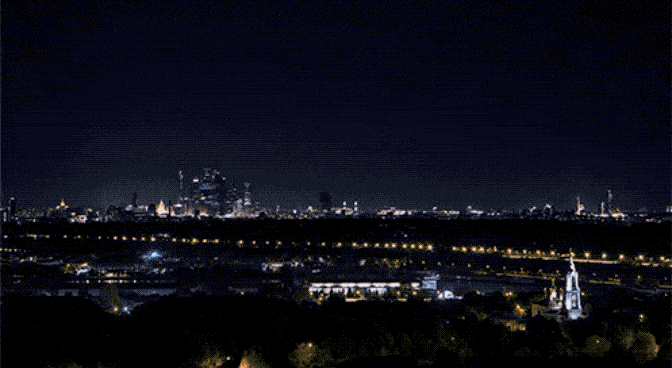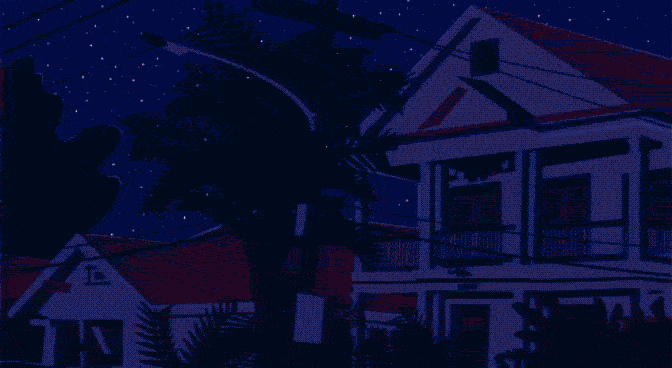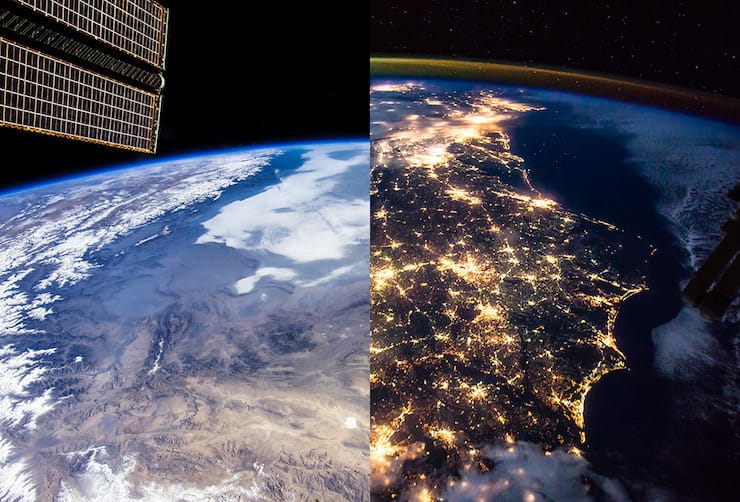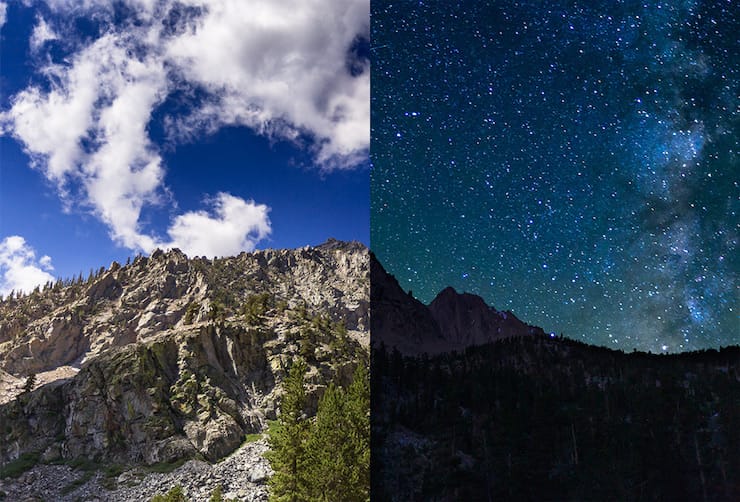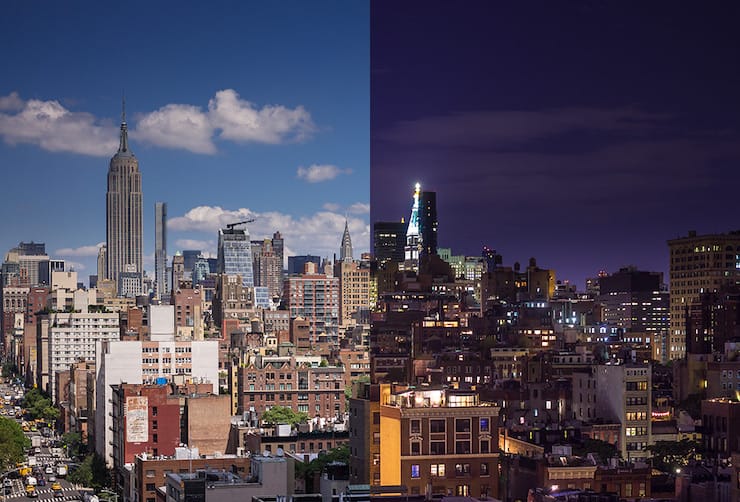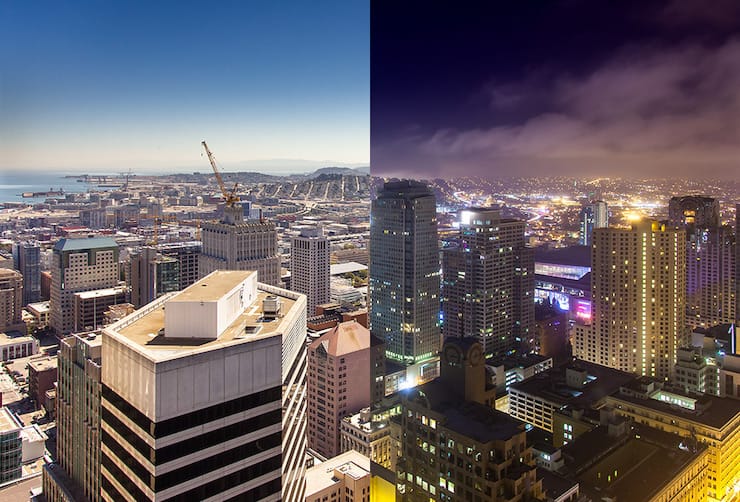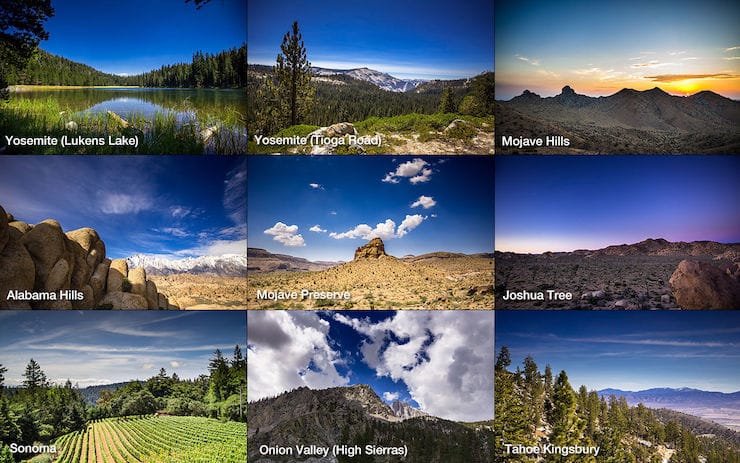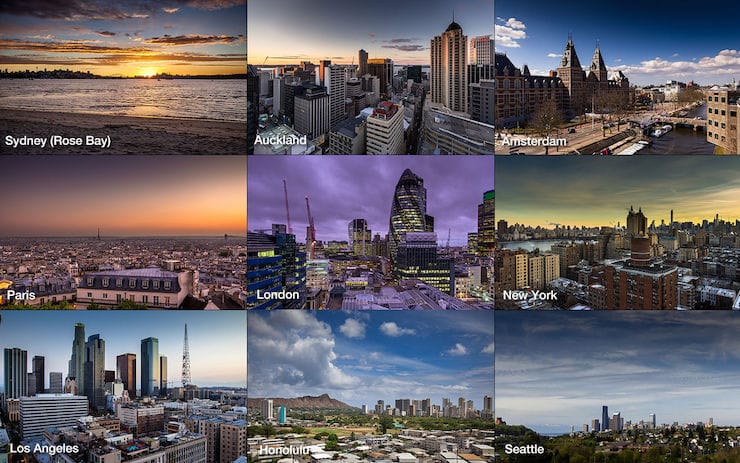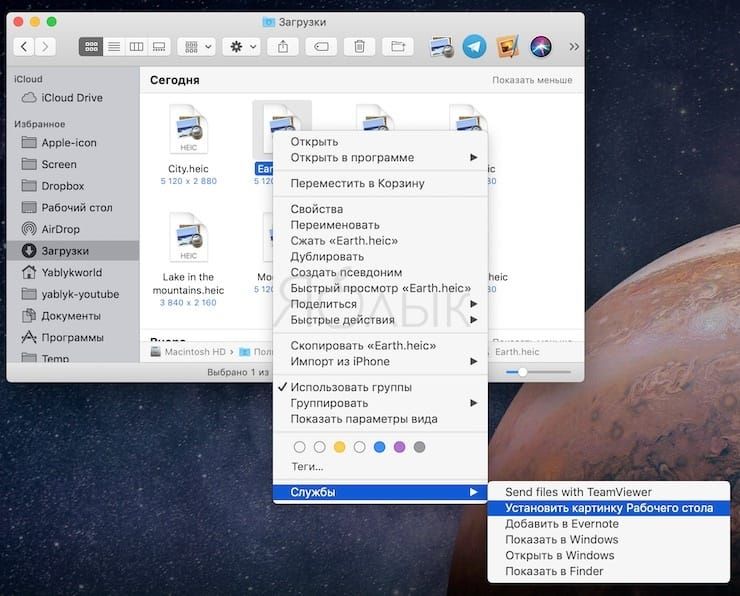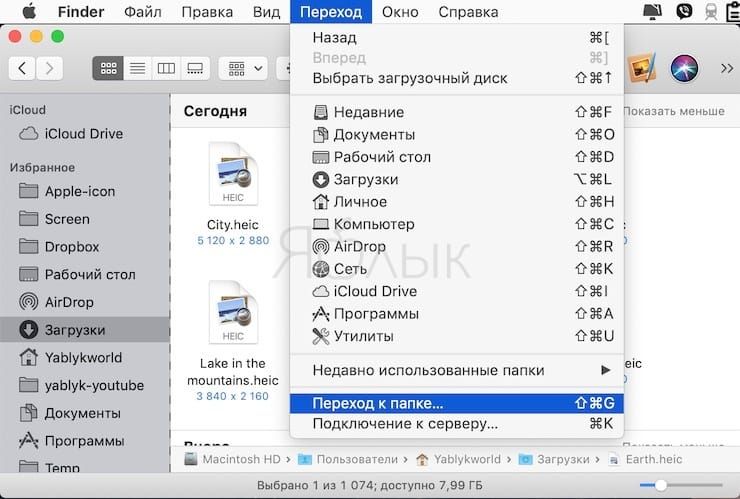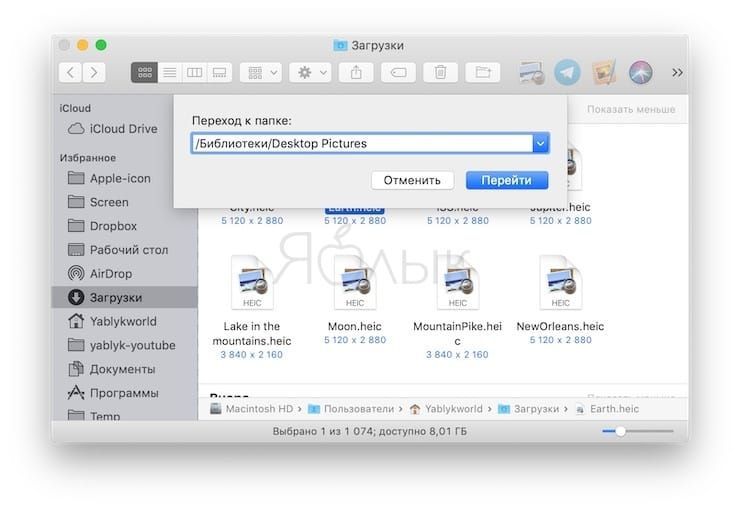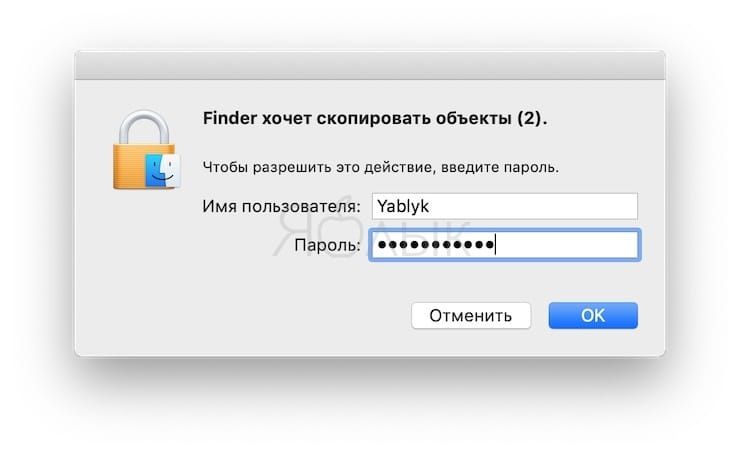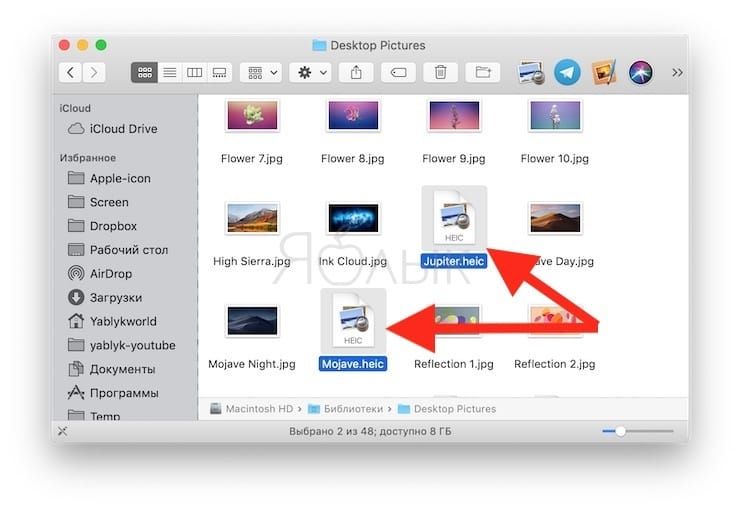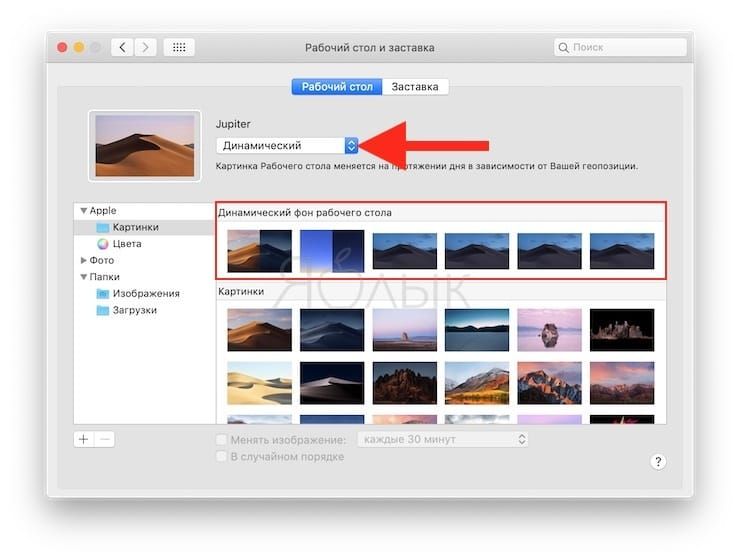Начиная с macOS Mojave (обзор) компания Apple добавила в операционную систему для настольных компьютеров динамические («живые») обои, способные автоматически меняться в течение дня.
Примечательно, что в зависимости от времени суток меняется и время суток на обоях. К примеру, в полдень на экране вашего Mac будет изображена пустыня Мохаве (именно ей новая настольная ОС от Apple обязана своим названием) так, как в действительности выглядит в это время дня.
К вечеру небо над пустыней станет темнее, знаменуя приближение ночи. Смена времени суток на обоях происходит постепенно, в соответствии со сменой дня и ночи в реальной жизни, и при каждом взгляде на экран вы будете замечать незначительные изменения.
Такой функционал помогает обеспечить служба геолокации. Динамические обои состоят из 16 обычных картинок, что обуславливает немалый размер пакета.
ПО ТЕМЕ: Как изменить скорость скрытия и отображения Док-панели (Dock) в macOS.
Как включить динамические «живые» обои
1. Откройте «Системные настройки»;
2. Выберите «Рабочий стол и заставка» → «Рабочий стол»;
В выпадающем меню под соответствующим изображением активируйте опцию «Динамические».
В настоящее время в macOS Mojave есть два изображения для обоев, подходящие как для светлого, так и для темного режима. Вы можете выбрать изображение либо пустыни Мохаве, либо освещенного солнцем неба, меняющего свой цвет от бледно-голубого днем до темно-синего ночью.
Для того чтобы изображение менялось в соответствии с временем суток там, где вы живете, ОС использует данные о вашем местоположении. Поэтому, если вы хотите активировать «живые» обои, не выключайте геолокационные сервисы.
Скачать динамические обои для Mac бесплатно
В самой macOS Mojave по умолчанию присутствует лишь два варианта обоев. Конечно же, большинству пользователей такой набор покажется скудным. Предлагаем вашему вниманию несколько самых красивых вариантов с ссылками для скачивания (инструкция по установке ниже).
Земля
Юпитер
Луна
Москва
Новый Орлеан
Фауна
Озеро в горах
Горный пейзаж
Вид на Землю с международной космической станции (вариант 1)
2880 × 1800 (3K)
5120 × 2880 (5K)
Вид на Землю с международной космической станции (вариант 2)
Sierra
2880 × 1800 (3K)
5120 × 2880 (5K)
Нью-Йорк
2880 × 1800 (3K)
5120 × 2880 (5K)
Сан-Франциско
2880 × 1800 (3K)
5120 × 2880 (5K)
Бонус: приложение 24 Hour Wallpaper
24 Hour Wallpaper – это 60 динамических профессионально отснятых обоев в разрешении 5К. Это действительно завораживает. В 24 Hour Wallpaper есть и красивейшие природные виды, и пейзажи лучших мегаполисов.
Программа позволяет устанавливать заставки и для более старых версий macOS, но поддержка интерактивных обоев появилась только для Mojave (и новее).
Стоимость приложения 529 рублей.
Скачать 24 Hour Wallpaper (Mac App Store)
Как установить скачанные динамические обои на macOS
Компания Apple посчитала, что предложенных ею вариантов обоев пользователю вполне хватит и не предоставила официальных возможностей установки дополнительных вариантов. Но решение проблемы есть, к тому же довольно простое.
Скачайте понравившиеся динамические обои. Не стоит опасаться расширения файла .heic – это новый улучшенный графический формат, используемый Apple. Щелкните по файлу правой кнопкой мыши и выберите последний пункт меню «Службы», а в нем «Установить картинку рабочего стола».
Фоновый рисунок тут же сменится на новый. Вот только есть у этого варианта недостаток – скачанная картинка не попадет в список стандартных обоев macOS. В результате каждый раз новый рисунок придется вручную назначать в качестве фона рабочего стола. Но и это можно исправить:
1. Скачайте подходящие динамические обои по ссылкам выше.
2. Запустите файловый менеджер Finder и в нем с помощью комбинации клавиш ⇧Shift + ⌘Cmd + G вызовите окно «Переход к папке…». Сделать это можно и через меню Переход → Переход к папке.
3. В строке ввода адреса введите путь:
/Library/Desktop Pictures
или
/Библиотеки/Desktop Pictures
4. Для подтверждения выбора нажать кнопку «Перейти».
В открывшуюся папку надо скопировать скачанный ранее файл. На этом шаге понадобится ввести пароль администратора.
Теперь в разделе Системные настройки → Рабочий стол и заставка можно выбрать скачанный динамический фон. Вот только стоит учесть, что все сторонние заставки на предпросмотре будут отображаться в виде классического пустынного пейзажа.
В меню «Рабочий стол и заставка» можно вручную сменить динамический режим изменения фона в зависимости от дня суток на постоянный (статичный) светлый или темный. Тогда на рабочем столе окажется картинка с определенным освещением.
Смотрите также: