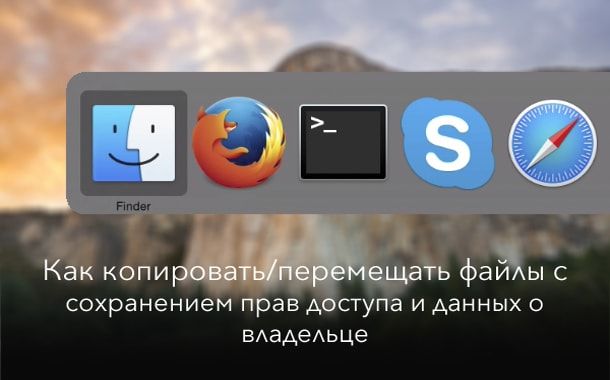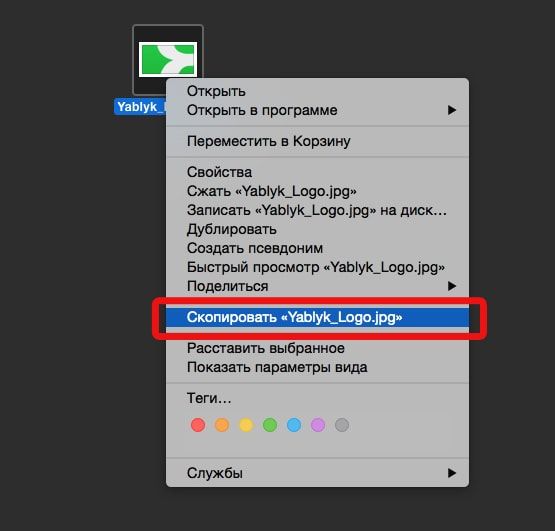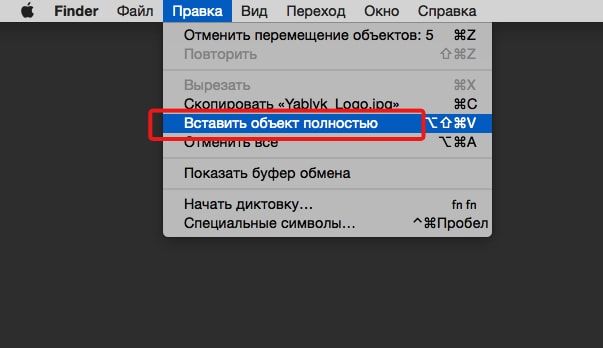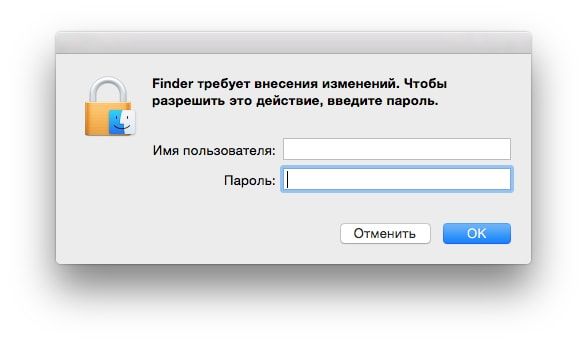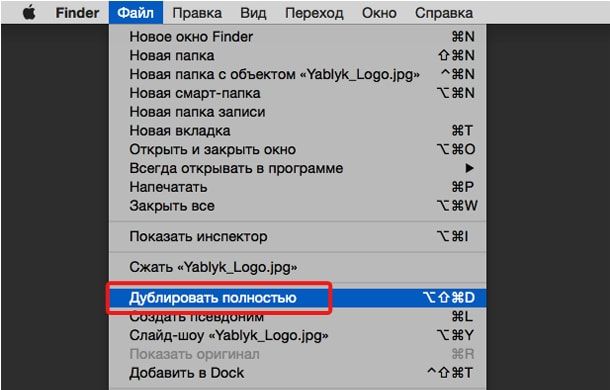Многие пользователи Mac не знают о том, что копирование файла или папки в Finder, либо же перемещение их в другое место не сохраняет настройки доступа и владельца, прикрепленные к ним. В большинстве случаев это не проблема, поскольку перемещение происходит в рамках учетной записи самого пользователя.
Все же, переживать по этому поводу не стоит, поскольку Finder имеет огромное количество скрытых функций. Правда, в нашем случае речь будет идти только о «Вставить объект полностью» (Paste Item Exactly) и «Дублировать полностью» (Duplicate Exactly). Следующие подсказки научат вас правильно их использовать для того, чтобы убедиться в сохранности настроек доступа и владельца после копирования/перемещения файла.
Стоит отметить, что в случае копирования или перемещения документа по умолчанию Finder изменяет информацию об оригинальном владельце файла и правах доступа к нему, привязывая ее к вашей учетной записи. Сохранение первоначальной информации может помочь сохранить целостность и согласованность файловой системы.
Для того чтобы скопировать, переместить или дублировать файл без назначения текущего пользователя в качестве нового владельца, стоит воспользоваться функцией «Вставить объект полностью» (Paste Item Exactly) или «Дублировать полностью» (Duplicate Exactly).
Как скопировать файл, сохраняя права доступа и информацию о владельце
Для того чтобы сделать копию файла или папки в новой локации с сохранением прав доступа и информации о владельце, выполните следующие пункты:
Шаг 1: Откройте новое окно, кликнув на иконку Finder в Dock или нажав комбинацию клавиш ⌘Command – ⇧Shift – F с активным Finder.
Шаг 2: Кликните правой кнопкой мыши (или Control + клик) на нужном файле и выберите из выпадающего меню «Скопировать (имя файла)».
Подсказка: Также можно выбрать объект и нажать ⌘Command – C для того, чтобы скопировать его в системный буфер.
Шаг 3: Перейдите в директорию, в которую нужно поместить файл, и выберите пункт «Правка» в меню Finder, при этом клавиши ⇧Shift и ⌥Option (Alt) должны быть зажаты. Теперь выберите пункт «Вставить объект полностью». После этого объект переместится в выбранную папку с сохранением прав доступа и данных о владельце.
Для завершения операции копирования нужно будет ввести пароль учетной записи.
Подсказка: Для того чтобы вставить объект в нужную папку, можно использовать комбинацию клавиш ⌘Command -⇧Shift – ⌥Option (Alt) – V.
Как дублировать файл, сохраняя права доступа и информацию о владельце
Для того чтобы сделать копию файла или папки в той же директории с сохранением оригинальной информации о владельце и правах доступа, выполните следующие пункты:
Шаг 1: Откройте окно Finder, найдите нужный файл, который вы хотите скопировать, и кликните на него, чтобы выделить.
Шаг 2: Зажмите клавиши ⇧Shift и ⌥Option (Alt), открывая при этом пункт «Файл» в меню Finder. Выберите «Дублировать полностью» (Duplicate Exactly) для создания точной копии объекта в той же локации, в которой находится оригинальный файл/документ.
Для завершения операции копирования нужно будет ввести пароль учетной записи.
Подсказка: Того же эффекта поможет добиться комбинация клавиш ⌘Command – ⌥Option (Alt) – ⇧Shift – D.
Отметим, что вышеизложенные инструкции применимы и при работе с Finder в OS X Yosemite.
Важно подчеркнуть, что выполнение действий копировать/вставить/дублировать привычным способом без нажатия ⇧Shift + ⌥Option (Alt) автоматически назначит текущую учетную запись владельцем объекта.
Есть ли разница между перемещением файла/папки и созданием копии? В первом случае объект полностью меняет свое местоположение в файловой системе Mac. Второе действие предусматривает точное копирование и размещение нового файла в той же директории, что оригинальный объект.
Смотрите также: