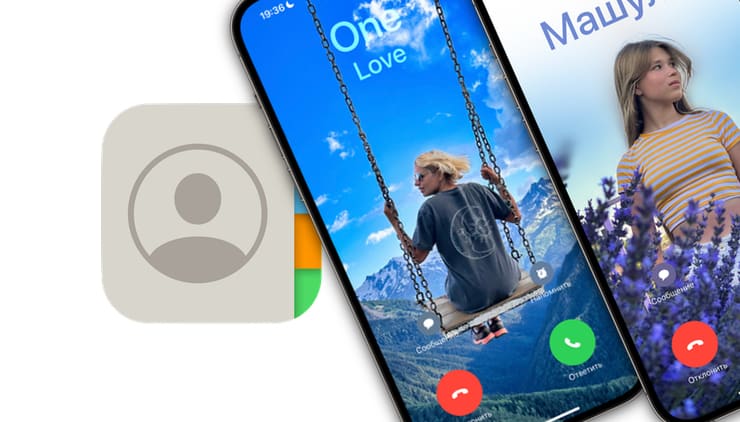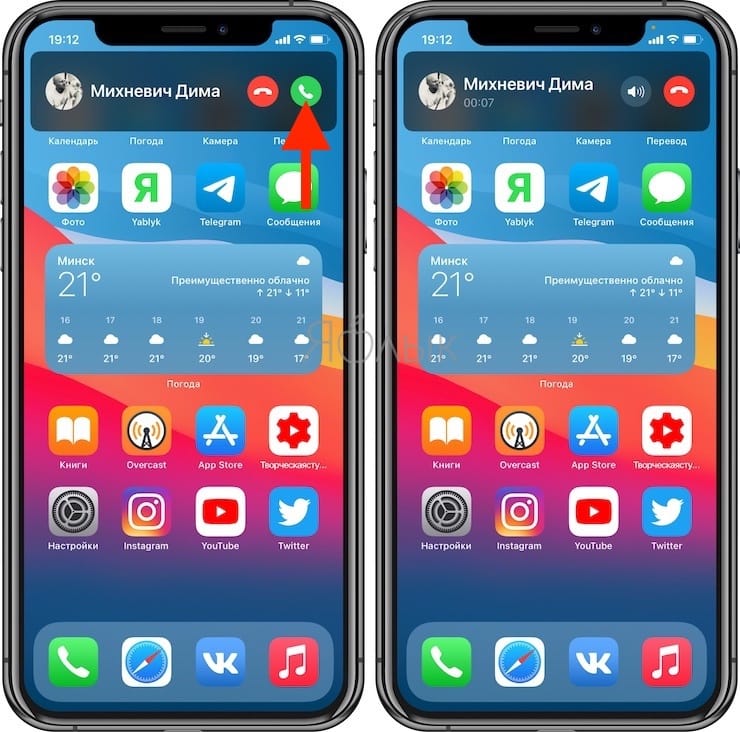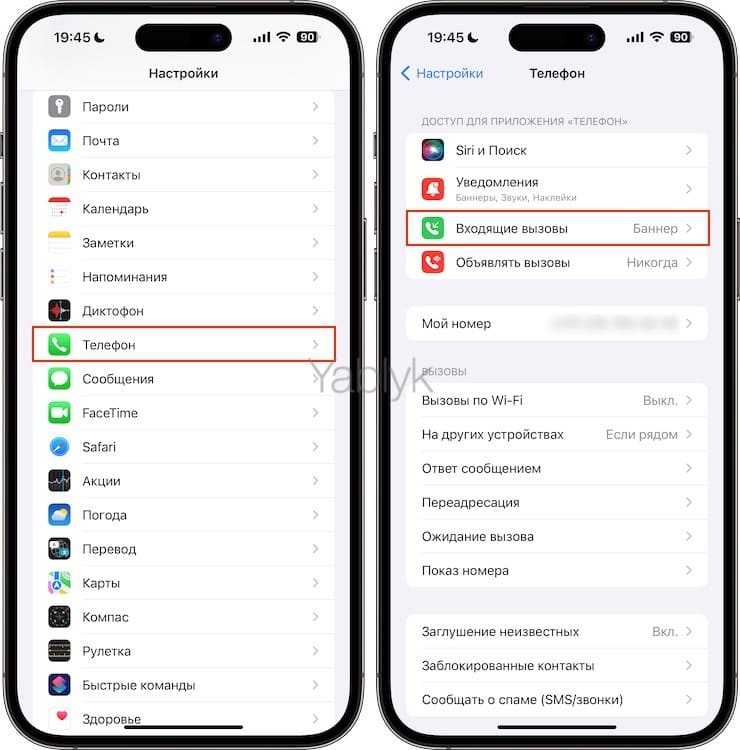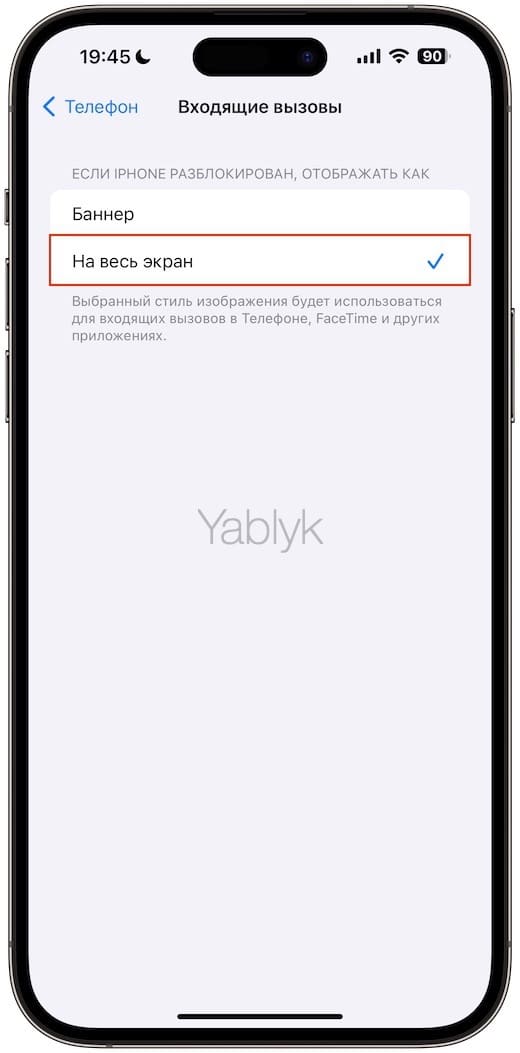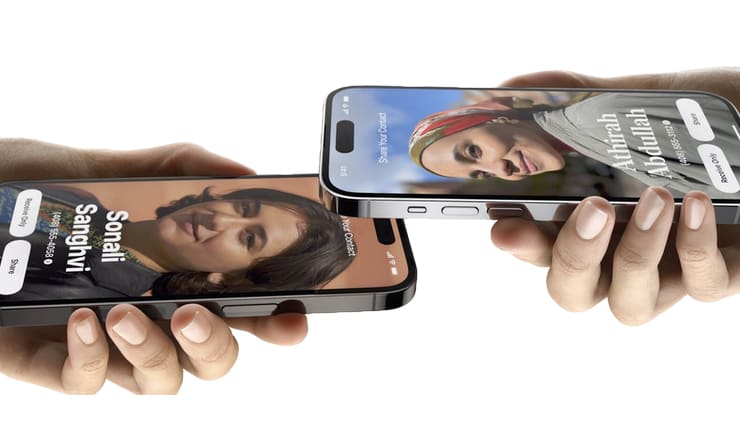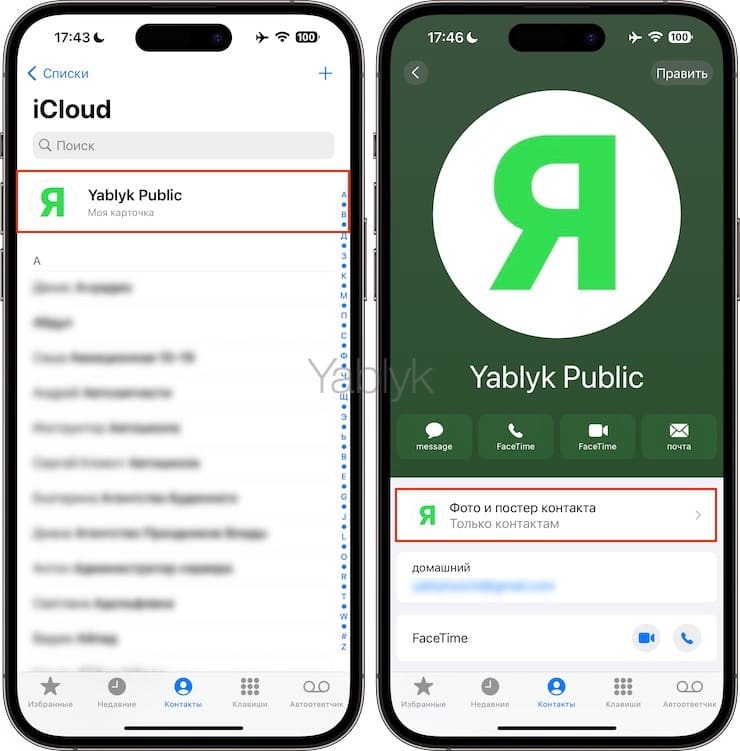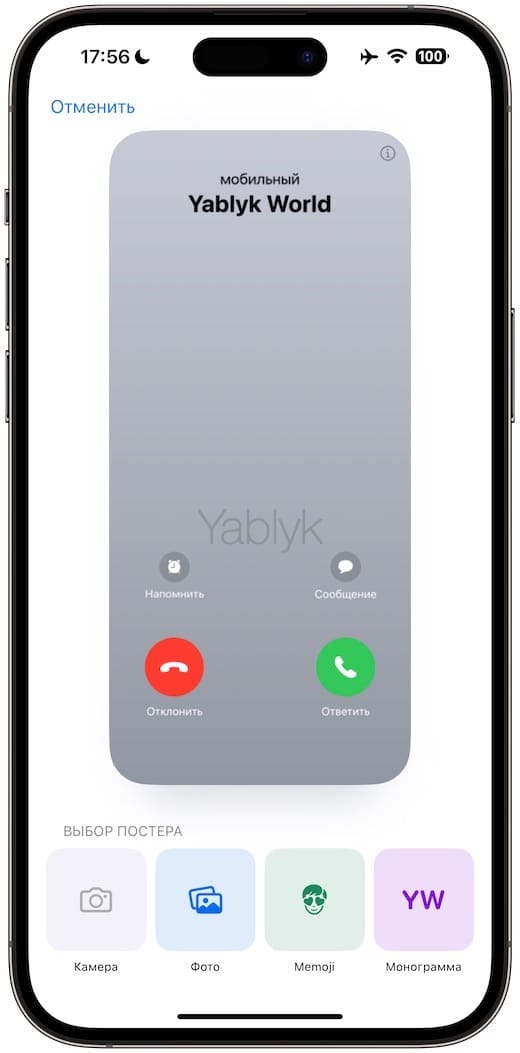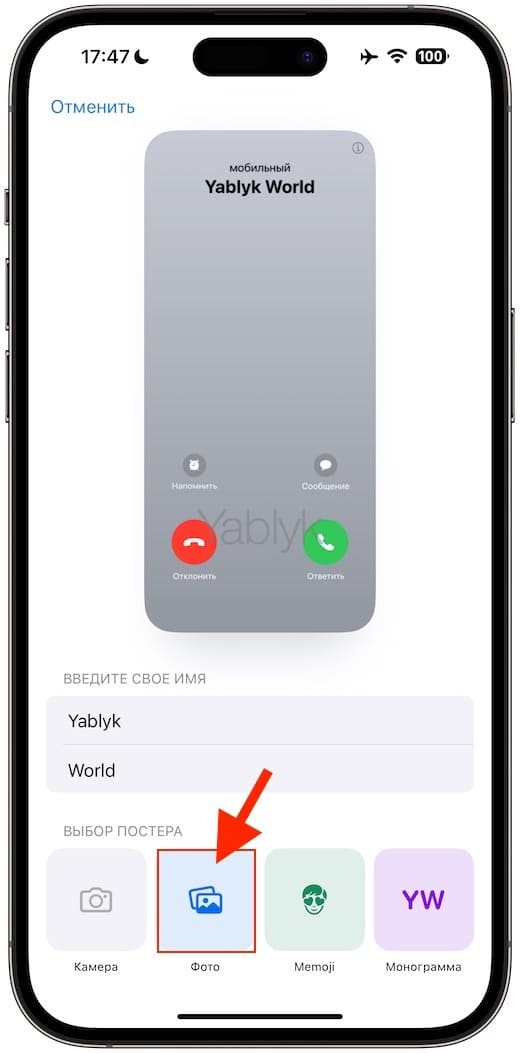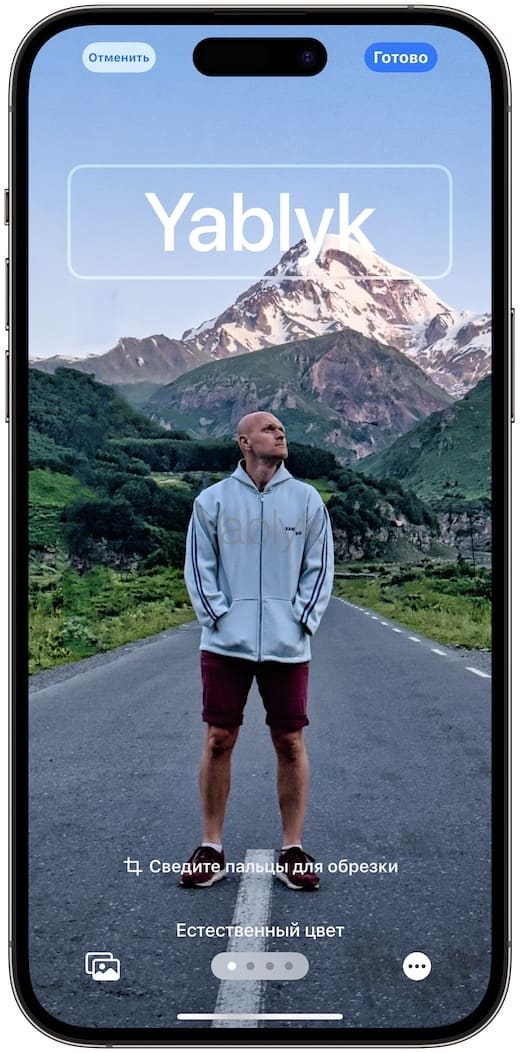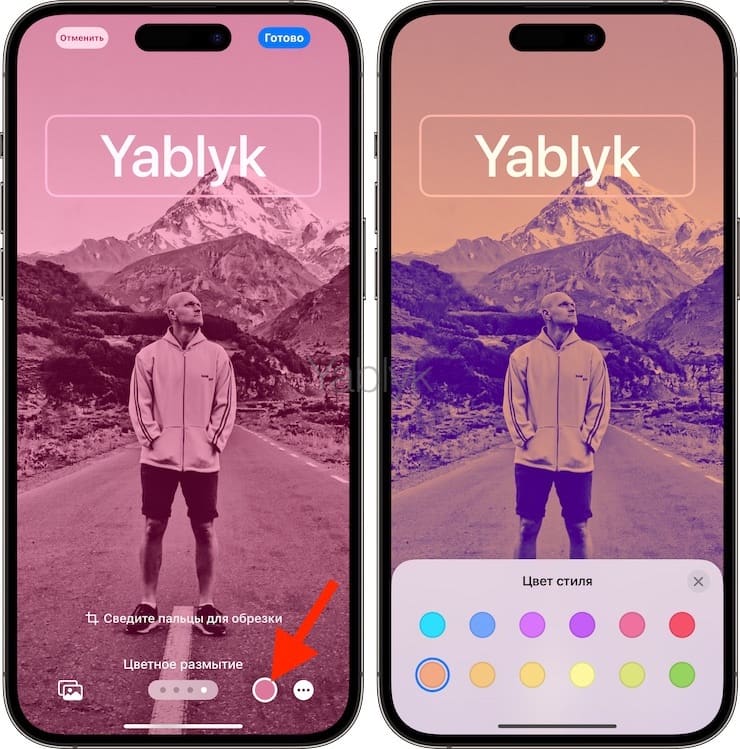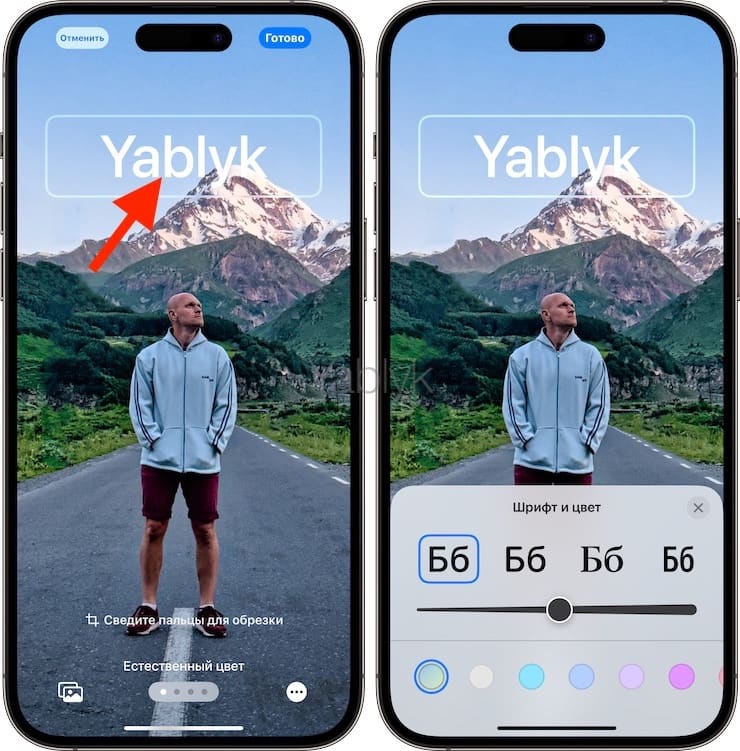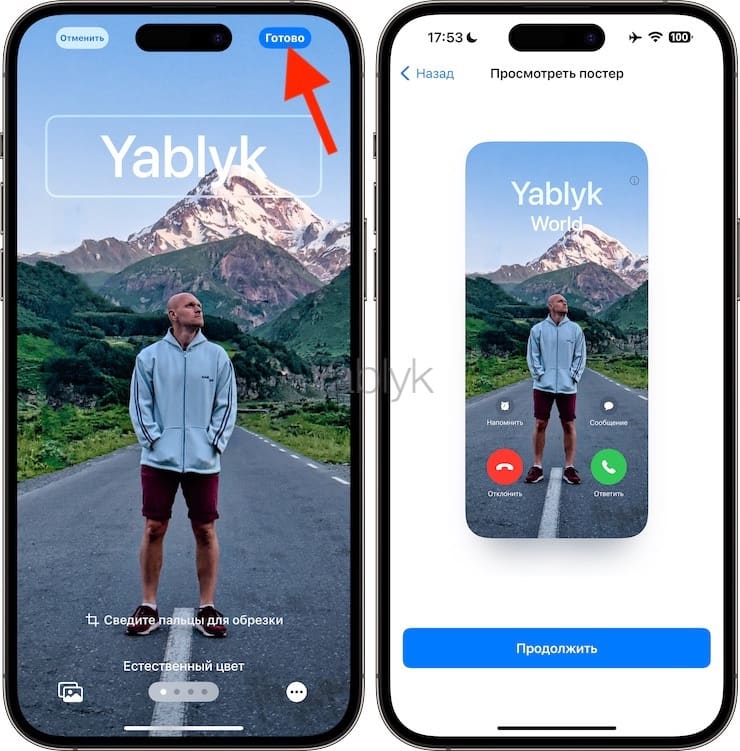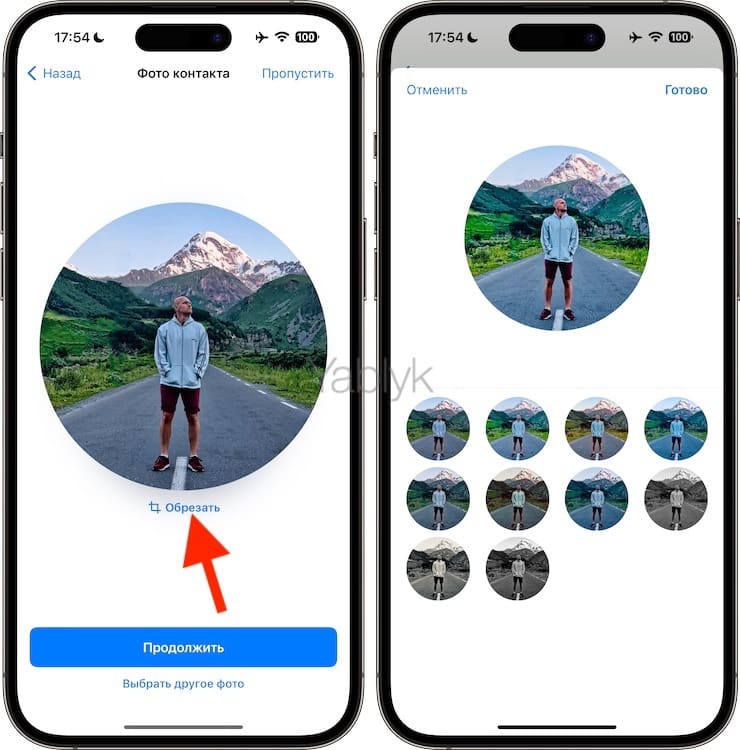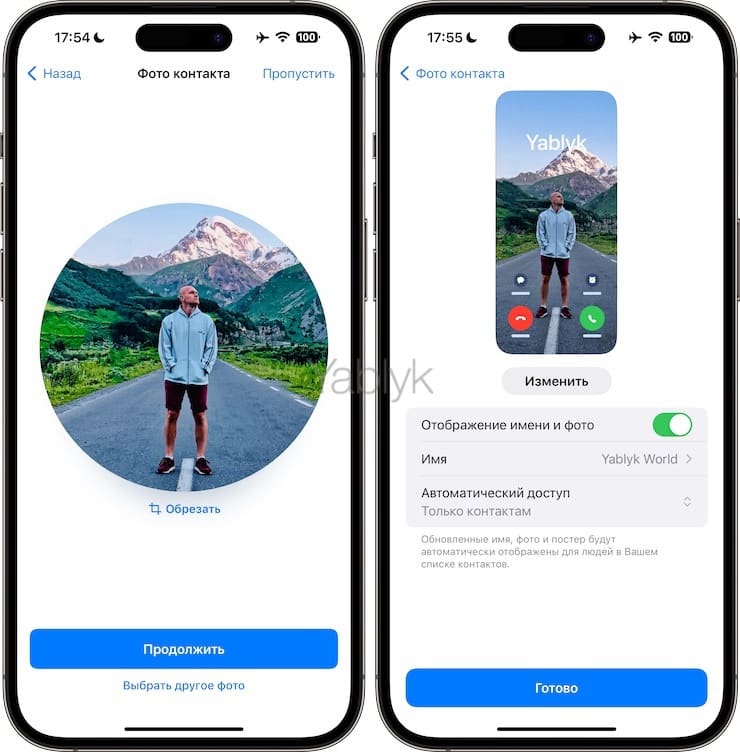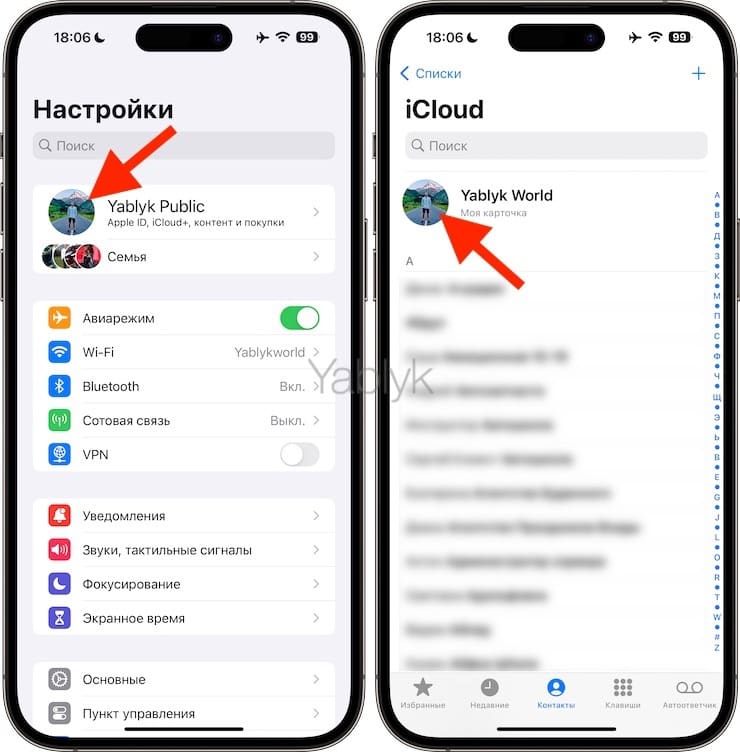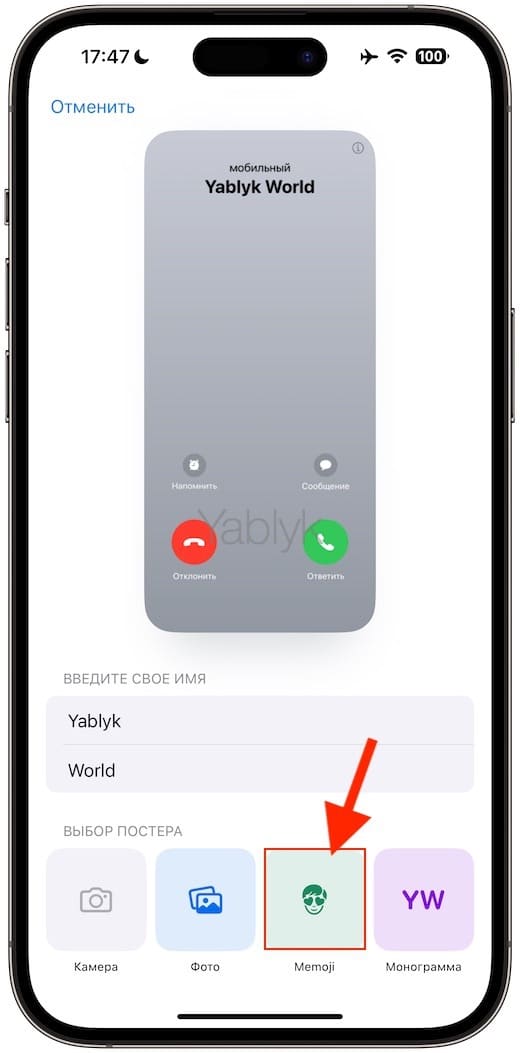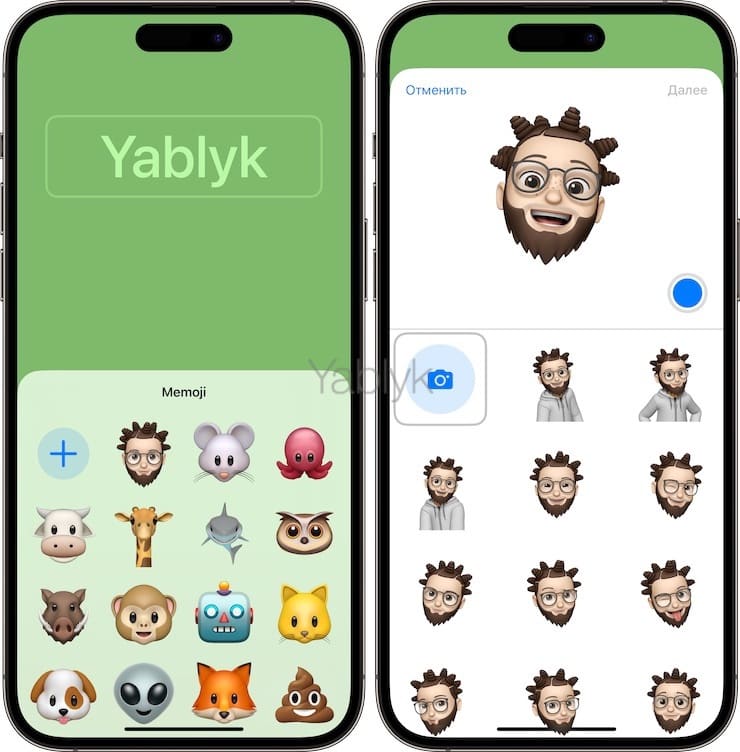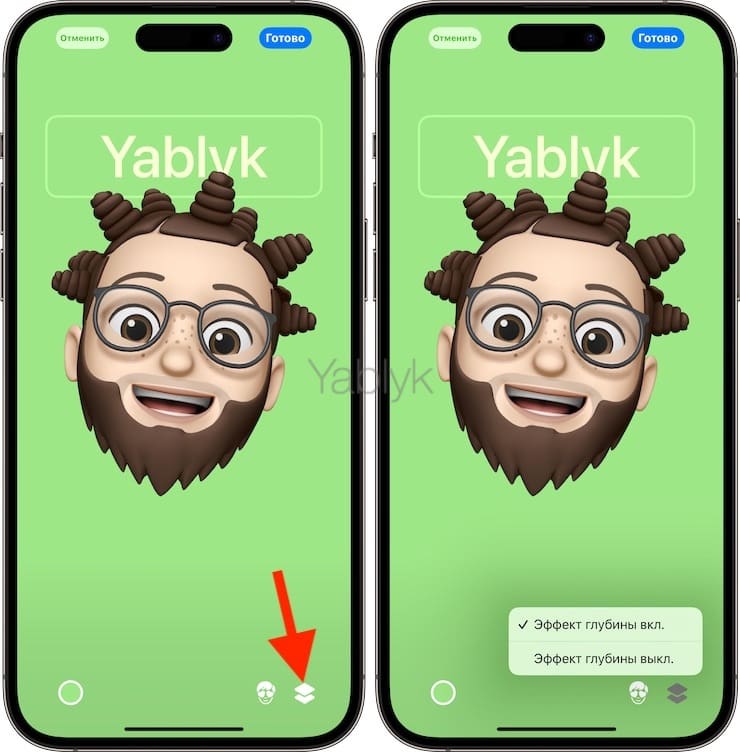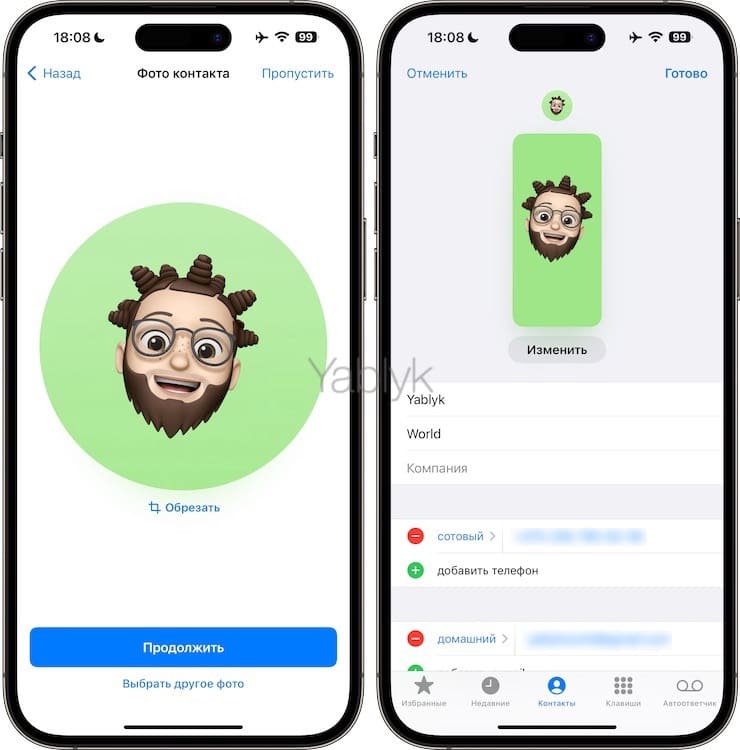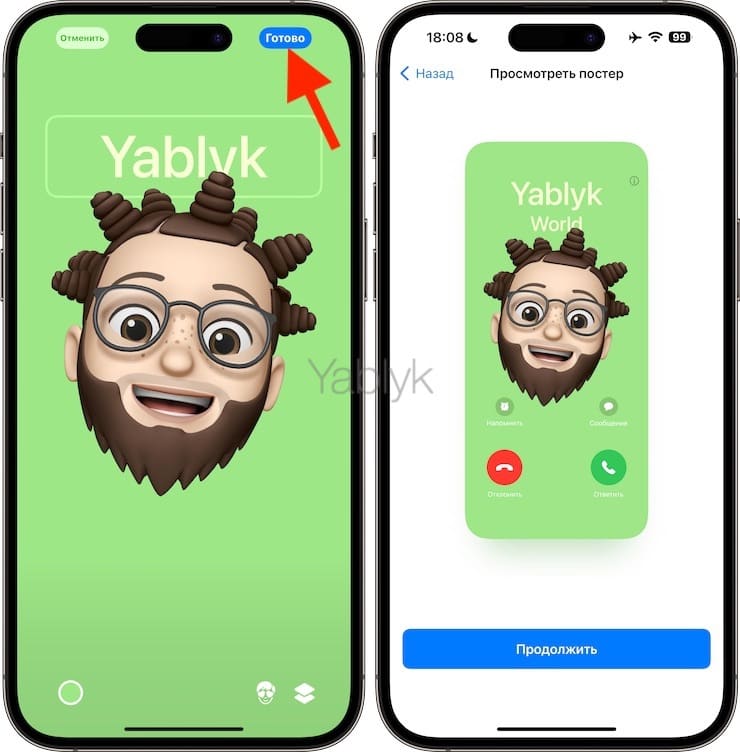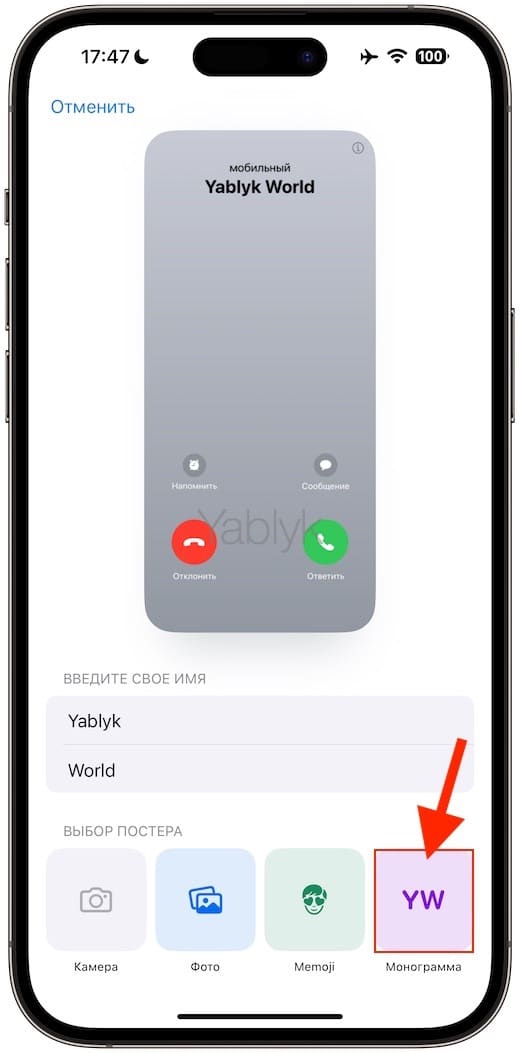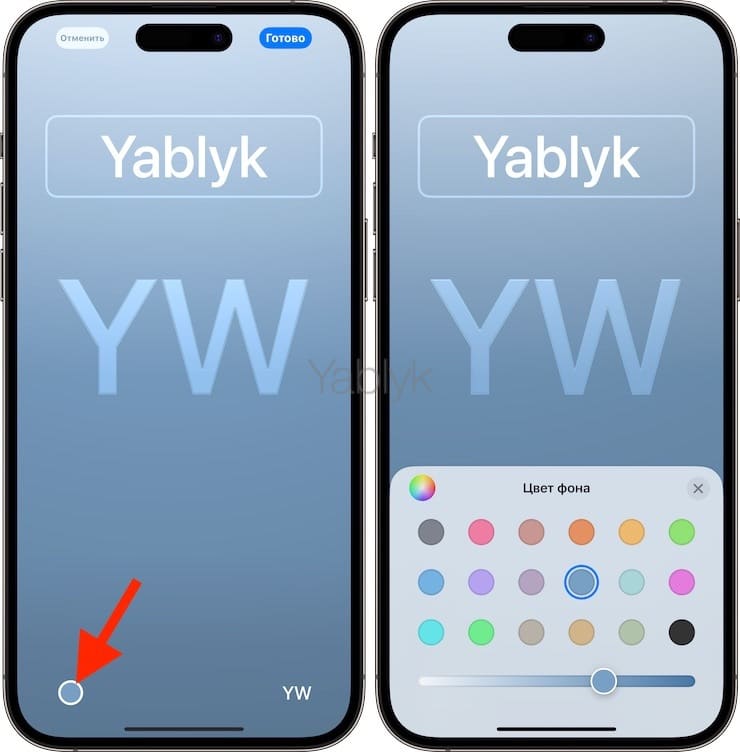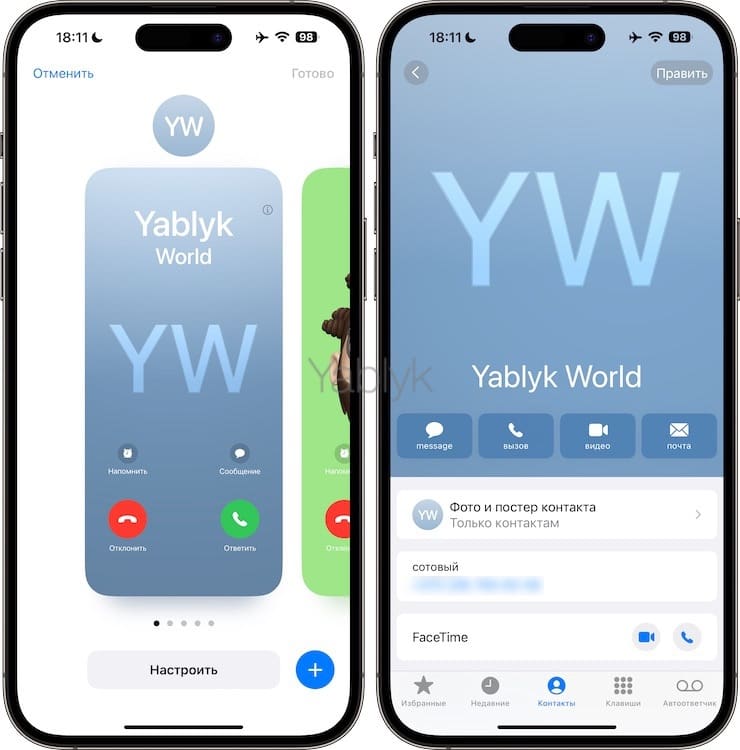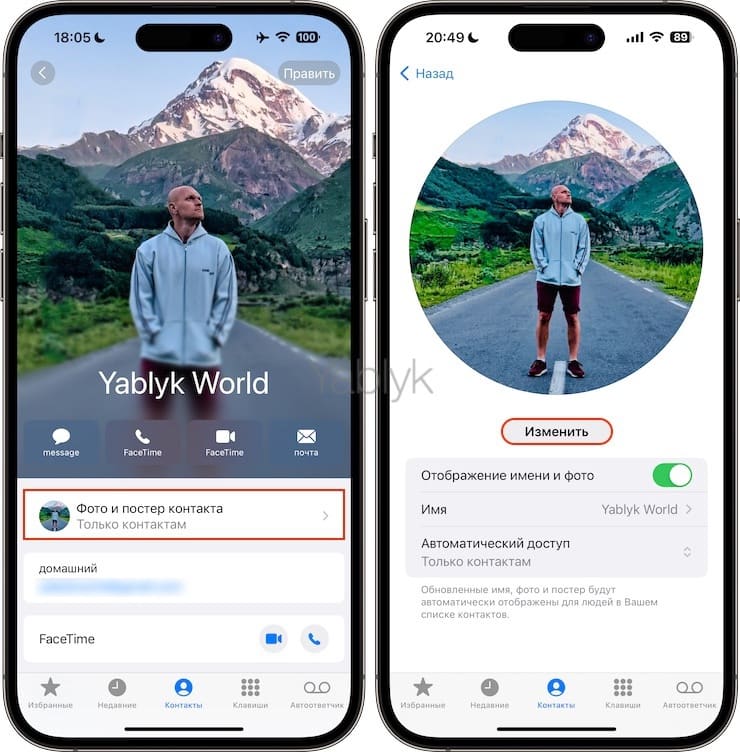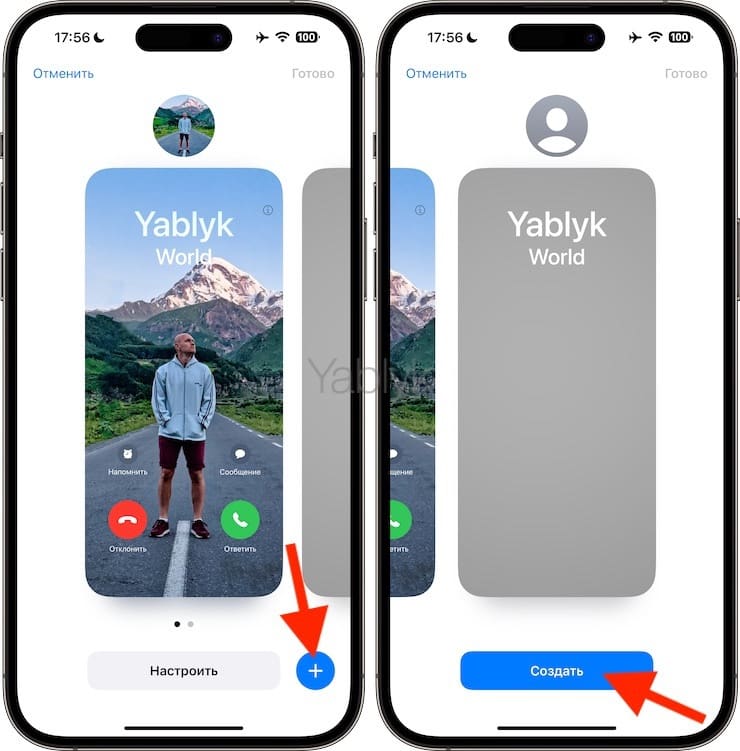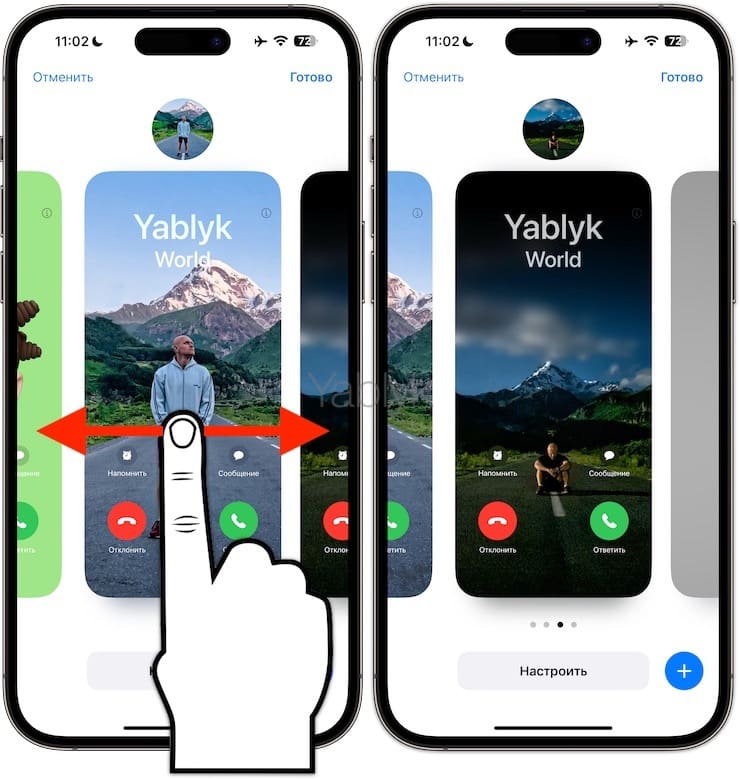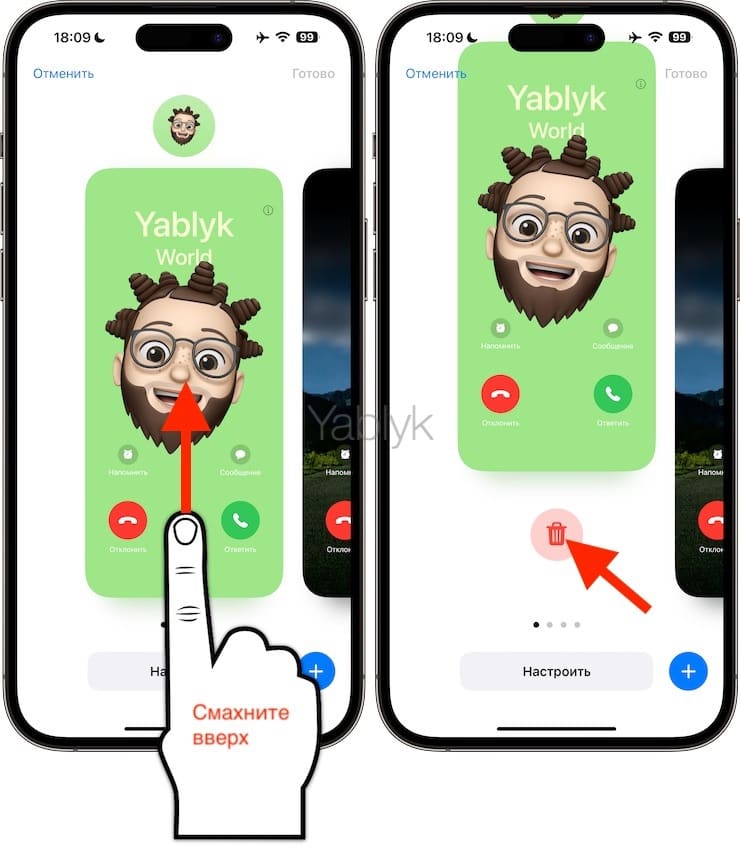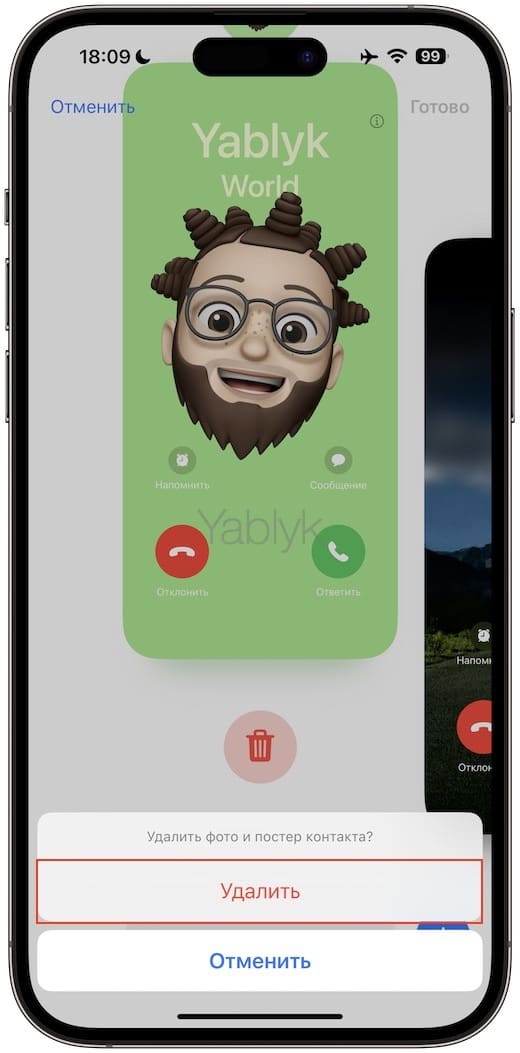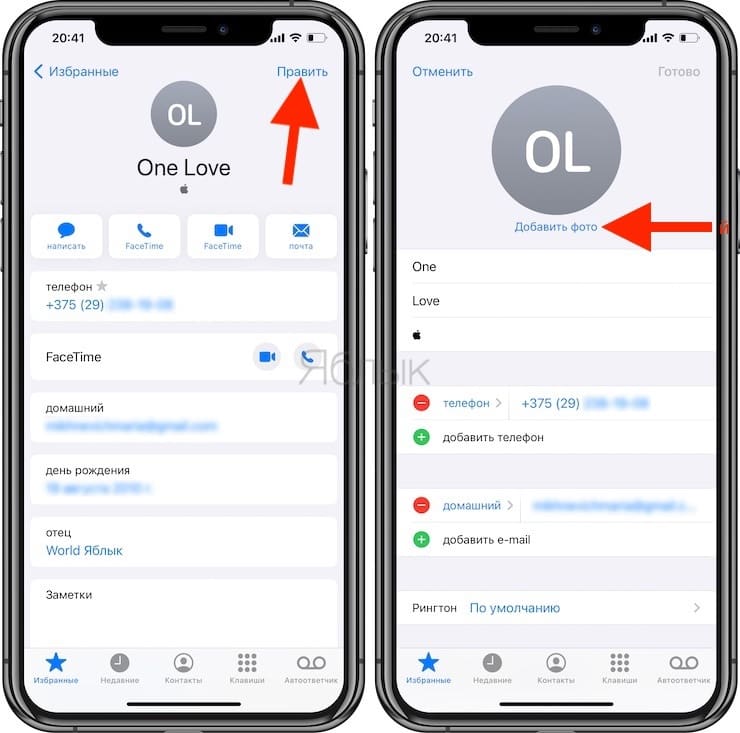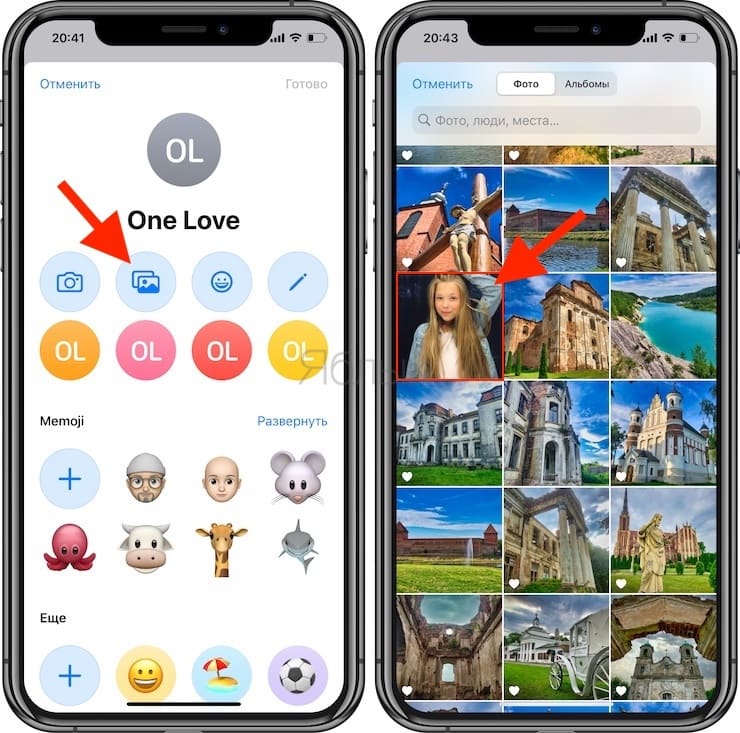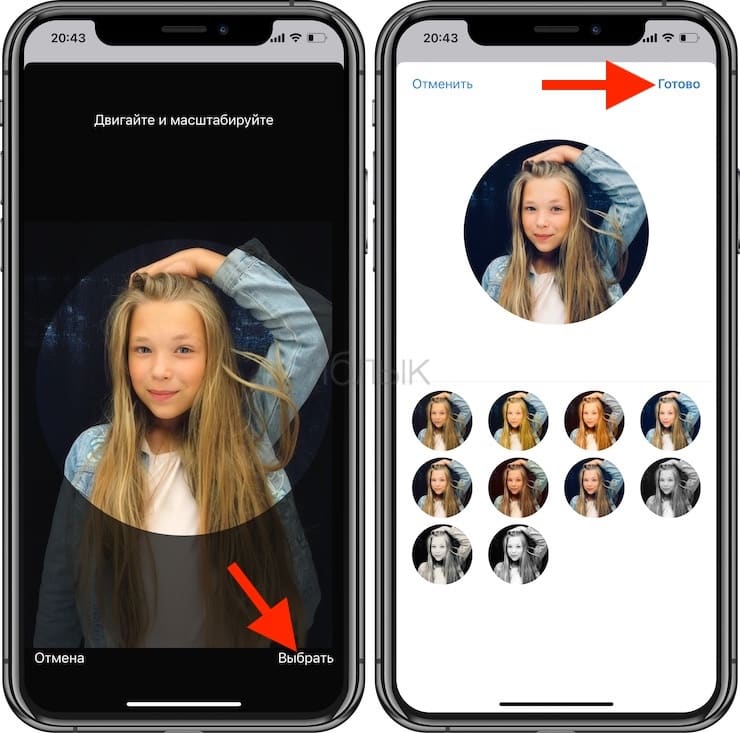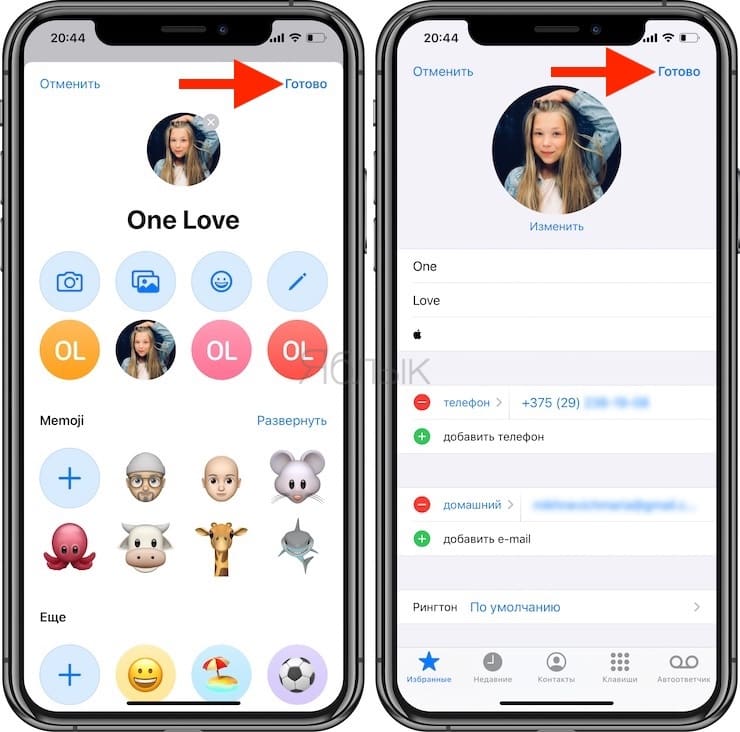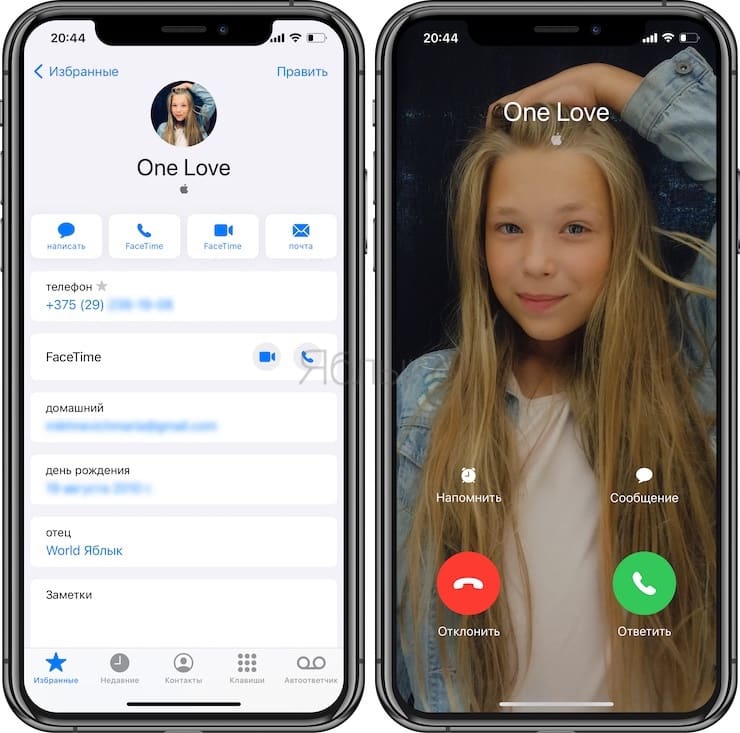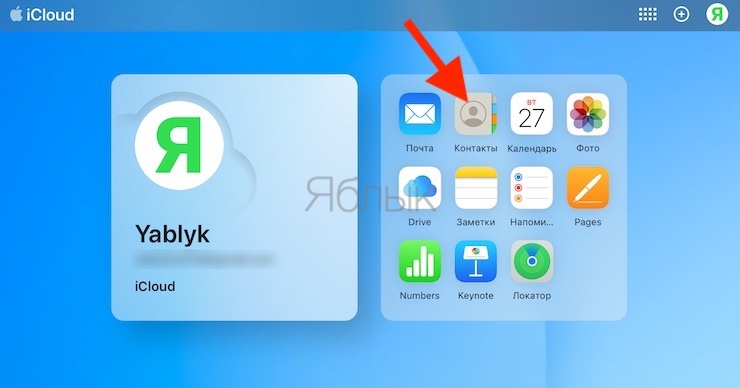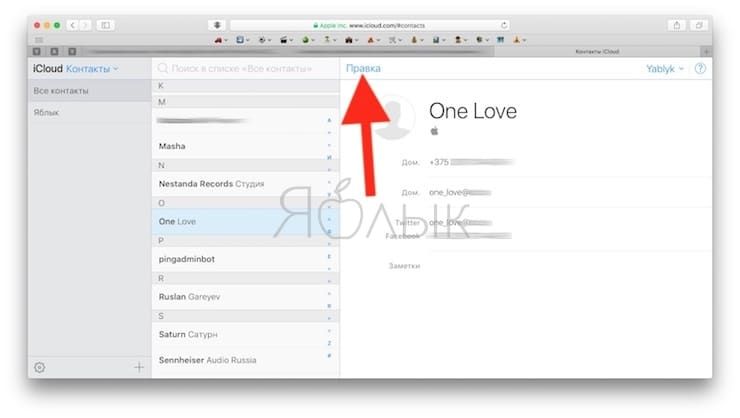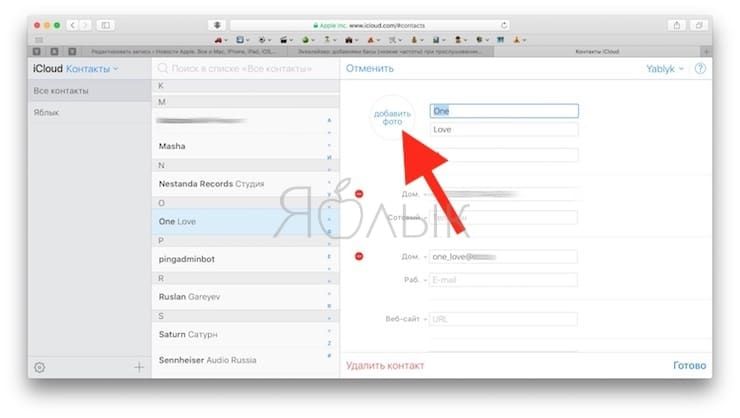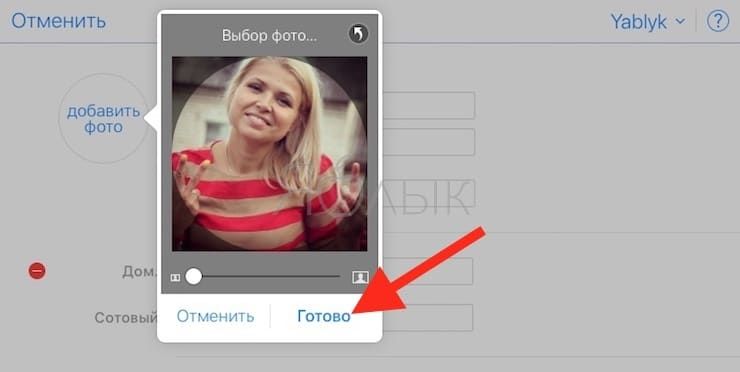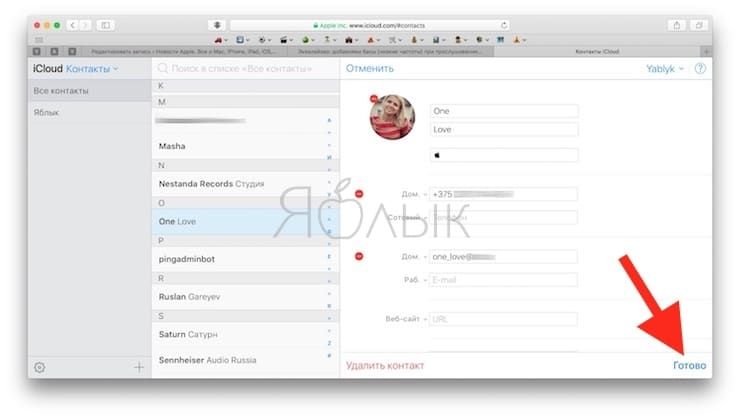Адресная книга на современном устройстве является не просто телефонным справочником, а довольно функциональной картотекой контактов, содержащей электронные адреса, ссылки, социальные профили, опции вызова и другую информацию о людях. При этом каждая запись может сопровождаться фотографией абонента.
💚 ПО ТЕМЕ: Как включить / выключить переднюю (фронтальную) вспышку на iPhone.
Использовать фотографию или другое изображение в качестве своеобразной аватарки для каждого контакта весьма удобно, ведь она будет использоваться не только в адресной книге, но и при совершении звонков, общении по FaceTime, iMessage, SMS и т.д. Установить персональные изображения довольно просто, причем сделать это можно разными способами.
💚 ПО ТЕМЕ: iCloud на компьютере, или как загружать фото, видео из облака на Windows и обратно.
Настройка отображения звонков на iPhone во весь экран
Начиная с iOS 14 входящие звонки на iPhone по умолчанию отображаются в виде баннера. Естественно, в таком случае фото на весь экран отображаться не будет.
Однако, при желании можно вернуть полноэкранные звонки. Для этого, откройте приложение Настройки, перейдите в раздел Телефон и выберите меню Входящие вызовы.
Установите галочку напротив параметра На весь экран. После этого все звонки будут отображаться на весь экран.
После этого (и кое-каких других действий, о которых мы расскажем ниже), «звонилка» iPhone заиграет новыми красками:
💚 ПО ТЕМЕ: Как автоматически менять обои на iPhone или iPad в зависимости от времени, места и т.д.
Какая версия iOS установлена на вашем iPhone?
Именно в версии iOS кроется разница процесса установки фото на весь экран при звонке на iPhone. Дело в том, что с выходом iOS 17 Apple значительно переработала настройку визуальной части карточки контакта.
В этом материале, мы расскажем, как сделать фото контакта при звонке на iPhone во весь экран и для старых версий iOS (iOS 9 – iOS 16) и для iOS 17 и более новых версий ПО. Начнем с инструкции для пользователей с iOS 17.
💚 ПО ТЕМЕ: Как научить селфи-камеру iPhone делать фото разрешением 12 Мп, а не 7 Мп.
Как сделать Фото контакта при звонке на весь экран iPhone (только для iOS 17)
С выходом iOS 17 в карточке контактов появилась возможность создавать постеры (или плакаты). Это абсолютно новая функция, которая позволит настроить внешний вид любой карточки контакта, включая вашу. Если вы звоните кому-то, кто имеет в своей адресной книге вашу контактную информацию, то ваш постер контакта появится на весь его экран. Это выглядит здорово. Вам необходимо настроить этот плакат лишь один раз, и все, у кого есть соответствующий номер телефона и/или Apple ID, увидят выбранное вами изображение контакта и персонализированный постер.
Превращение обычной картинки в великолепный постер контакта очень простое. Сам процесс может показаться вам очень знакомым, если вы ранее уже настраивали Экран блокировки.
Для работы функции необходим iPhone с установленной iOS 17 или более новой версией ПО. Постер контакта отлично взаимодействует с функцией NameDrop для быстрого обмена контактами с вашим новым знакомым. Надо просто держать пару iPhone рядом друг с другом, чтобы обменяться именем, номером и адресом электронной почты.
Для начала необходимо перейти в приложение «Контакты» или на вкладку «Контакты» приложения «Телефон». Затем выберите любой контакт из списка или свою карточку (она будет размещена в самом верху под названием «Моя карточка»). В карточке контакта выберите пункт «Фото и постер контакта».
Перед вами откроется четыре раздела: Камера, Фото, Memoji и Монограмма. Для каждого контакта (и для себя) можно создавать несколько разных постеров. Активным будет считаться тот, который отображается (выбран) в текущий момент.
Ниже мы разберем каждый из вариантов оформления и в конце предложим подробную инструкцию по созданию постера контакта (фото контакта при звонке на весь экран iPhone).
💚 ПО ТЕМЕ: Как поставить отдельные рингтон и вибрацию для контакта на iPhone.
Как сделать плакат контакта из фото (фото на весь экран при звонке)?
Интерфейс, с которым придется работать при решении этой задачи, похож на тот, что используется при создании Экрана блокировки. Вы нажимаете раздел «Фото», выбираете фотографию из своей библиотеки, предпочтительно в вертикальной ориентации или делаете новый снимок нажав на «слот» Камера.
Фотографии, сделанные в портретном режиме, отлично смотрятся, потому что в таком случае ваш телефон может легко отделить вас от фона, чтобы применить затем цветовые эффекты. И не стоит вырезать себя из группового фото — это сразу будет заметно.
Поводите пальцем влево и вправо между различными фильтрами на изображении, отделяющими вас от фона.
Вы можете нажать на цветовой круг в правом нижнем углу, чтобы выбрать акцентированный цвет.
Теперь нажмите на свое имя в верхней части экрана, чтобы настроить шрифт, цвет и насыщенность фразы. Двумя пальцами вы можете масштабировать и перетаскивать изображение по экрану.
Нажмите «Готово», и вы получите предварительный просмотр изображения вашего контакта. Для перехода к следующему этапу настройки нажмите «Продолжить».
Коснитесь «Обрезать», чтобы изменить положение изображения, или коснитесь «Выбрать другое фото», чтобы выбрать для обработки другую картинку. При выборе варианта «Обрезать» вам также будет предложено выбрать цветовой оттенок фотографии.
Когда вы закончите, нажмите «Продолжить» (или «Обновить», если были внесены коррективы), или выберите «Пропустить», чтобы оставить текущий вариант. На последнем экране будет продемонстрирован финальный вид постера. Также здесь можно изменить имя, включить или выключить его отображение, а также настроить доступ к вашему постеру.
Созданный контактный плакат и его изображение будет синхронизировано на всех ваших устройствах и будет отображаться во всех службах (сервисах) Apple, связанных с вашим Apple ID, где имеется возможность для изменения картинки профиля.
💚 ПО ТЕМЕ: Как одновременно удалить сразу несколько контактов из iPhone.
Как сделать плакат контакта с Memoji (Memoji на весь экран при звонке)?
Если вы не хотите показывать свою фотографию, то можете использовать для контактного плаката Memoji.
Выберите из списка мемоджи: это может быть одно из животных или созданная вами аватарка. Если ваш мимоджи устарел, то вы можете обновить его. Здесь же вы можете выбрать реакцию для предустановленного лица: подмигивание, высунутый язык, поднятый вверх большой палец и т.д. или же запечатлеть выражение собственного лица. У некоторых мимоджи имеются туловище и руки.
Как и прежде, вы можете настроить цвет фона и свое имя.
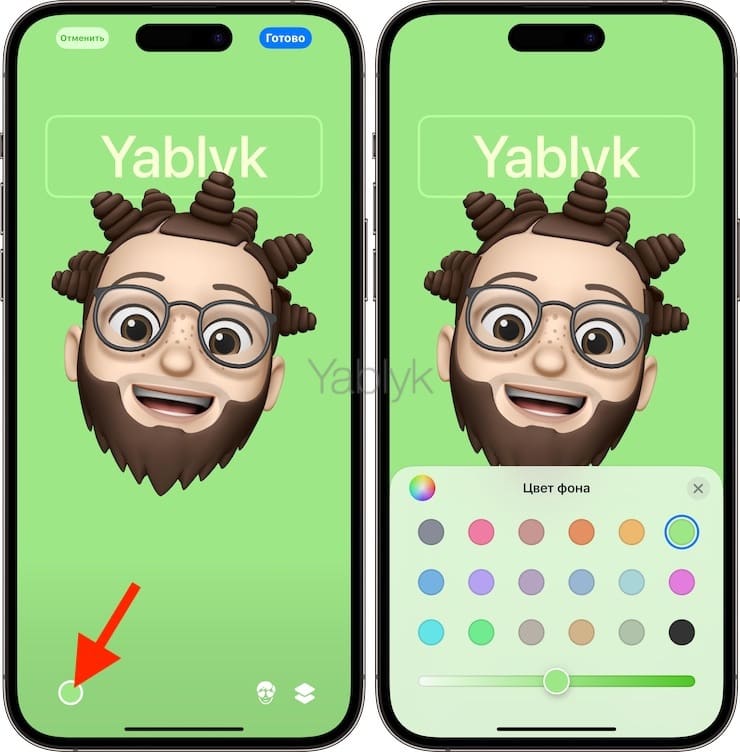
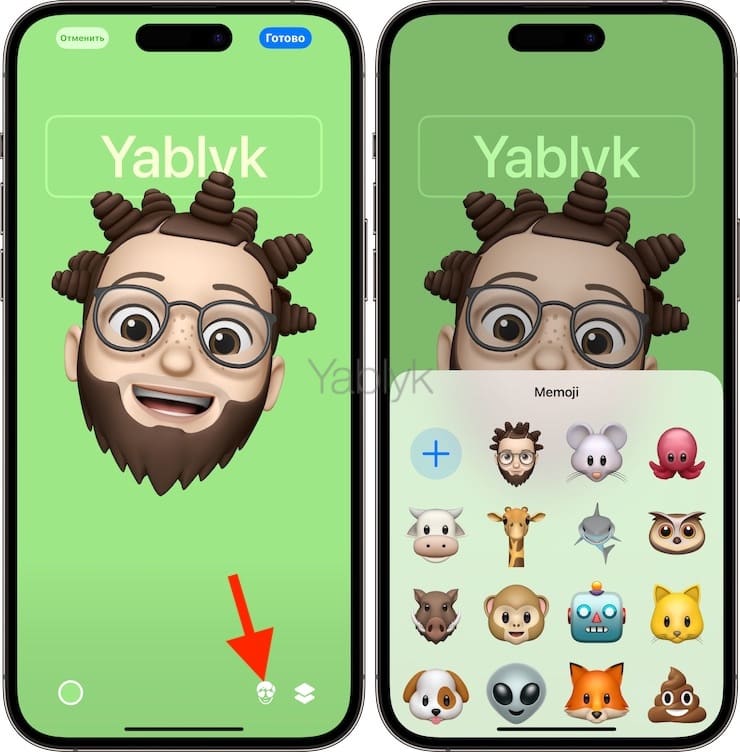
Здесь также как и с вариантом «Фото» вы можете воспользоваться инструментом «Обрезка» для создания фото контакта в желаемых пропорциях.
По завершении нажмите «Готово» и «Продолжить».
Вот как выглядит пример экрана звонка и карточки контакта с примененим Memoji:
💚 ПО ТЕМЕ: VIP-контакты: как настроить список важных e-mail в Почте на iPhone, iPad и Mac.
Как сделать контактный постер с монограммой (инициалы на весь экран при звонке)?
На контактном плакате с монограммой предлагается ввести свои инициалы, но только два символа (имя и фамилия), а не три. Затем выберите цвет фона. Шрифт монограммы спереди и в центре соответствует тому, что вы установили для своего полного имени вверху карточки. К сожалению, вы можете воспользоваться ограниченным набором шрифтов: системный шрифт, версия с закругленными буквами, сжатая версия и красивый шрифт с засечками. Если вы достаточно претенциозны, чтобы использовать монограмму своего имени, то вам можно посоветовать использовать модный шрифт с засечками. В целом постер с монограммой выглядит, как имя пользователя вверху и пара символов его инициалов внизу. Настроек в этом варианте минимум: шрифт и цвет фона.
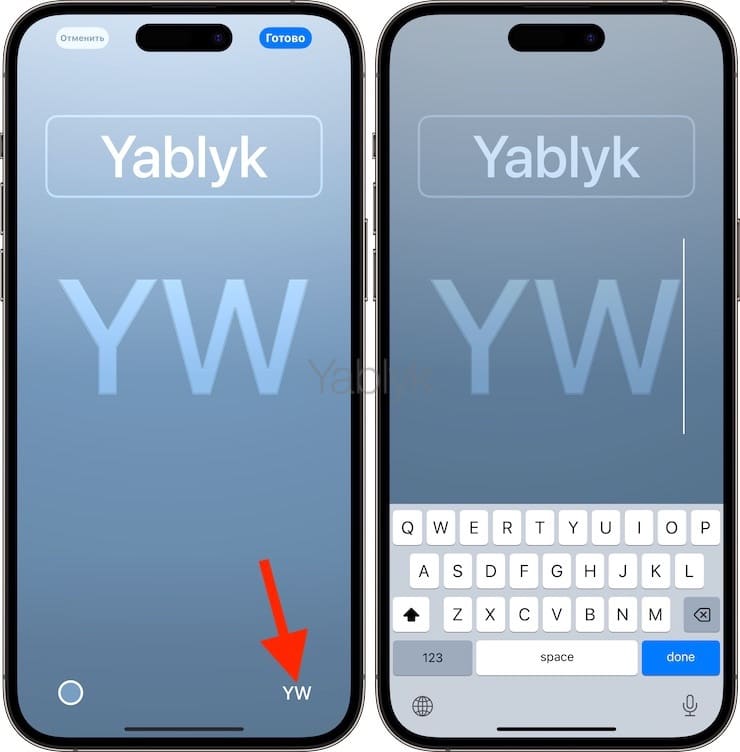
Стиль контактного постера с монограммой выглядит менее привлекательно, чем вариант с фото или Memoji.
💚 ПО ТЕМЕ: Как скрыть контакты на iPhone, чтобы их нельзя было увидеть или найти?
Используйте свой постер контакта, чтобы поделиться своей контактной информацией
Вы сможете увидеть свой постер контакта в нескольких разных местах. Если вы встретите кого-то еще, кто использует iOS 17 (или более новую версию ПО), то можно приблизить свои телефоны друг к другу, чтобы быстро обменяться контактной информацией. И вы увидите постеры контактов друг друга на своих экранах. Вы также можете запустить SharePlay, используя ту же функцию. Когда вам звонит кто-то, кого вы знаете, то вы увидите постер его контакта на весь экран входящего вызова. Со временем такое оформление контакта станет очень популярным.
💚 ПО ТЕМЕ: Как настроить Telegram, чтобы не получать звонки от незнакомых контактов?
Как создать постер контакта (фото контакта при звонке на весь экран iPhone?) для пользователей iOS 17
А теперь давайте соберем вместе все то, о чем мы подробно говорили выше.
1. Откройте приложение «Контакты» или «Телефон» (вкладка «Контакты») и коснитесь необходимого контакта. Если вы хотите сделать контактный постер для себя, то выберите пункт «Моя карточка» в самом верху.
2. В открытой карточке контакта нажмите на пункт «Фото и постер контакта».
3. Выберите вариант создания контактного постера: Камера, Фото, Мимоджи или Монограмма (см. описание каждого варианта выше).
4. Проведите пальцем по цветным фильтрам, нажмите кнопку цвета внизу, чтобы выбрать фон.
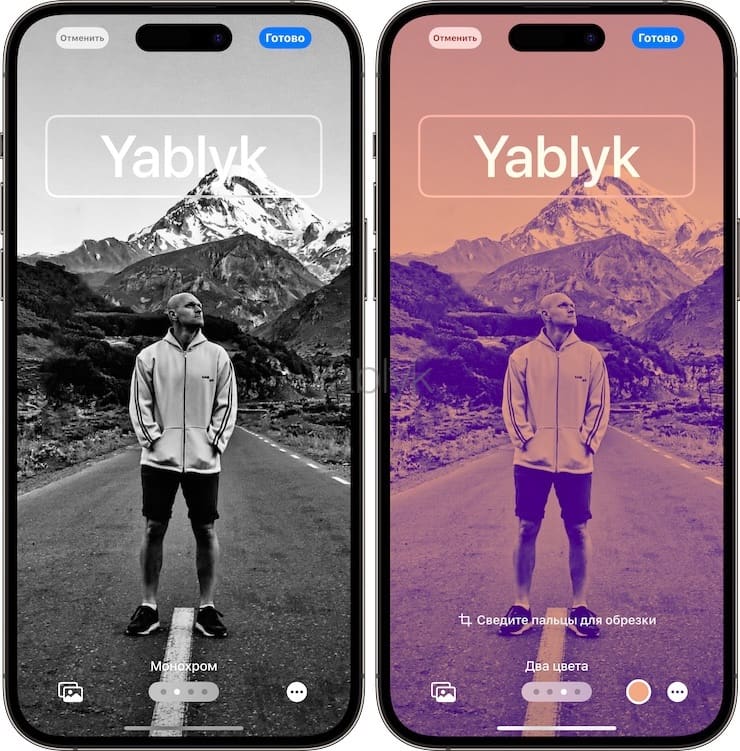
5. Коснитесь своего имени вверху, чтобы настроить шрифт, цвет и толщину линий.
6. Отрегулируйте обрезку фотографии контакта или выберите другую.
7. При желании создайте еще несколько постеров с другими фотографиями, Мимоджи или Монограммой.
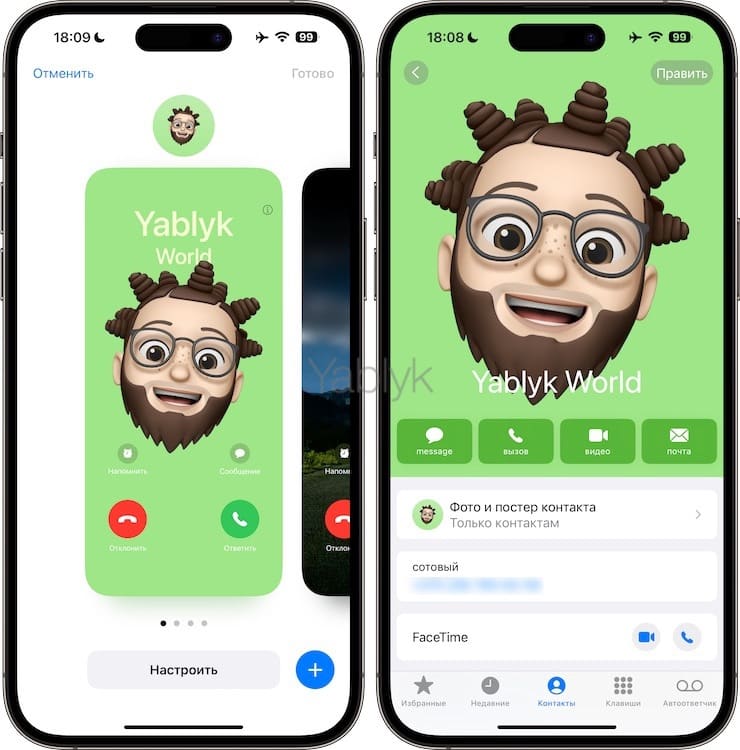
8. Ваш постер контакта будет отображаться, когда вы делитесь контактами или звоните кому-то, если iPhone вашего собеседника также работает под управлением iOS 17 или более новой версии ПО.
💚 ПО ТЕМЕ: Как добавить голосовое оповещение об окончании зарядки iPhone или iPad.
Как добавить дополнительный постер для контакта?
Вы можете добавлять множество контактных постеров с различным оформленим для любой карточки контактов, в том числе и для своей. Для добавления дополнительных контактных постеров:
1. Откройте карточку контакта в приложении «Контакты» или «Телефон» и выберите «Фото и постер контакта», а затем нажмите «Изменить».
2. Нажмите кнопку «+» в правом нижнем углу.
3. Выберите внешний вид постера: «Фото», «Memoji» или «Монограмма» и настройте его в соотвествии с инструкцией выше.
💚 ПО ТЕМЕ: Как продлить срок службы аккумулятора iPhone – советы.
Как сменить контактный постер на другой?
Для того чтобы сменить один вариант контактного постера на другой:
1. Откройте карточку контакта и выберите «Фото и постер контакта», а затем нажмите «Изменить».
2. Свайпами влево и вправо выберите необходимый вариант постера и нажмите на него для активации.
💚 ПО ТЕМЕ: Как спрятать фото на iPhone и iPad и установить пароль на них – 5 способов.
Как удалить ненужный контактный постер?
1. Откройте карточку контакта и выберите «Фото и постер контакта», а затем нажмите «Изменить».
2. Свайпами влево и вправо выберите необходимый вариант постера и смахните его вверх.
3. Нажмите на появившийся значок корзины.
4. Подтвердите удаление постера нажатием кнопки «Удалить».
💚 ПО ТЕМЕ: Как отправлять анимированные рукописные сообщения iMessage на iPhone.
Ниже предлагаем инструцию для пользователей iPhone с установленной прошивкой с iOS 9 по iOS 16:
Как сделать Фото контакта при звонке на весь экран iPhone (только для iOS 9 – iOS 16)
1. Откройте приложение Телефон, перейдите во вкладку Контакты и найдите нужный контакт;
2. Нажмите «Править» в правом верхнем углу, чтобы перейти к редактированию;
3. Над именем и фамилией контакта нажмите на кнопку «Добавить фото»;
4. Нажмите значок Выбрать фото для выбора фотографии из приложения Фото или сделайте снимок с камеры устройства нажатием на кнопку с изображением камеры;
5. Выберите фото, при необходимости сдвиньте и измените масштаб, выберите фильтр и нажмите «Готово».
Все! Теперь при звонке на iPhone, фото будет отображаться на весь экран.
💚 ПО ТЕМЕ: Как включить вспышку (фонарик) при звонках и уведомлениях на iPhone.
Как сделать Фото контакта при звонке на весь экран iPhone на компьютере (только для iOS 9 – iOS 16)
1. Переходим на сайт iCloud.com и авторизуемся при помощи Apple ID;
2. Переходим в приложение Контакты; Ваши контакты должны быть синхронизированы с iCloud. Сделать это можно по этой инструкции.
3. Выбираем нужный контакт и жмем «Правка»;
4. Остается нажать «Добавить фото» (просто перетащить нужное изображение) из любой папки компьютера в появившееся окно и нажать Готово.
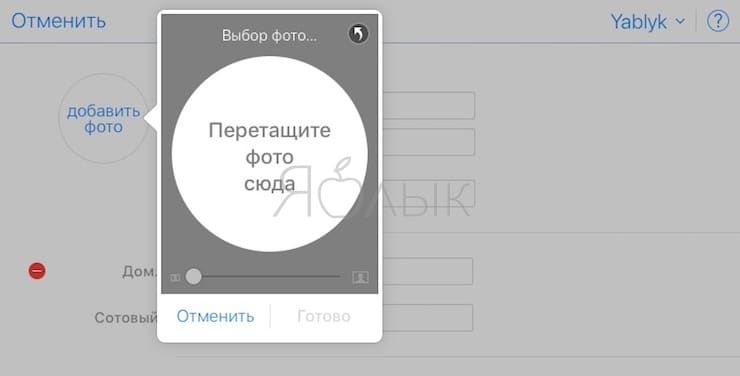
Отметим, что в старых версиях iOS не поддерживается отображение фотографий контактов на весь экран при входящих вызовах. Если же, к примеру, на iPhone с установленной iOS 9 (и новее) фото абонента при звонке отображается не навесь экран, то, вероятно, в качестве персональных фото были установлены слишком маленькие изображения. В таком случае следует удалить их и добавить новые, более крупного размера.
🔥 Смотрите также: