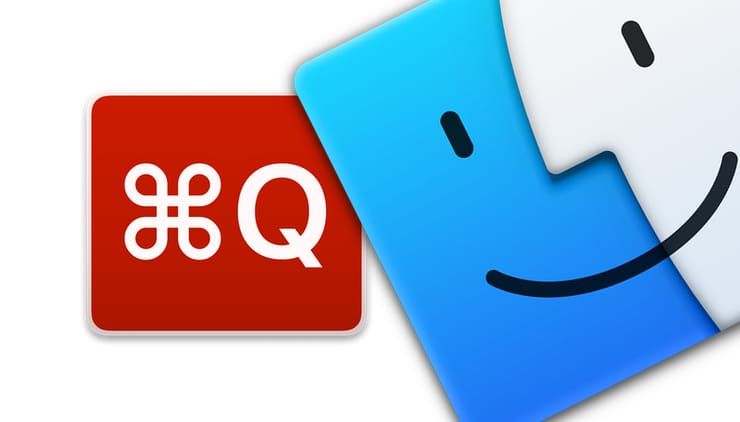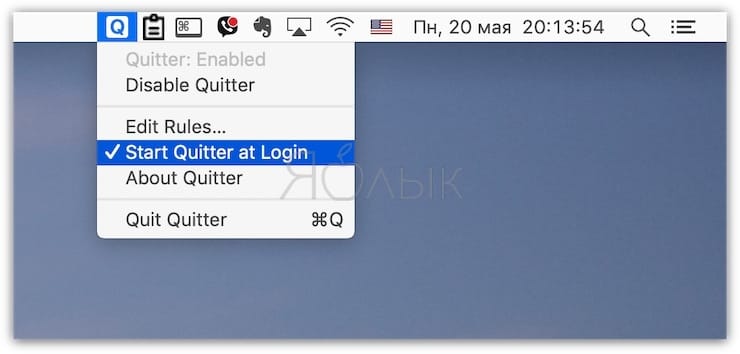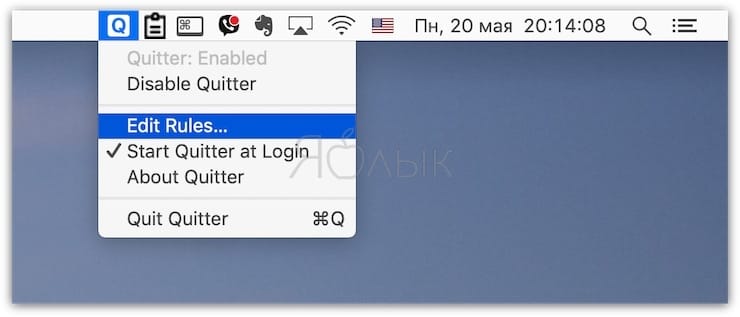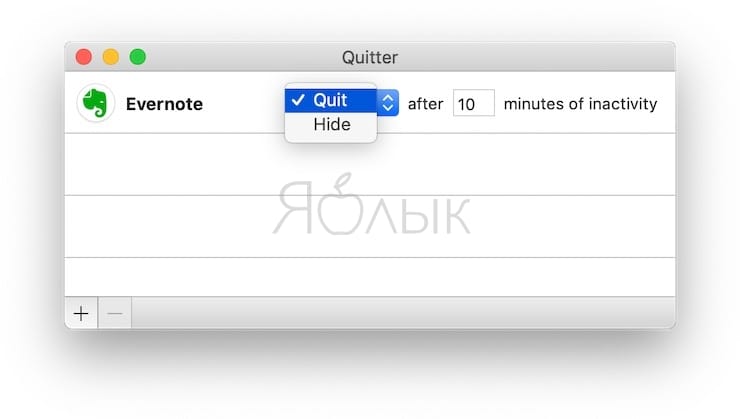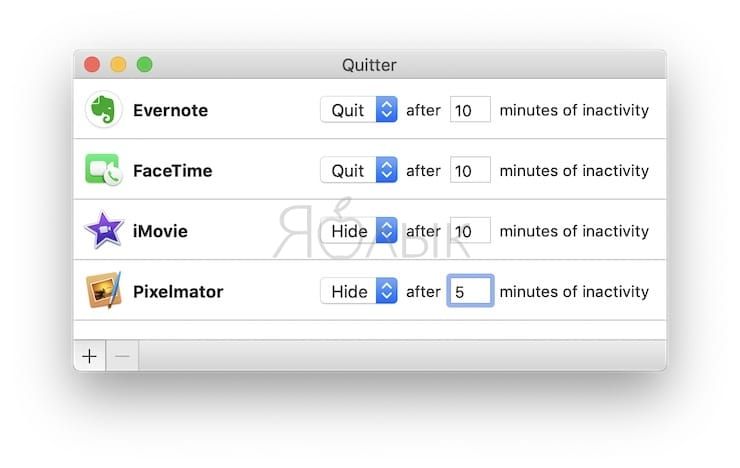Работая на Mac, вы, наверняка, запускаете целую кучу приложений, и конечно же забываете их закрывать, что напрямую влияет на продуктивность (куча отвлекающих окошек + переключение между ними заметно замедляется) и производительность системы (свернутая или спрятанная программа всё также потребляет ресурсы Mac), причём далеко не в лучшую сторону.
💚 ПО ТЕМЕ: Как научить быстрый просмотр Quick Look и Finder на Mac понимать avi, mkv, flv, json и другие типы файлов.
Для начала хотелось бы упомянуть некоторую информацию о создателе Quitter, которым является Марко Армент (Marco Arment). Его имя вряд ли что-нибудь скажет для вас, но именно этот человек сам создал популярнейшие сервисы Tumblr, Instapaper и Overcast. И он то, уж точно, знает как повысить продуктивность, а ещё нам посчастливилось, что он работает на Mac.
Смысл Quitter заключается в том, чтобы у пользователя macOS появилась простая возможность создавать правила, благодаря которым через определённый промежуток времени та или иная программа сворачивалась бы или вовсе закрывалась.
💚 ПО ТЕМЕ: Как изменить скорость скрытия и отображения Док-панели (Dock) в macOS.
Как автоматически закрывать или сворачивать неиспользуемые приложения на Mac
Для начала скачайте саму утилиту, доступную с официального сайта Марко Армента. После того, как распакуете скачанный архив, просто перетащите иконку приложения в папку «Программы».
После запуска Quitter первым делом поставьте её на автозагрузку, в противном случае после перезагрузки системы эффект вновь пропадёт. Приложение не имеет собственного интерфейса как такового, а управление им осуществляется через иконку с буковкой «Q» в строке меню.
Откройте Quitter и поставьте галочку напротив пункта «Start Quitter at Login».
Теперь нам необходимо создать правила, ради которых, собственно, мы и ставили эту утилиту. Сделать это можно в меню «Edit Rules…».
Тут всё просто. Нажав на плюсик, выберите интересующее приложение из папки программы. Дальше остаётся выбрать действие (закрыть (Quit) или свернуть (Hide)) и время, после которого оно выполнится (устанавливается вручную. Например, 10 минут).
Таким образом, один раз создав приличный список правил, вам больше не придётся постоянно нажимать сочетание клавиш Command (⌘) + Q, чтобы выходить из всех приложений.
Добавлять в список Quitter лучше всего все приложения, которые не имеют первой необходимости, вроде RSS-читалок, клиентов социальных сетей и так далее. Причём сам Марко настоятельно рекомендует не закреплять такого рода программы в Dock, чтобы они после закрытия исчезали из него и не отвлекали вашего внимания.
В будущих обновлениях Quitter хотелось бы увидеть сортировку всех приложений по популярности, чтобы пользователь уже знал на какие программы стоит создавать правила, а на какие нет.
Видео по теме:
🔥 Смотрите также: