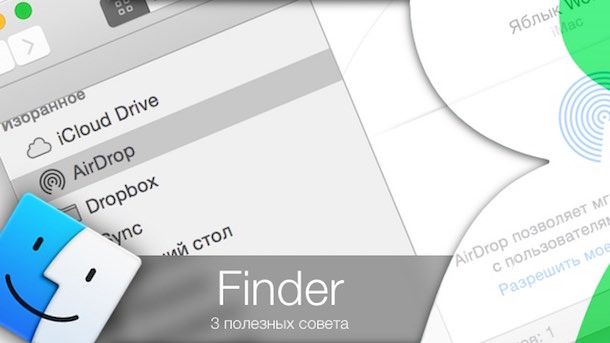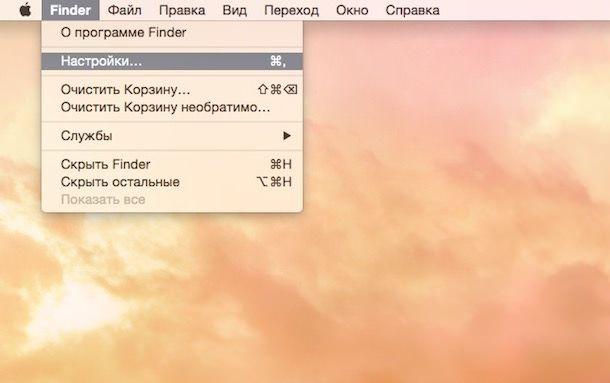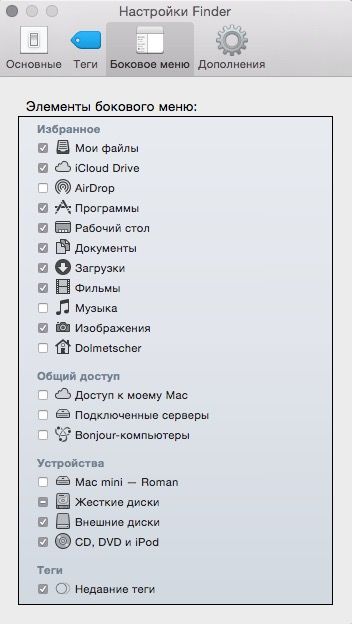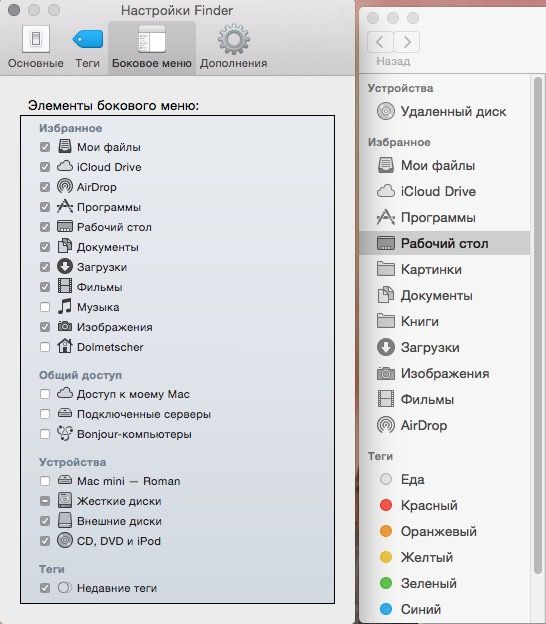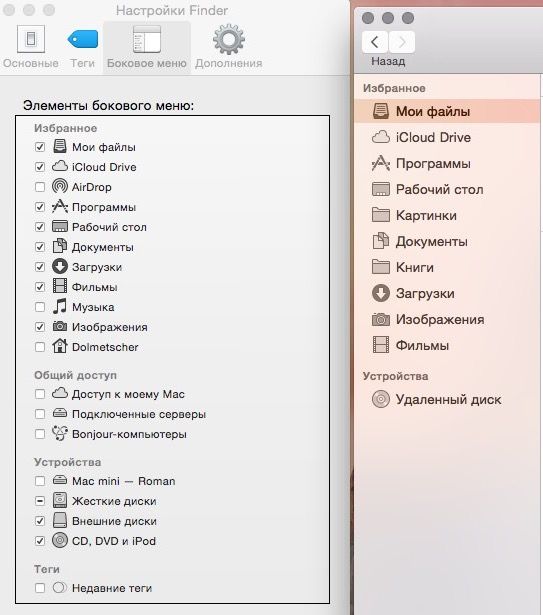Недавно перешедшие на Mac пользователи Windows могут знать не всё о тонкостях работы с Finder – местного аналога Проводника из “форточной” ОС. В этом материале мы расскажем о том, как идеально настроить Finder под свои потребности и сделать работу с ним более производительной.
Настройка бокового меню
По умолчанию в «сайдбаре» (боковом меню) Finder отображается море полезных и не очень вкладок. К примеру, автору этих строк каждый день нужны Мои файлы, Загрузки, Рабочий стол, иногда Документы и Изображения, редко – iCloud Drive. А вот AirDrop и Недавние теги только занимают место – этими возможностями Mac я не пользуюсь практически никогда. У каждого набор нужных и не нужных вкладок Finder будет свой, но факт остается фактом – из того, что в нём отображается, нужно далеко не всё. Как убрать лишнее?
В разделе настроек Боковое меню уберите «галочку» напротив тех папок Finder, которые вам в сайдбаре не нужны. Маленький лайфхак: можно держать окно Finder открытым, а в висящем рядом окне настроек убирать «галочки» и смотреть на получившийся результат в режиме Live.
Пример Finder до и после настройки:
Добавление папок
Чтобы добавить в Избранное Finder любую папку по вашему желанию (например, популярный облачный сервис Dropbox) просто перетяните её в сайдбар Finder с уже имеющимися там папками. Всё тем же перетаскиванием новый «фолдер» можно поставить в любое удобное место – хоть на первое, хоть на последнее.
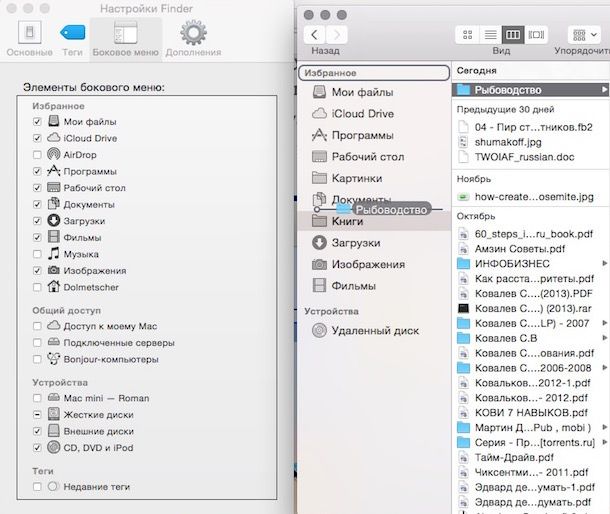
Изменение и скрытие секций
Скрывать, менять местами можно не только отдельные папки, но и целые секции. В нашем примере их (секций) две – Избранное и Устройства. Их можно поменять местами при помощи простого перетаскивания. Ещё одна возможность – скрытие. Для этого нужно просто подвести курсор мышки к названию секции и нажать Скрыть. В результате нашего вмешательства папка Удаленный диск в разделе Устройства исчезла из виду. Для возвращения достаточно кликнуть мышкой по новой надписи – Показать.
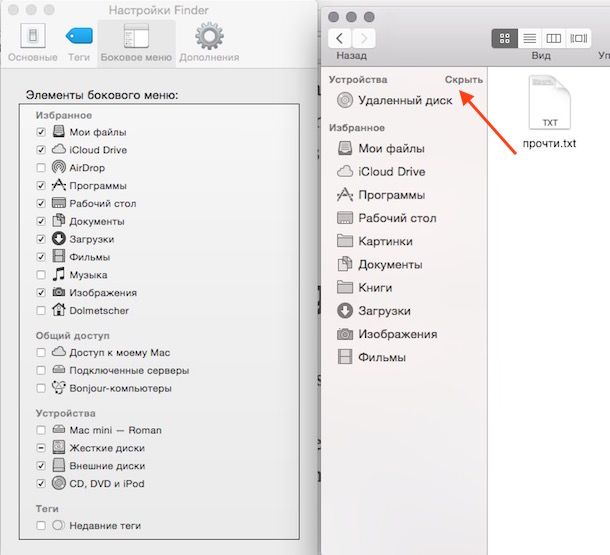
Ещё несколько советов по Finder в OS X вы найдете ниже.
Смотрите также: