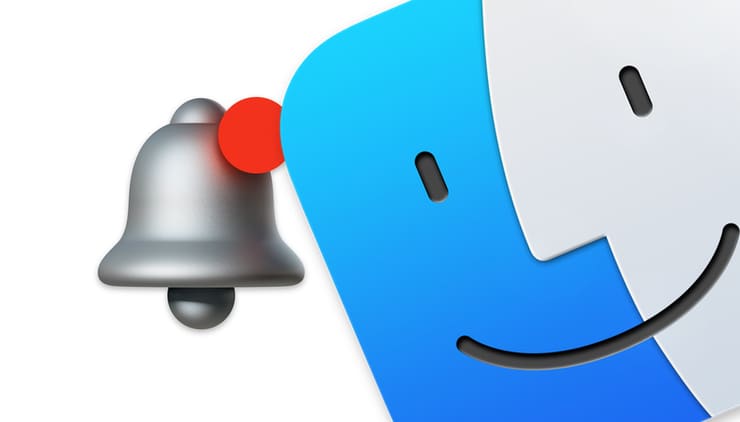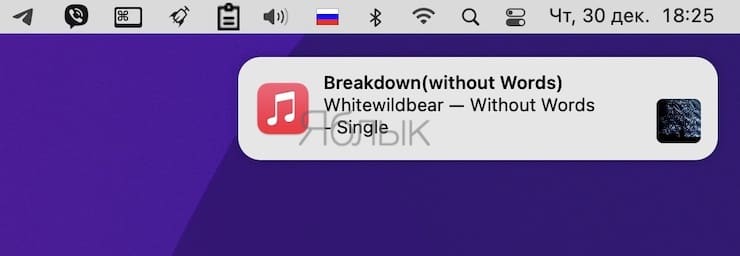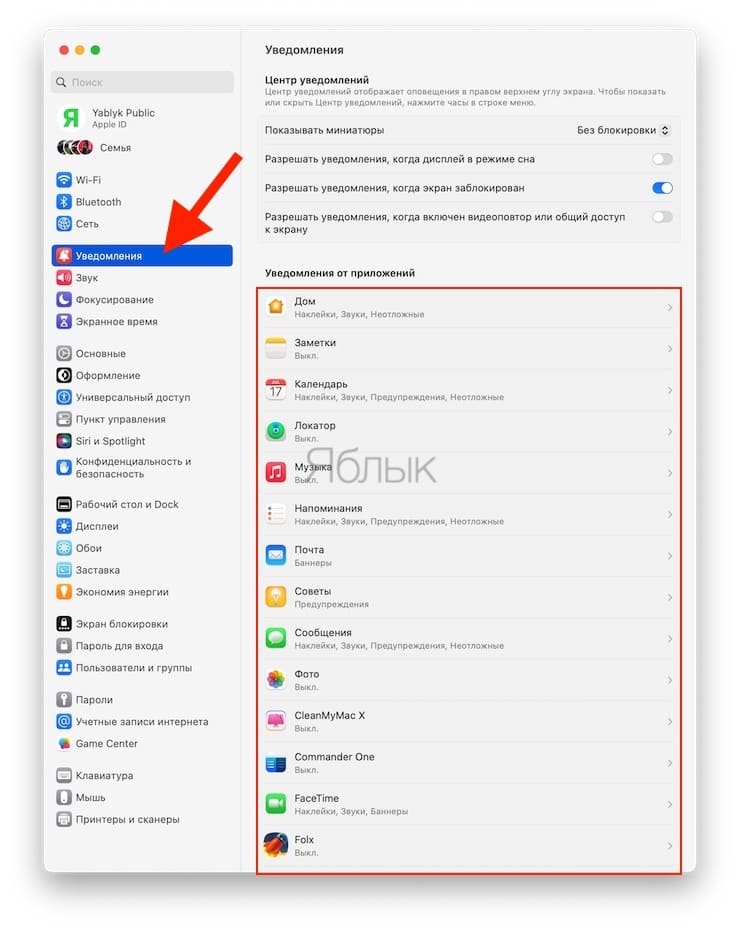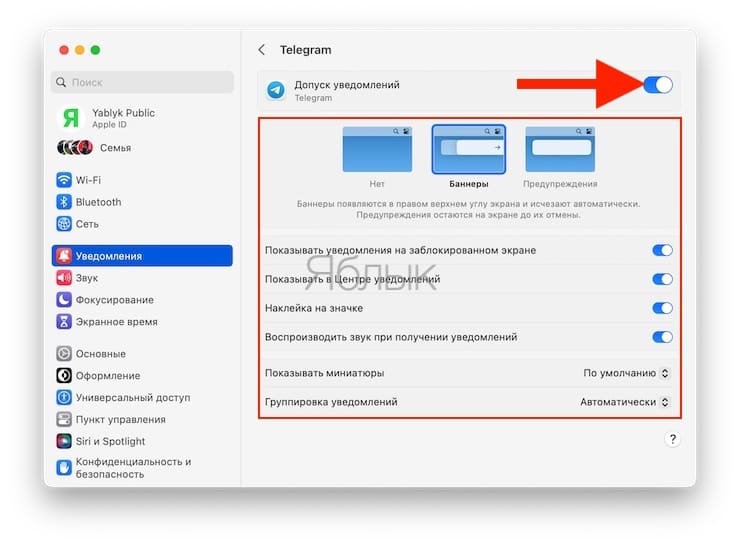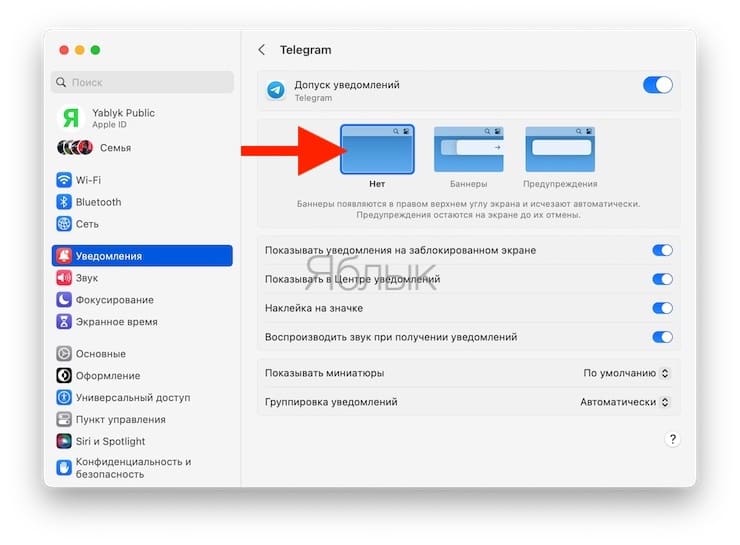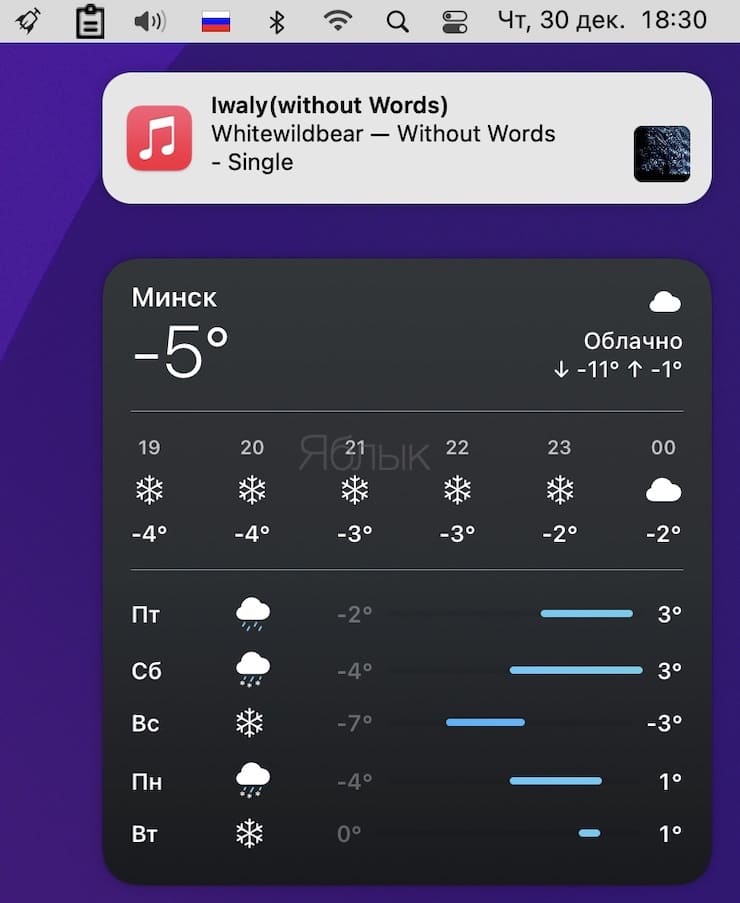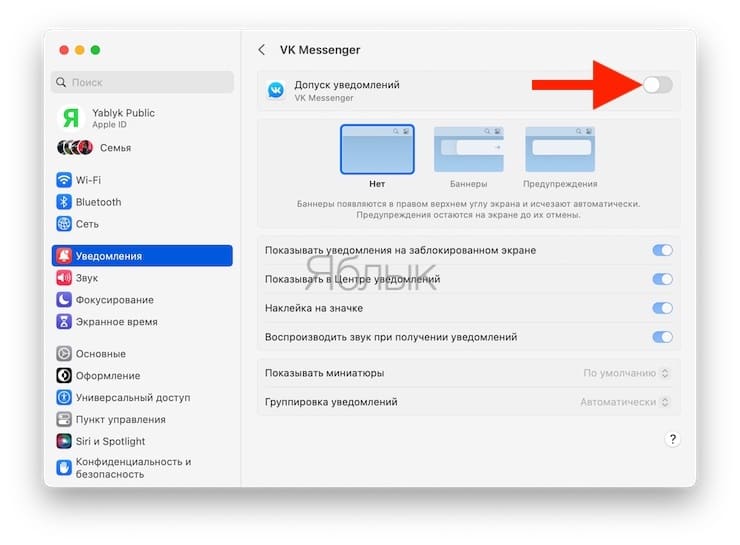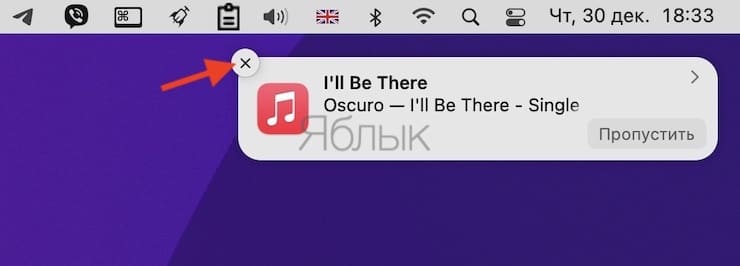Уведомления в macOS – весьма полезный инструмент. Вот только иногда эти выплывающие окошки могут вас и отвлекать, а ведь не всегда информация в них полезна. Да и во время концентрации на каком-то важном деле уведомления будут только мешать, забирая на себя ваш фокус внимания. Некоторые окна так вообще после своего появления остаются на экране до тех пор, пока вы не нажмете кнопку закрытия.
💚 ПО ТЕМЕ: Как сделать красивое слайд-шоу (видео из фото) на Mac в приложении «Фото».
В этой статье мы расскажем вам, как отключить уведомления для определенных приложений на Mac или изменить его стиль отображения.
Довольно удобно, что Apple позволяет настроить стиль вывода уведомлений для каждого приложения macOS. Пользователь может как включить уведомления для выбранной программы, так и отключить их совсем, не давая всплывающим окнам появляться. А при установке нового приложения macOS может спросить вас, хотите ли вы в дальнейшем получать от него уведомления.
💚 ПО ТЕМЕ: Как заблокировать файл и папку на Mac и для чего это нужно.
Как на Mac выключить уведомление от определенного приложения или изменить его стиль
И перед тем, как мы рассмотрим настройку продолжительности вывода уведомлений на Mac, напомним о нескольких параметрах, которые вообще напрямую касаются управления уведомлениями. Для внесения изменений потребуется перейти в приложение Системные настройки.
1. Откройте приложение Системные настройки.
2. Выберите раздел Уведомления.
3. Здесь вы увидите список приложений macOS, которые могут отправлять уведомления.
Щелкните по названию программы, чтобы изменить стиль окон. Это могут быть Баннеры или Предупреждения. В первом случае окно появляется справа вверху и со временем автоматически исчезает. Предупреждения же придется убирать самостоятельно.
Вариант Нет подразумевает, что уведомлений от этого приложения вы получать не будете на главном экране, но они все равно будут отображаться в Центре уведомлений.
4. Если вы вообще не хотите получать уведомлений, то можете деактивировать ползунок «Допуск уведомлений» для выбранного приложения.
Обратите внимание, что некоторые приложения позволяют не просто выводить уведомления, а еще и сопровождать их звуком. Такое поведение тоже можно отключить, если это не требуется.
Если уведомления постоянно остаются на экране и раздражают, то смените стиль вывода, выбрав «Баннеры». Наоборот, если окна скрываются слишком быстро, а вы не успеваете прочитать информацию на них, то стоит сменить стиль на «Предупреждения». Тогда окно не исчезнет, пока вы сами его не закроете. А для неважных приложений можно вообще отключить вывод уведомлений.
Имеется в macOS еще и режим «Фокусирование», который представляет собой улучшенный режим «Не беспокоить». «Фокусирование» позволяет скрывать выбранные уведомления в определенное время. При желании, скрытые уведомления можно посмотреть. Для этого необходимо вызвать Центр уведомления, например, щелкнув по значку с часами.
🔥 Смотрите также: