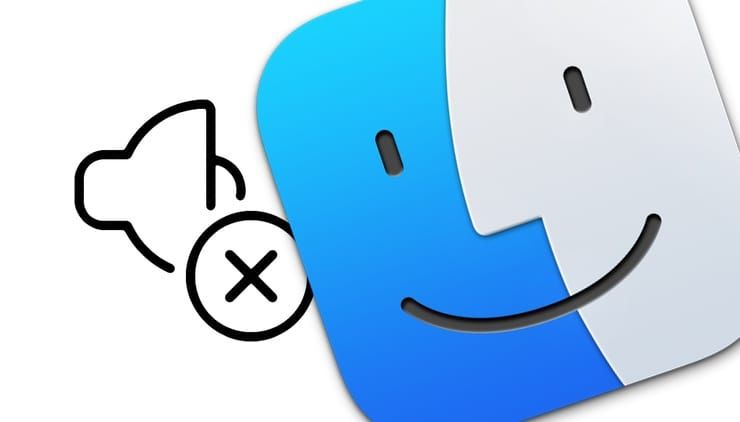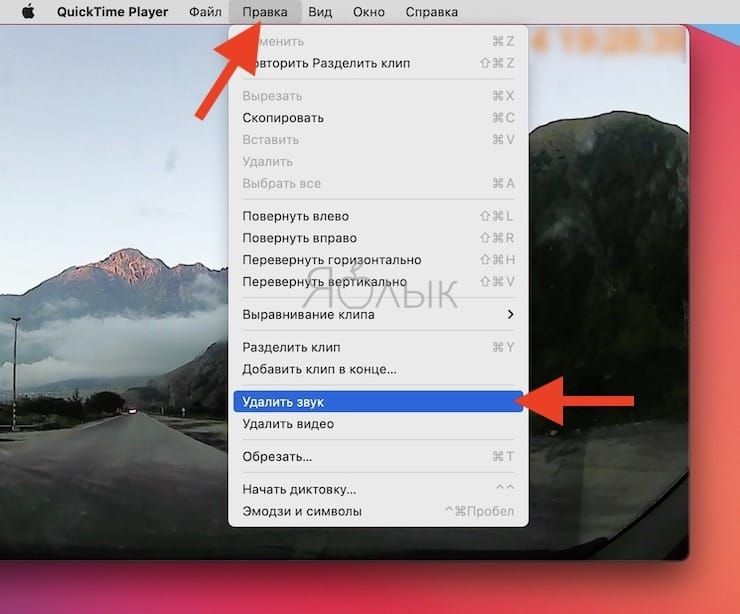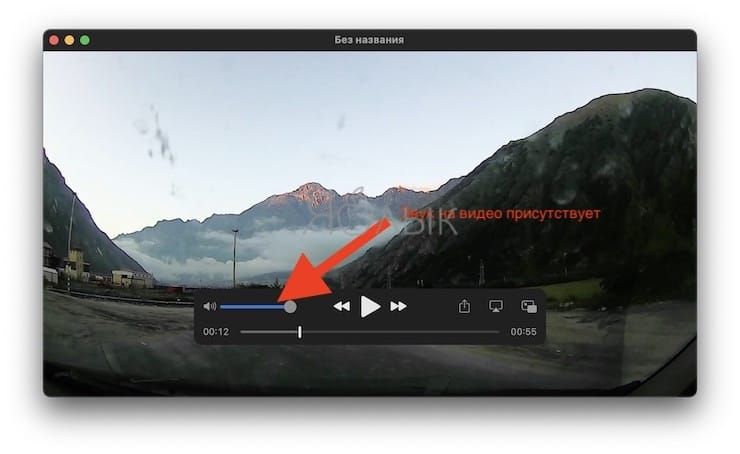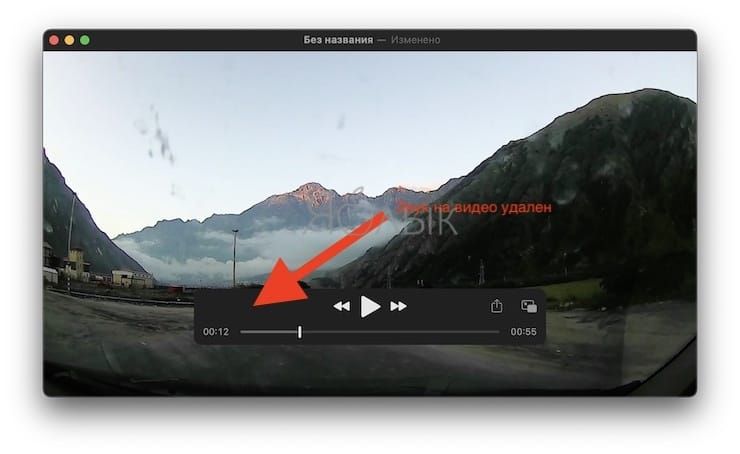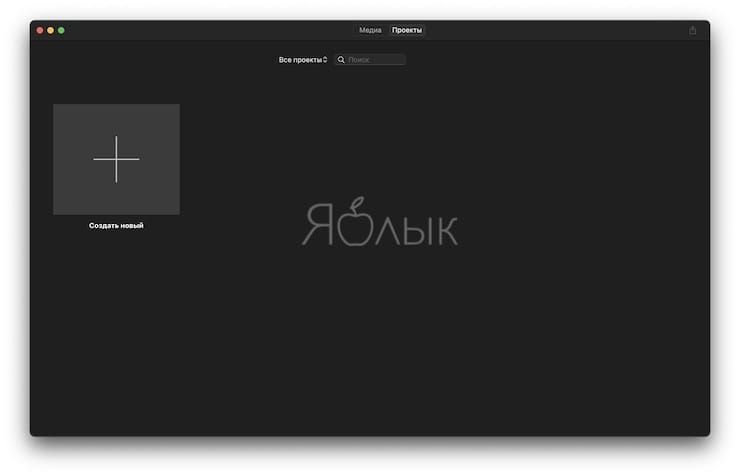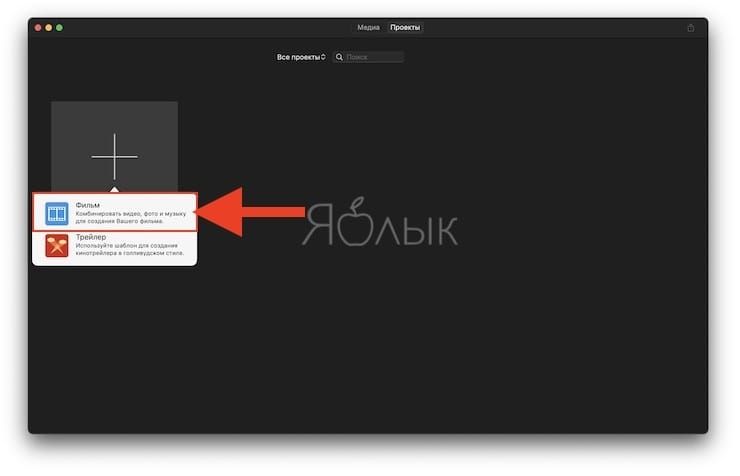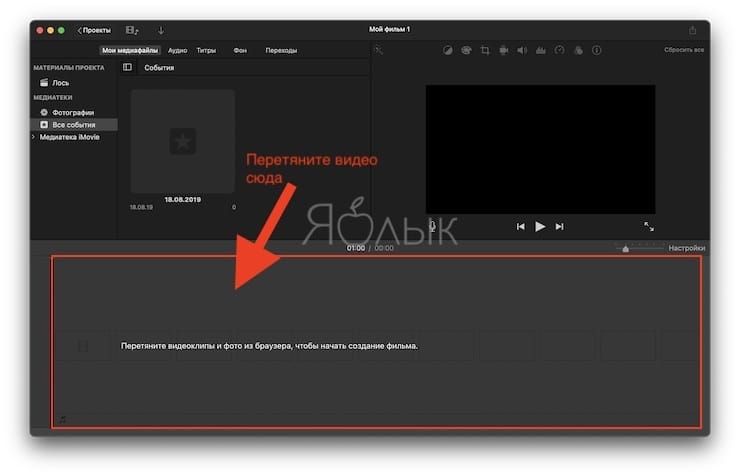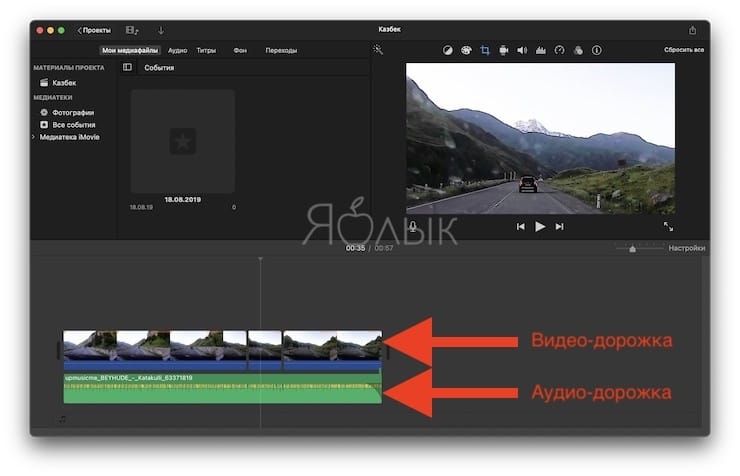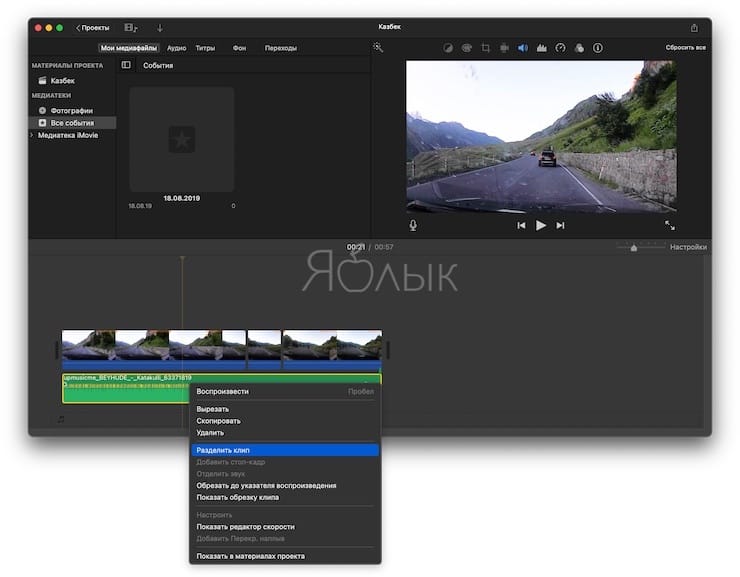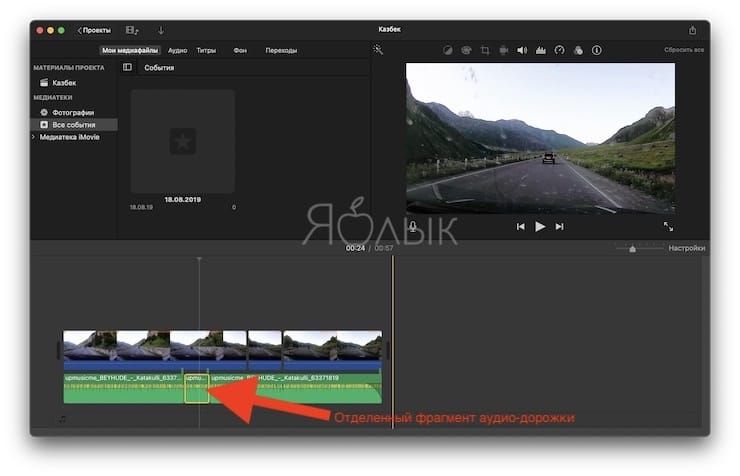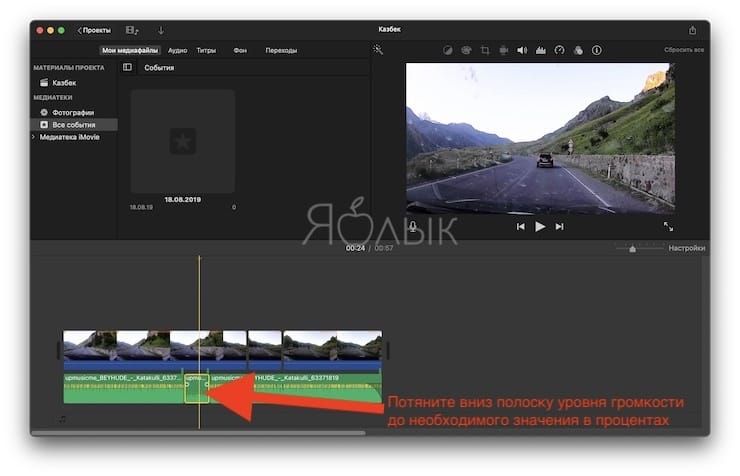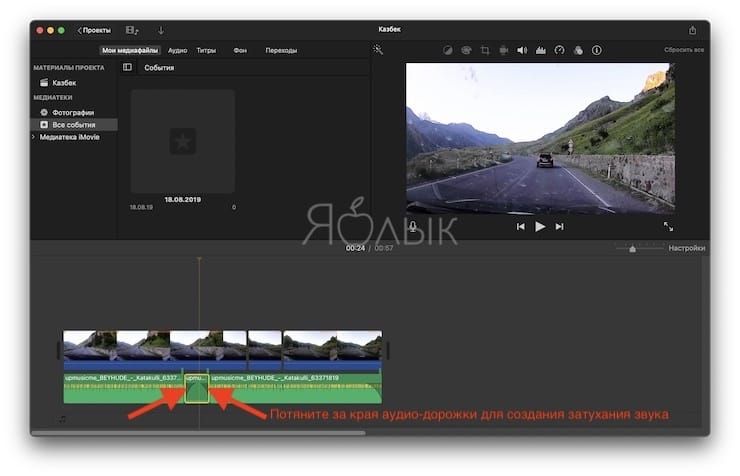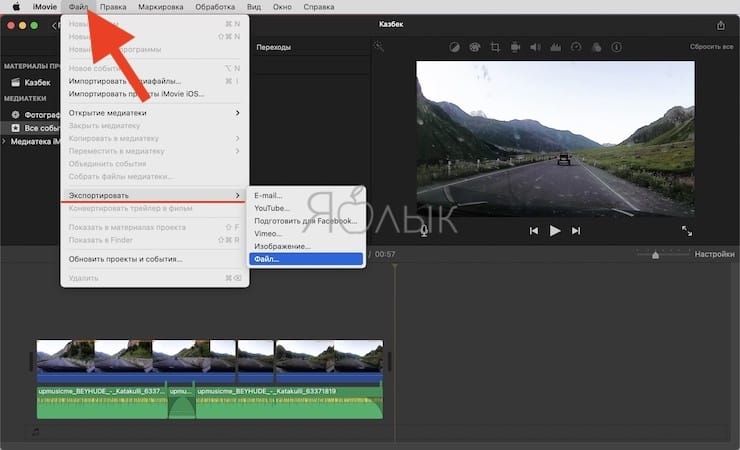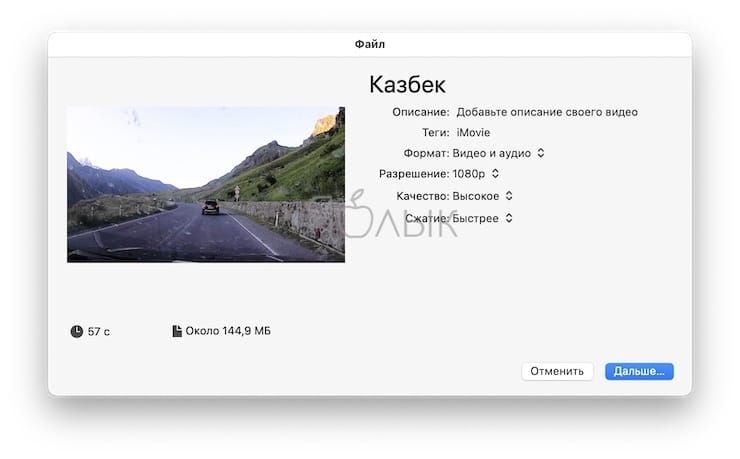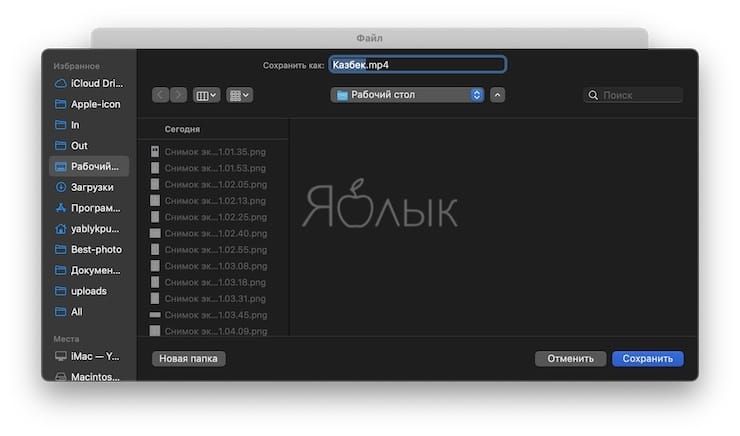Если понадобилось удалить всю или часть аудиодорожки с видеофайла и вы являетесь счастливым обладателем Mac, то для этой цели отлично подойдут фирменные бесплатные инструменты от Apple — QuickTime Player или iMovie. В этом материале мы расскажем как это сделать.
💚 ПО ТЕМЕ: 6 причин, почему Magic Trackpad лучше, чем Magic Mouse для пользователей Mac.
Как удалить всю аудиодорожку (звук) из видео на Mac
1. Откройте необходимое видео в стандартном приложении QuickTime Player.
2. В строке меню выберите Правка и нажмите на пункт Удалить звук.
О том, что звук удален будет свидетельствовать отсутствие ползунка громкости на панели инструментов плеера.
3. Нажмите Файл → Сохранить для применения изменений в исходном файле или Файл → Экспортировать как для экспорта файла в необходимом качестве.
💚 ПО ТЕМЕ: Как работает точная регулировка громкости и яркости на macOS.
Как удалить (вырезать) определенную часть аудиодорожки (звука) из видео на Mac
1. Запустите программу и кликните «Создать новый» → Фильм.
2. Перетащите необходимое видео на таймлайн (временную шкалу).
3. Выделите аудио-дорожку и установите курсор в необходимом месте. Нажмите правой кнопкой мыши по аудио-дорожке и выберите пункт Разделить клип. При необходимости, сделайте это действие несколько раз.
В результате на звуковой дорожке должен появиться отделенный аудио-фрагмент:
4. Потяните вниз полоску уровня громкости на отделенном фрагменте до необходимого значения в процентах. Например, при установленном значении 0% – звук полностью исчезнет на отделенном фрагменте аудио-дорожки.
5. При необходимости можно создать постепенное затухание звука. Для этого потяните за край звуковой дорожки.
6. Для сохранения изменений и экспорта файла, нажмите в строке меню Файл → Экспортировать → Файл…
7. В правой части окошка имеется возможность выбрать настройки качества. Потом нажмите кнопку «Дальше…».
8. Укажите название файла, выберите место сохранения и щелкните по клавише «Сохранить».
Готово!
🔥 Смотрите также: