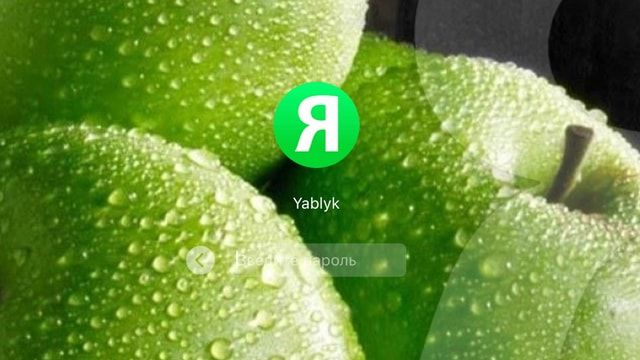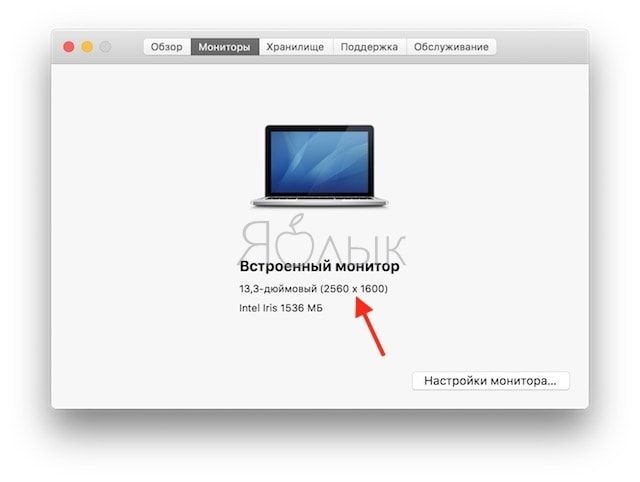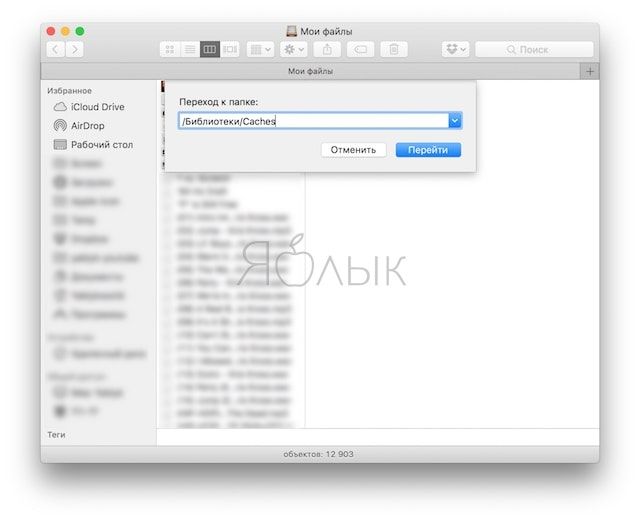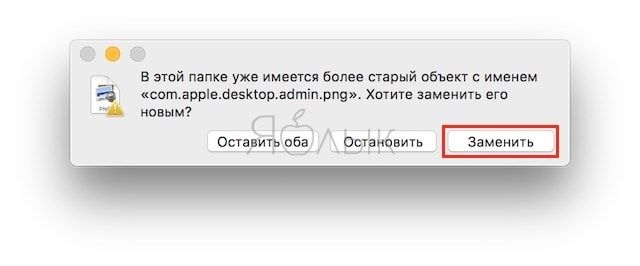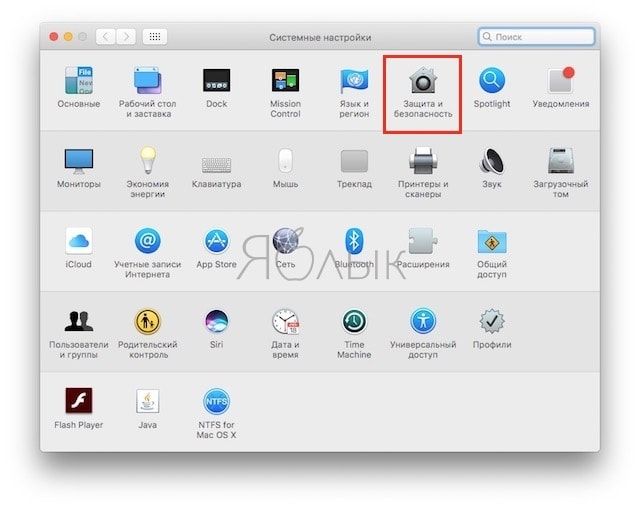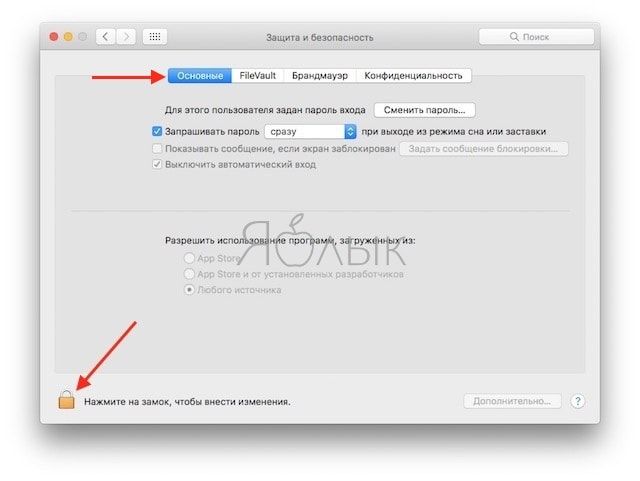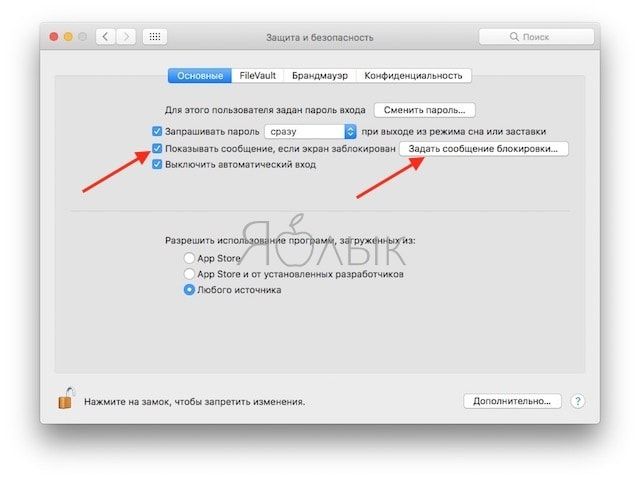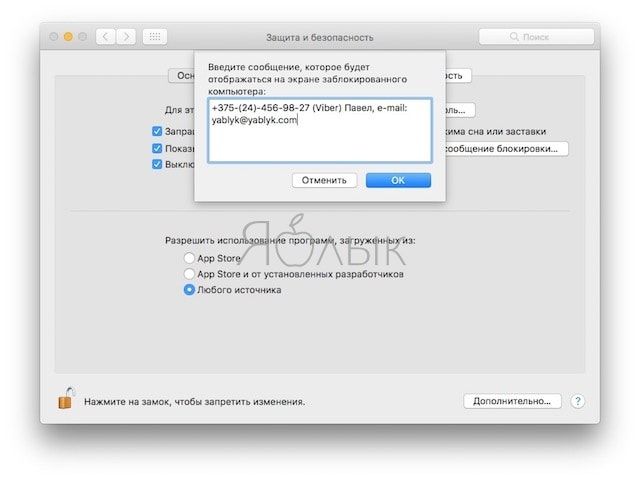Если вам надоела стандартная заставка Apple на экране блокировки Mac, вы можете кастомизировть интерфейс, заменив картинку на другие обои, добавить забавные сообщения, мотиваторы, а также изменить иконку своего профиля или других аккаунтов в Mac. О том, как это сделать, пойдет речь в статье ниже.
Как изменить обои на экране блокировки Mac
При выборе новых обоев для экрана блокировки обратите внимание на разрешение изображения, которое должно совпадать или превышать разрешение дисплея Mac. Для того чтобы проверить разрешение экрана, нажмите на кнопку Apple в нижнем левом углу и выберите опцию «Об этом Mac» -> «Дисплеи».
После загрузки нужного изображения файл необходимо переконвертировать в формат PNG. Для этого откройте «Просмотр» -> «Файл» -> «Сохранить как». Выберите PNG в меню форматов в нижней части окна, а затем назовите файл, например, com.apple.desktop.admin. Название итогового файла должно выглядеть вот так:
com.apple.desktop.admin.png
Далее откройте Finder -> «Переход» -> «Переход к папке». В появившемся окне введите /Library/Caches и нажмите «Перейти».
Когда откроется папка кэша, перетащите изображение и нажмите «Заменить».
Теперь при выходе из системы на экране будет отображаться выбранная вами заставка. Однако если вы измените обои на рабочем столе, macOS заменит кастомное изображение стандартной размытой версией картинки, установленной на главном экране.
ПО ТЕМЕ: Диагностика Mac, или как самостоятельно обнаружить проблемы с железом на компьютерах Apple.
Как добавить сообщение на экран блокировки Mac
1. Откройте «Системные настройки» -> «Защита и безопасность»;
2. Перейдите во вкладку Основные, нажмите на замок в левом нижнем углу и введите пароль для того, чтобы произвести изменения;
3. Поставьте галочку рядом с опцией «Показывать сообщение, если экран заблокирован»;
4. Нажмите на кнопку «Задать сообщение блокировки»;
5. Наберите текст сообщения (содержащее, например, Ваши контактные данные, на случай, если компьютер будет утерян) и нажмите «ОК».
ПО ТЕМЕ: Как сделать функциональные F-клавиши на Mac действительно функциональными.
Как изменить иконку пользователя в учетной записи
1. Откройте «Системные настройки» -> «Пользователи и группы»;
2. Нажмите на текущую иконку для редактирования;
3. Выберите новое изображение из предложенных, сделайте снимок при помощи веб-камеры Mac или используйте любую собственную картинку, предварительно добавив ее в приложение Фото;
4. Нажмите «Сохранить» для того, чтобы сохранить новую иконку профиля.
Смотрите также: