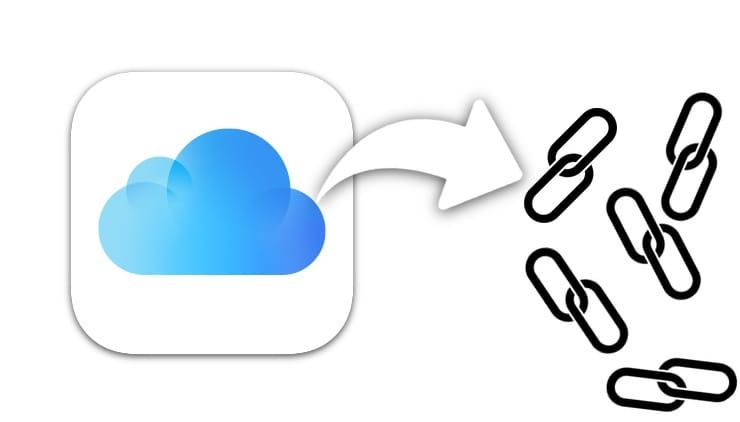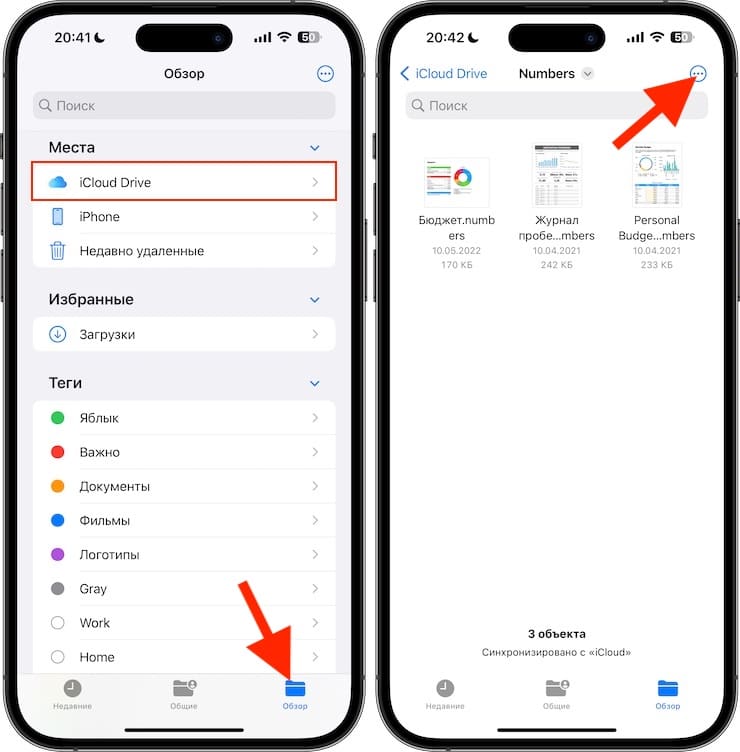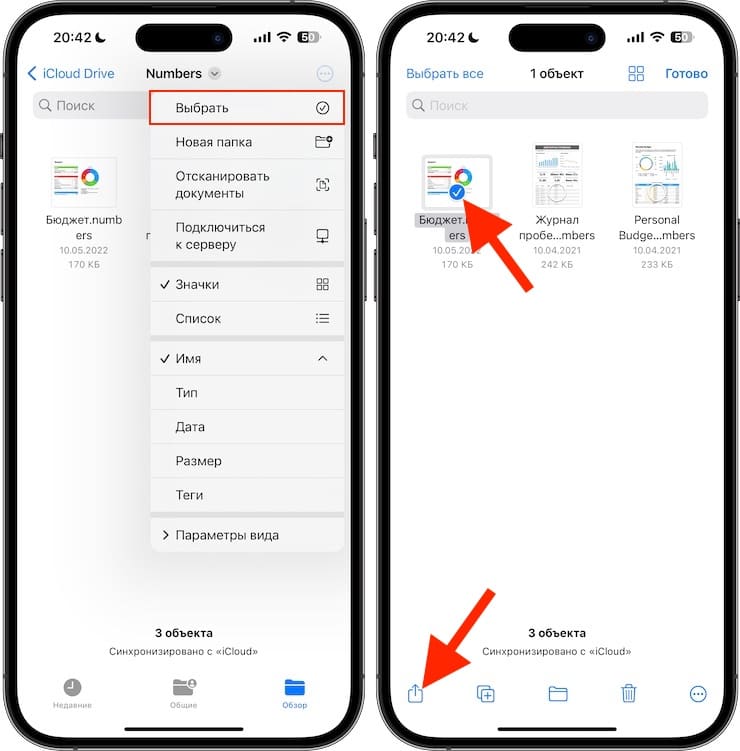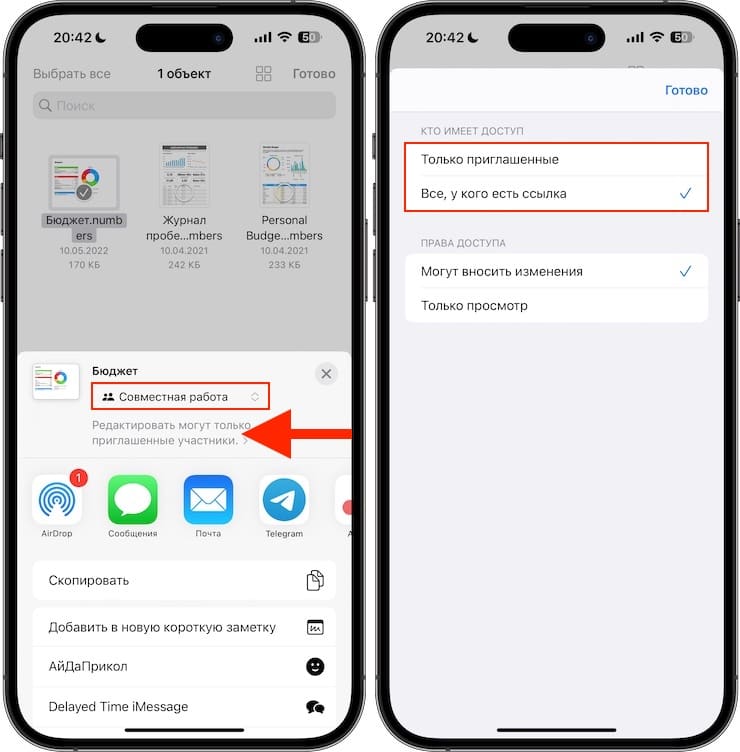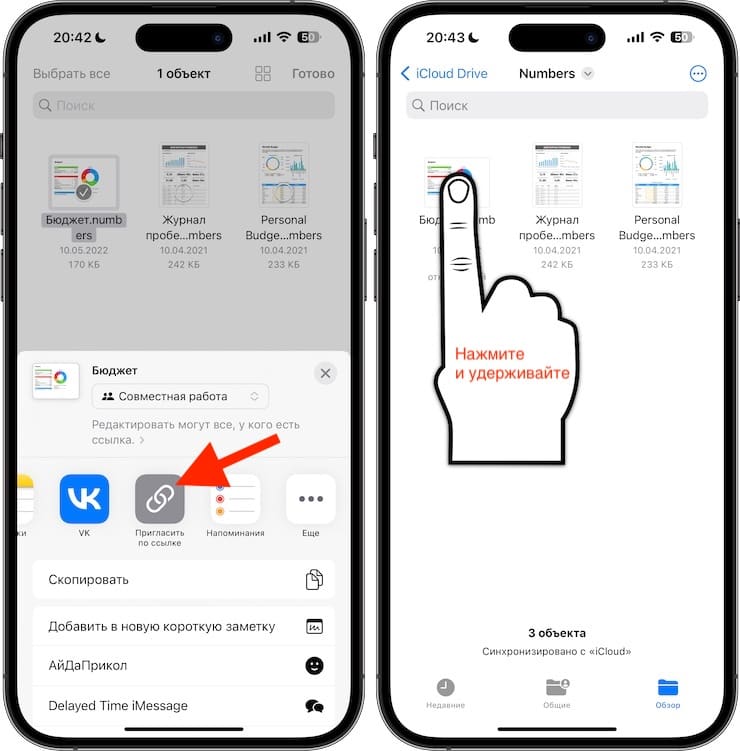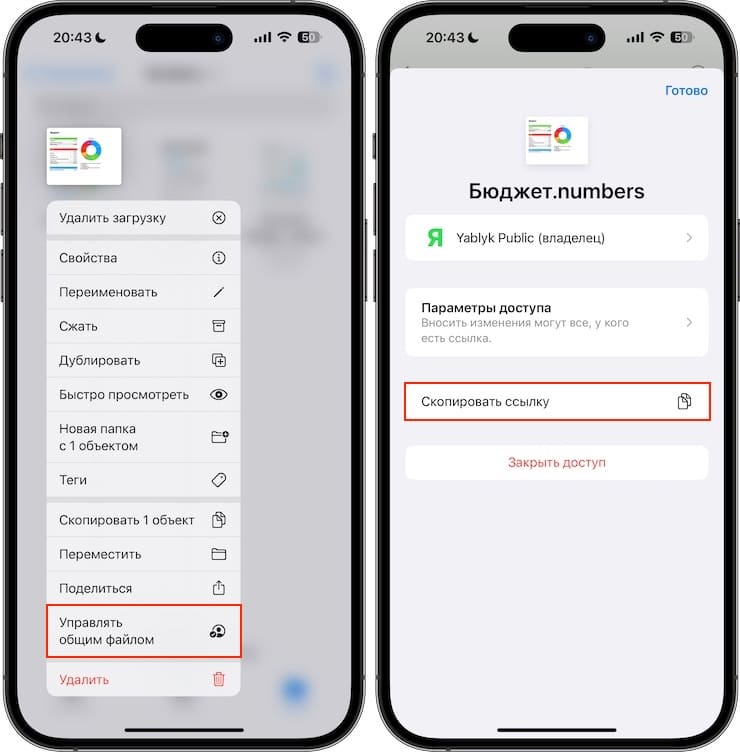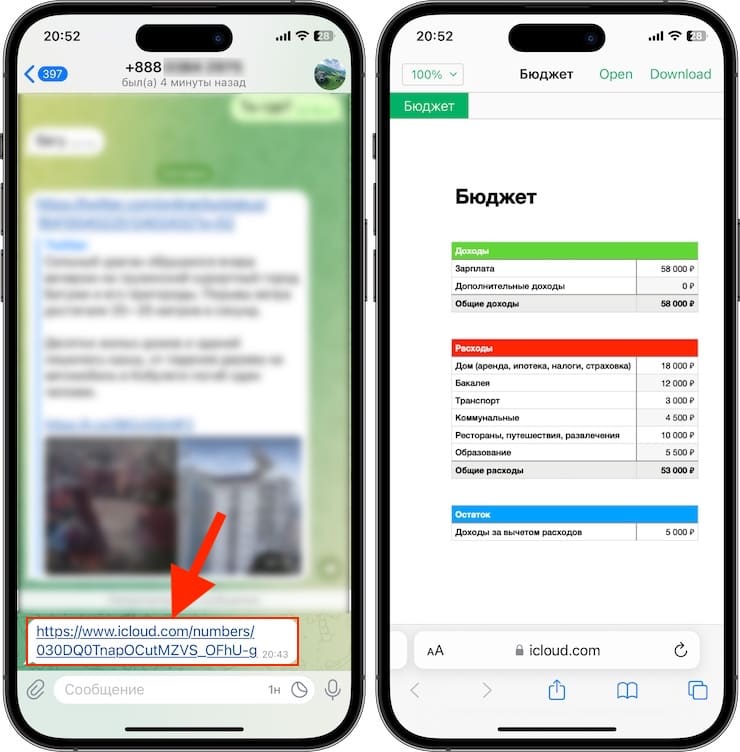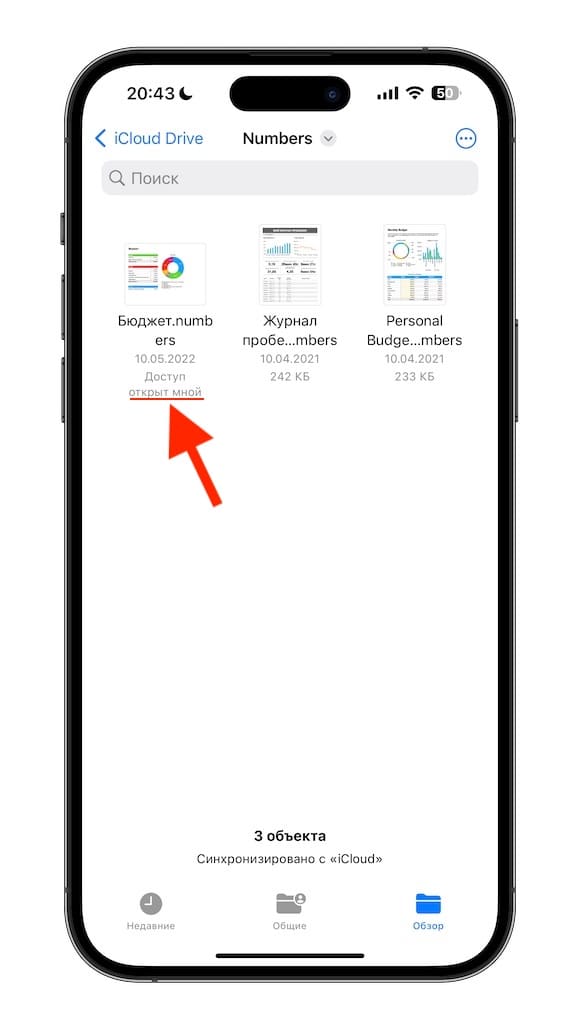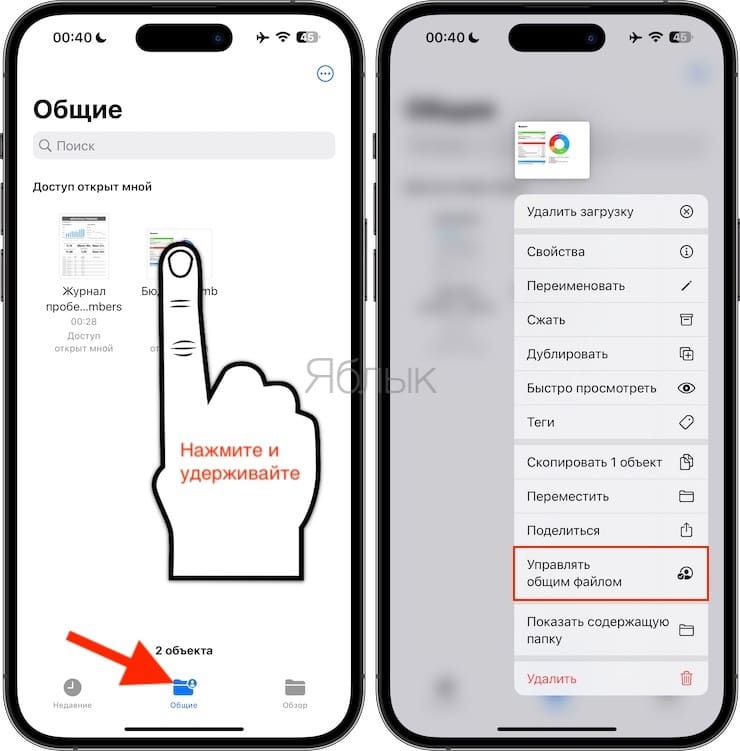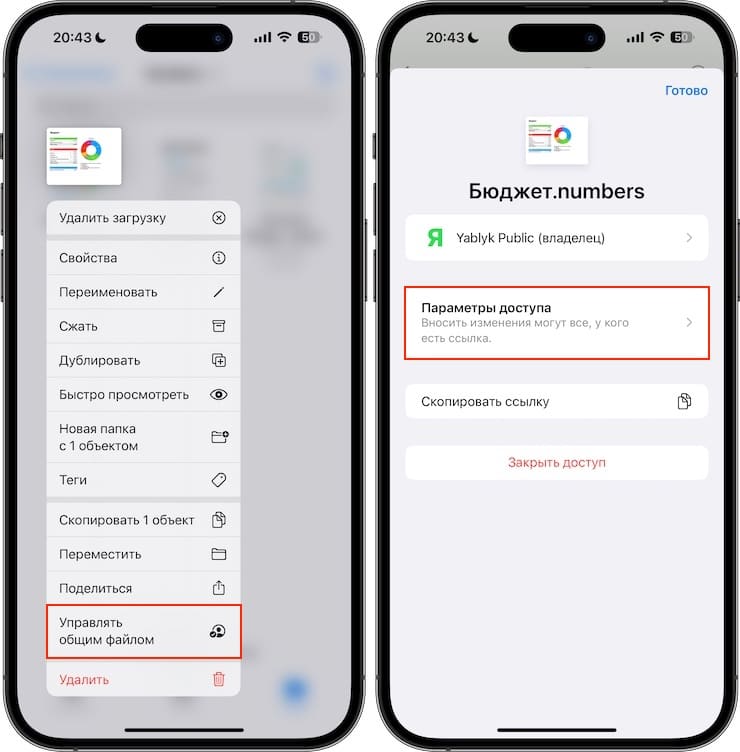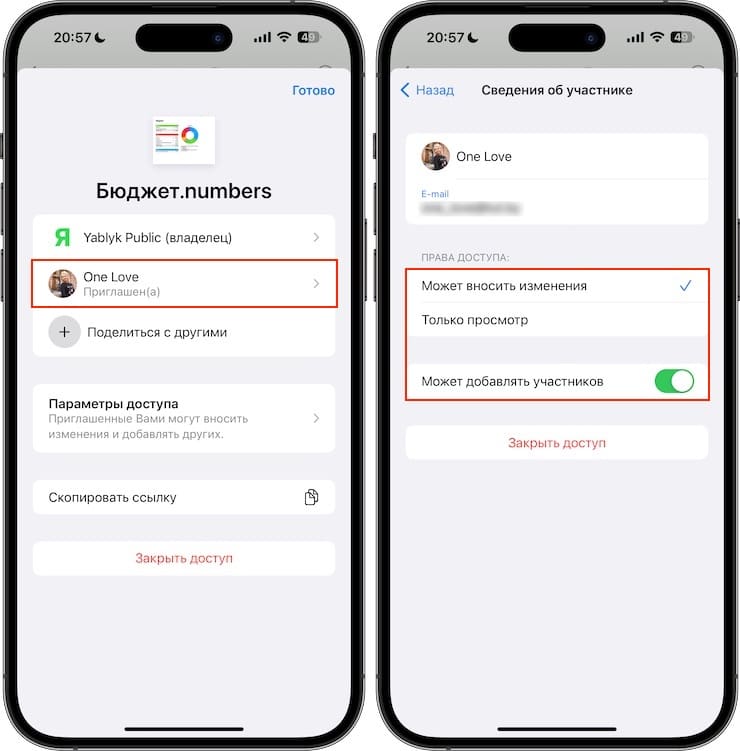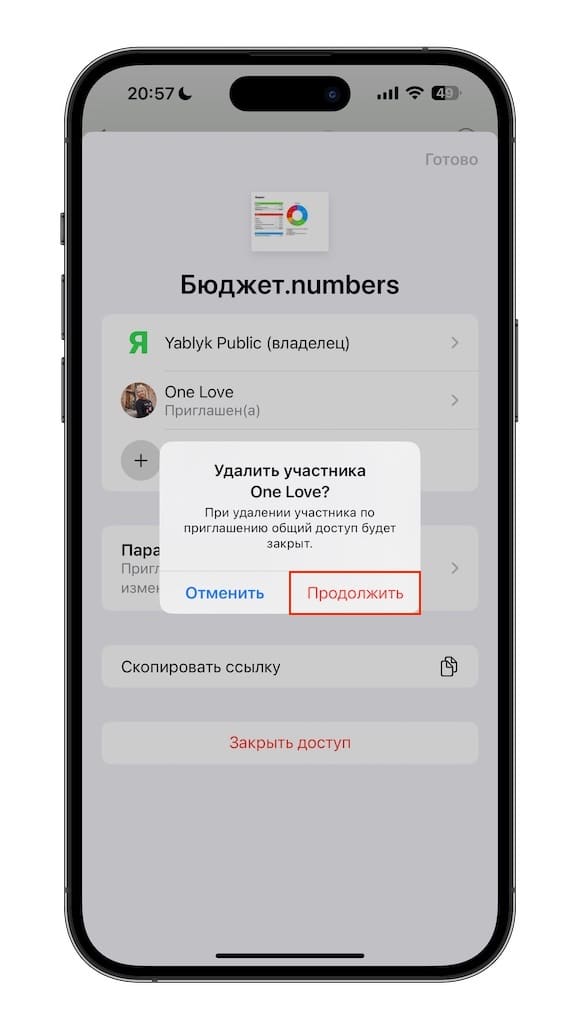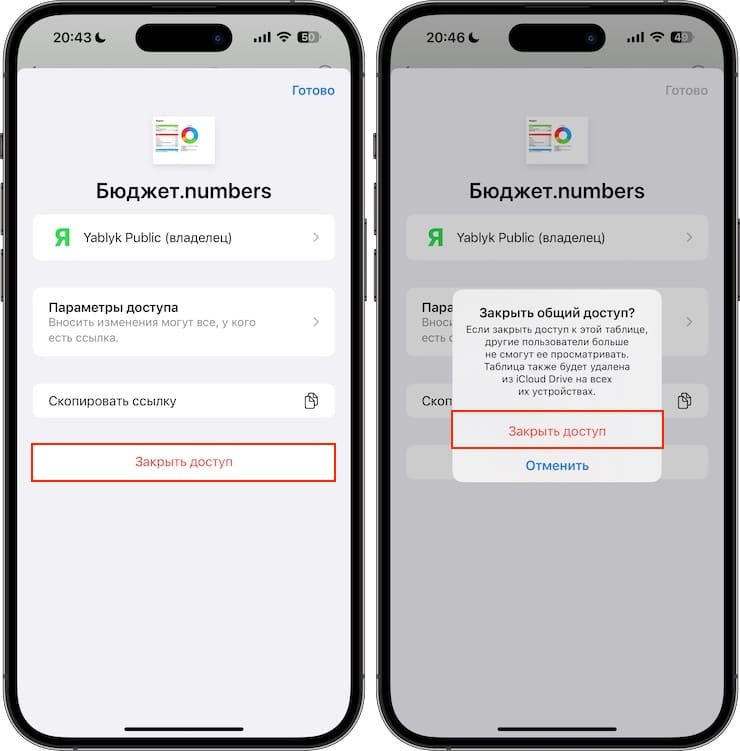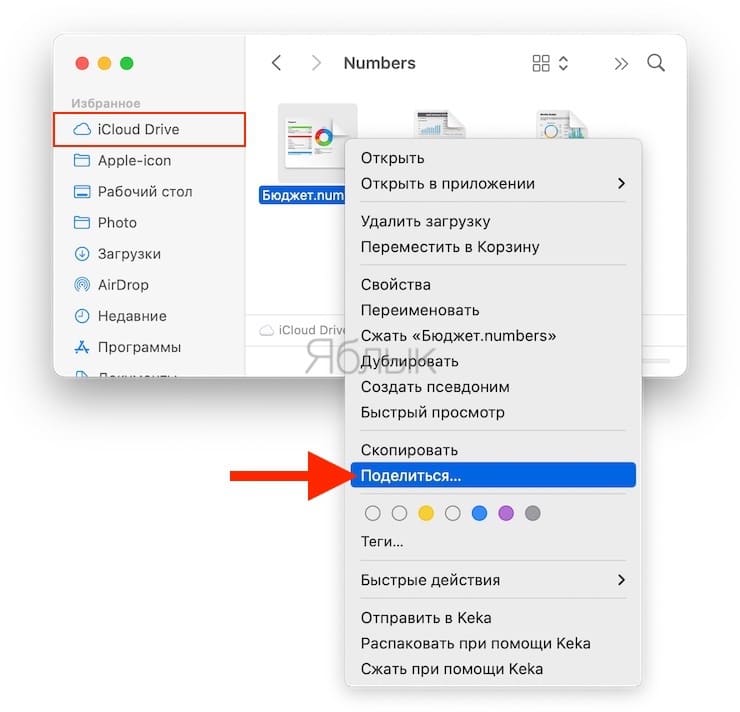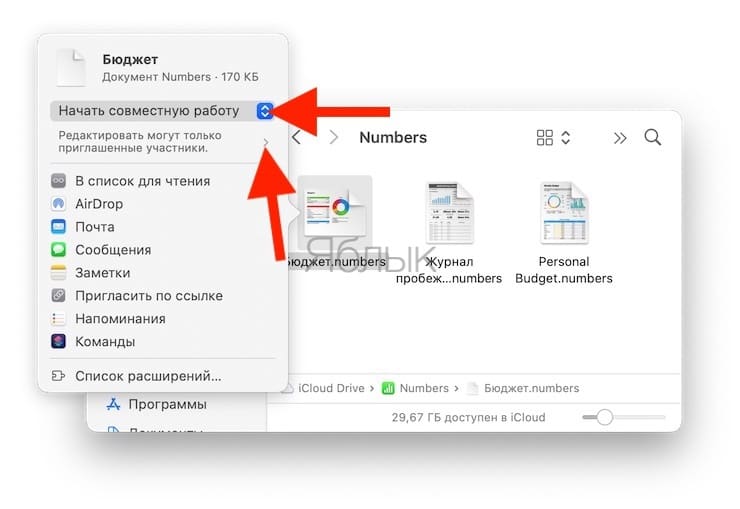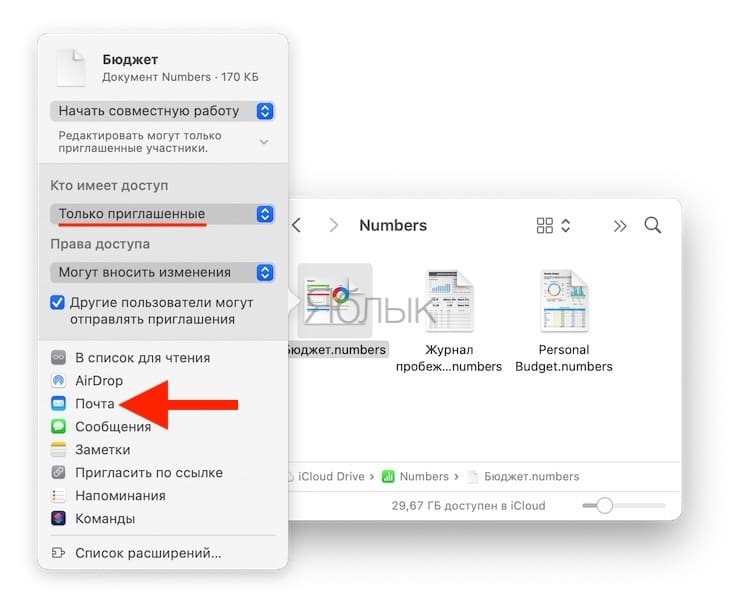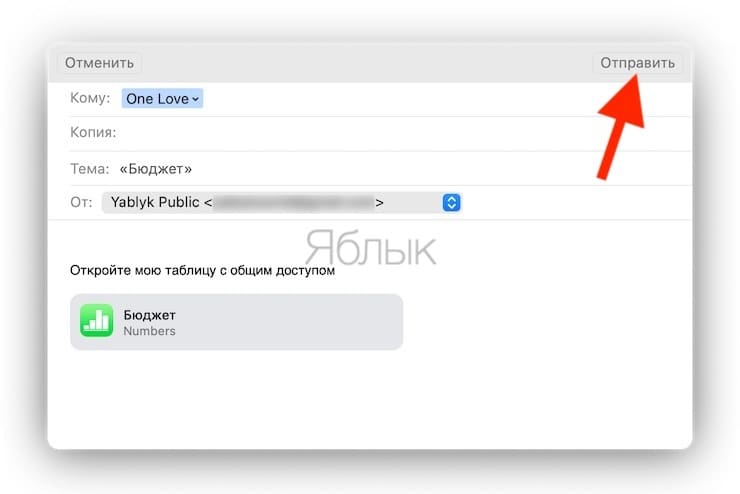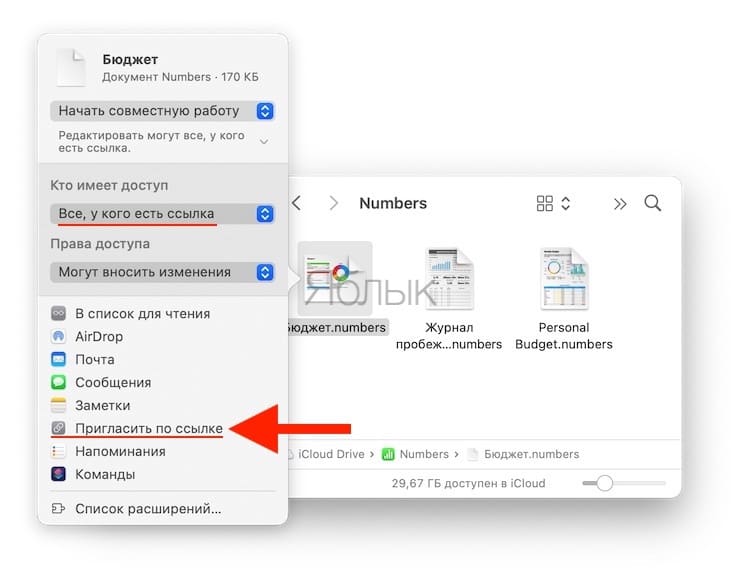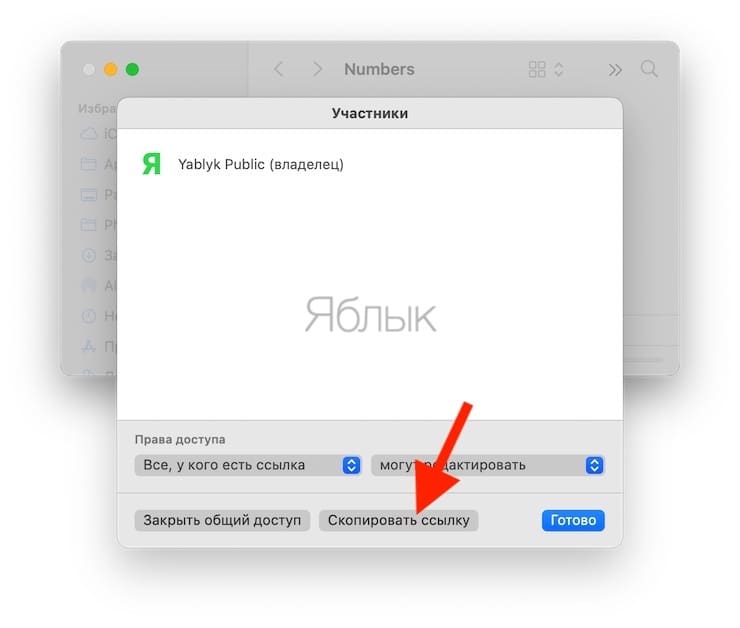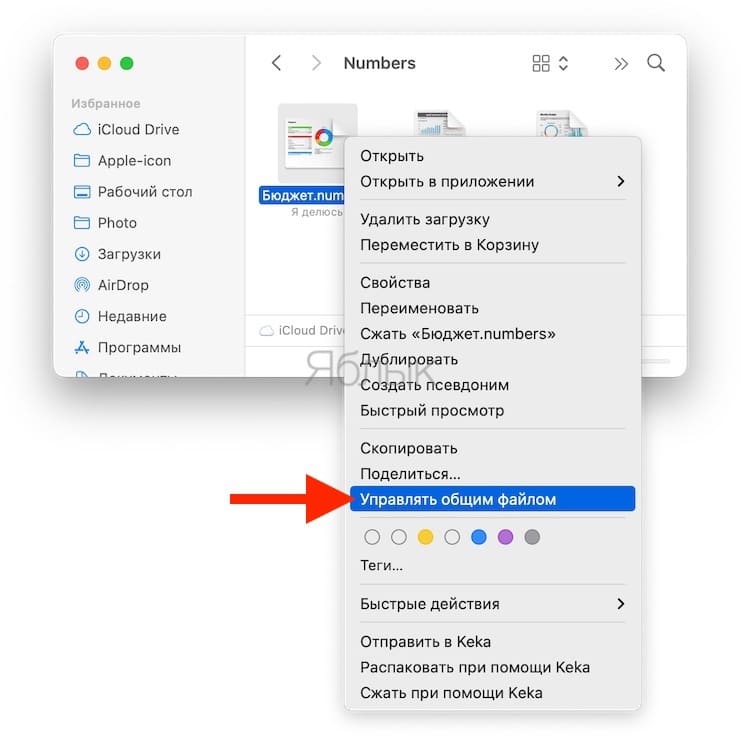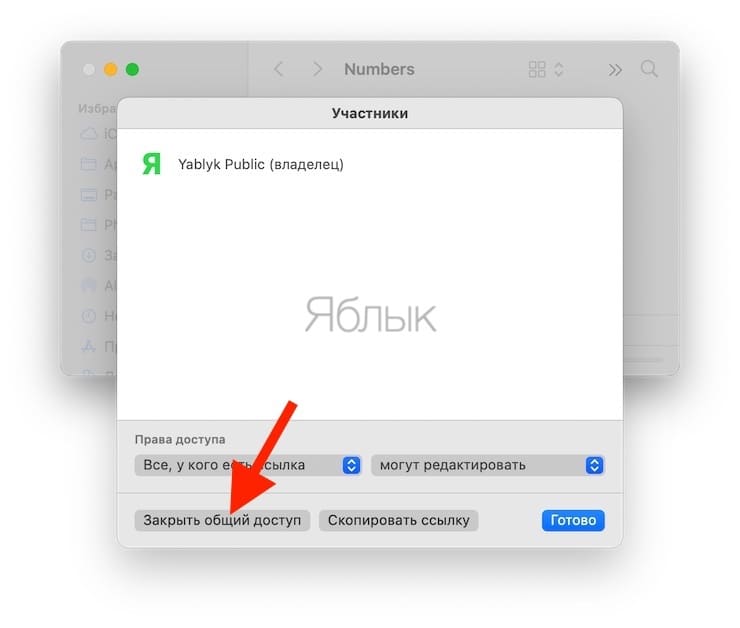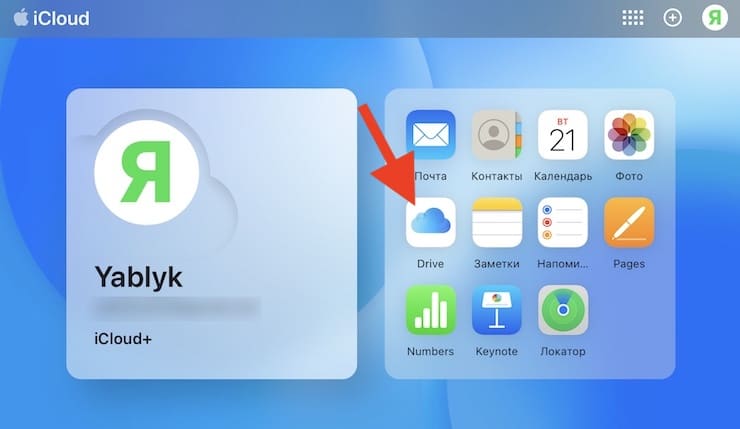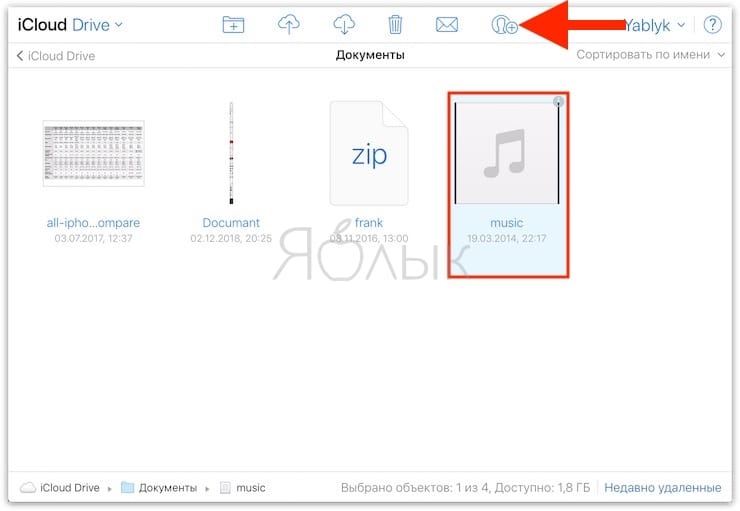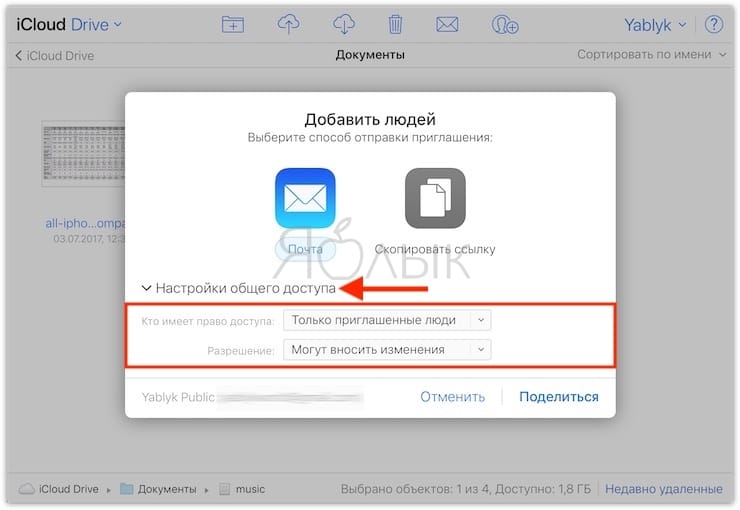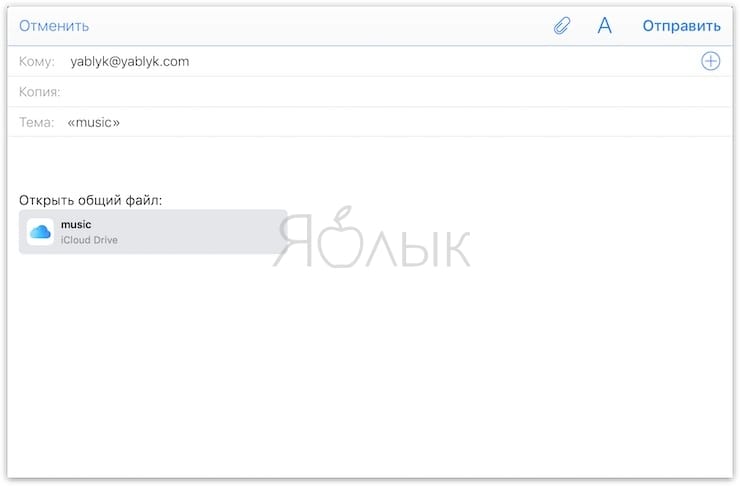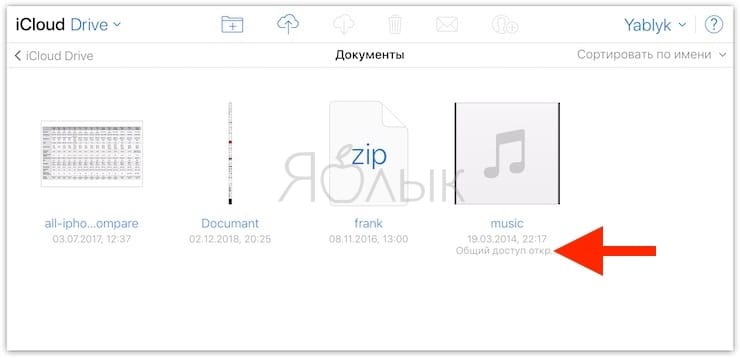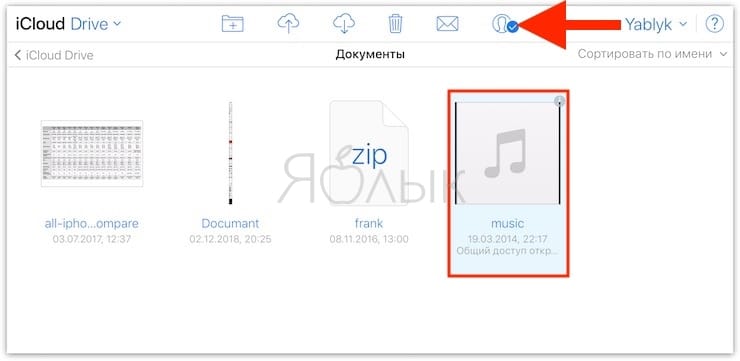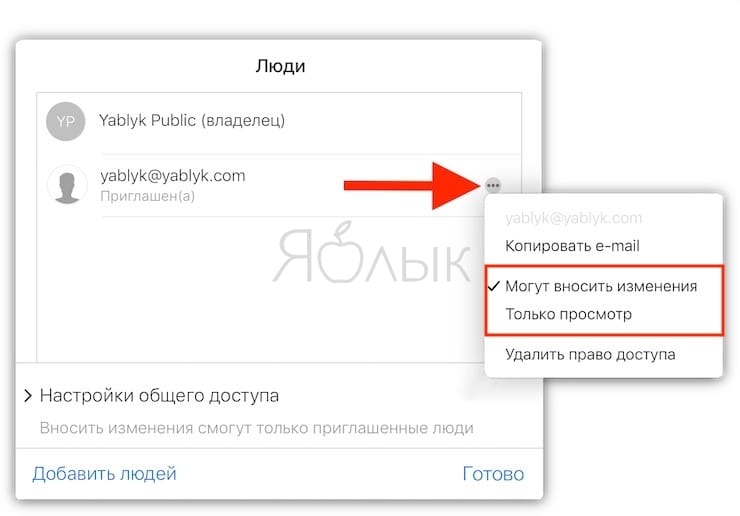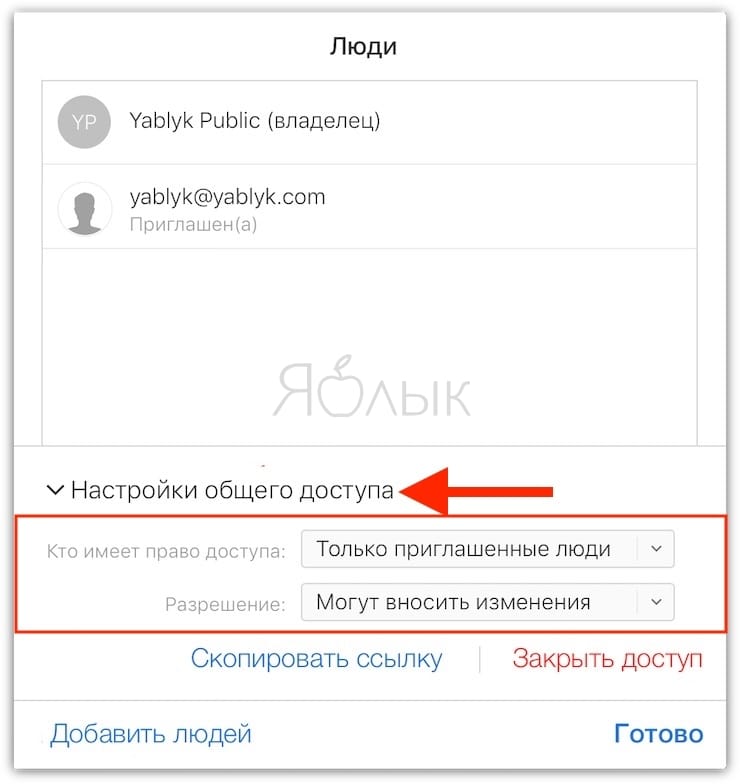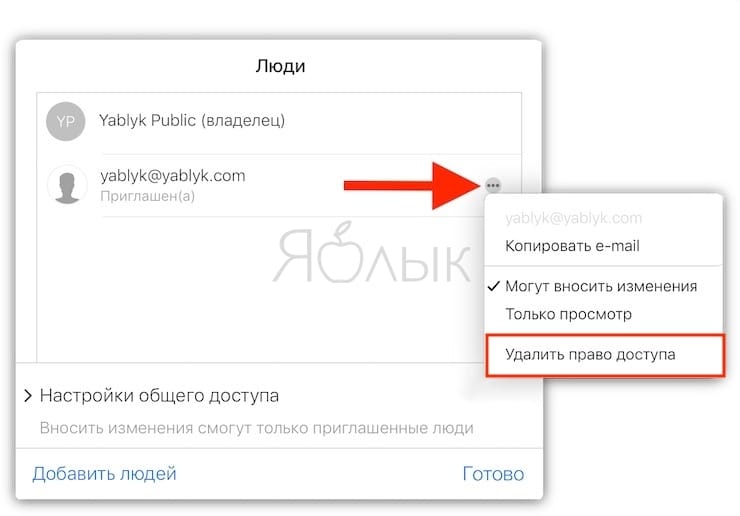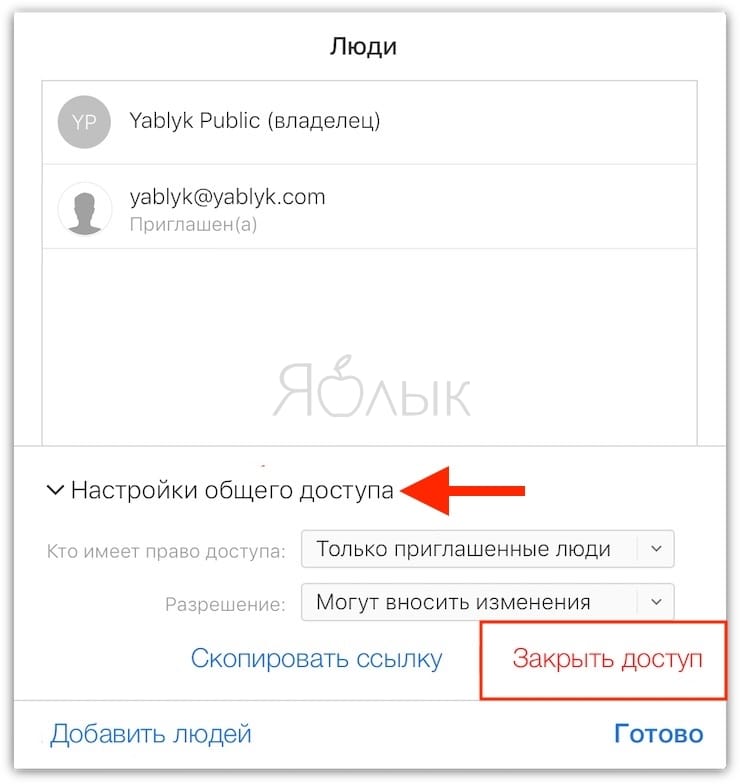Каждый владелец iPhone, iPad или Mac имеет возможность предоставить доступ к файлам, хранящимся в iCloud, другим пользователям. Доступ может быть: базовый, т.е. только для просмотра или расширенный, с возможностью редактирования и совместной работы. Открыть доступ можно с iPhone, iPad, Mac и даже из веб-версии iCloud.
💚 ПО ТЕМЕ: Как смотреть фото на iPhone и iPad в режиме слайд-шоу.
В этой статье мы покажем, как предоставить доступ к файлам и документам из iCloud Drive, как редактировать расширения для «расшаренных» файлов и как отзывать доступ к ним на iPhone, iPad, Mac и с фирменного сайта iCloud.com.
Для начала – немного полезной информации:
Пользователь, которому вы хотите предоставить доступ к файлу, в обязательном порядке должен иметь Apple ID.
Если он откроет файл на iPhone, iPad или Mac, то файл будет загружен локально, на его iCloud Drive. Если пользователь откроет файл в веб-версии (т.е. через браузер), сначала ему придется войти в свой аккаунт на сайте iCloud.com.
💚 ПО ТЕМЕ: Как настроить Буфер обмена (передача текста и фото) между iPhone, iPad и Mac.
Как отправить ссылку на документ из iCloud Drive на iPhone или iPad
1. В стандартном приложении Файлы на iPhone или iPad (если у вас оно не установлено, скачать можно здесь) откройте вкладку Обзор, перейдите в раздел iCloud Drive и найдите документ, которым вы хотите поделиться.
2. Нажмите кнопку Еще (три точки в круге).
3. В появившемся контекстном меню нажмите Выбрать, коснитесь нужного файла и нажмите кнопку Поделиться (слева в нижнем углу экрана).
4. В верхнем меню экрана Поделиться выберите Совместная работа и нажмите на надпись Редактировать могут только приглашенные участники. Здесь необходимо выбрать тип пользователей, которые получат доступ к файлу:
- Только приглашенные — доступ к файлу получат только приглашенные пользователи, которым будет выслано приглашение на электронную почту (E-mail).
- Все, у кого есть ссылка — доступ к файлу получат все те пользователи, у которых имеется ссылка.
В нашем примере доступ к файлу имеют все пользователи, у которых есть ссылка. Кроме того, в файл разрешено вносить изменения.
5. Вернитесь на предыдущий экран при помощи нажатия на кнопку Готово в правом верхнем углу.
6. Выберите способ отправки приглашения-ссылки (iMessage, E-mail или мессенджеры).
Кроме того, для того чтобы просто получить ссылку на файл нажмите Пригласить по ссылке. Затем нажмите и удерживайте палец на файле.
В появившемся контекстном меню выберите Управлять общим файлом. На открывшемся экране нажмите Скопировать ссылку. Ссылка будет скопирована в буфер обмена и ее можно отправить любым возможным способом, либо сохранить.
Отправленная пользователю в Telegram ссылка на файл :
7. Под документом в iCloud Drive, на который было отправлено приглашение, появится надпись Доступ открыт.
💚 ПО ТЕМЕ: Как очистить (удалить) кэш в Telegram на iPhone, iPad, Android, на компьютере Windows или Mac.
Как редактировать доступы к расшаренным документам iCloud Drive на iPhone и iPad
По умолчанию документы в общем доступе видят только приглашенные пользователи, причем им разрешен не только просмотр, но и редактирование. При желании (или при необходимости) эти настройки можно изменить. Для этого:
1. Перейдите во вкладку Общие приложения Файлы. Здесь будут отображены все файлы с общим доступом.
2. Нажмите и удерживайте палец на файле, к которому вы хотели бы изменить доступ. В появившемся меню выберите Управлять общим доступом.
3. Выберите раздел Параметры доступа. Если необходимо изменить параметры доступа с «Все, у кого есть ссылка» на «Только приглашенные», имейте ввиду, что все пользователи, которые ранее получали доступ по ссылке, потеряют доступ к файлу.
Изменив доступ на «Только приглашенные» у вас появится возможность добавить людей при помощи соответствующей кнопки.
Для редактирования прав доступа одного человека: нажмите на нужный аккаунт и укажите, что он может делать – только просматривать файлы или и редактировать тоже (вариант Может вносить изменения). При необходимости можно и закрыть доступ полностью, нажав на одноименную кнопку.
4. Для изменения общих правил: на странице с аккаунтами пользователей выберите вариант Параметры общего доступа. Здесь есть два раздела с настройками – Кто имеет доступ (только те, кого пригласили именно вы, или все, у кого есть ссылка), и уже знакомый по предыдущему пункту раздел Права доступа (только чтение или чтение + редактирование).
💚 ПО ТЕМЕ: VIP-контакты: как настроить список важных e-mail в Почте на iPhone, iPad и Mac.
Как закрыть общий доступ к файлу из iCloud Drive на iPhone и iPad для всех или определенного пользователя
Сделать это можно как в отношении конкретного пользователя, так и всех, кто ранее с вашего разрешения имел доступ к документу.
1. Проделайте шаги 1-2 из предыдущего руководства.
2. На странице аккаунтов выберите нужного пользователя и нажмите красную кнопку с надписью Закрыть доступ. Подтвердите свое решение. Повторите операцию при необходимости (если нужно отозвать общий доступ для кого-то еще).
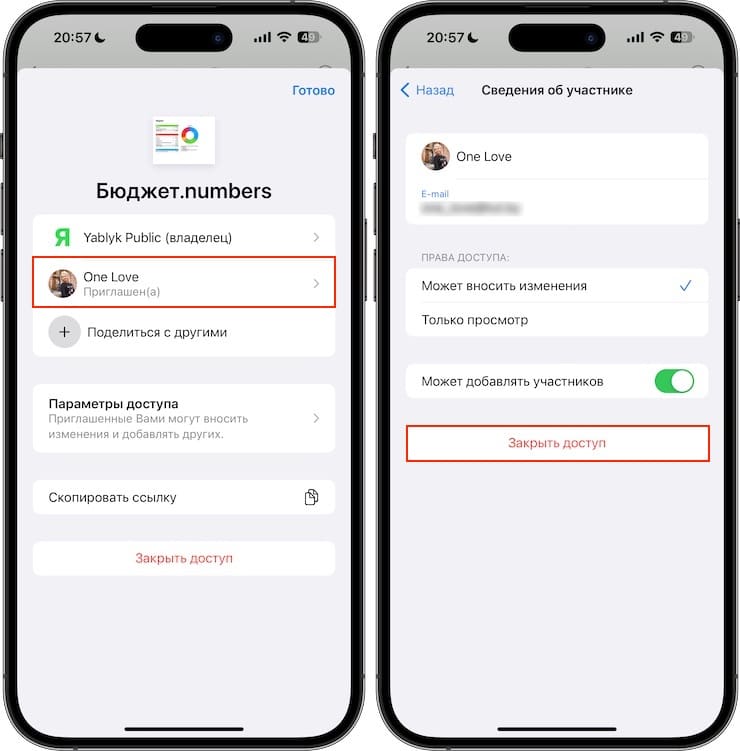
3. Если вы хотите отозвать доступ к файлу сразу для всех пользователей, просто нажмите Закрыть доступ на странице управления общим файлом.
💚 ПО ТЕМЕ: Что такое Handoff на iPhone, iPad и Mac: как включить и пользоваться.
Как предоставить доступ к документу из iCloud Drive на Mac
1. В папке iCloud Drive на Mac найдите и выберите документ, которым вы хотите поделиться.
2. Нажмите Поделиться.
3. В верху открывшегося меню Поделиться выберите Начать совместную работу и откройте выпадающий список Редактировать могут только пригашенные участники.
4. Выберите тип пользователей, которые получат доступ к файлу:
Только приглашенные — доступ к файлу получат только приглашенные пользователи, которым будет выслано приглашение на электронную почту (E-mail).
Все, у кого есть ссылка — доступ к файлу получат все те пользователи, у которых имеется ссылка.
Если вы выбрали Только приглашенные, нажмите на предпочитаемый способ доставки приглашения – через Сообщения или электронной почте и т.д.
Укажите электронный адрес получателя и отправьте письмо как обычно. Пользователь получит Email со ссылкой (стилизованный под баннер) на ваш документ.
В случае, если вам необходимо получить ссылку на файл, в разделе Кто имеет доступ выберите параметр Все, у кого есть ссылка. А ниже нажмите кликните Пригласить по ссылке.
В появившемся окне выберите Скопировать ссылку.
По умолчанию Mac передает документы из общего доступа только приглашенным пользователям – зато им разрешен не только просмотр, но и редактирование. При желании эти настройки можно изменить и до, и после отправки файла со ссылкой.
В инструкции ниже мы рассмотрим действия в том случае, если вы не меняли настройки доступа перед отправкой
1. Выполните шаги 1-3 из инструкции для Mac (см. выше).
2. Для смены прав конкретному пользователю кликните на меню-многоточие справа от его иконки и выберите один из двух вариантов – Могут вносить изменения или Только просмотр.
💚 ПО ТЕМЕ: Куда залить видео и получить ссылку: лучшие бесплатные видеохостинги.
Как закрыть общий доступ к файлу из iCloud Drive на Mac
Если вы хотите закрыть доступ к документу для всех пользователей:
1. В папке iCloud Drive на Mac выберите документ с общим доступом.
2. Нажмите на него правой кнопкой мыши и выберите Управлять общим файлом.
3. Если отозвать права требуется для определенного пользователя: кликните на необходимый аккаунт и нажмите на Закрыть доступ.
4. Если отозвать права требуется для всех пользователей: на странице с аккаунтами пользователей, имеющих доступ к нужному документу, кликните по Закрыть общий доступ.
💚 ПО ТЕМЕ: 20 функций iPhone, которые можно отключить большинству пользователей.
Как предоставить доступ к файлу из iCloud Drive через iCloud.com
1. Перейдите на сайт iCloud.com, войдите в свою учетную запись при помощи Apple ID, далее откройте приложение Drive и выберите файл, которым хотите поделиться.
2. Кликните по иконке Добавить людей (аватар со знаком «плюс» в правом верхнем углу экрана). У вас будет два варианта – через Email или копирование ссылки.
Мы выберем вариант с электронной почтой. На этом шаге также можно изменить и настройки доступа (более подробно мы рассмотрим их ниже).
3. Нажмите Поделиться.
4. Укажите имя или Email-адрес получателя в строке Кому и нажмите Отправить. Получателю придет письмо с приглашением получить доступ к документу.
💚 ПО ТЕМЕ: Как увидеть сохраненные пароли сайтов в Safari и программ на iPhone и iPad.
Как редактировать права доступа к расшаренным документам iCloud Drive через iCloud.com
Их можно отредактировать как до, так и после отправки ссылки на файл. Если вы уже предоставили доступ к документу и теперь решили изменить права пользователя:
1. Войдите в аккаунта на iCloud.com при помощи своего Apple ID, откройте приложение iCloud Drive и выберите файл, к которому ранее предоставили доступ.
2. Нажмите на иконку Показать участников. После этого вы увидите список пользователей, у которых есть доступ к документу.
3. Если отредактировать права нужно только для одного пользователя – нажмите на меню-многоточие справа от его аватара и выберите один из двух вариантов – Могут вносить изменения и Только просмотр.
4. Если для всех – на экране с аккаунтами пользователей нажмите Настройки общего доступа. Далее укажите, кто имеет право доступа к файлам (только приглашенные или все, у кого есть ссылка) и разрешения (Могут вносить изменения или Только просмотр).
💚 ПО ТЕМЕ: Фото контакта при звонке на весь экран iPhone – как сделать?
Как отозвать общий доступ к файлу из iCloud Drive через iCloud.com
Создатель и «владелец» документа может отозвать право на доступ к нему и через веб-версию iCloud Drive. Для этого:
1. Выполните шаги 1 и 2 из инструкции выше.
2. Чтобы запретить доступ кому-то одному из списка пользователей, кликните по меню-многоточию и выберите вариант Удалить право доступа.
3. Чтобы запретить доступ всем ранее подключившимся к документу пользователям, на странице аккаунтов нажмите Настройки общего доступа → Закрыть доступ.
🔥 Смотрите также: