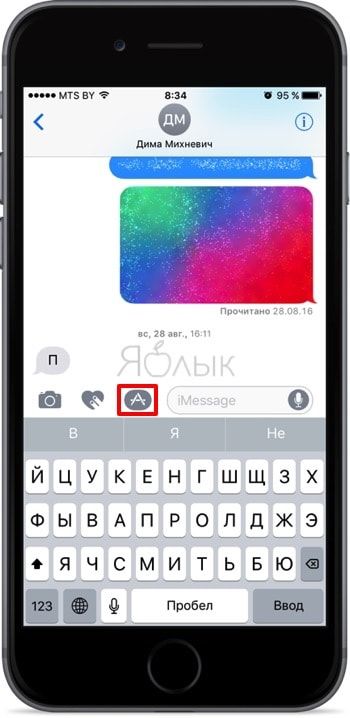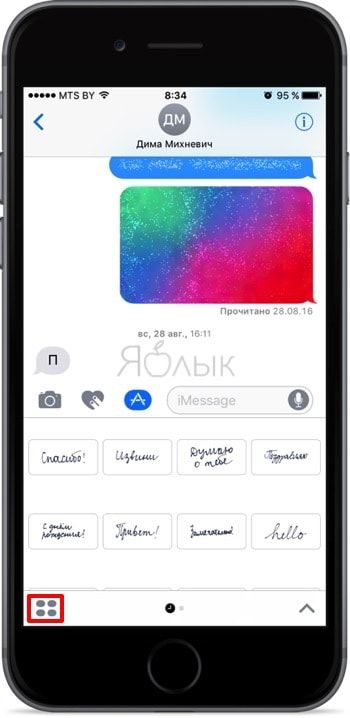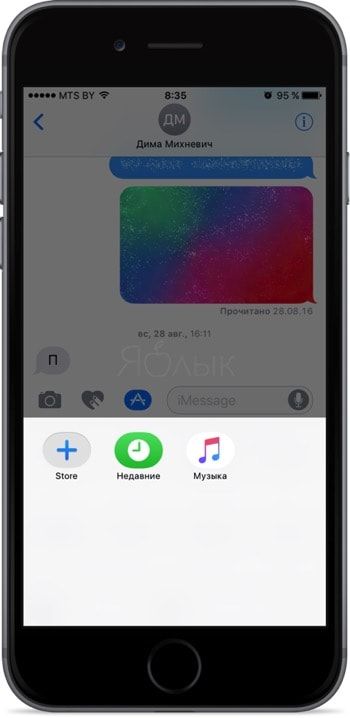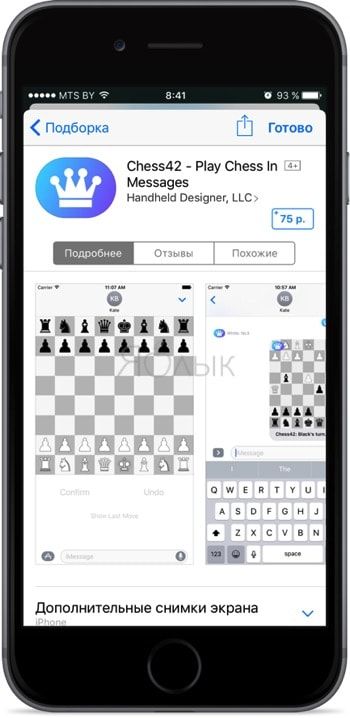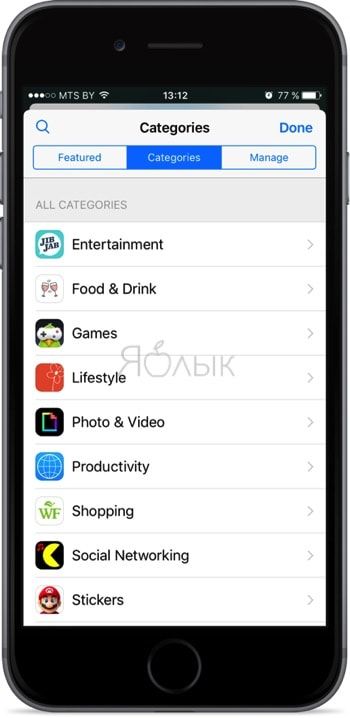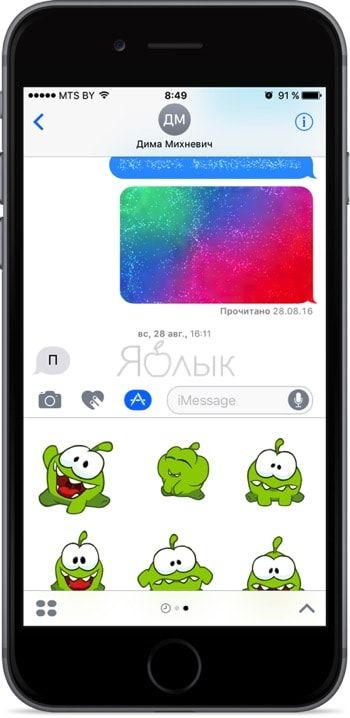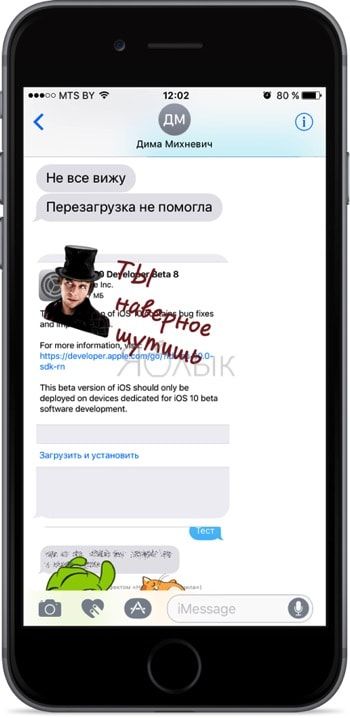В iOS 10 штатный мессенджер iMessage получил второе дыхание, превратившись из простого текстового средства коммуникации в самый настоящий центр веселья. Вы можете отправлять эффекты, стикеры, нарисованные сообщения и даже играть в игры. В этом материале мы разберёмся как устанавливать и пользоваться всем этим ворохом забавных возможностей.
Совместимость
Стикеры будут корректно отображаться на устройствах под управлением iOS 10 и macOS Sierra. Отправляя стикеры на iPhone, iPad или Mac с более старыми версиями iOS или macOS, вместо стикеров появятся изображения или GIF-анимация, а расположение нескольких слоёв на одном сообщении проигнорируются вовсе.
Как установить наборы стикеров от сторонних разработчиков?
1. Откройте текущую переписку или создайте новую.
2. Нажмите на иконку App Store.
3. Тапните по кнопке с четырьмя точками в левом нижнем углу.
4. Перейдите в меню «Store» нажав на плюсик.
5. Во вкладке «Подборка» откройте интересующий набор стикеров, а затем нажмите кнопку «Загрузить», чтобы инициировать процесс скачивания и установки.
Обратите внимание на то, что далеко не все стикеры и приложения бесплатны. Таким образом реализован ещё один способ монетизации для разработчиков.
Во вкладке «Управление» вы можете скрывать или отображать наборы стикеров и приложения без их удаления с устройства.
Кстати, если вы являетесь владельцем американского Apple ID то, помимо вкладок «Подборка» и «Управление» вам будет доступен новый раздел — «Categories». Благодаря категориям осуществлять навигацию и поиск среди быстрорастущего количества стикеров и приложений будет куда проще. Видимо в русскоязычном Store эта вкладка появится позже.
6. Нажмите «Готово». Новые установленные наборы появятся в меню «App Store» (пункт 2 этой инструкции). Останется лишь отрыть нужную вкладку со стикерами свайпами вправо-влево по дисплею.
Чтобы быстрее отыскать затерявшийся стикер нажмите на стрелочку в нижнем правом углу и изображения заполнят весь дисплей iPhone.
Варианты отправки стикеров
Кроме классический отправки стикеров, когда вы выбираете изображение и нажимаете кнопку отправить, есть менее очевидный вариант — непосредственно перетаскиванием в область переписки. Зажмите палец на любом стикере и перетащите его на интересующее сообщение в чате.
На любое сообщение можно наложить несколько стикеров. Особенно это актуально когда месседж не текстовый и занимает определённый объём (изображение, видео и так далее).
Изменение размера, поворот и работа со слоями
Любой стикер поддаётся масштабированию и повороту. Перетащите интересующий стикер в окно переписки на интересующее сообщение и до того момента пока вы отпустили палец (опубликовали) выполните следующие действия:
- коснитесь вторым пальцем диспля и выполните жест «pinch-to-zoom» (увеличение/уменьшение картинки) для масштабирования изображения;
- держите один палец на месте, а второй вращайте по или против часовой стрелки чтобы осуществить поворот.
Разрешается размещать стикеры друг на дружке. Единственный недостаток заключается в том, что после публикации изменять приоритет между слоями нельзя. Как вариант удалить один стикер и разместить следующий. Об этом в следующей главе.
Управление и удаление стикеров
Чтобы перейти в режим управления стикерами сделайте долгий тап по соответствующему сообщению, а затем выберите пункт «Подробно о стикере».
Здесь вы сможете скачать наборы стикеров которые вам отправил контакт или удалить отправленный стикер.
Для удаления сделайте свайп влево и нажмите соответствующую кнопку.
Смотрите также: