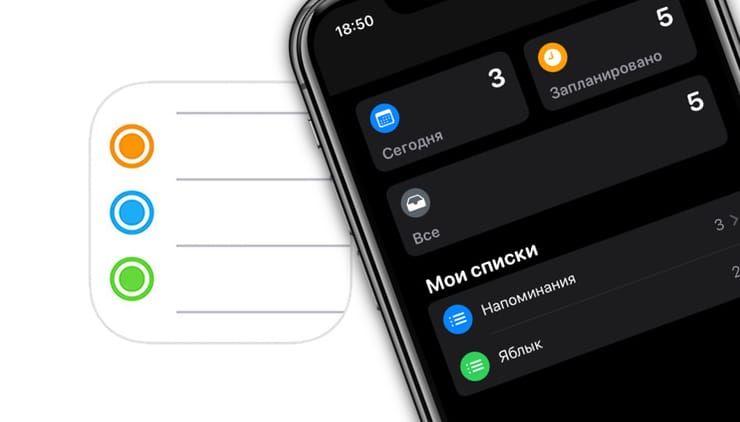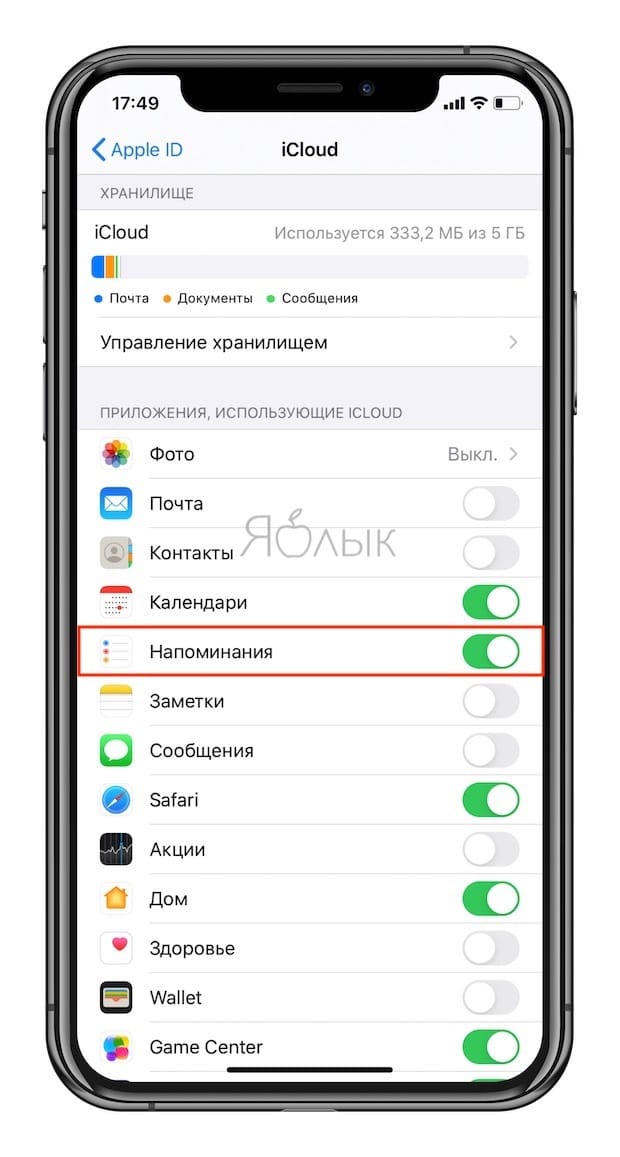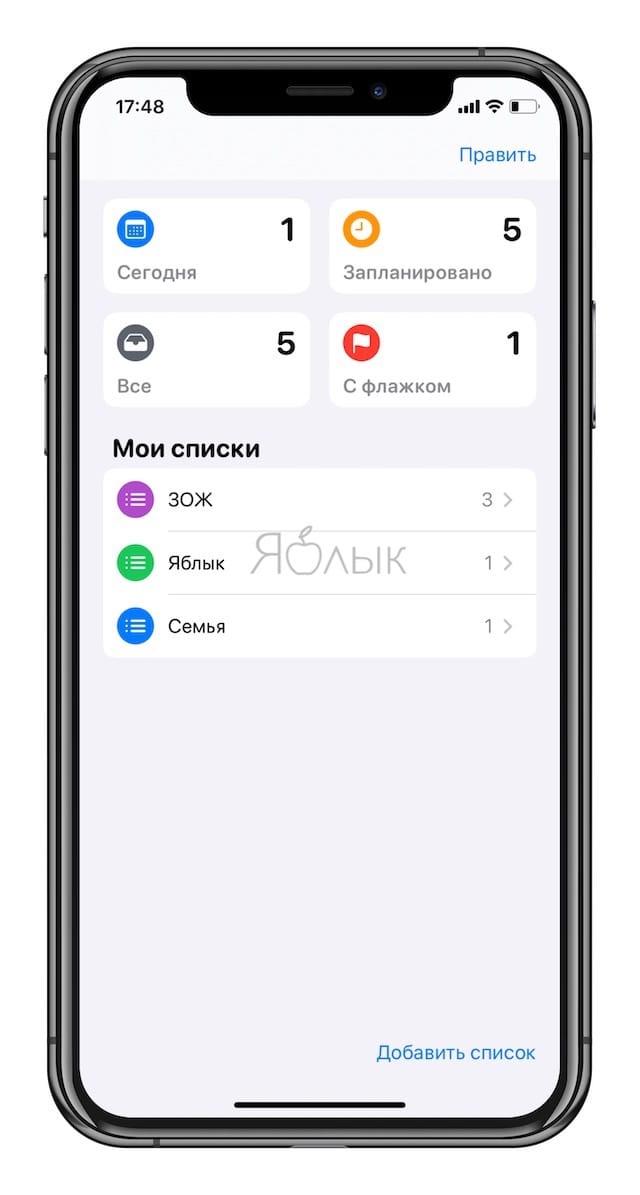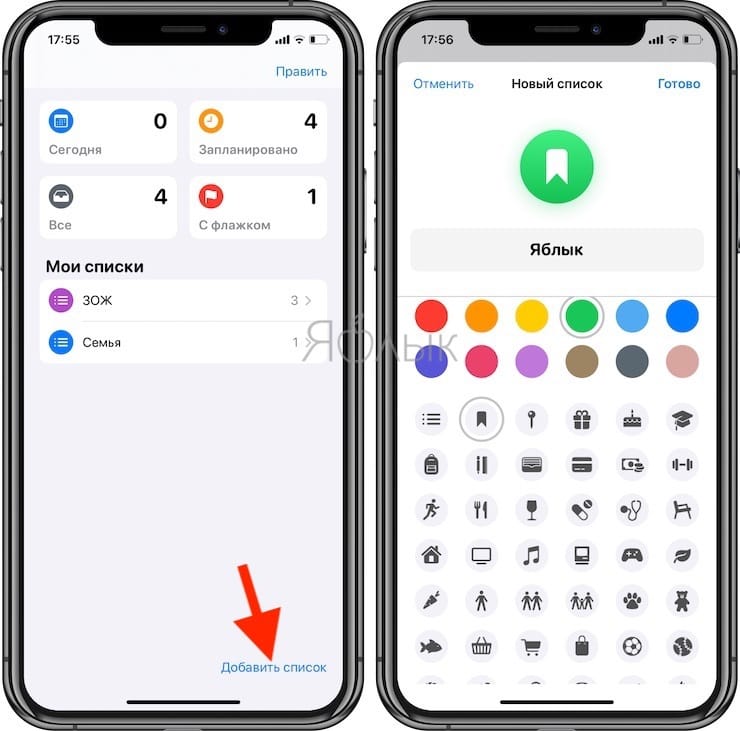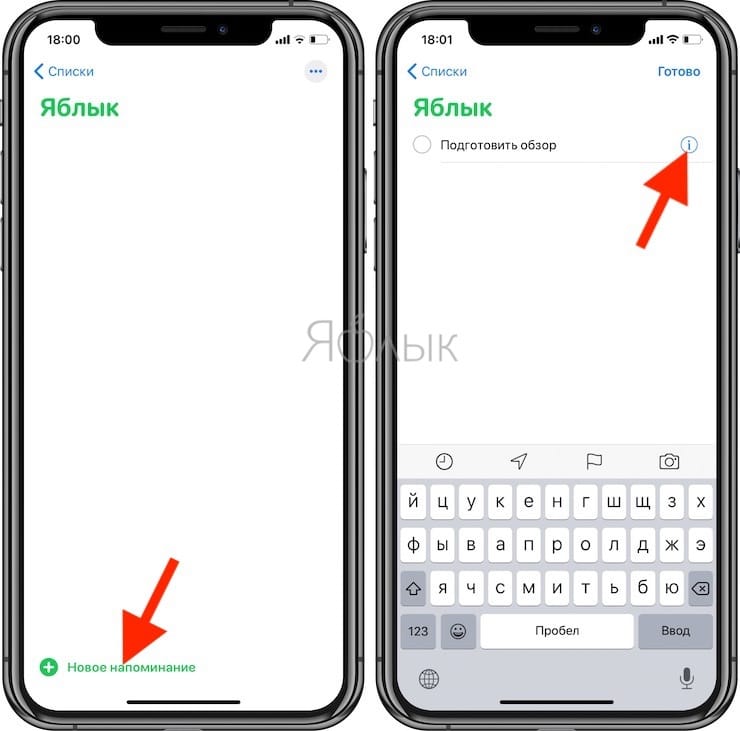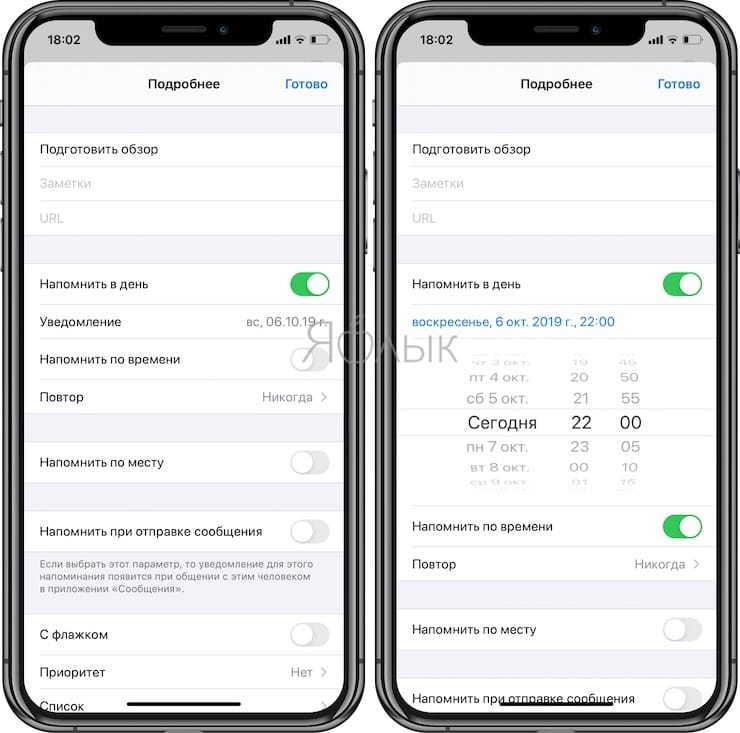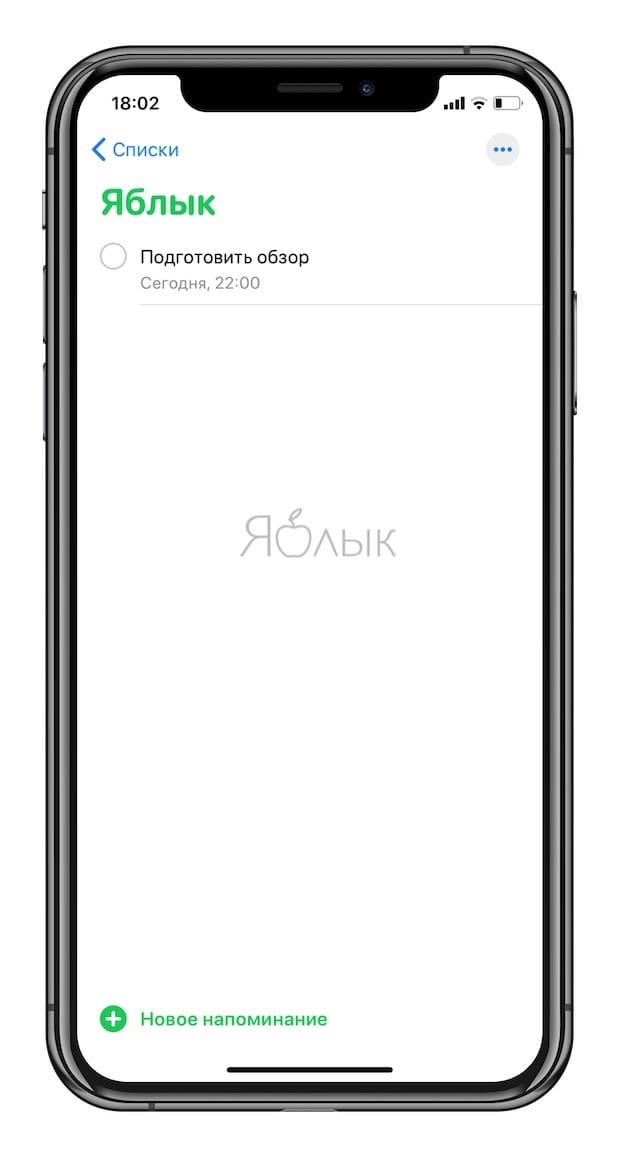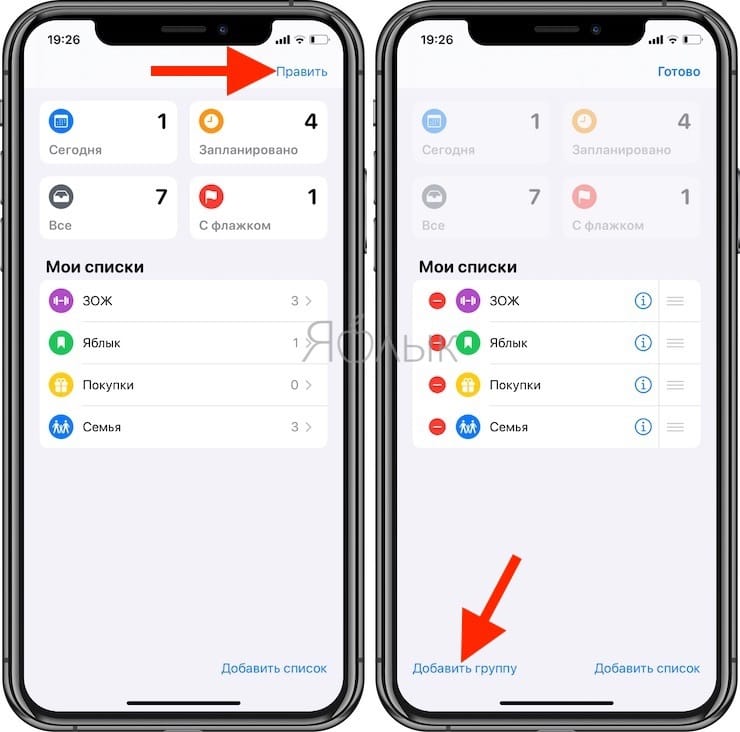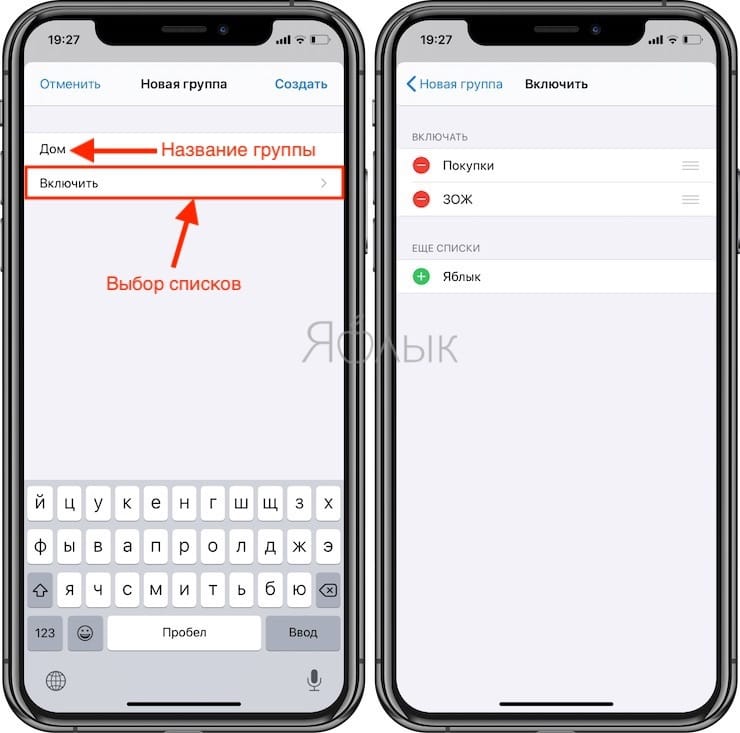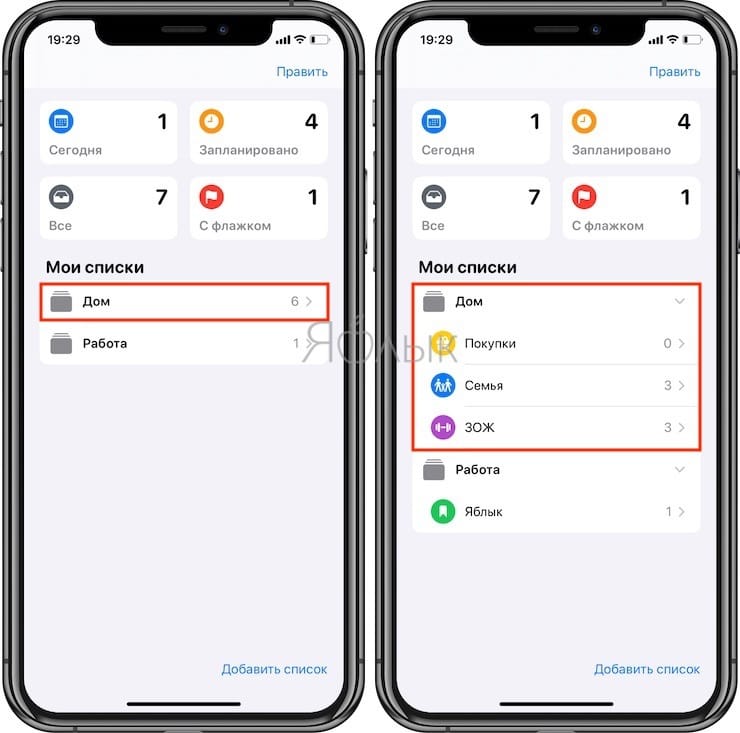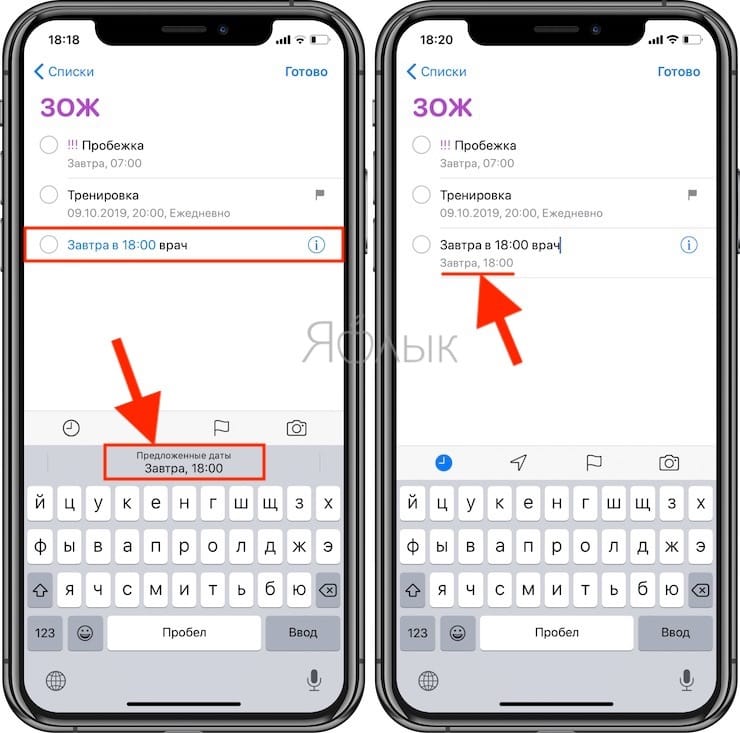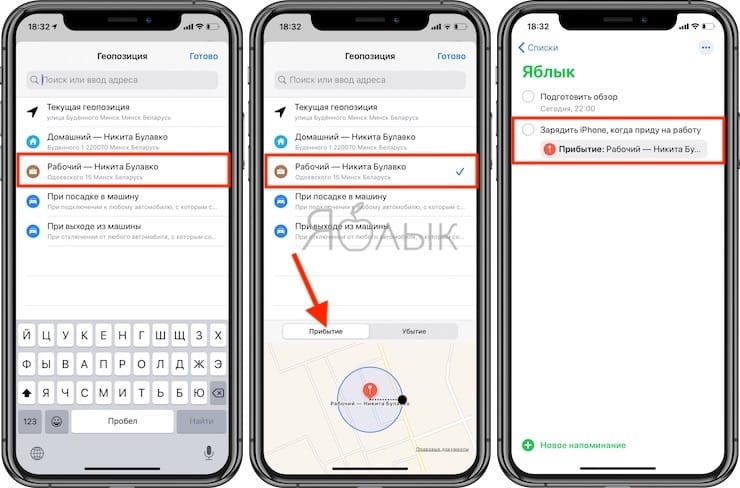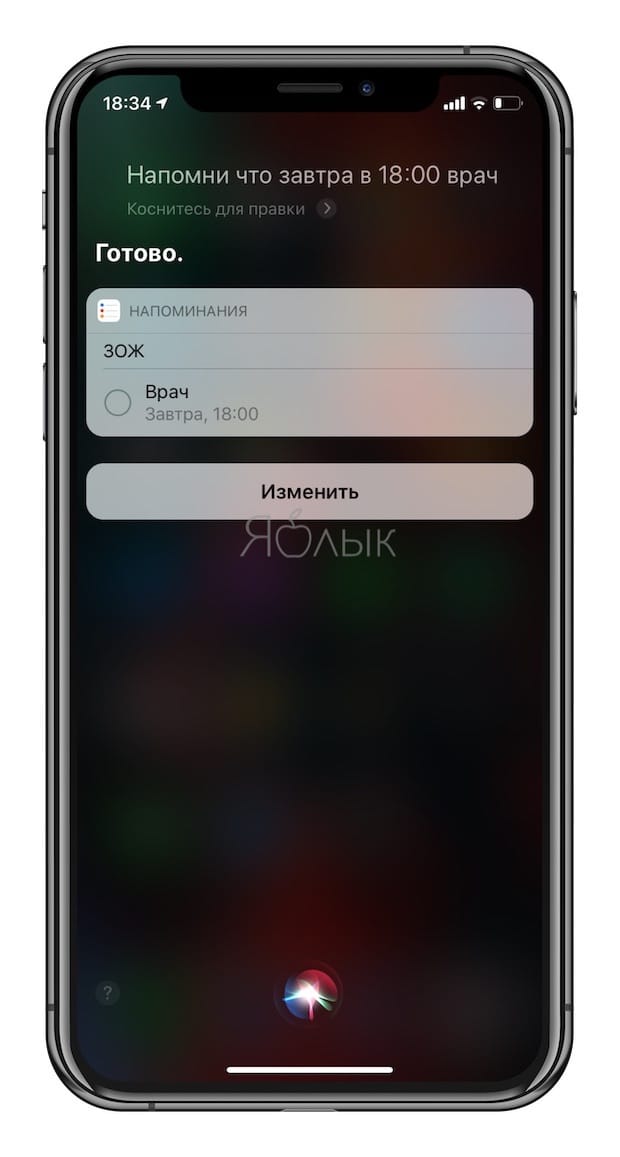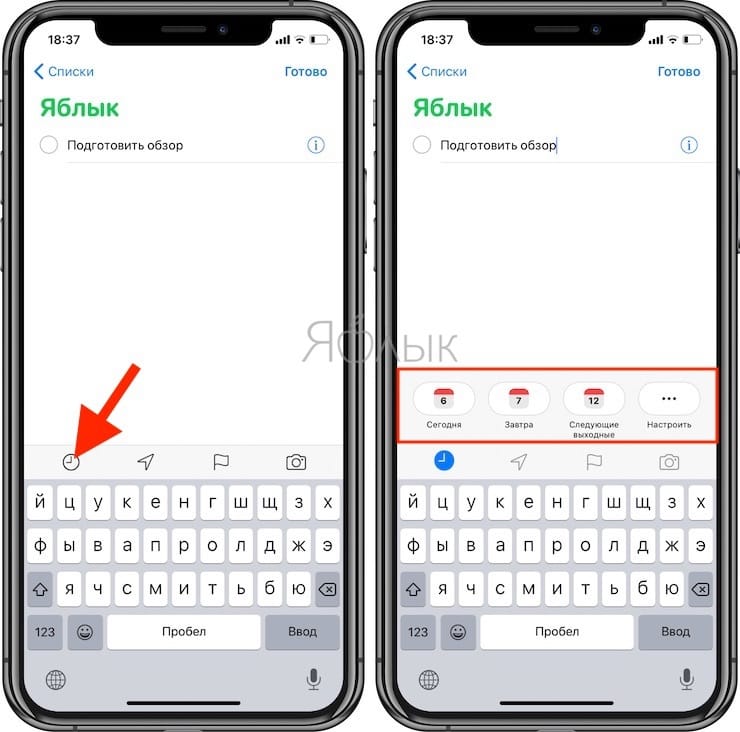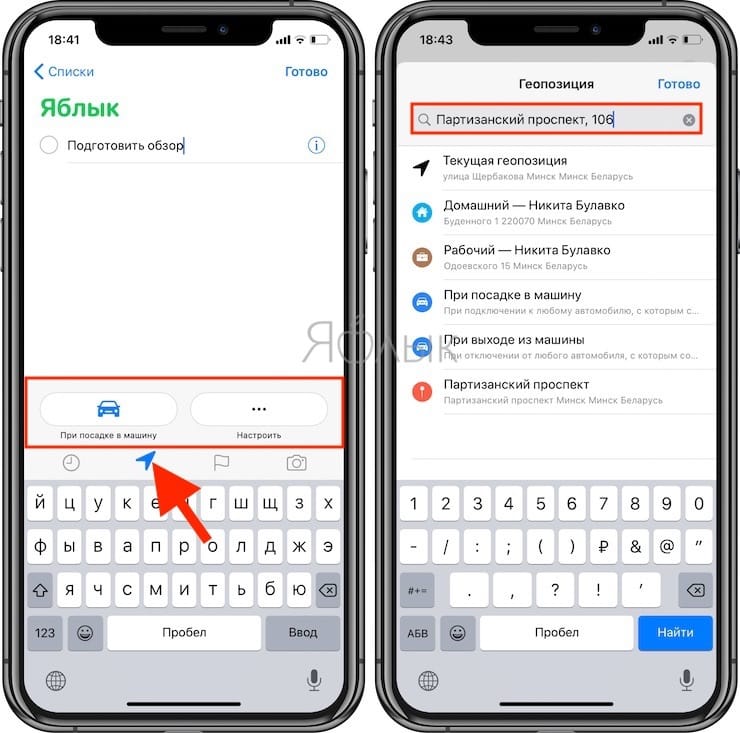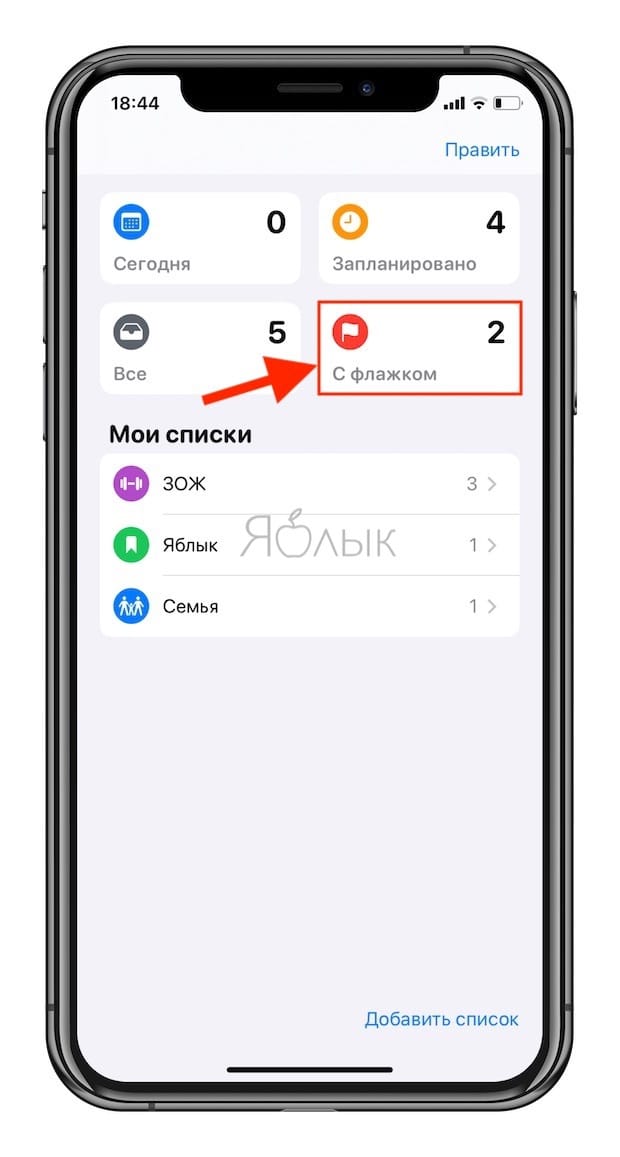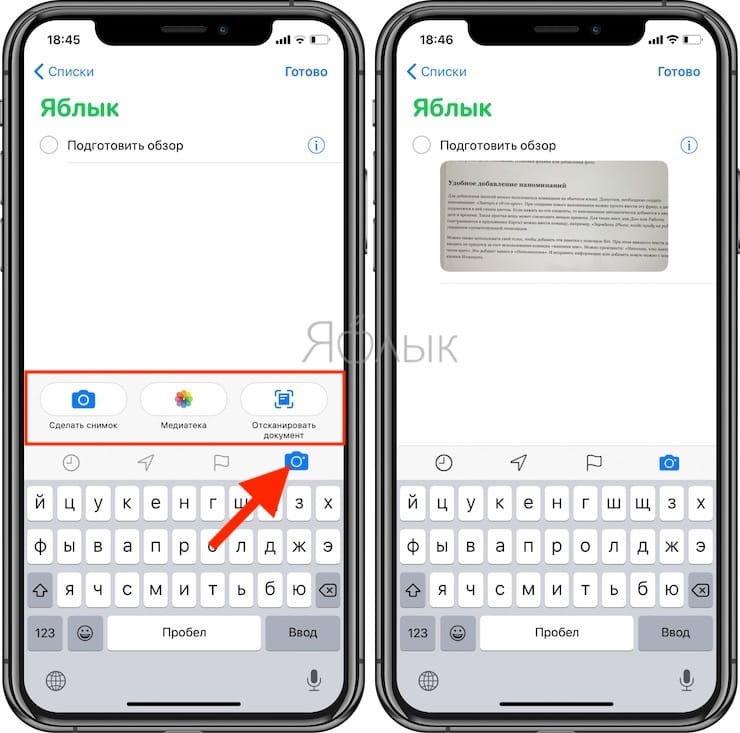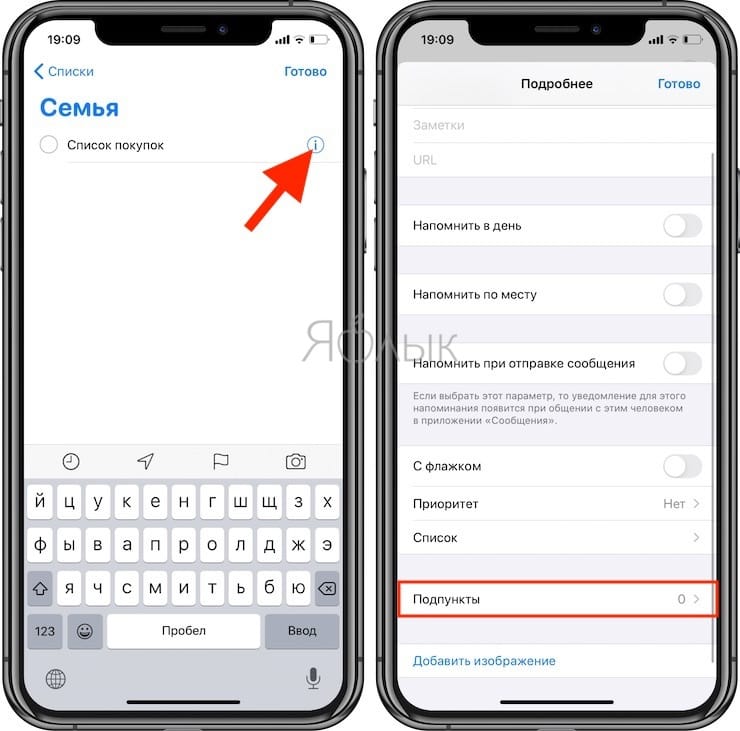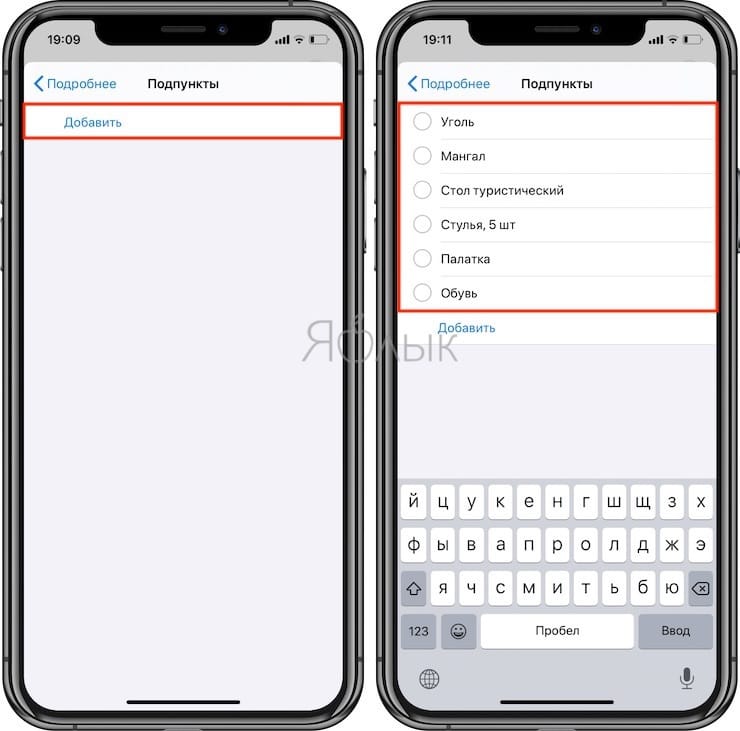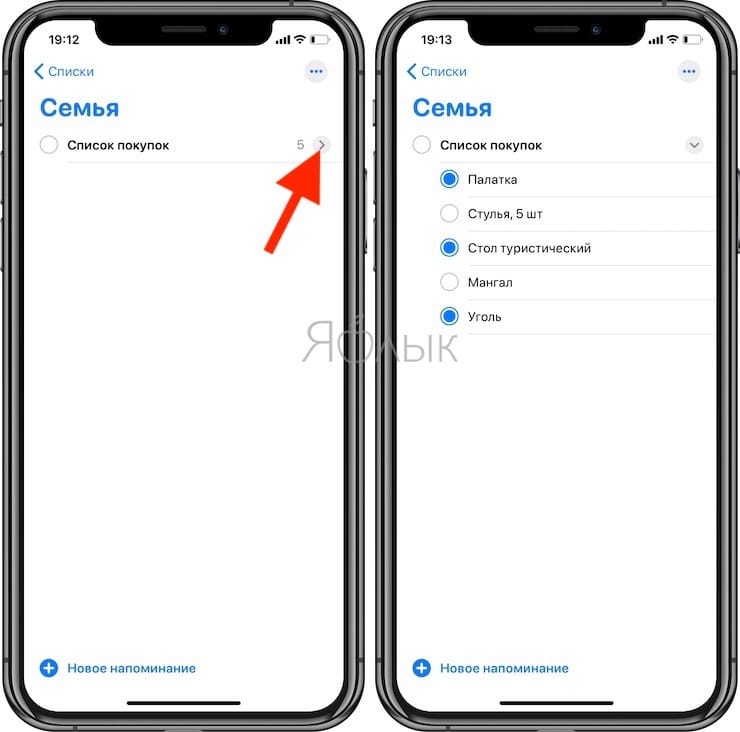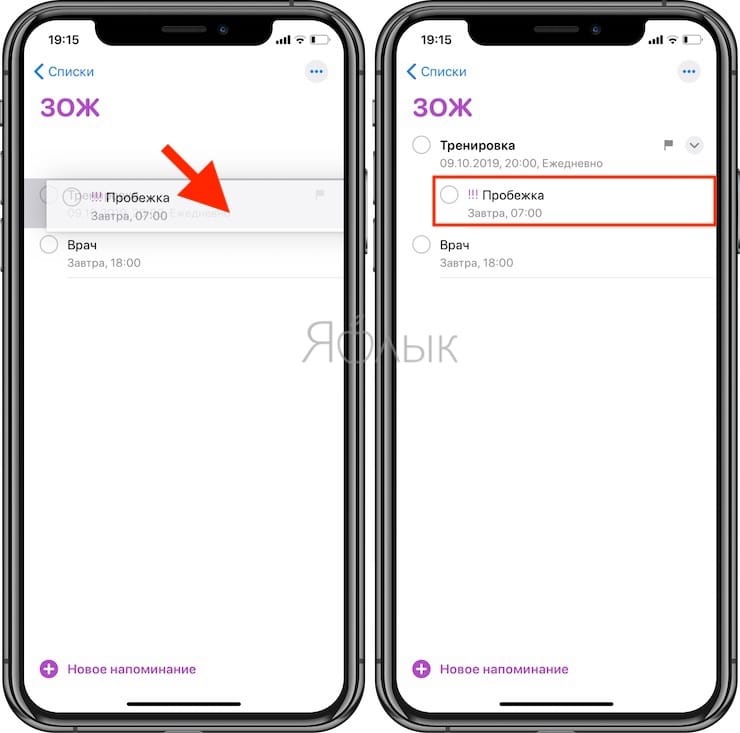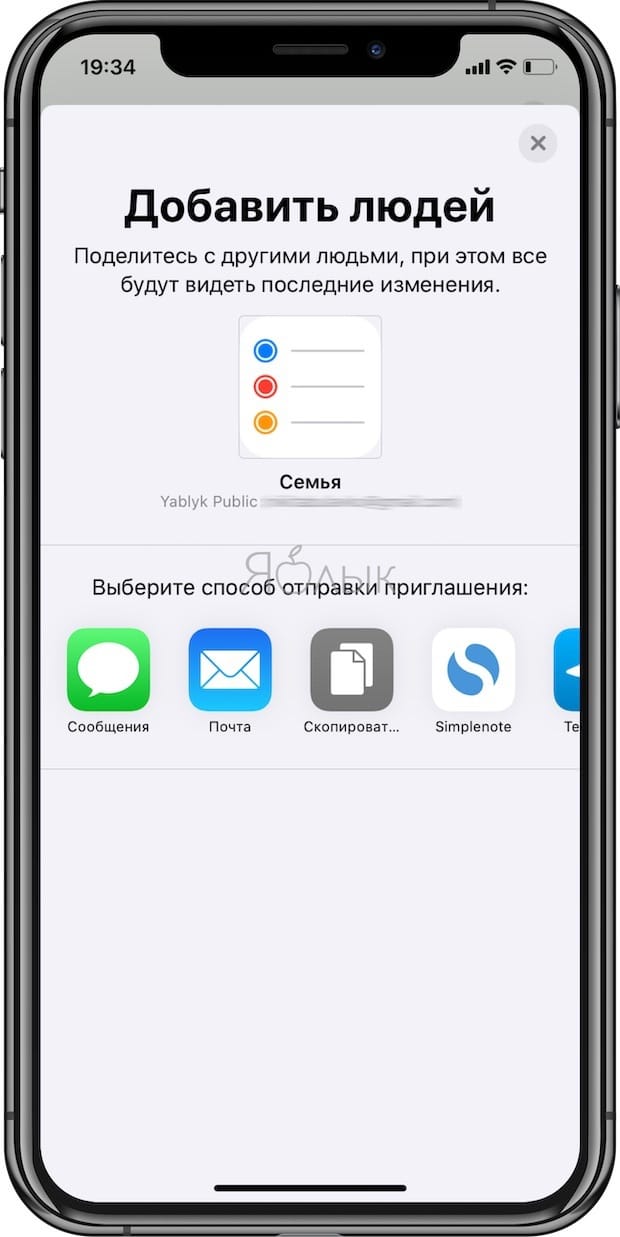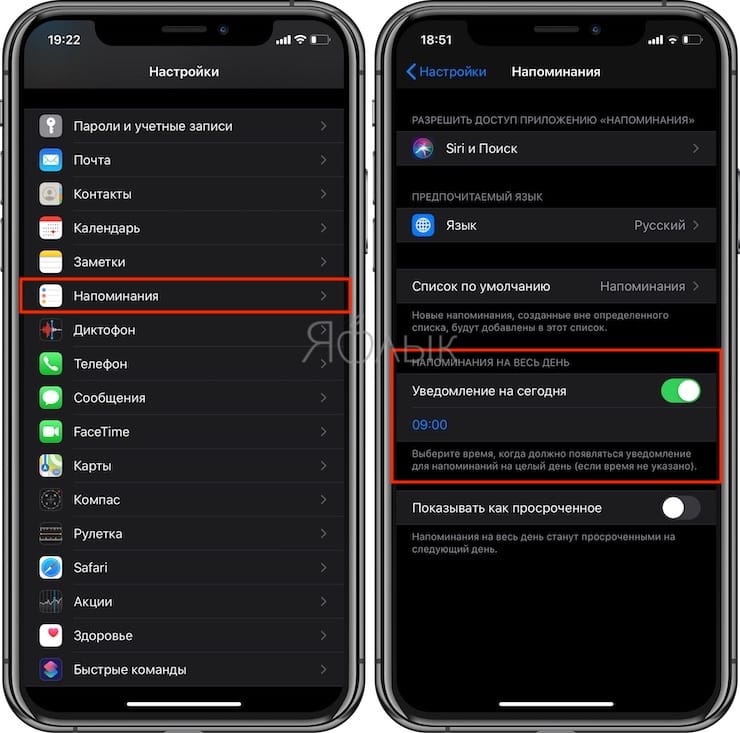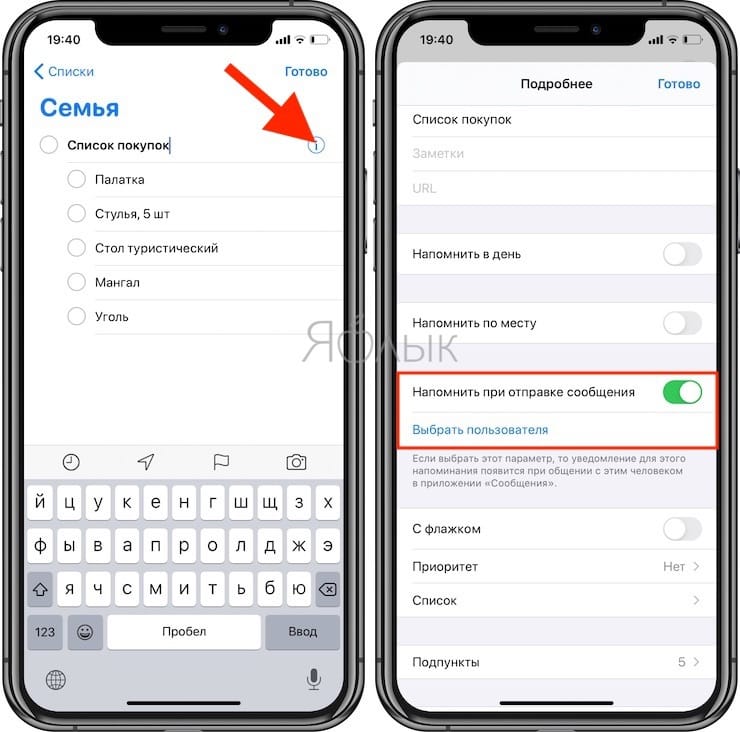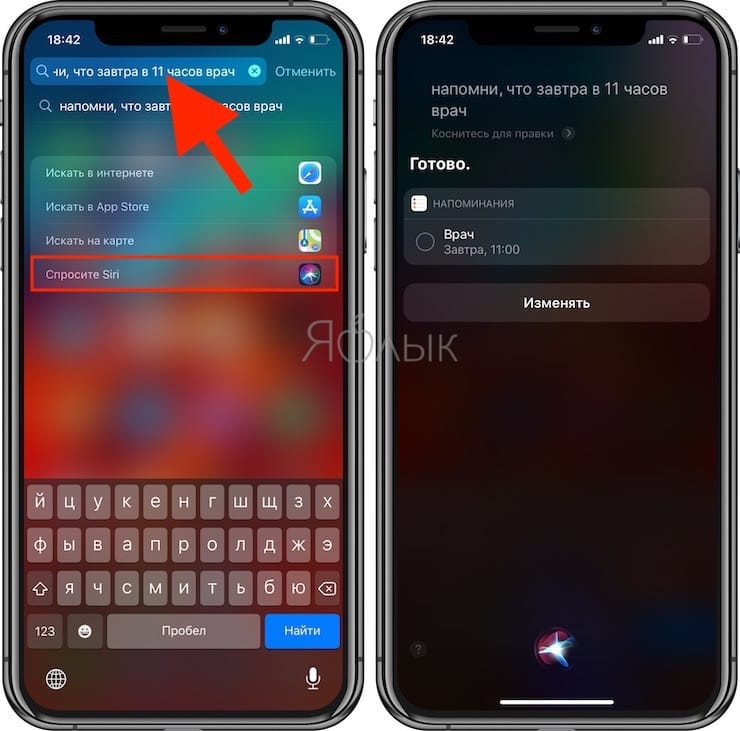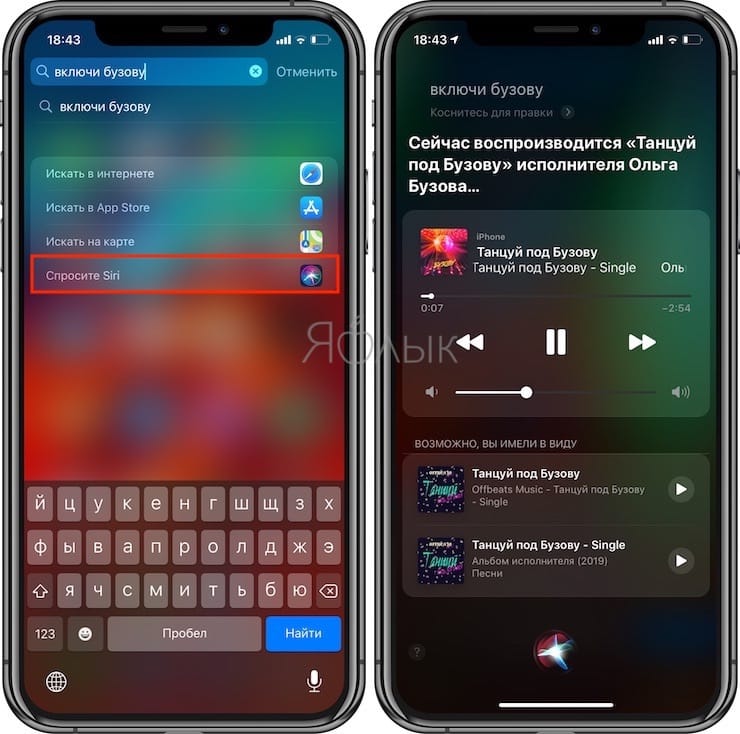Приложение «Напоминания» от Apple получило масштабное обновление в iPadOS и iOS 13. Теперь это уже не бессмысленная программа, в которой надо затратить миллион нажатий при установке уведомления для какого-то элемента из списка действий.
ПО ТЕМЕ: Как сделать видео из нескольких Живых Фото (Live Photos) на iPhone или iPad.
Ранее пользование приложением «Напоминания» от Apple казалось какой-то шуткой. К нему обращались разве что, когда просили Siri напомнить о чем-то или же просто в отсутствии желания найти лучшую альтернативу. Для повседневного опыта такое решение годилось, но в профессиональной обстановке требовались другие решения, сторонние. Одним из наилучших вариантов считается Things 3.
Однако в iOS 13 «Напоминания» являются важной и полезной функцией операционной системы. Произошедшие с приложением изменения действительно впечатляют. Теперь можно создавать группы с несколькими списками, устанавливать утренние уведомления с кратким изложением необходимых на день дел, добавлять к напоминаниям контрольные списки. Теперь создание напоминания не займет много времени, так как Apple позволяет вводить их с помощью обычных фраз, а не возиться с заполнением нескольких полей.
ПО ТЕМЕ: Новое в iOS 13: Как сканировать документы на iPhone и iPad напрямую из приложения «Файлы».
Видео обзор iOS 13
ПО ТЕМЕ: Что нового в Safari в iOS 13 и iPadOS 13.
Главный экран, разделы, создание напоминаний и оформление списков
Перед использованием приложения «Напоминания» проверьте, включена ли синхронизация с iCloud. Благодаря этой опции, все напоминания будут доступны на всех ваших Apple-устройствах.
Когда вы впервые откроете приложение «Напоминания», то в верхней части списка увидите сетку из элементов Сегодня, Запланированные, Все и С флажком. Это удобный способ увидеть в одном месте экрана, сколько дел у вас на сегодня вместо тех, что придется решать потом. Безусловно, это лучше, чем внимательно просматривать даты в куче напоминаний.
Приложение «Напоминания» самостоятельно их сортирует, если вы отметили это при настройке или добавили флажок для особо важных напоминаний. Такой домашний экран также является хорошей отправной точкой для создания новых напоминаний.
Если у вас есть несколько напоминаний, связанных с конкретным проектом, вы можете сгруппировать их в один список. Списки существовали в предыдущих версиях «Напоминаний», но теперь они проще в использовании и предлагают больше возможностей для настройки.
Начните с добавления тематических списков. Для на главном экране приложения нажмите кнопку Добавить список. Впишите название, выберите цвет и соответствующую иконку. Вы можете выбрать из 60 различных вариантов, от зонтиков до игровых контроллеров. А для цвета фона значка есть 12 оттенков.
Чтобы добавить новую запись, войдите в необходимый список или в разделы Сегодня и С флажком и нажмите кнопку Новое напоминание.
Вы можете назначить отдельные напоминания списку, создав их непосредственно из интерфейса списка или нажав синюю букву «i» с кружком, который появляется рядом с обычным напоминанием. Нажмите Список во всплывающем меню, чтобы выбрать существующий список.
Добавление списков напоминаний в группы
Если настроек все еще недостаточно, вы также можете создавать группы для этих списков. Чтобы создать группу, нажмите кнопку Править в правом верхнем углу, когда вы находитесь на главном экране «Напоминаний». Затем нажмите на элемент Добавить группу, который появится в левом нижнем углу. Затем вы можете выбрать имя и нажать кнопку Включить, чтобы выбрать нужные списки.
С другой стороны, при просмотре списка списков, вы можете удерживать палец на имени списка, а потом перетащить значок в верхнюю часть значка списка, связь с которым нужна. Появится всплывающее меню Новая группа, в котором можно присвоить имя группе. Вы также можете добавить другие списки нажатием кнопки Включить под заголовком.
Удобное добавление напоминаний
Для добавления записей можно пользоваться командами на обычном языке. Допустим, необходимо создать напоминание: «Завтра в 18:00 врач». При создании нового напоминания можно просто ввести эту фразу, а дата и время подсветятся в ней синим цветом. Если нажать на эти элементы, то напоминание автоматически добавится к введенной дате и времени.
Такая простая вещь может сэкономить немало времени. Для таких мест, как Дом или Работа (настраиваются в приложении Карты) можно ввести команду, например, «Зарядить iPhone, когда приду на работу» с указанием соответствующей геопозиции.
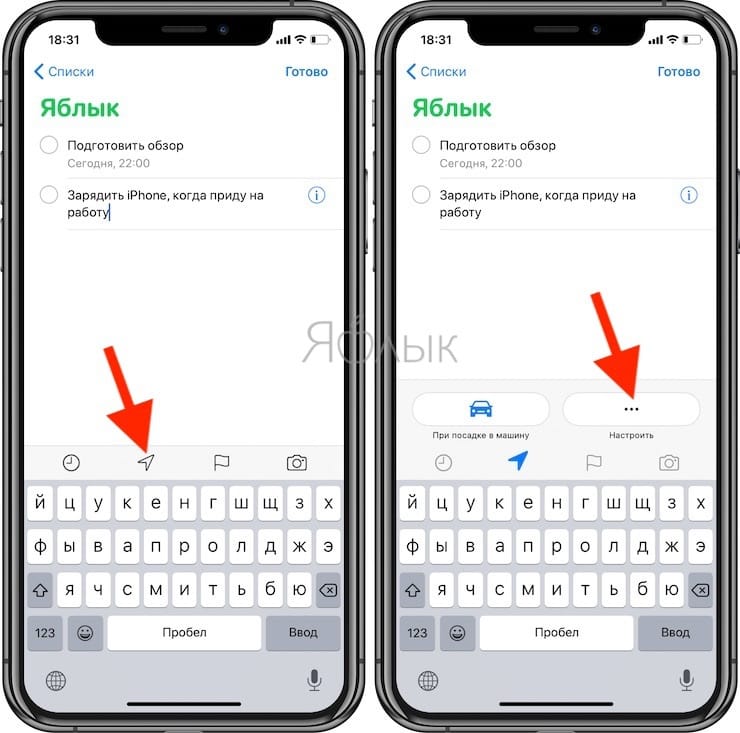
Можно также использовать свой голос, чтобы добавить эти заметки с помощью Siri. При этом никакого текста даже вводить не придется за счет использования команды «напомни мне». Можно произнести: «Напомни, что завтра в 18 часов врач». Это добавит запись в «Напоминания». И исправить информацию или добавить новую можно с помощью кнопки Изменить.
Добавление вложений, местоположений и пометки флажком при помощи быстрой панели инструментов
Когда вы начнете вводить новое напоминание, то увидите панель быстрого доступа над клавиатурой, которая предлагает ряд полезных возможностей. Воспользуйтесь этими инструментами, и вы легко и быстро получите доступ ко всей информации, необходимой вам для напоминания в момент его появления. Вот что вам может понадобиться для работы.
- Дата. Нажмите эту кнопку, которая выглядит как часы, и вы сможете установить напоминание для запуска на Сегодня, Завтра или в Следующие выходные. Справа вы также можете нажать кнопку Настроить, чтобы просмотреть все возможности, которые предлагает приложение «Напоминания».
- Местоположение. Этот значок позволяет установить триггер, который будет напоминать вам, когда вы приходите домой, приезжаете на работу (или используете другую геопозицию) или садитесь в машину. Нажмите кнопку Настроить справа, чтобы ввести любой другой адрес.
- Флажок. Если вы хотите пометить напоминание, чтобы подчеркнуть его важность, нажмите этот значок. Это напоминание появится также в разделе С флажком.
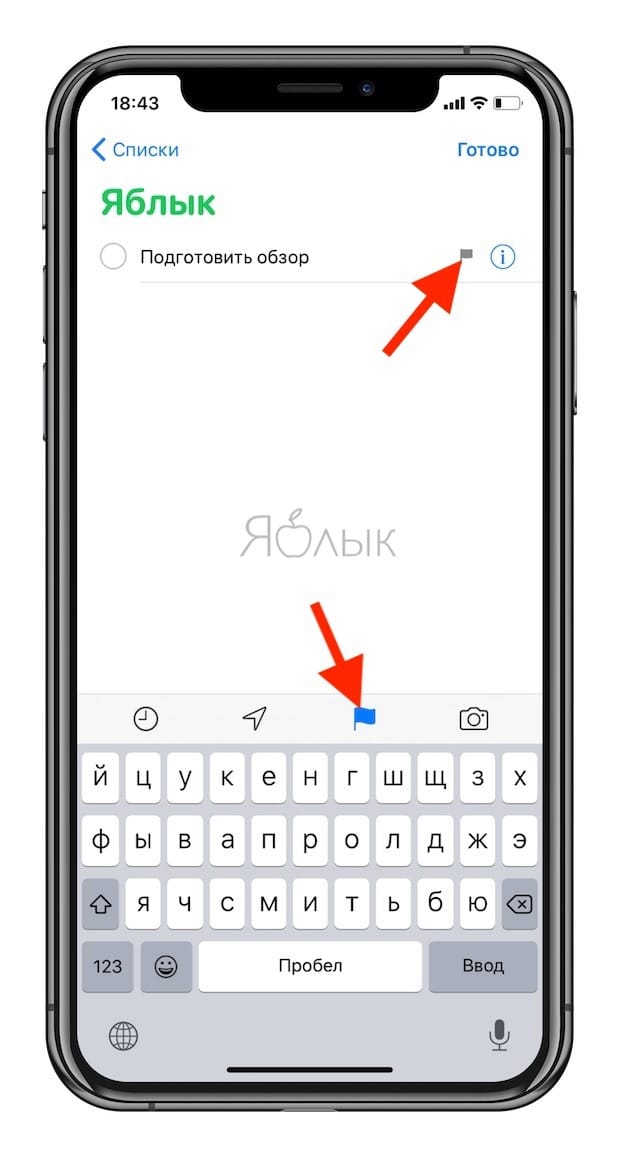
- Вложение. Этот значок показывает камеру, но нажатие на нее показывает несколько расширяет границы возможного. Нажмите Сделать фото, чтобы прикрепить фотографию того, что сейчас перед вашими глазами. Нажмите Медиатека, чтобы выбрать сделанный ранее снимок. Наконец, нажмите Отсканировать документ, чтобы использовать встроенный в iOS сканер для добавления документов.
ПО ТЕМЕ: iOS 13: Как автоматически закрывать вкладки Safari на iPhone и iPad через определенное время.
Добавление подпунктов в напоминания
Если вы создаете напоминание о походе в продуктовый магазин, то вам понадобится контрольный список необходимых покупок. Обновленное приложение позволяет реализовать этот функционал с помощью Подпунктов.
По мере завершения вы можете отмечать подзадачи, что позволяет отдельные напоминания использовать в качестве списка дел. К сожалению, пользователям придется немного повозиться, чтобы добавить подпункты.
Создайте новое напоминание. Когда вы закончите делать это, то нажмите синюю букву «i» в синем круге, который появится справа от напоминания.
Это позволит перейти к дополнительным возможностям. Оттуда прокрутите вниз до раздела Подпункты и нажмите на него. В появившемся меню нажмите Добавить и добавьте необходимое число подпунктов. А когда вы закончите, то нажмите в верхнем левом углу Подробнее, а потом Готово в верхнем правом углу нового меню.
Чтобы увидеть свои подзадачи, просто нажмите на заголовок напоминания, которое вы хотите развернуть в главном интерфейсе. Затем появятся все связанные подзадачи, которые вы можете пометить выполненными.
Кроме того, вы можете сделать что-то подобное с уже существующими напоминаниями, сделав из них подпункты. Для этого просто перетащите одно напоминание на напоминание, которое должно стать «родительским». В выпадающем меню первое напоминание появится в виде подпункта при последующем входе в «родительское» напоминание.
ПО ТЕМЕ: Как сделать длинный скриншот в iOS 13 на iPhone и iPad.
Возможность поделиться списками напоминаний с коллегами, друзьями или семьей
Теперь вы можете делиться списками с другими пользователями iOS, iPadOS и macOS, и они будут видеть каждое внесенное вами изменение в режиме реального времени. Например, в приложении «Напоминания» можно создать список покупок, а затем передать его человеку, который пойдет в магазин.
Чтобы поделиться списком, нажмите три точки в верхнем правом углу, когда вы смотрите на один из своих списков. После этого нажмите Добавить людей. Теперь вы сможете отправить приглашение через Сообщения, Почту или мессенджеры. Также есть возможность скопировать ссылку для приглашения.
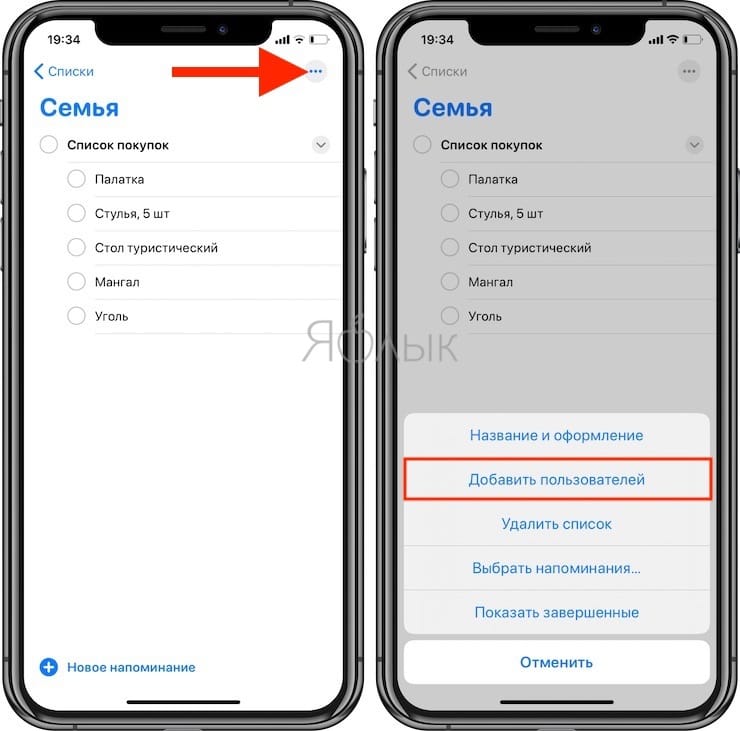
ПО ТЕМЕ: Как в iOS 13 на iPhone включить экономию мобильного трафика.
Опция «Уведомления на сегодня»
Новая функция «Уведомления на сегодня» – это ежедневная сводка, которая будет отображаться в ваших уведомлениях каждое утро. По умолчанию время выставлено на 9 часов утра, но этот параметр всегда можно изменить на более удобный. Есть возможность выбрать вечернее уведомление, что позволит, к примеру, подготовиться к следующему дню.
Для включения этой удобной функции откройте приложение «Настройки» перейдите по пути Настройки → Напоминания.
Новая функция «Уведомления сегодня» делает именно то, что ожидает пользователь. Оно формирует предупреждение со списком актуальных на текущий день задач.
ПО ТЕМЕ: iOS 13 продлит жизнь батарее iPhone, который постоянно оставляют на зарядке на всю ночь.
Напоминание о темах, когда вы пишете кому-то в «Сообщениях»
Вы когда-то хотели сказать нечто человеку, но решили подождать и выслушать сперва новости от собеседника? Теперь вы можете настроить «Напоминания» для запуска уведомлений, появляющихся в верхней части экрана при общении с этим человеком в приложении «Сообщения».
Чтобы это настроить, начните в обычном режиме вводить текст напоминания. Как только вы закончите, то нажмите маленькую букву «i» в круге справа. Появится меню «Подробнее». Примерно на середине этой страницы активируйте переключатель «Напомнить при отправке сообщения». Под этим пунктом вы увидите приглашение «Выбрать пользователя». Нажмите на него.
Появится ваш список контактов, в котором вы сможете выбрать конкретного человека, который и будет ассоциироваться с напоминанием.
Аналогичную операцию можно сделать и с Siri. Просто скажите: «Напомни мне спросить о деталях встречи, когда я в следующий раз буду переписываться с «имя пользователя». И в следующий раз, когда вы будете отправлять этому человеку сообщение, появится уведомление.
ПО ТЕМЕ: Как в iOS 12 и iOS 13 на iPhone блокировать все звонки от неизвестных и скрытых номеров: 2 способа.
Спросите Siri
Новое дополнение к Spotlight будет иметь огромное значение для использования вашего iPad и iPhone. Теперь, когда вы набираете что-то в панели поиска Spotlight можно увидеть опцию Спросите Siri. Коснитесь ее (или используйте клавиши курсора и клавишу «Ввод» для выбора) и ваш запрос обработает Siri.
Это очень удобно. Теперь, если вы наберете что-то наподобие: «Напомни, что завтра в 11 часов врач», то Siri отправит запрос в приложение «Напоминания» вместе с приложенным временем уведомления.
Но это работает не только для напоминаний. Что угодно можно отправить подобным образом в Siri. Например, помощнице можно написать «Включи Бузову», «Позвони маме» и т.д.
И у помощника нет возможностей неправильно вас понять – ведь текст вводится с клавиатуры, а не произносится.
ПО ТЕМЕ: iOS 13 продлит жизнь батарее iPhone, который постоянно оставляют на зарядке на всю ночь.
Напоминания прекрасно работают и с Mac
В этой статье мы сосредоточились на функциях приложения для iOS, но вы можете найти большую часть этих возможностей и в macOS Catalina. Для более сложных напоминаний, которым требуются заметки, URL-адреса и другая информация, даже предпочтительно вводить информацию на Mac. Так она будет под рукой, когда есть возможность работать только с телефоном.
Смотрите также: