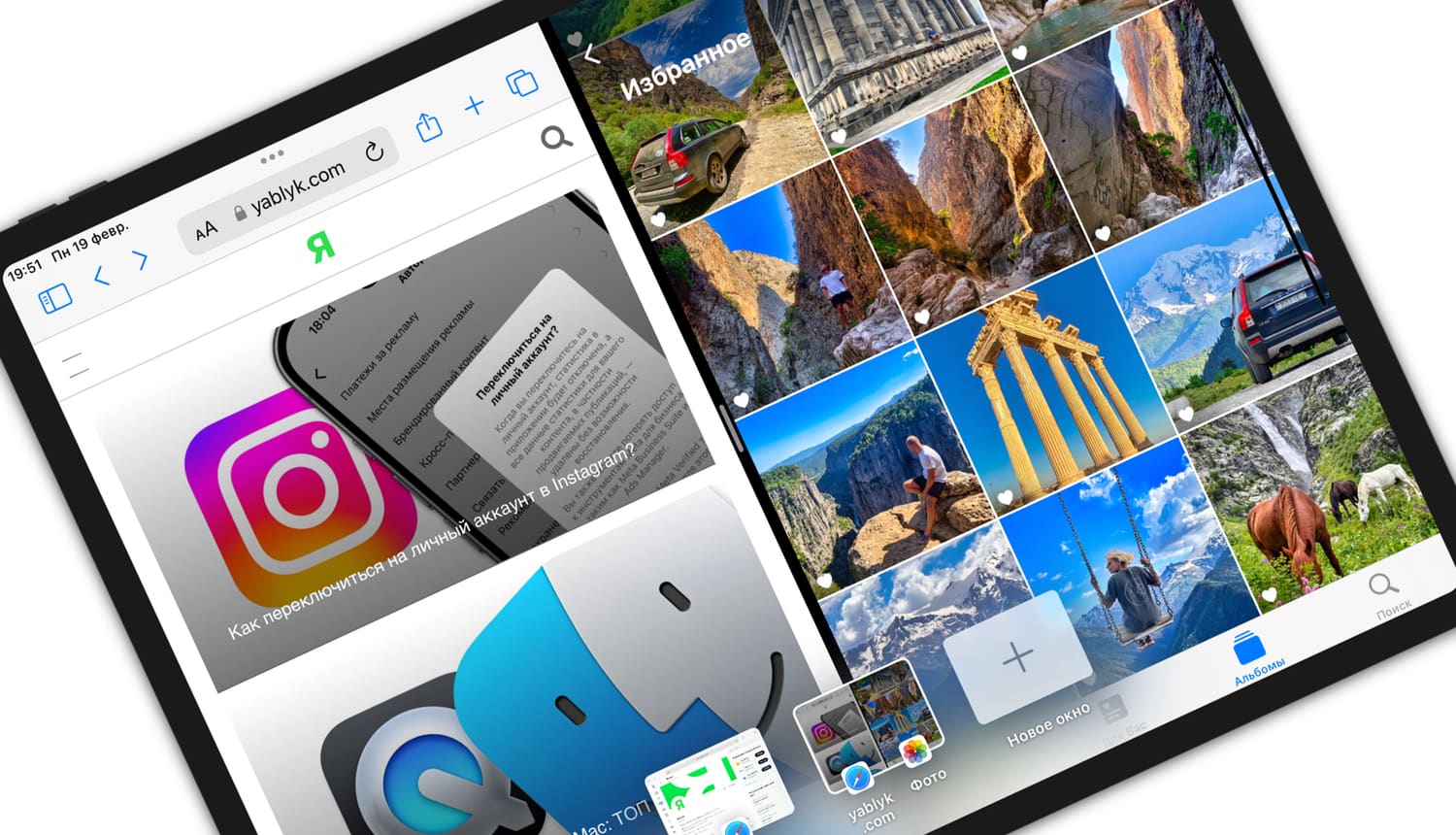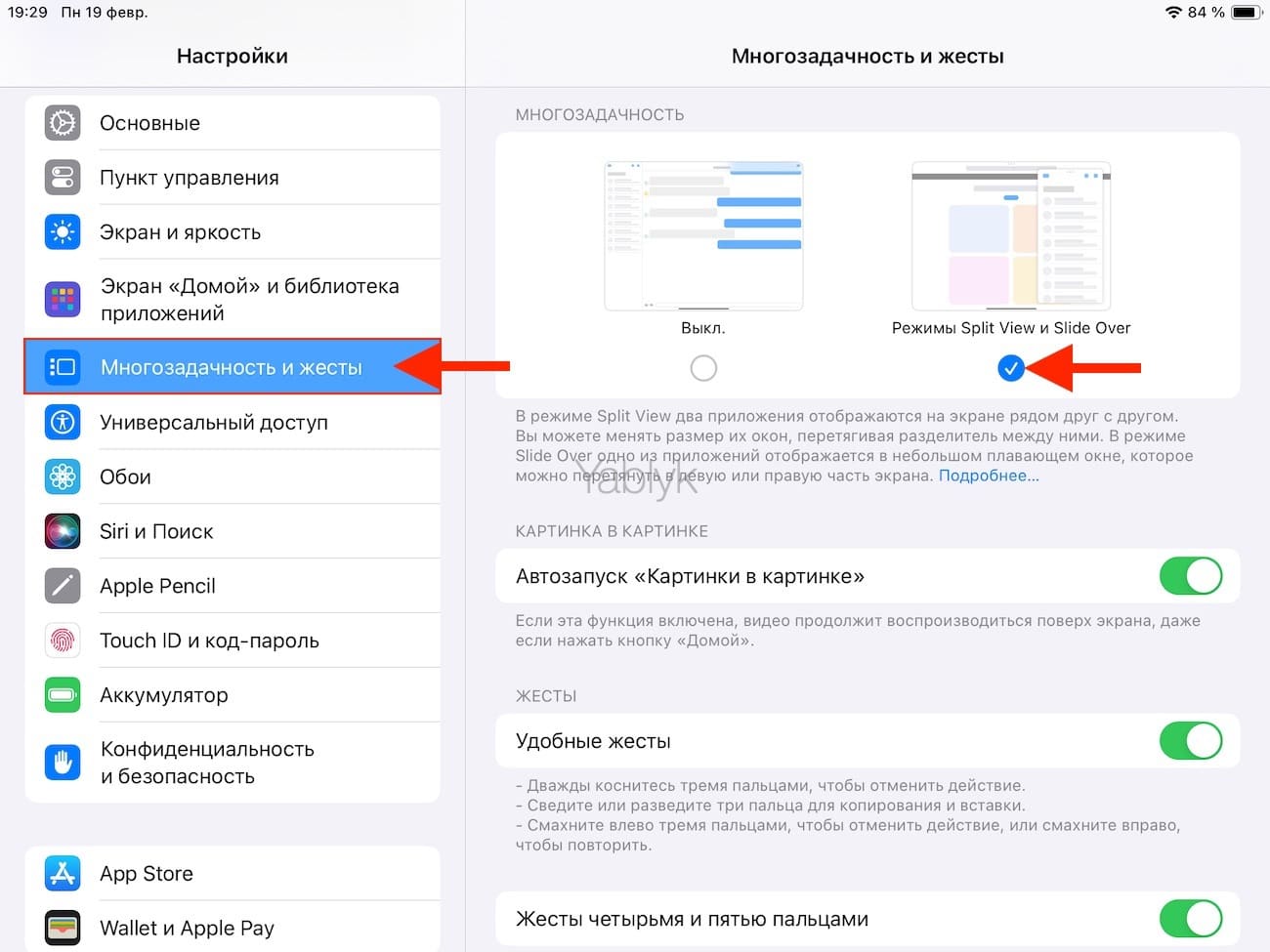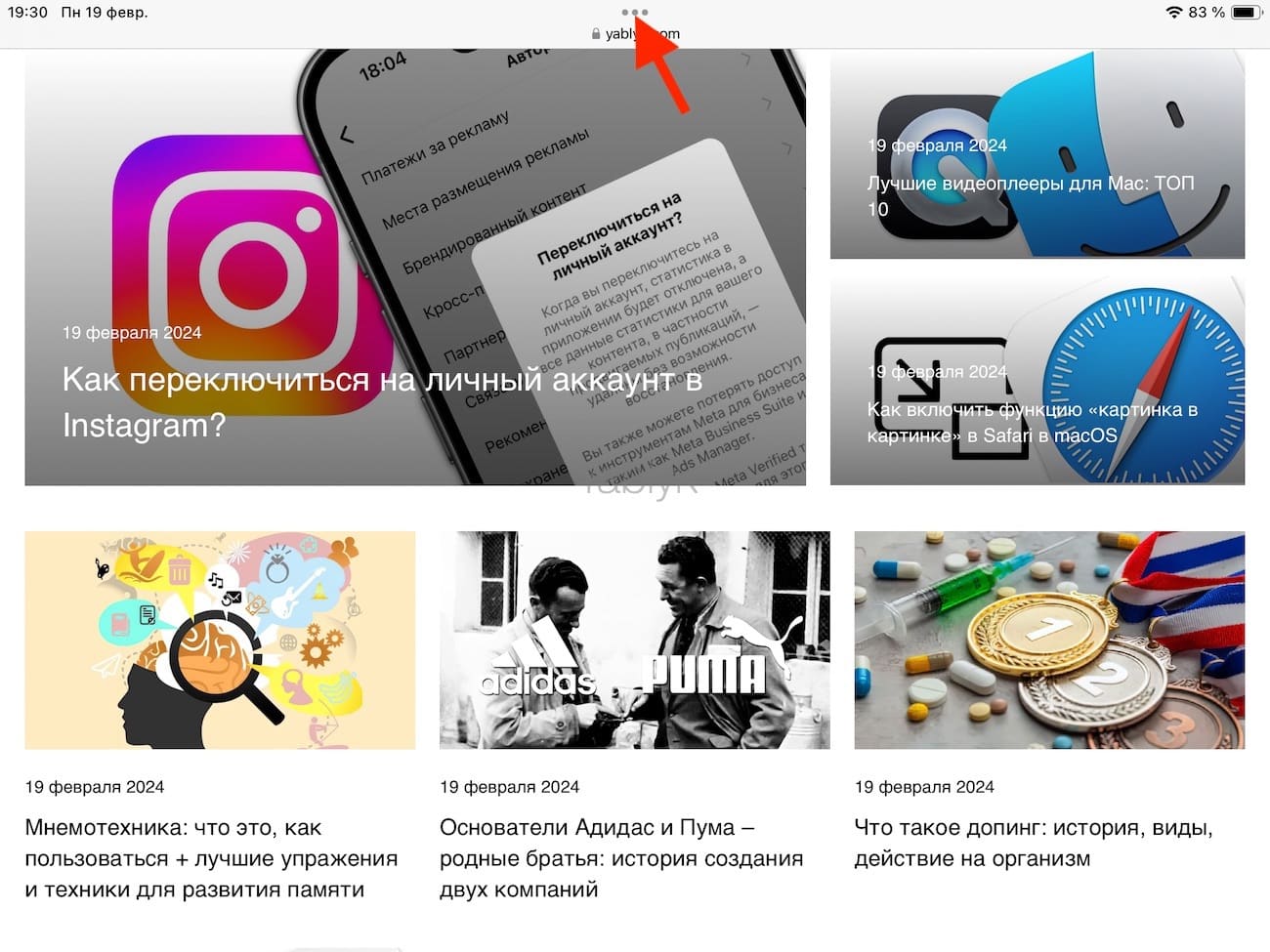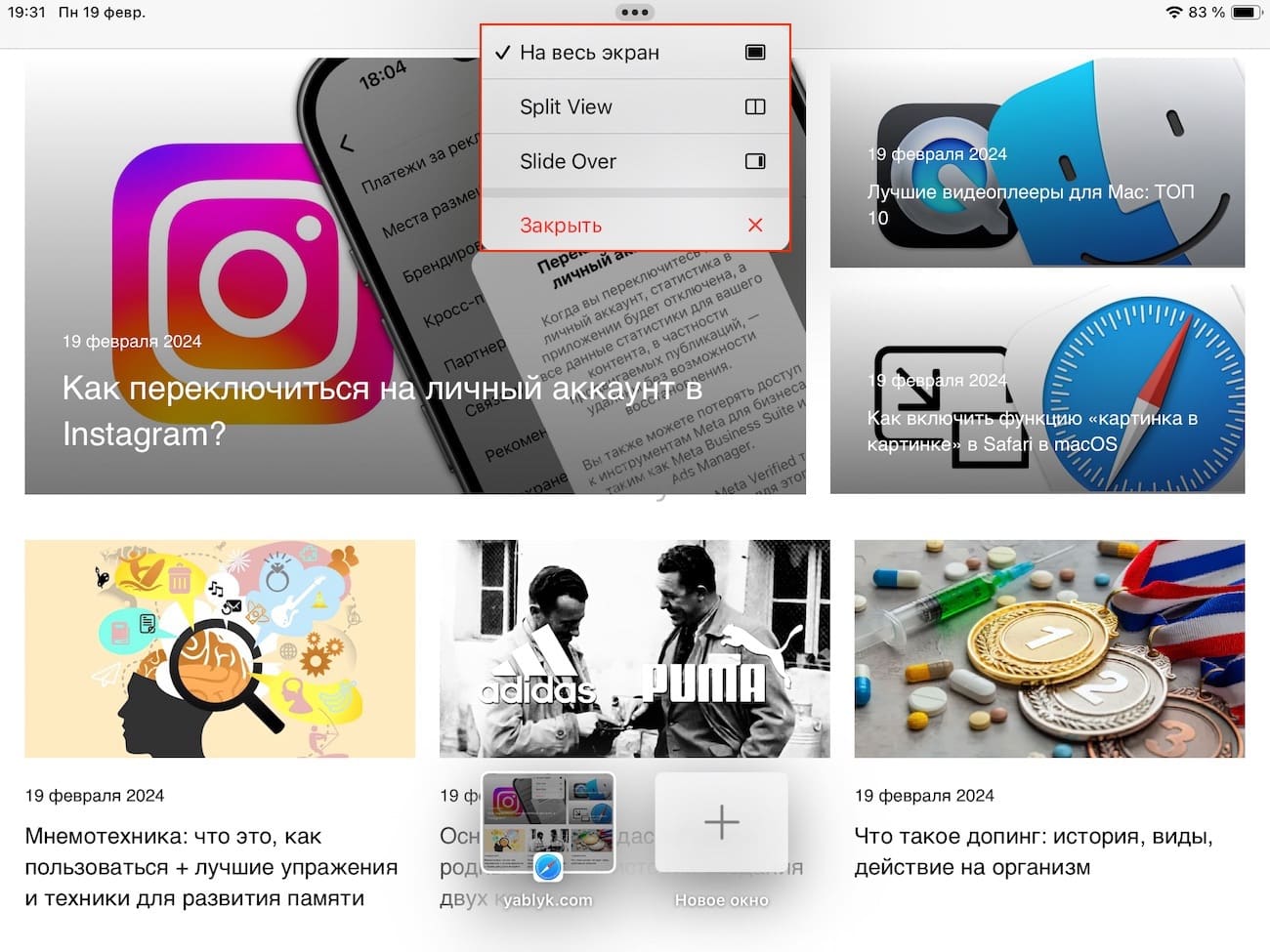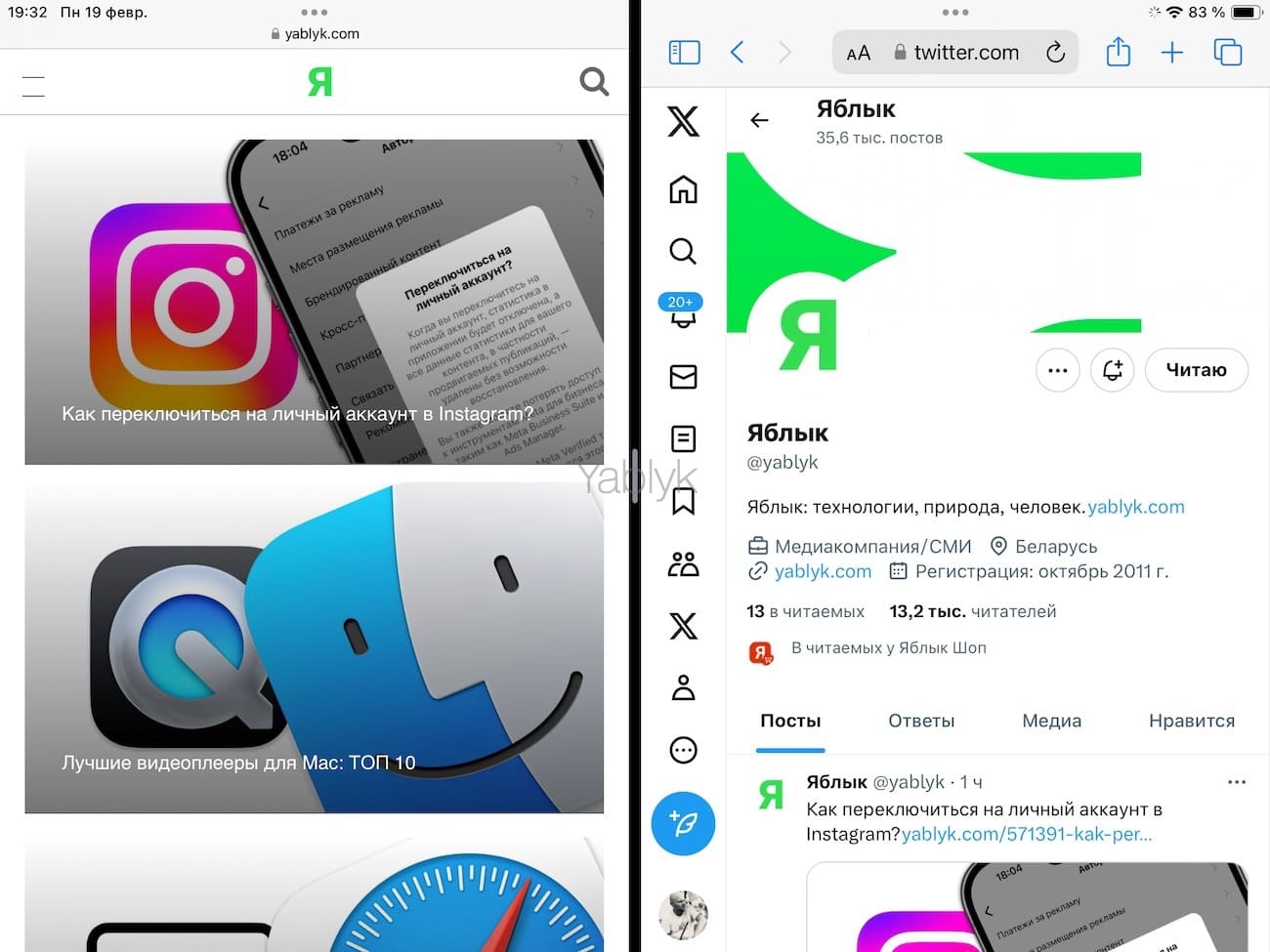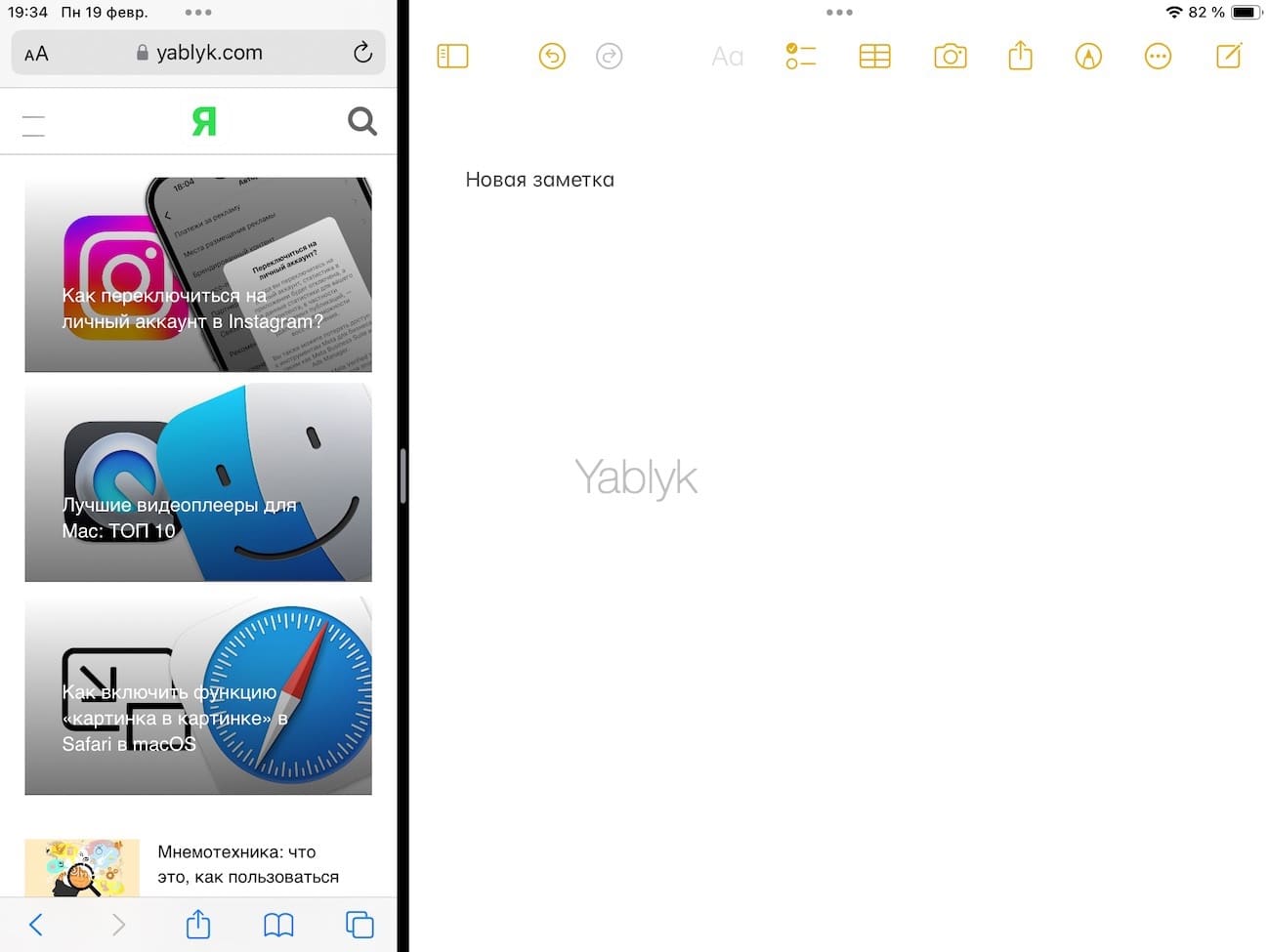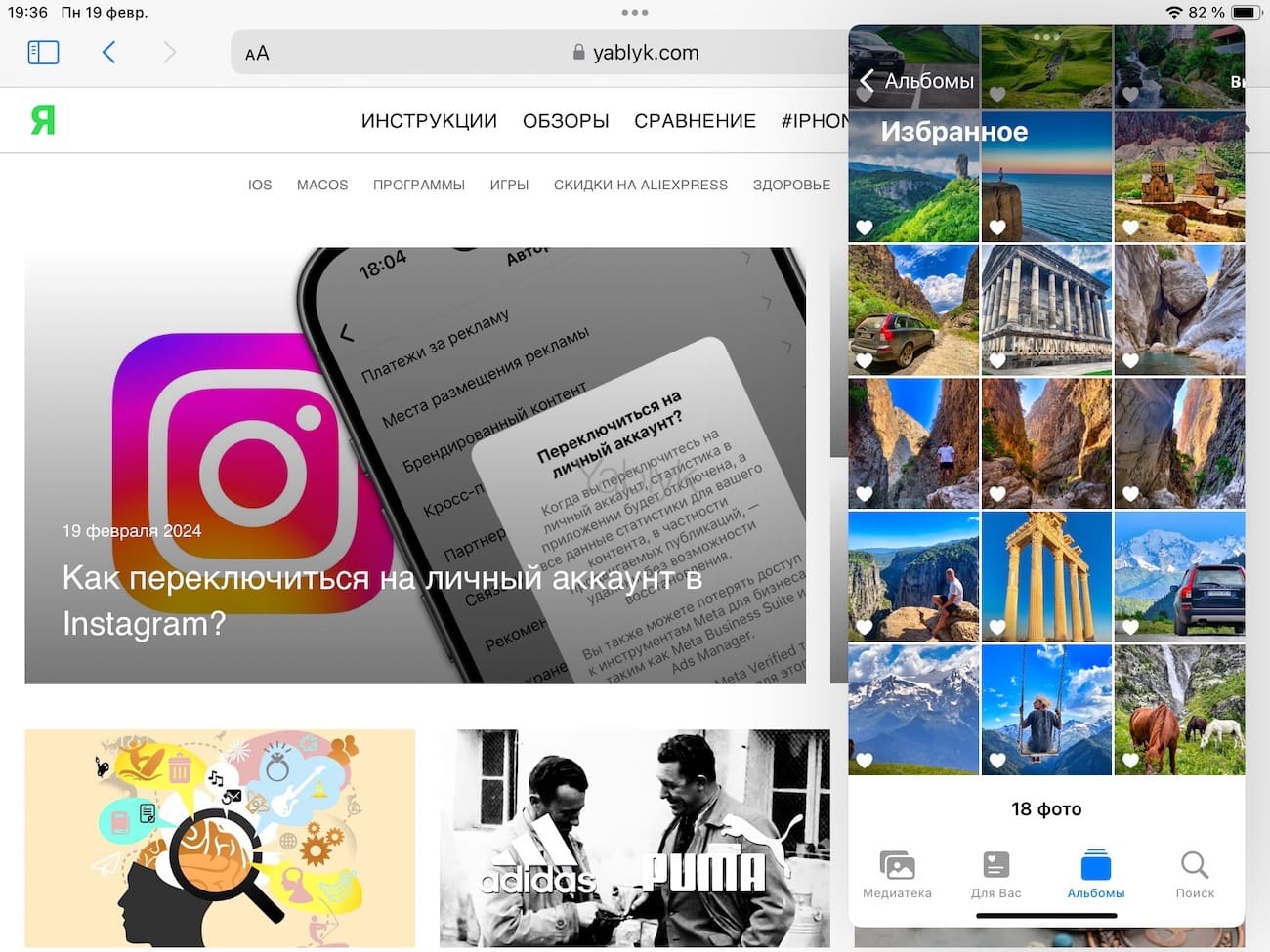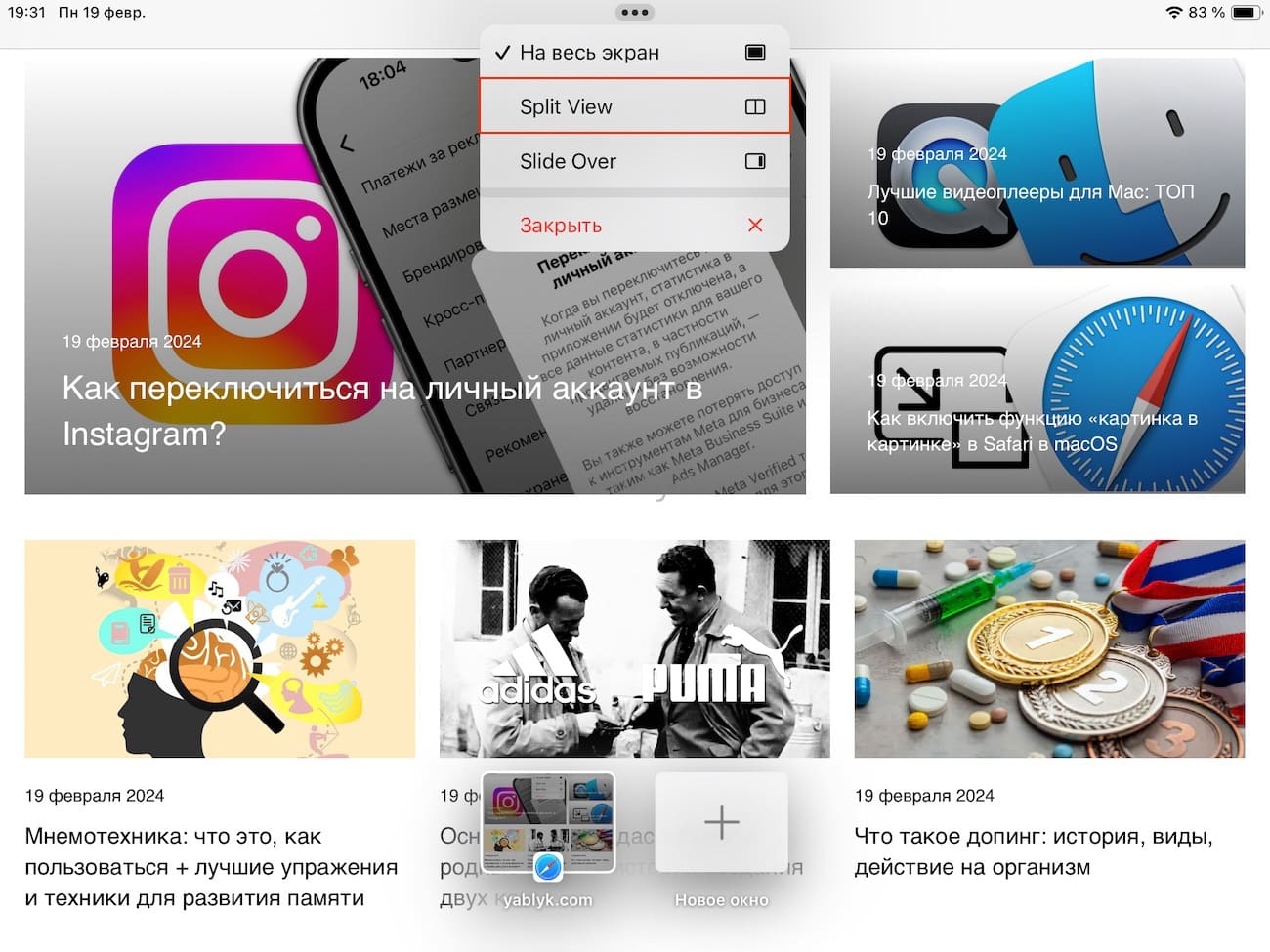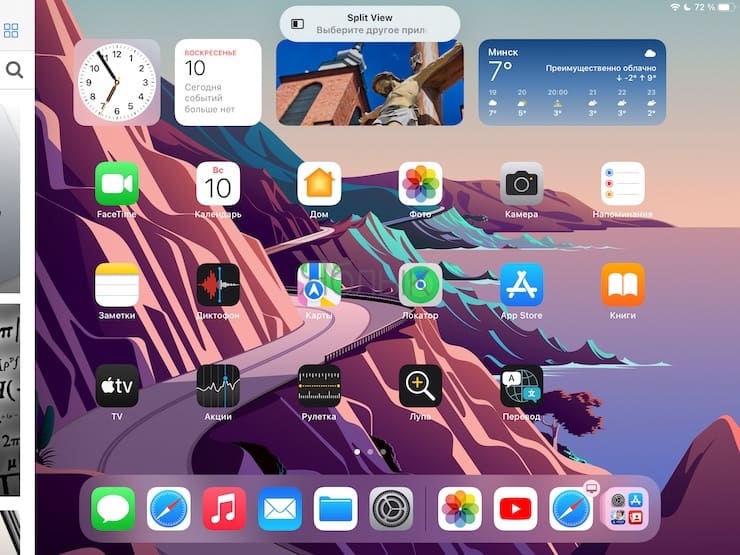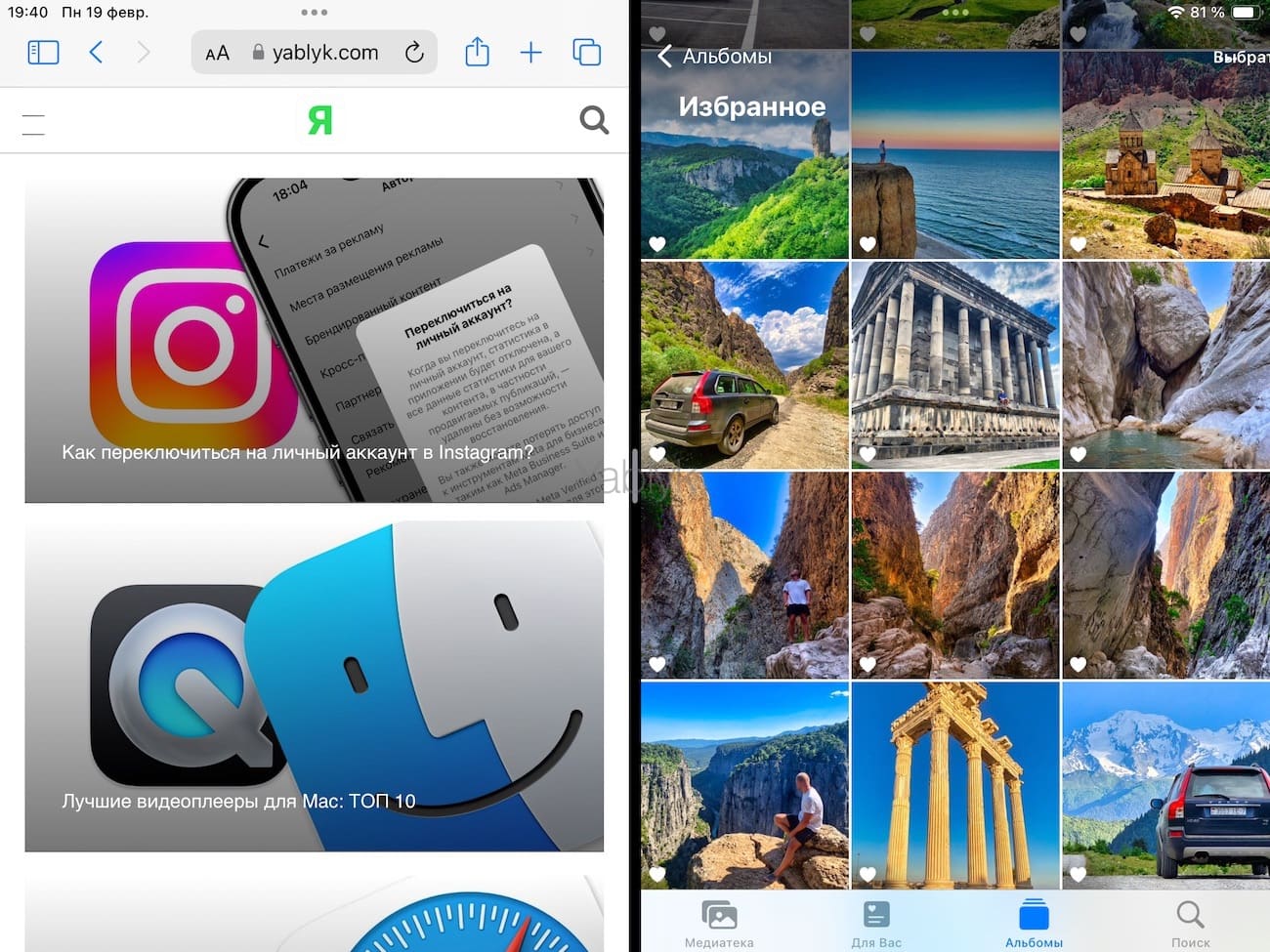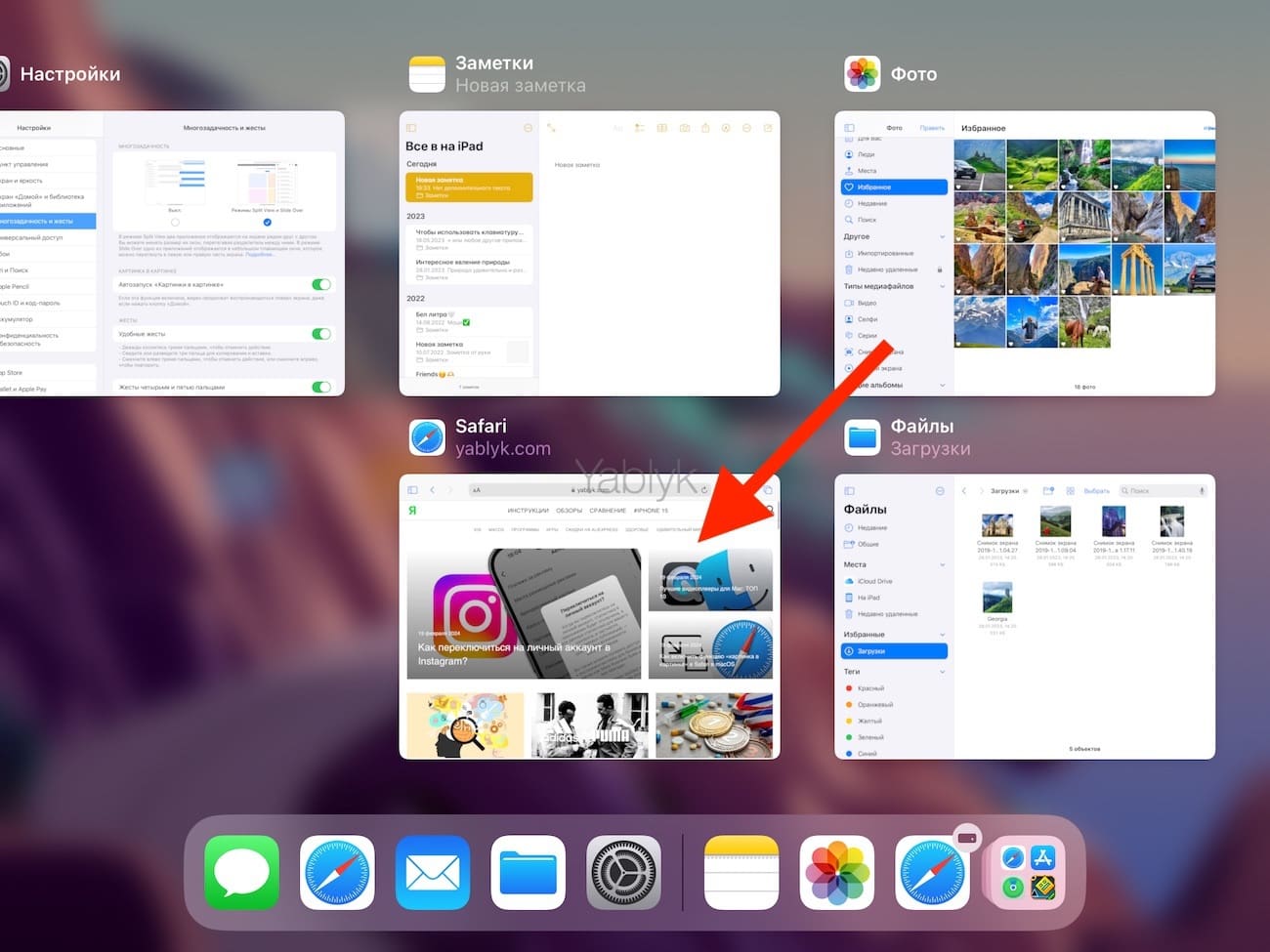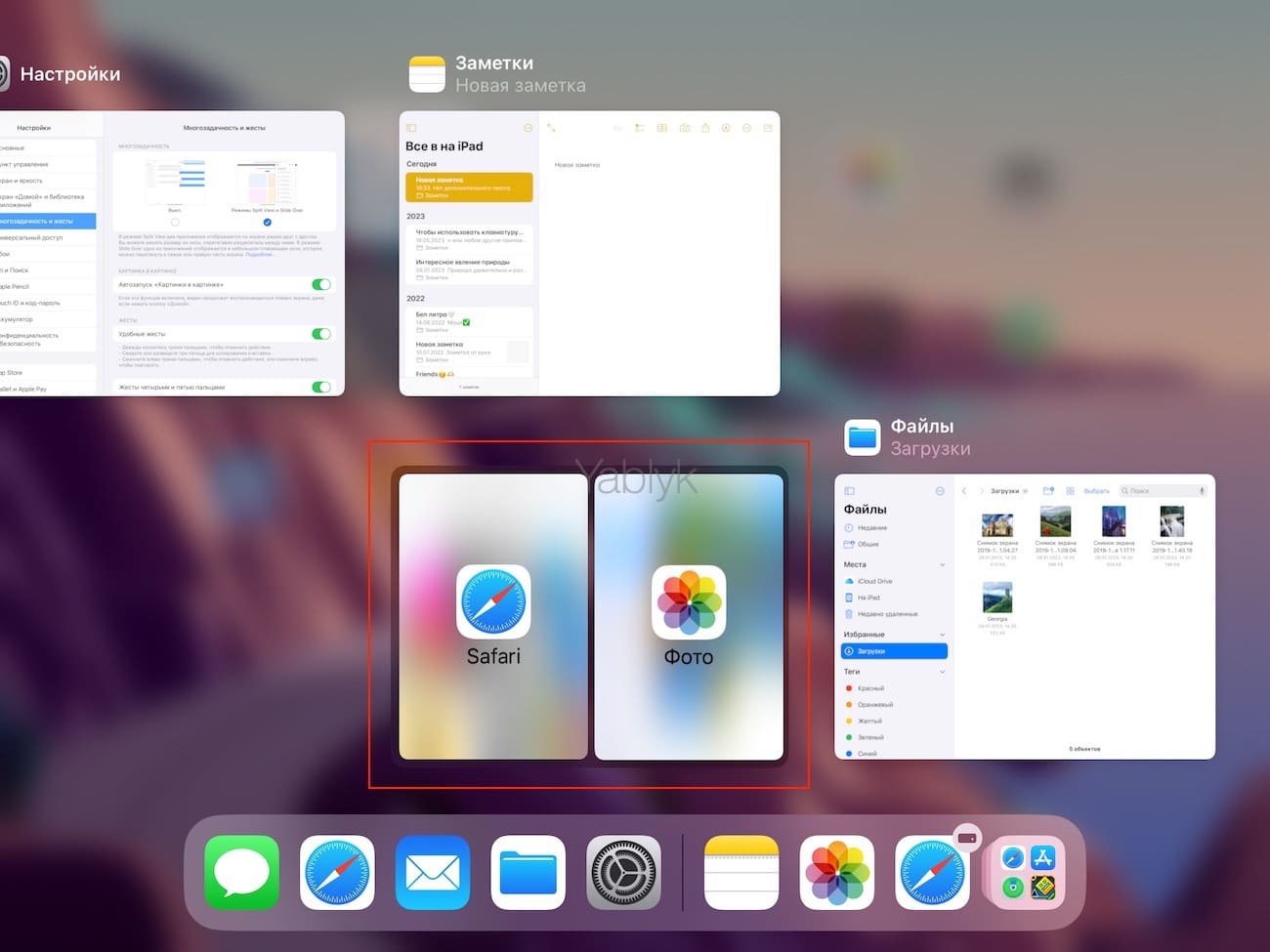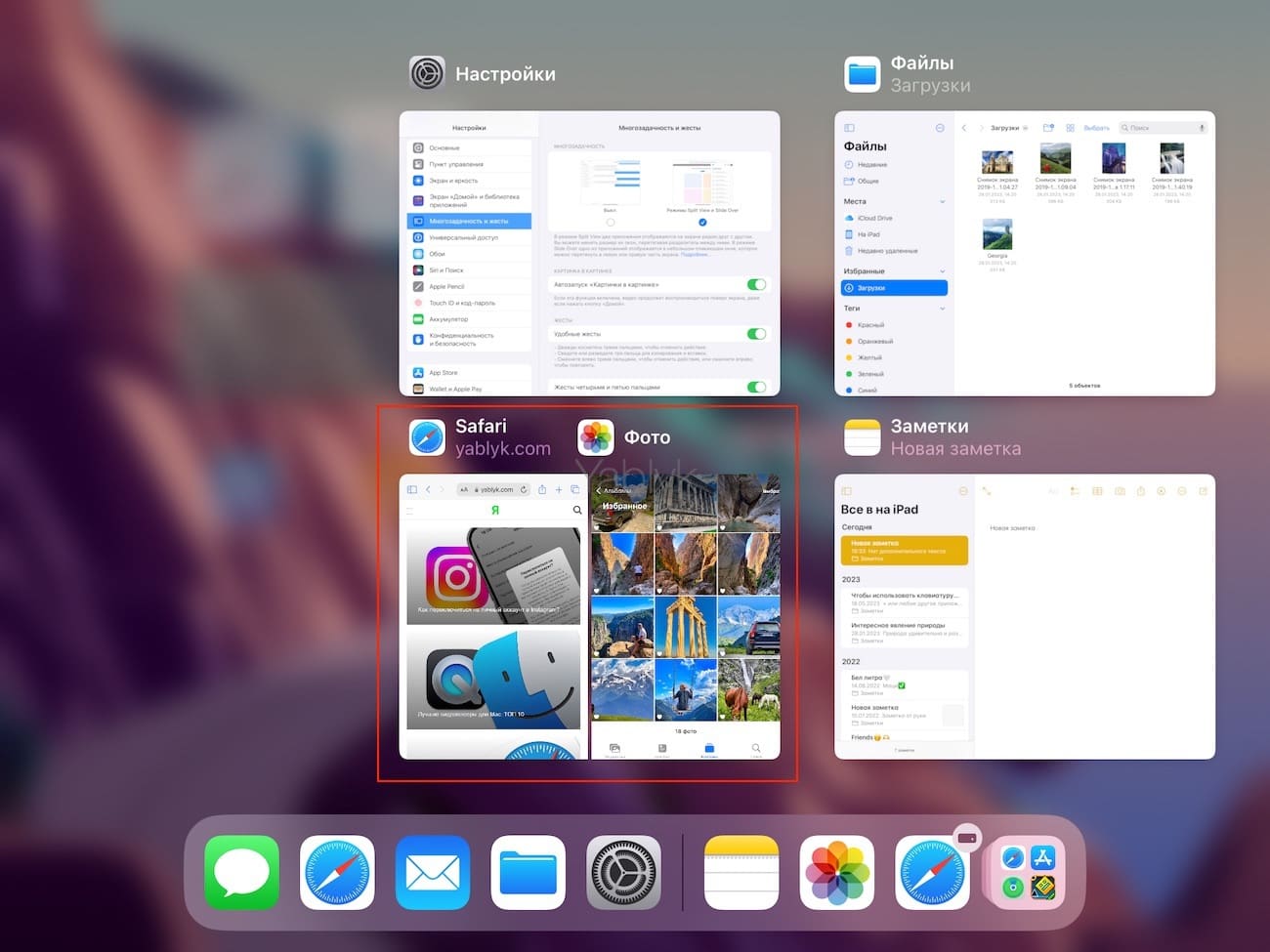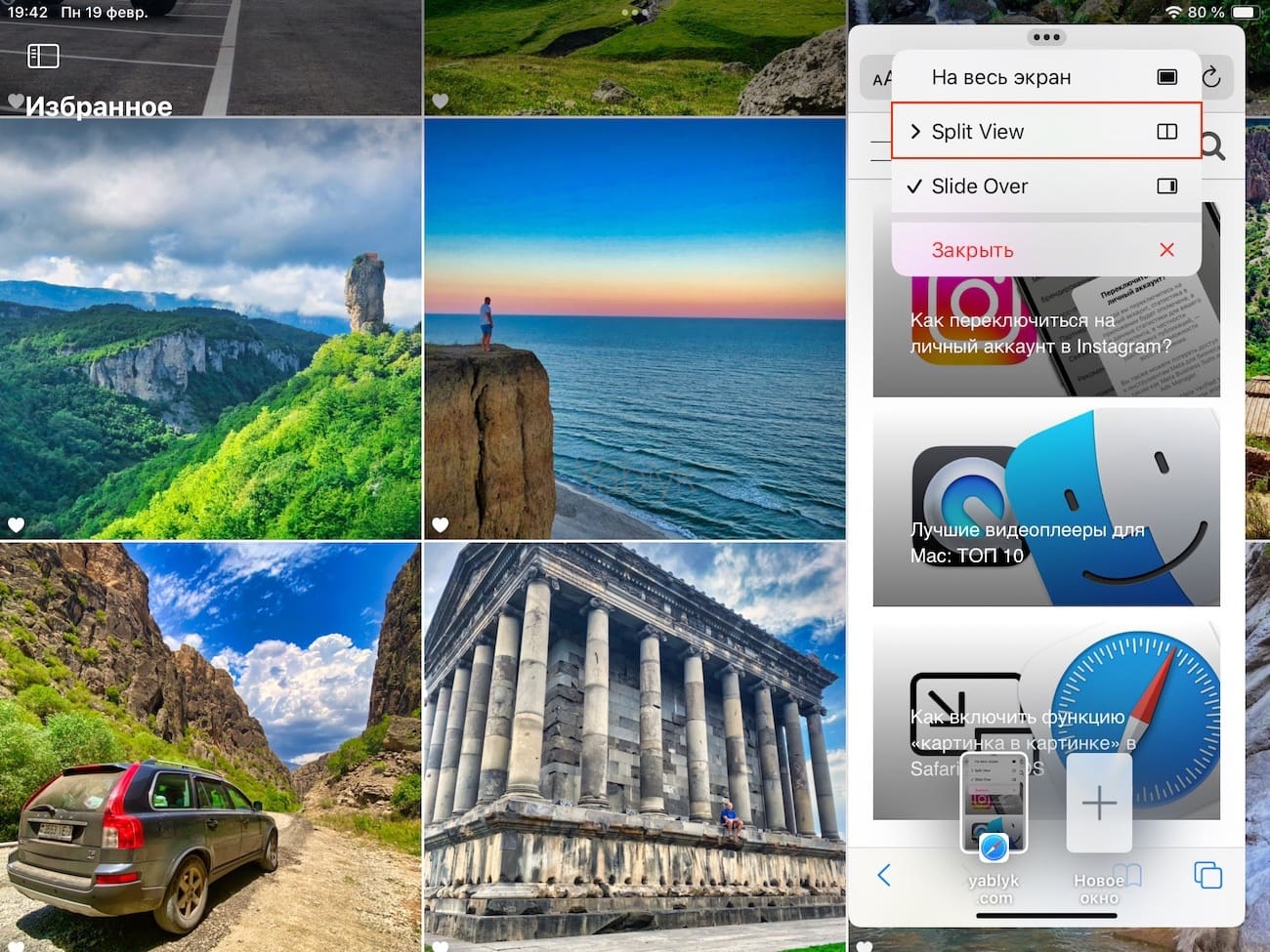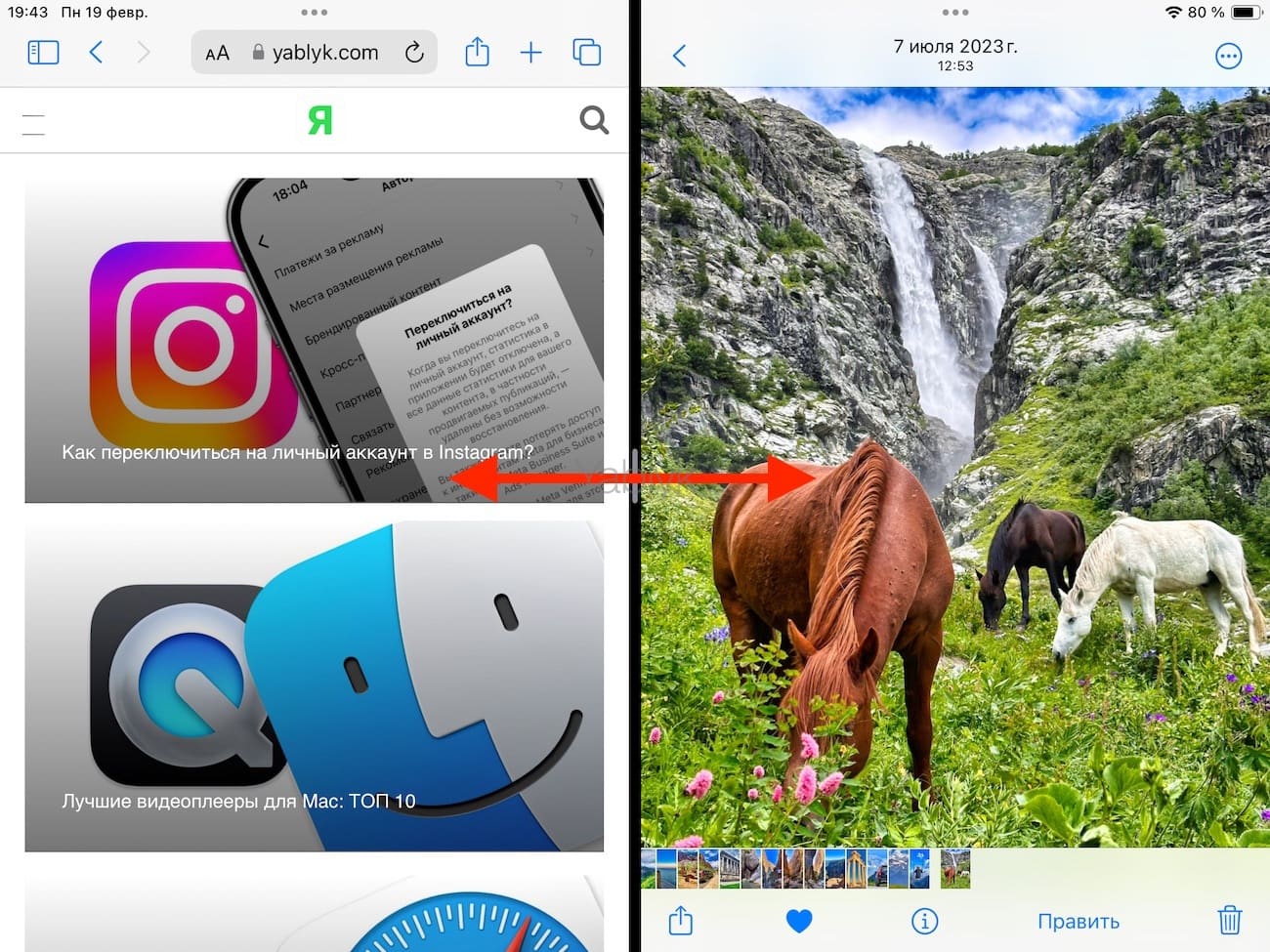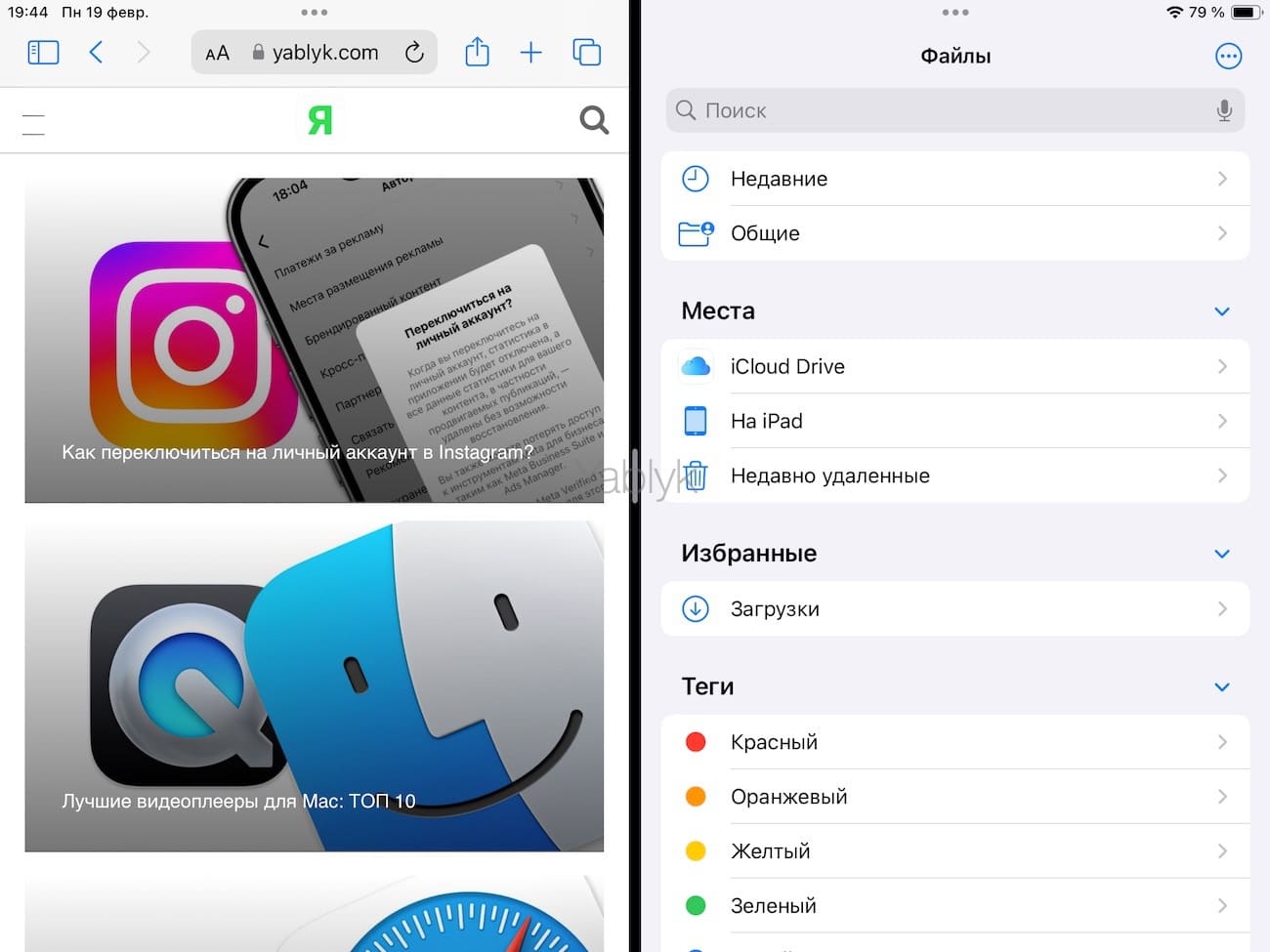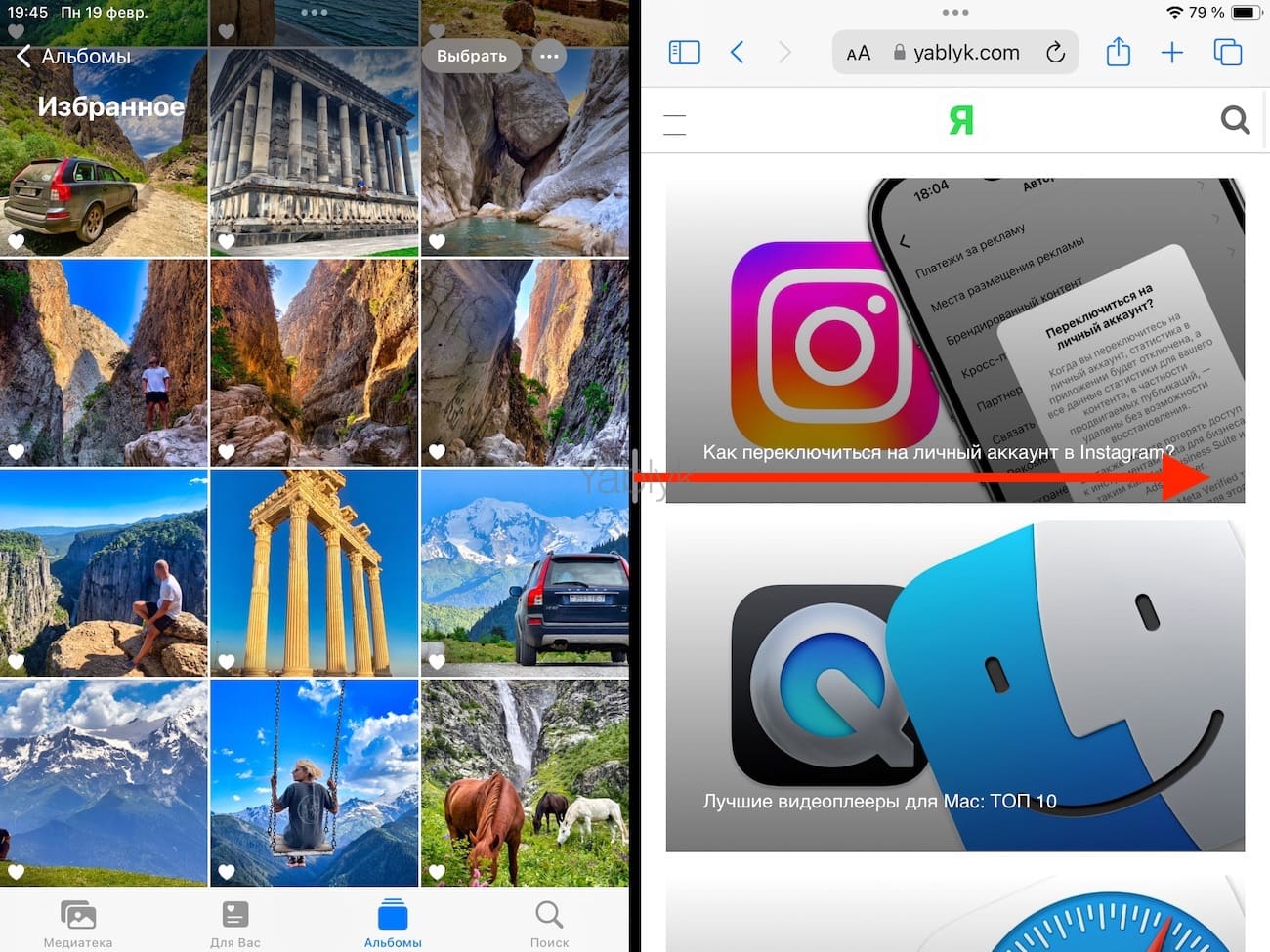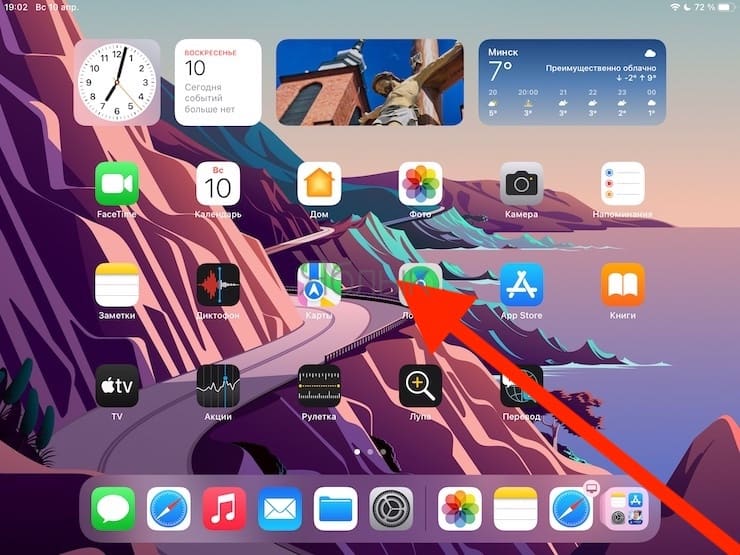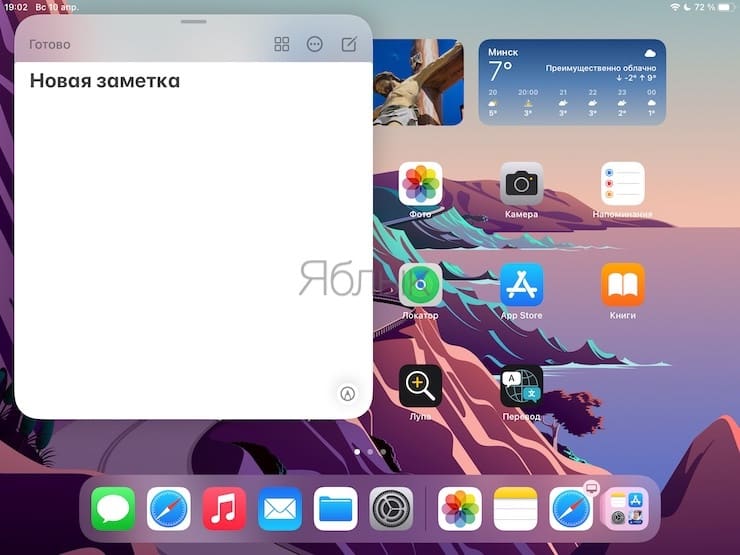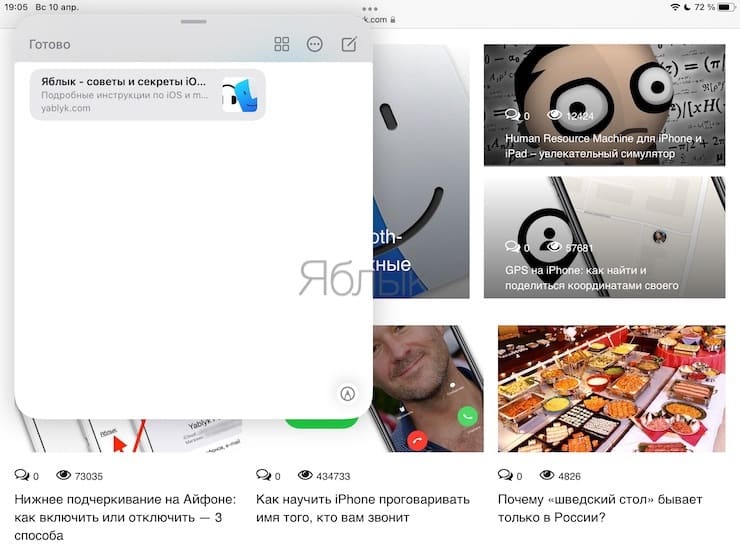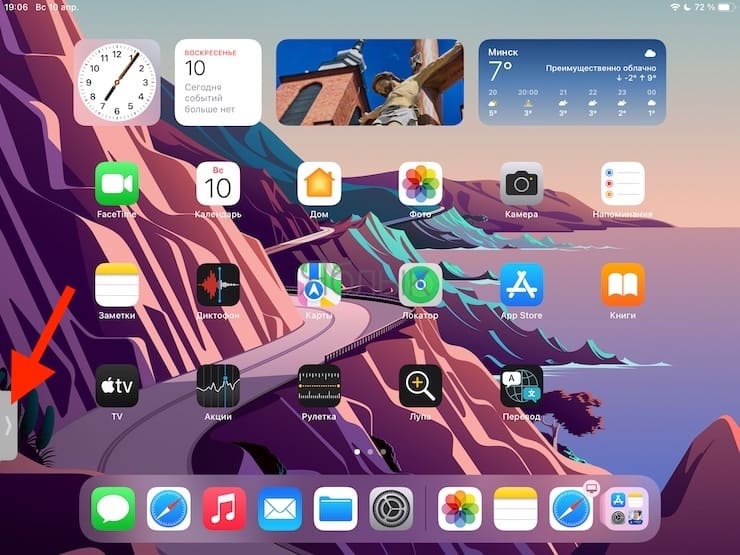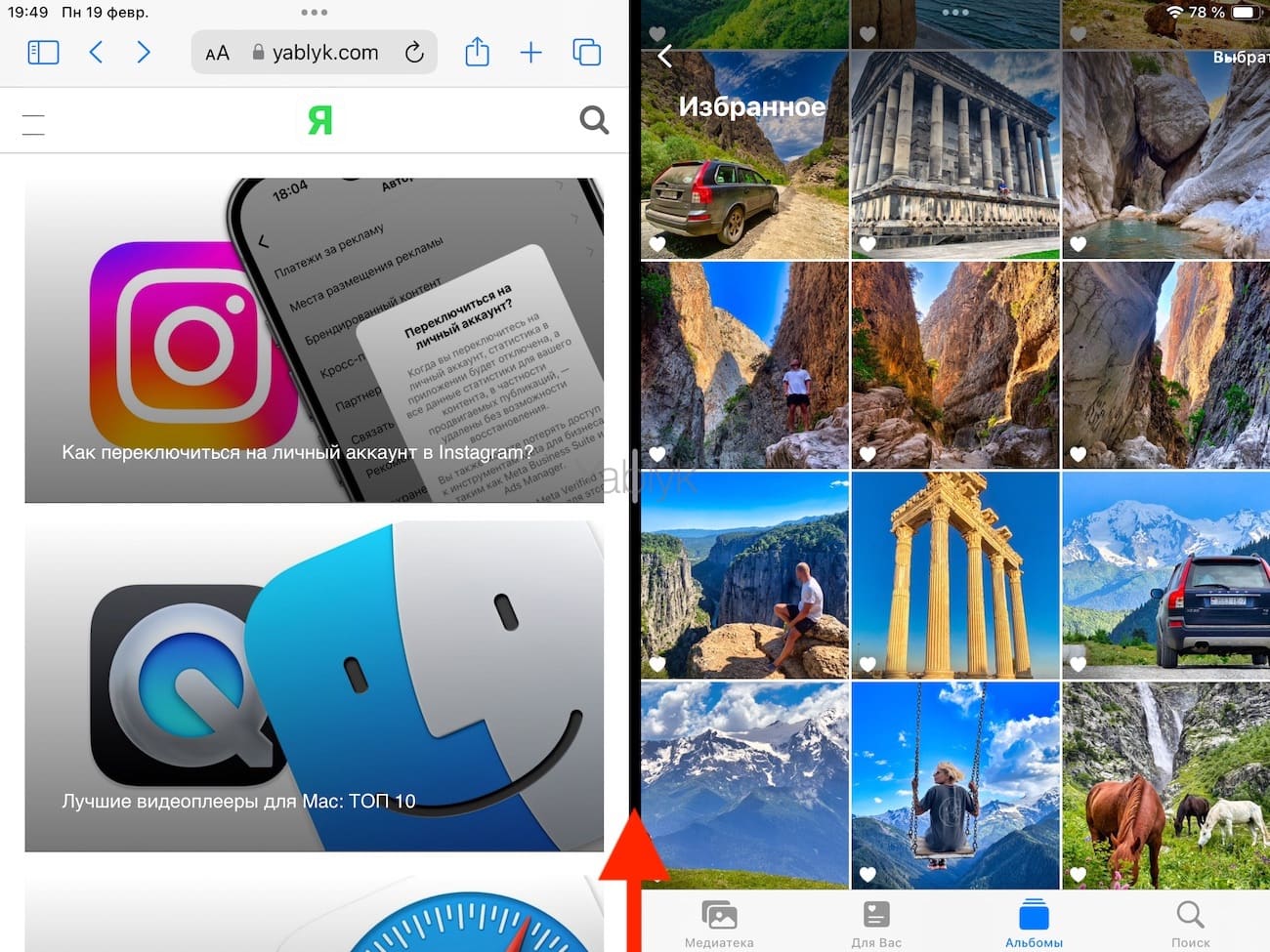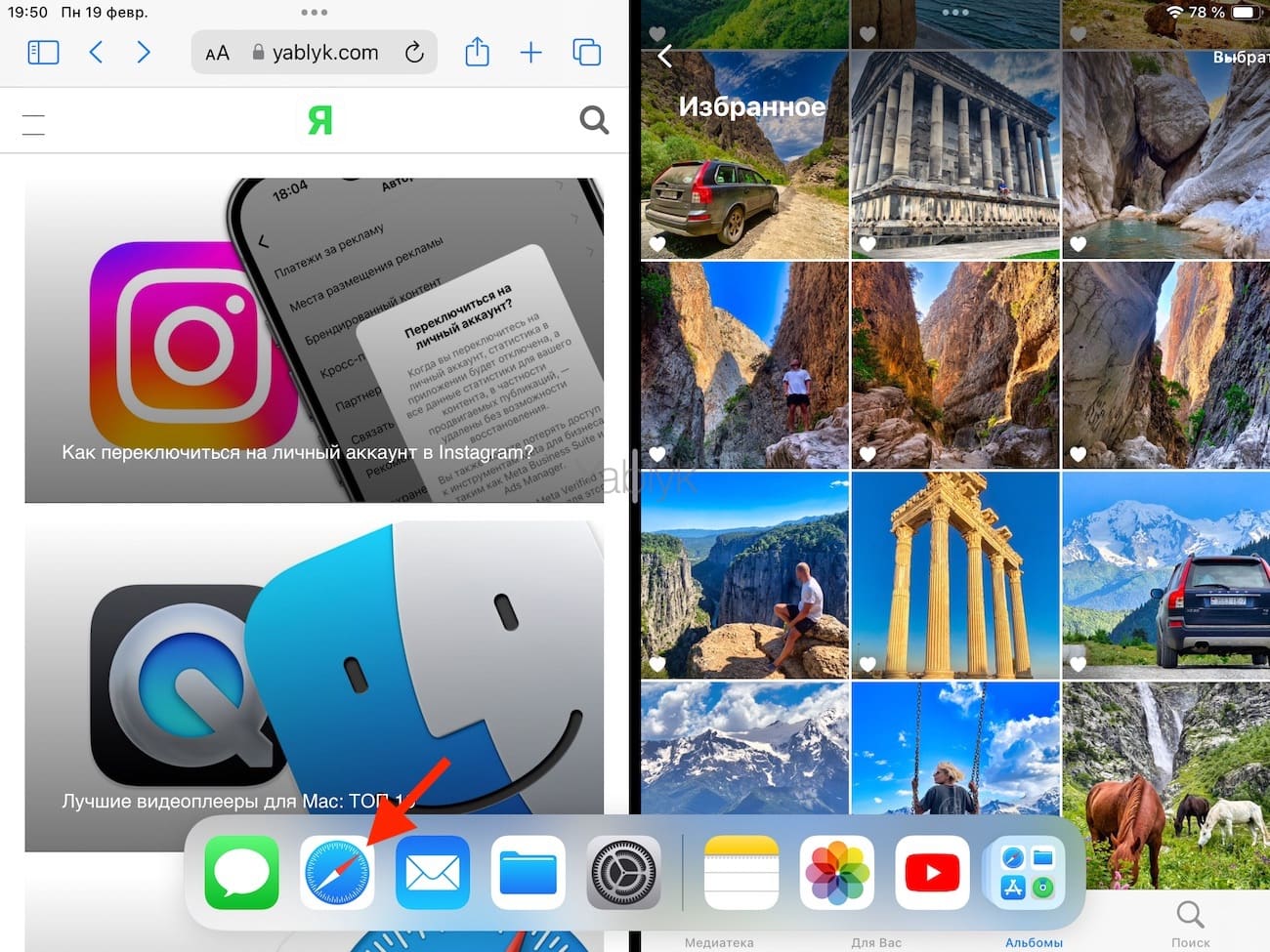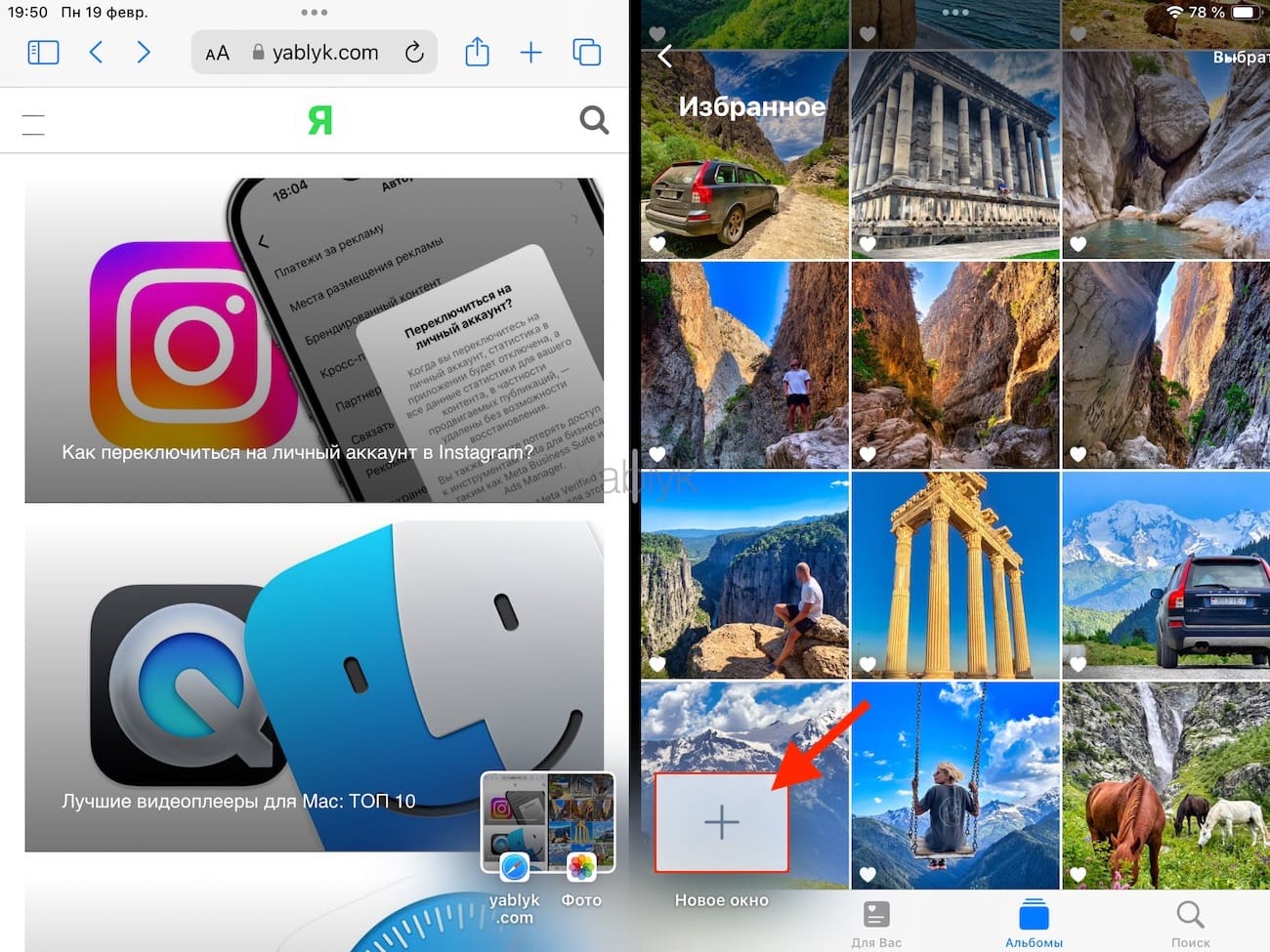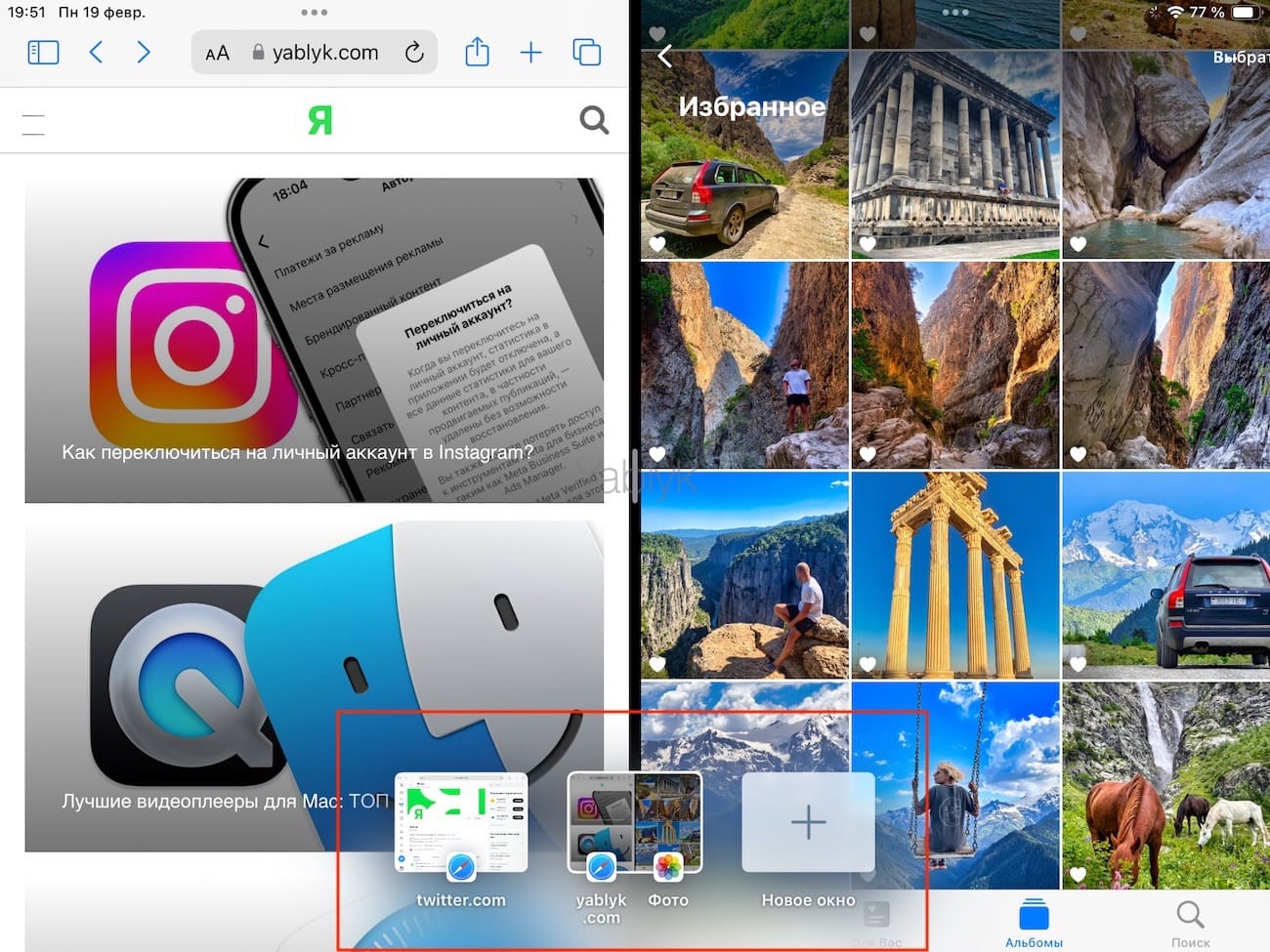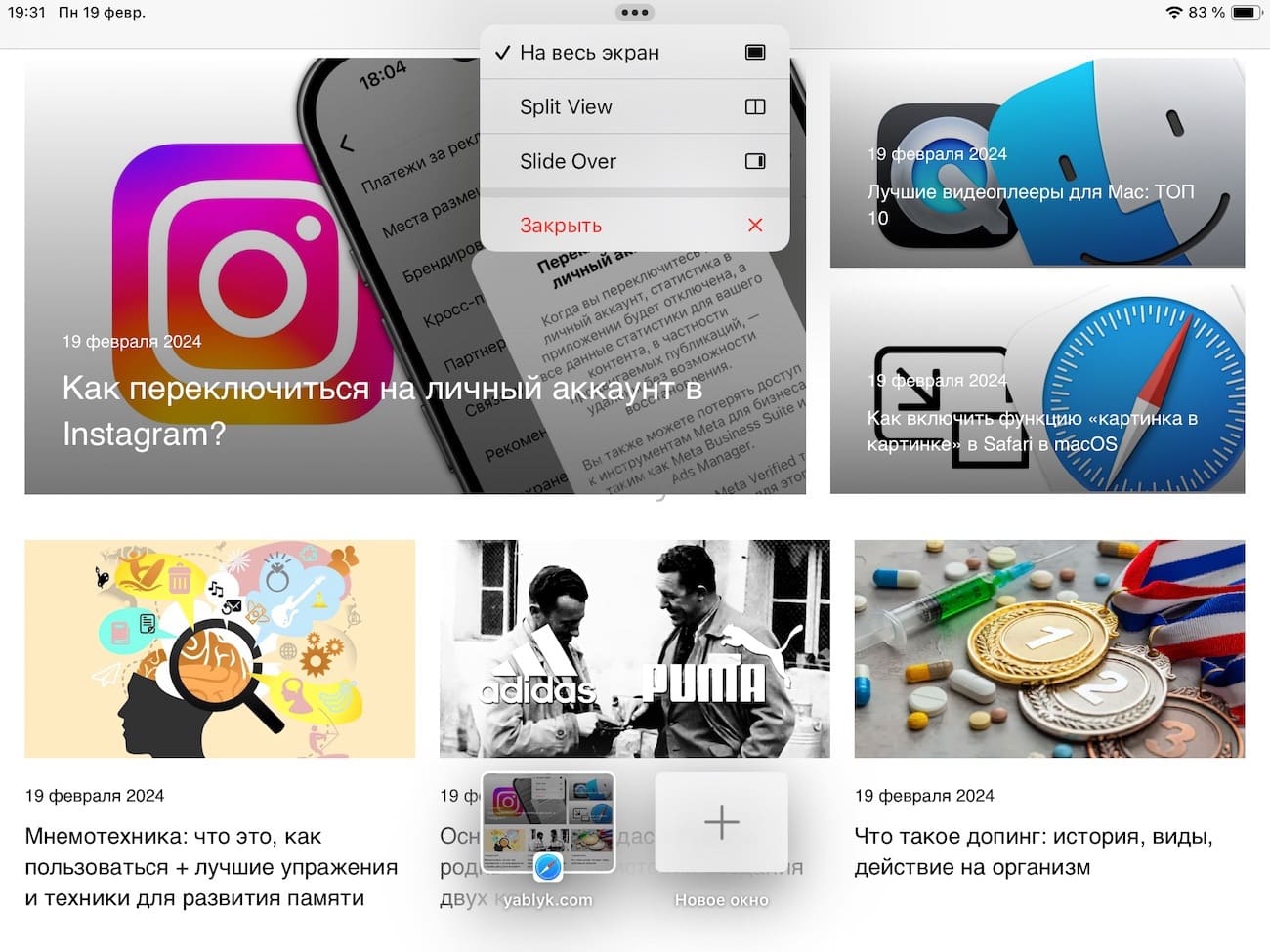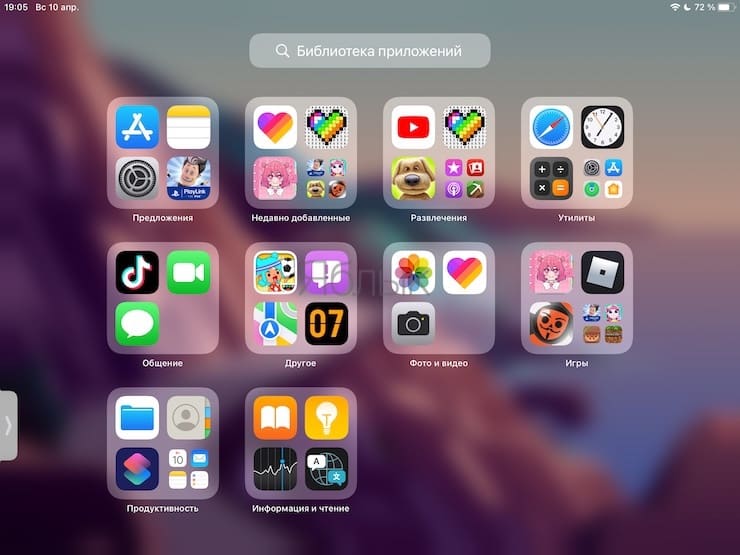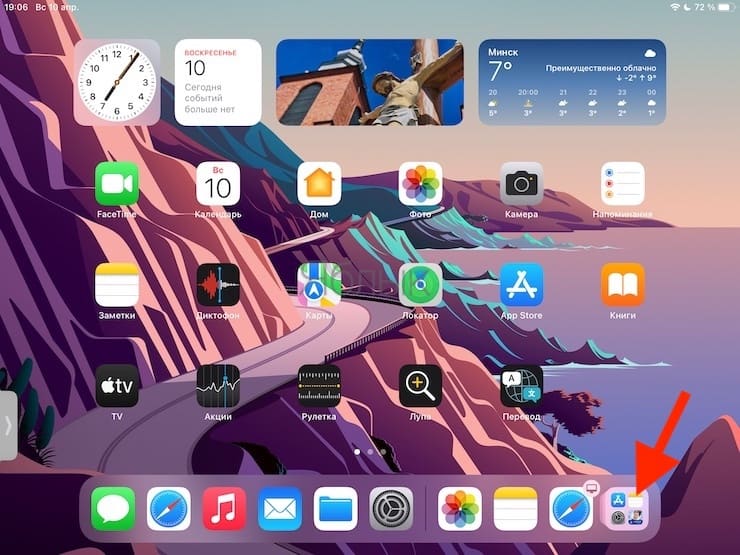Режим многооконности на iPad, получивший название «Split View» (Сплит вью), был впервые реализован с выходом iOS 9. За это время разработчики Apple несколько раз изменяли принцип его работы. О том, как это работает теперь, мы и расскажем в этом материале.
Содержание статьи
- Многозадачность на iPad
- Как включить разделение экрана (два приложения одновременно) Split View на iPad?
- Дополнительный способ перехода в режим Split View
- Как перейти из режима Slide Over в Split View?
- В каких пропорциях работает режим Split View и как их изменять?
- Как поменять местами окна в режиме Split View?
- Как выйти из режима Split View на iPad?
- Как сделать быструю заметку на iPad
- Управление несколькими открытыми окнами в iPadOS
- Доступ ко всем вашим приложениям из Док-панели (Библиотеки приложений)
Многозадачность на iPad
Для того чтобы включить инструменты «Split View» и «Slide Over», откройте приложение «Настройки», перейдите в раздел «Многозадачность и жесты» и установите галочку под пунктом «Режимы Split View и Slide Over».
После этого, когда вы запустите любое приложение на iPad c iPadOS 15 (или более новой версии ПО), вы заметите, что вверху по самому центру имеется кнопка в виде трех точек. Нажатие на этот элемент предоставляет доступ к меню многозадачности.
Как только вы нажмете эту кнопку меню многозадачности, вы увидите дополнительные опции:
На весь экран
Окно приложения, которое запущено по умолчанию в полноэкранном режиме. В качестве примера выше – окно приложения Safari на весь экран.
Split View (Сплит Вью)
«Split View» — это, по сути, два приложения, открытые одновременно, каждое из которых по умолчанию занимает половину экрана. Можно изменять размер приложений, перетаскивая ползунок между ними. Режим «Split View» на iPad позволяет полноценно работать (просматривать контент, копировать ссылки, текст и изображения между окнами) на планшете Apple с двумя приложениями одновременно. В качестве примеров ниже – два окна приложения (Safari + Safari) и (Safari + Заметки).
Slide Over
В режиме «Slide Over» одно приложение отображается в небольшом плавающем окне, которое можно перетаскивать к левому или правому краю экрана. В качестве примера ниже – окно приложения Safari на весь экран, поверх которого расположено плавающее окно приложения «Фото».
Как включить разделение экрана (два приложения одновременно) «Split View» на iPad?
Выбор варианта «Split View» при нажатии кнопки с изображением трех точек приведет к переходу в режим разделенного просмотра «Split View».
Ваше текущее приложение сместится в сторону, и теперь вы можете выбрать другое приложение, чтобы открыть его рядом с первым. Просто нажмите на любое приложение на главном экране или в док-панели.
Вы даже можете дважды открыть Safari, увидев одновременно две страницы в режиме «Split View». А можно открыть приложение «Файлы», а в другом окне параллельно работать с браузером Safari. Обратите внимание, что каждое из двух окон получило свое меню многозадачности – те самые три точки вверху в центре приложения.
Вы можете нажать на них и снова попробовать войти в полноэкранный режим (для выбранного приложения), в режим разделенного просмотра «Split View» (ничего не произойдет, ведь вы и так уже находитесь в этом режиме) или запустить режим «Slide Over». Он откроет соответствующее приложение во всплывающем окне, а другое приложение перейдет в полноэкранный режим.
Дополнительный способ перехода в режим «Split View»
Находясь в режиме многозадачности (переключателя приложений) iPadOS вы можете перетащить одно из окон приложений на другое, чтобы перейти в режим «Split View».
Как перейти из режима «Slide Over» в «Split View»?
Для активации режима разделения экрана коснитесь трех точек вверху окна «Slide Over» и выберите вариант «Split View».
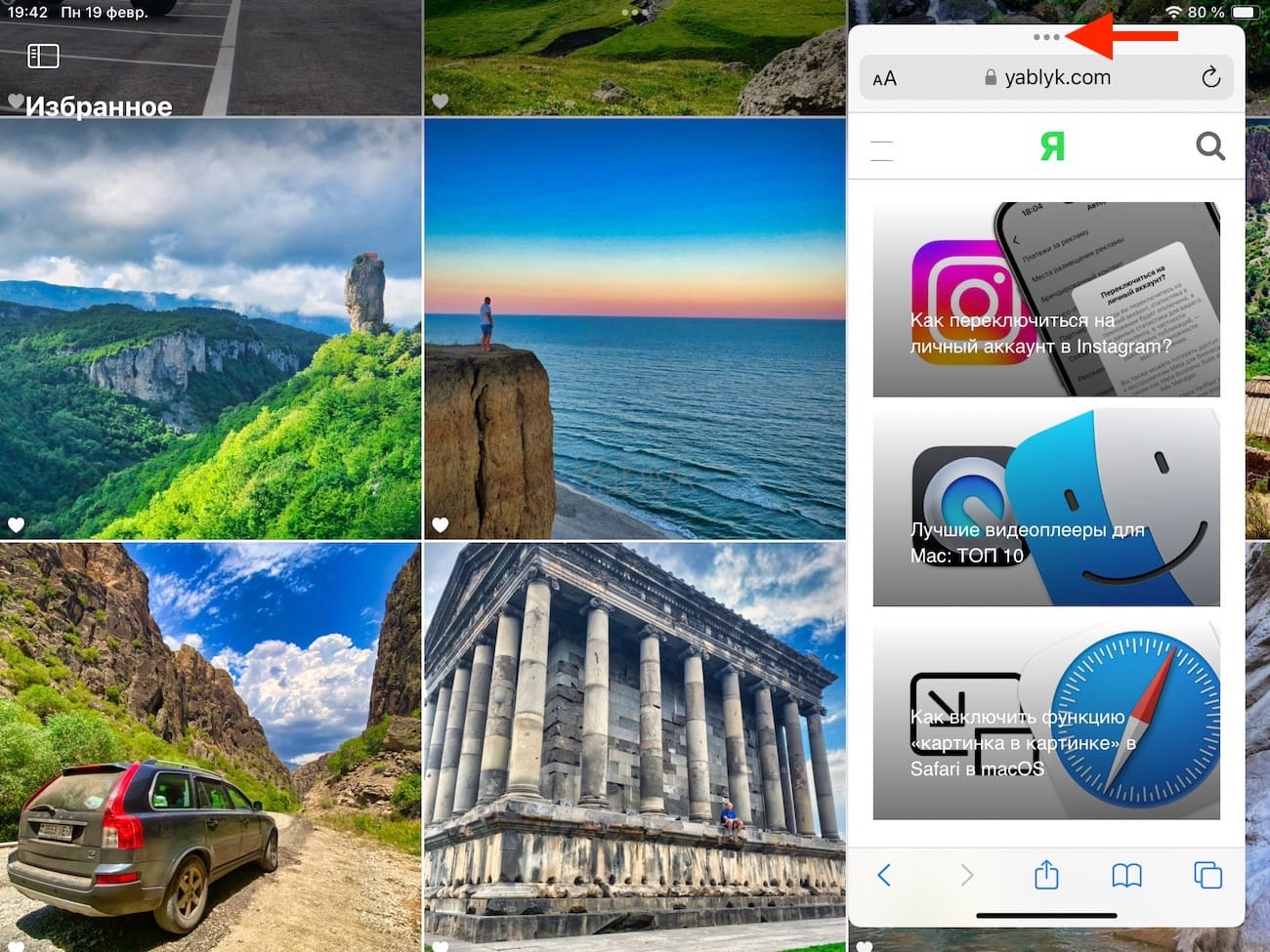
В каких пропорциях работает режим «Split View» и как их изменять?
Если вы вошли в режим разделенного просмотра «Split View», следуя приведенным выше советам, то можете заметить, что между двумя приложениями посередине есть небольшая линия-ярлычок.
Чтобы изменить размер приложений с разделенным экраном для отображения одной программы на большей части экрана, а другой – в размере экрана мобильного телефона, просто нажмите и удерживайте этот ярлычок и переместите его на несколько сантиметров влево или вправо, затем просто отпустив в нужный момент. Режим «Split View» позволяет разделять экран в пропорциях экрана – 50/50, 70/30 или 30/70.
Как поменять местами окна в режиме «Split View»?
Когда вы находитесь в режиме разделенного просмотра и хотите, чтобы приложение справа переместилось влево и наоборот, есть интуитивно понятный способ сделать это.
Нажмите и удерживайте палец на значке с изображением трех точек, а потом переместите его на другую половину экрана. Отпустите, и приложения поменяются местами.
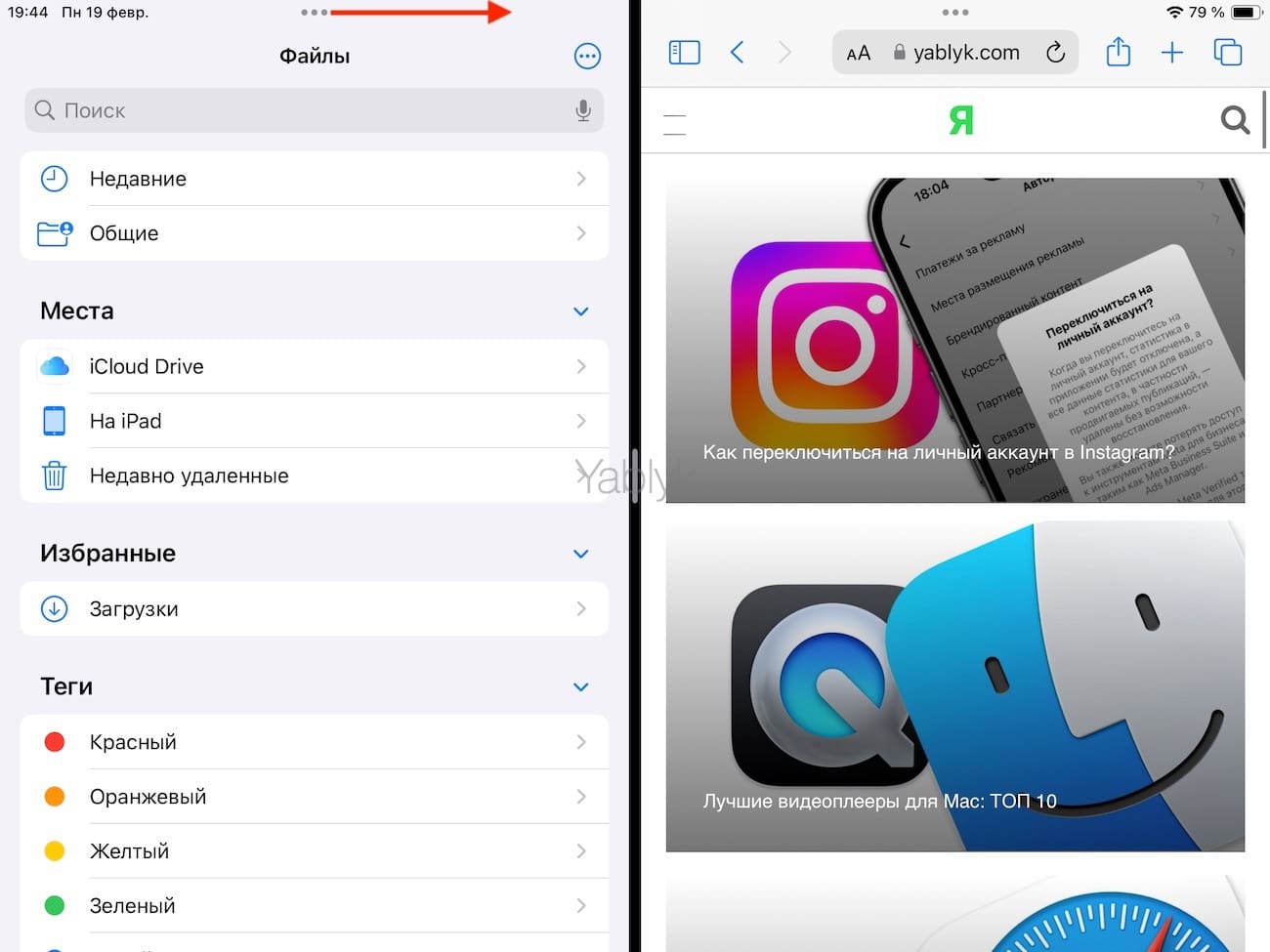
В качестве альтернативы вы можете нажать и удерживать три точки, но переместите палец всего на пару сантиметров вниз и отпустите, чтобы вместо этого приложение превратилось во всплывающее окно слайдера.
Как выйти из режима «Split View» на iPad?
Чтобы выйти из режима разделенного просмотра, просто снова нажмите и удерживайте эту разделительную линию, но теперь перетащите ее полностью к левому или правому краю экрана. Только одно из приложений останется в полноэкранном режиме.
Тем не менее, имеется и альтернативный способ выхода из режима «Split View». Надо снова нажать значок с тремя точками вверху и выбрать вариант «На весь экран». Это заставит соответствующее приложение перейти в полноэкранный режим. Другое приложение будет закрыто.
Как сделать быструю (краткую) заметку на iPad
Краткая заметка позволяет легко и быстро делать заметки независимо от того, какие приложения у вас открыты в данный момент на iPad, если таковые вообще имеются.
Просто возьмите Apple Pencil или используйте палец и «нарисуйте» линию от нижнего правого угла экрана к центру.
Этот жест откроет всплывающее окно быстрой заметки над любым приложением (или просто на главном экране). Но это еще не все! Ваша краткая заметка может оставаться открытой, когда вы переключаетесь на другие приложения, например, в Safari.
Если у вас есть открытая страница и открытая быстрая заметка, вы получите возможность «Добавить ссылку» (на текущую страницу) внутри заметки. Также вы можете выбрать текст на открытой странице, и тогда получите возможность «Добавить в быструю заметку».
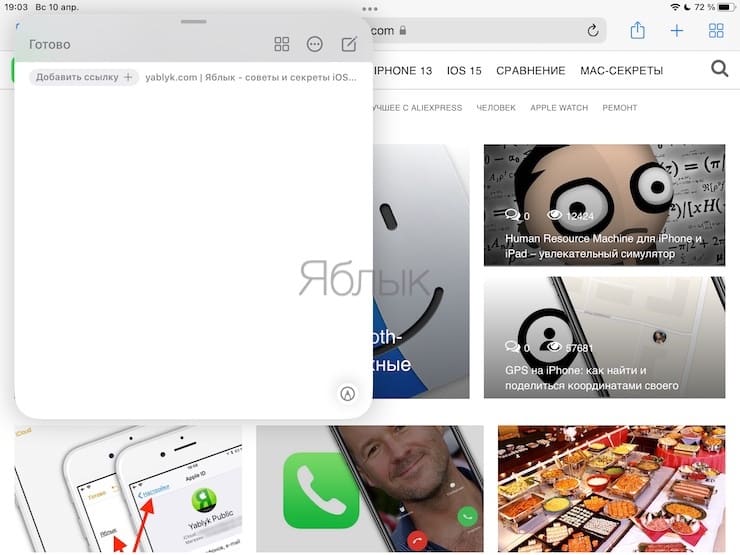
Краткие заметки, вероятно, будет очень полезны для студентов и профессионалов, сэкономив им немало времени при ведении заметок и проведении научных исследований.
Вы можете смахнуть заметку к краю экрана так же, как и всплывающее видео, чтобы она оставалась открытой, не занимая место на экране.
Или, если вы закончили работу с быстрой заметкой, смахните ее обратно в правый нижний угол экрана или нажмите кнопку «Готово», чтобы окончательно закрыть ее.
Кстати, если вы добавили ссылку на страницу в быстрой заметке, а затем посетили ту же страницу в Safari, появится соответствующая заметка на случай, если ссылка понадобится вам снова. Все это делает приложение «Заметки» гораздо более интуитивно понятным, простым и быстрым в использовании в iPadOS.
Изменить угол активации (левый или правый) вы можете в приложении «Настройки» по пути «Многозадачность и жесты» → «Левый нижний угол» или «Правый нижний угол».
Для того чтобы отключить возможность создания быстрых кратких заметок, установите переключатель «Смахивание пальцем из угла» в положение «Выключено».
Управление несколькими открытыми окнами в iPadOS
В iPadOS можно отслеживать несколько экземпляров приложения, которые вы можете открыть. Например, вы открыли страницу Safari, но другой экземпляр Safari также остался в памяти устройства с того момента, когда вы использовали его в режиме разделенного просмотра. Другой пример – у вас было открыто два экземпляра приложения «Файлы».
Для того чтобы открыть новое окно с уже открытым приложением, смахните пальцем вверх от нижнего края iPad для отображения Док-панели.
Выберите в Док-панели приложение, окно которого уже запущено в данный момент (в нашем случае Safari).
Вы увидите окна этого приложения в виде маленьких миниатюр в нижней части экрана. Оттуда вы также можете легко выбрать, к какому окну вы хотите вернуться, или даже добавить «Новое окно».
В качестве альтернативы, чтобы увидеть все открытые экземпляры текущего приложения, вы можете нажать значок с тремя точками вверху по центру окна приложения.
Доступ ко всем вашим приложениям из Док-панели (Библиотеки приложений)
С выходом iPadOS 15 Apple добавила «Библиотеку приложений», которая уже была на iPhone. Доступ к «Библиотеке приложений» можно получить из док-панели, и когда вы коснетесь ее значка, покажутся все ваши установленные приложения.
Это потенциально может улучшить вашу многозадачность, так как вы можете в любое время открыть библиотеку приложений через док-панель, нажать и удерживать любое приложение из окна и перетащить его на текущее приложение, чтобы перейти в режим разделенного просмотра «Split View» или слайда «Slide Over».