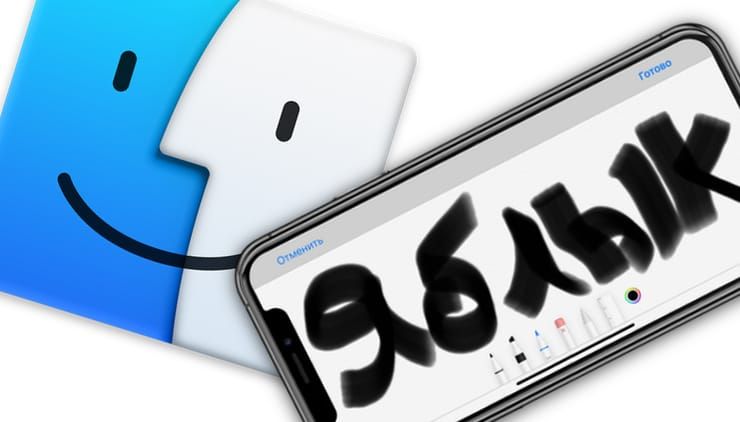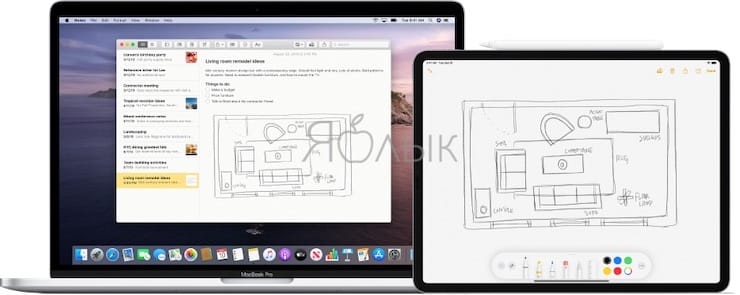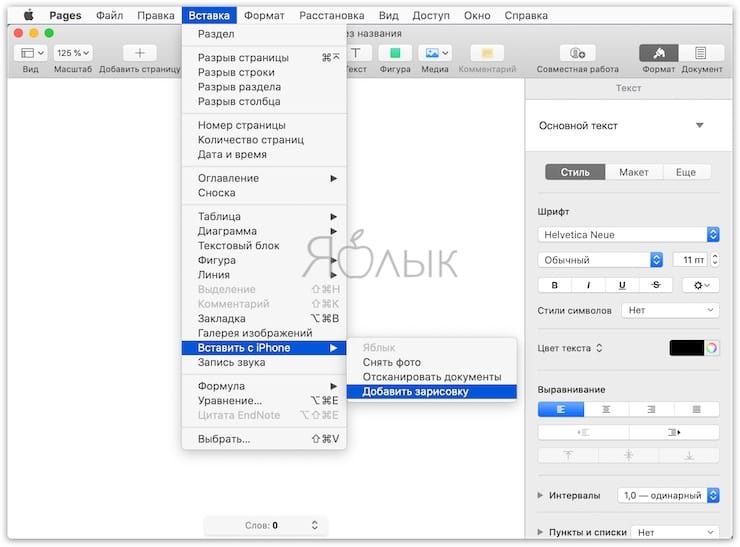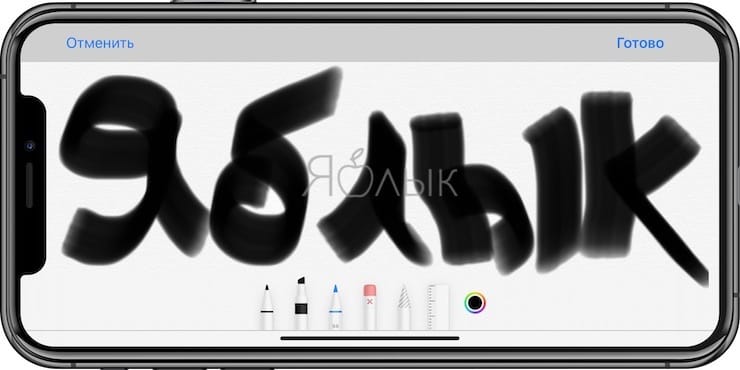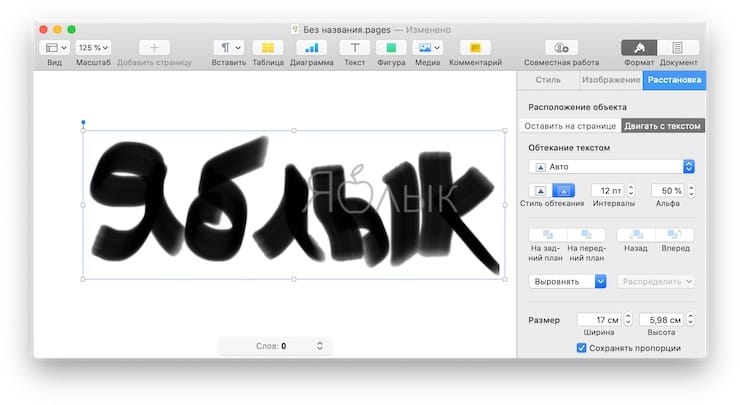Еще с выходом iOS 13, пользователи macOS, iPadOS и iOS обнаружили на своих устройствах неожиданную интересную функцию под названием Continuity Sketch. Она значительно расширяет возможности рисования в документах Mac с помощью iPhone, iPod touch или iPad. А инструментом выступает обычный человеческий палец или Apple Pencil.
💚 ПО ТЕМЕ: «Экономия данных», или как на iPhone включить экономию мобильного трафика.
Под функцией Continuity (Непрерывность) компания Apple подразумевает целый набор технологий (подробный обзор), которые дают возможность расположенным вблизи устройствам лучше коммуницировать друг с другом. Continuity позволяет при смене одного устройства Apple продолжить работу на другом, с места, где была прервана работа. Например, эта функция позволяет принимать звонки на Mac, если iPhone просто лежит рядом.
Эта технология отлично себя показывает и для других функций системы. Находятся для Continuity и неожиданные применения. Например, начиная с iOS 13 и iPadOS 13 можно рисовать в приложениях Mac с помощью движения пальцев или Apple Pencil на вашем iPad или iPhone. И даже сила давления может учитываться при этом. Такая функция позволяет превратить ваш планшет или телефон в профессиональную графическую станцию, атрибут компьютера Mac.
💚 ПО ТЕМЕ: Напоминание о Дне рождения на iPhone, iPad и Mac: как настроить и пользоваться.
На каких iPhone, iPad и Mac работает Continuity Sketch
Continuity Sketch потребует для своей работы новые операционные системы Apple: iOS 13, iPadOS и macOS Catalina и более новые версии ПО. Поддерживают функцию не все устройства, а лишь перечисленные ниже:
iPhone и iPod touch
- iPhone 6s или более новые модели;
- iPod touch (7-го поколения) или более новые модели.
iPad
- iPad Pro (все модели);
- iPad 5-го поколения или более новые модели;
- iPad Air 2 или более новые модели;
- iPad mini 4 или более новые модели.
Mac
- MacBook 2015 года или выпущенные позже;
- MacBook Air 2012 года или выпущенные позже;
- MacBook Pro 2012 года или выпущенные позже;
- Mac mini 2012 года или выпущенные позже
- iMac 2012 года или выпущенные позже;
- iMac Pro (все модели);
- Mac Pro 2013 года или выпущенные позже.
При этом, как на компьютере Mac, так и на телефоне или планшете, должны быть активными беспроводные интерфейсы Wi-Fi и Bluetooth. Вход в iCloud на устройствах необходимо совершить с одним и тем же логином Apple ID, используя при этом двухфакторную авторизацию.
💚 ПО ТЕМЕ: Почему не нужно закрывать (выгружать) приложения на iPhone и iPad из панели многозадачности.
Как рисовать на Mac, используя iOS или (iPadOS) устройства в качестве графического планшета
Осуществите предложенные шаги, чтобы создать iPhone или iPad новый эскиз, а потом вставить его в рабочий документ на Mac.
1. На Mac откройте документ, в который необходимо вставить рисунок (эскиз). Функцию Continuity Sketch можно найти практически в любом стандартном приложении Apple: Pages, Numbers, Keynote, Почта, Сообщения, Заметки и TextEdit, а также во многих сторонних программах.
2. Запросите у устройства на iOS (iPad) сам рисунок. Для этого в строке меню выберите «Файл» или «Вставка» (зависит от приложения), а потом Вставить с iPhone → Добавить зарисовку. Есть и другой способ: внутри самого документа нажмите правую кнопку мыши и в контекстном меню выберите пункт Добавить зарисовку.
Выбор меню «Файл» или «Вставка» зависит от конкретного приложения. Например, в таких программах Apple, как Pages или Keynote, надо выбирать меню «Вставка», а не «Файл».
3. На выбранном iPhone или iPad, даже в случае его блокировки, появится окно с инструментом Разметка. Выберите подходящую кисть и создайте зарисовку.
4. Вот и все! Теперь вы уже готовы создавать свои рисунки. К тому же есть возможность использовать преимущества рисования с давлением на поверхность, что позволит создать более естественный эскиз за счет ширины линии и стиля, реагирующих на силу нажатия инструмента.
5. Если результаты вас устраивают, нажмите «Готово» и закончите работу над зарисовкой. Он по беспроводной связи отправится на компьютер и автоматически разместится в открытом документе.
Таким способом и создается векторный рисунок на iPad с помощью стилуса Apple Pencil, чувствительного к давлению. Как уже упоминалось ранее, зарисовка автоматически вставляется в необходимое место документа без необходимости предпринимать дополнительные действия или запускать какие-то еще приложения или осуществлять настройки.
🔥 Смотрите также: