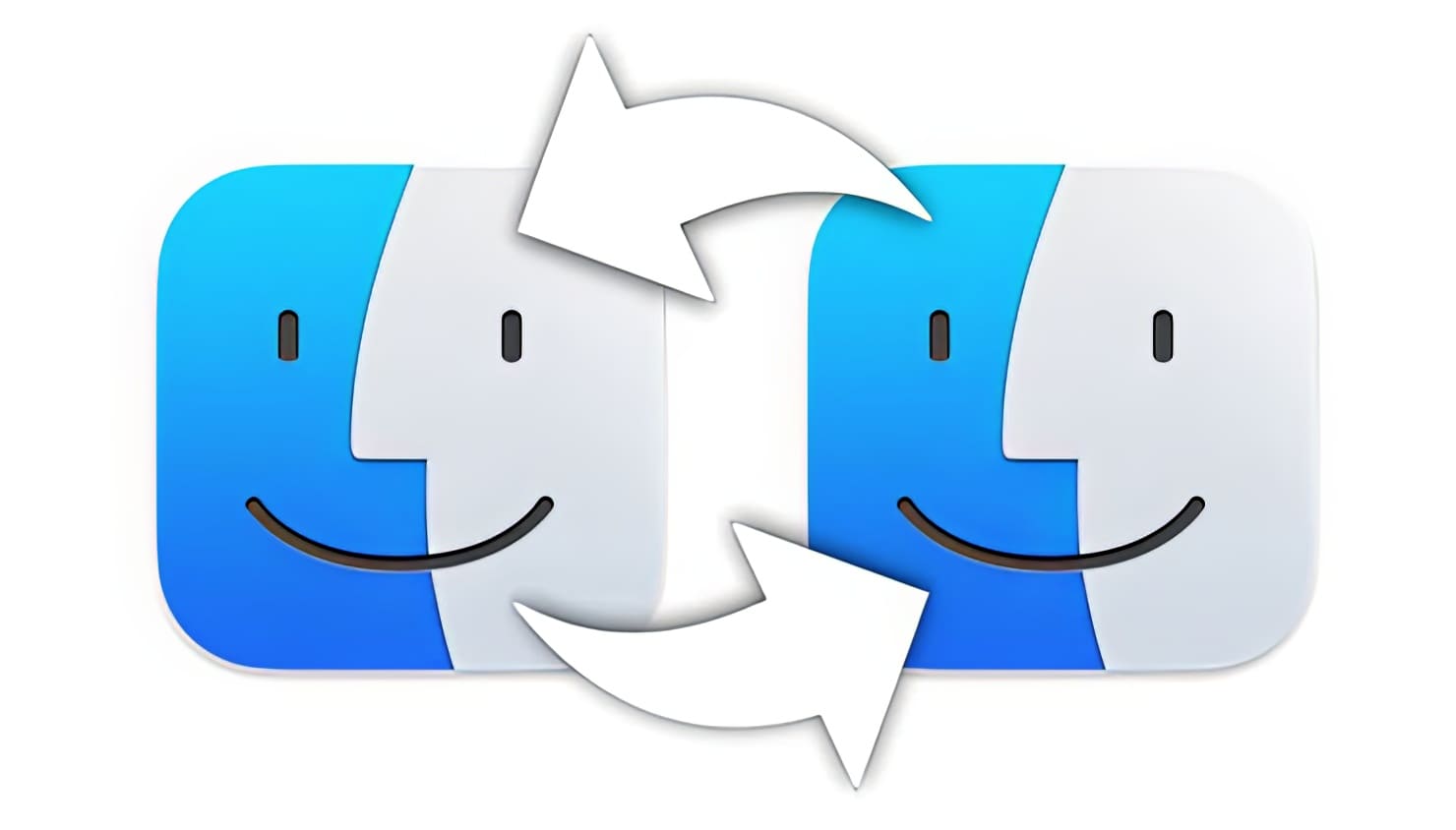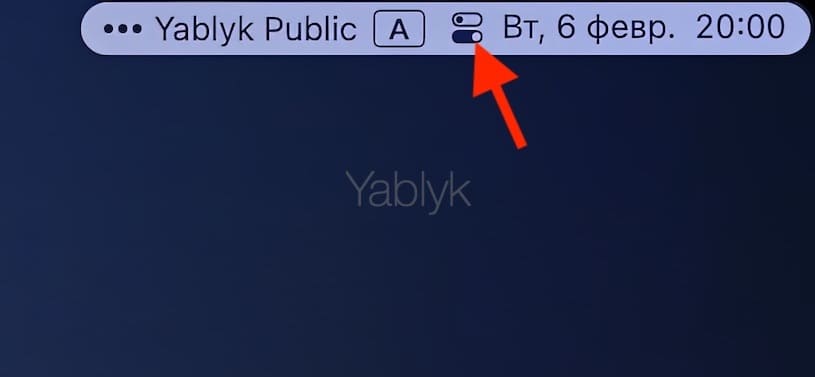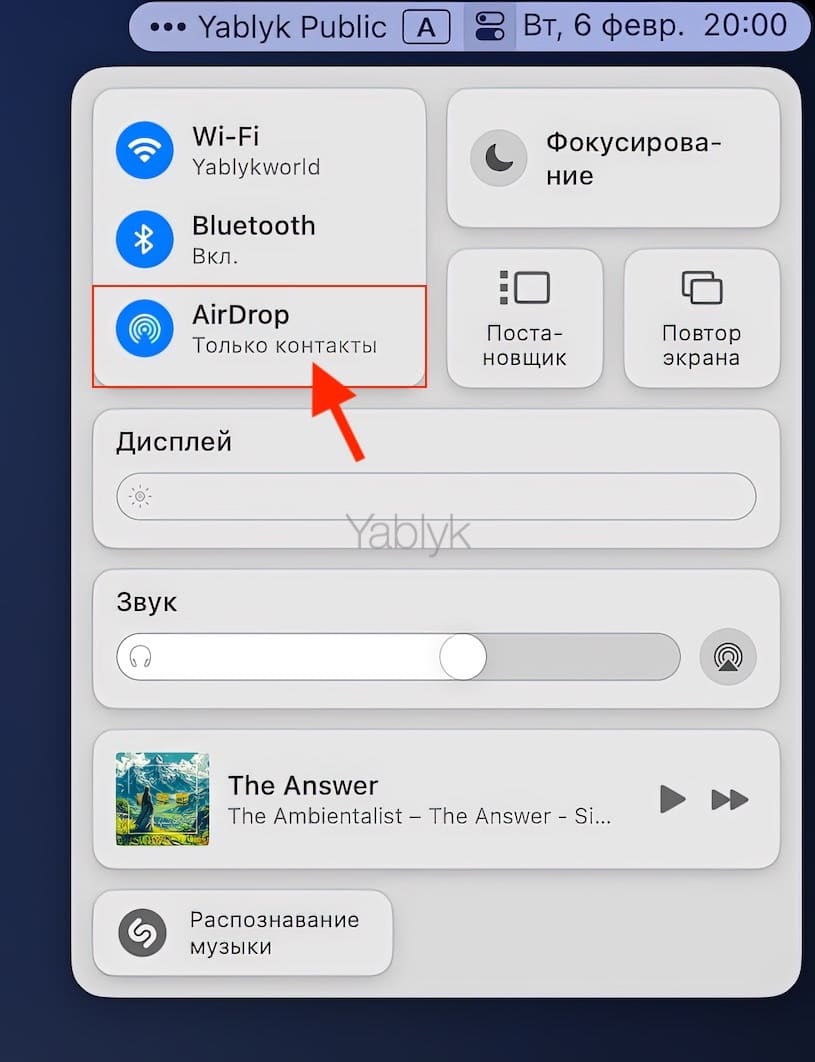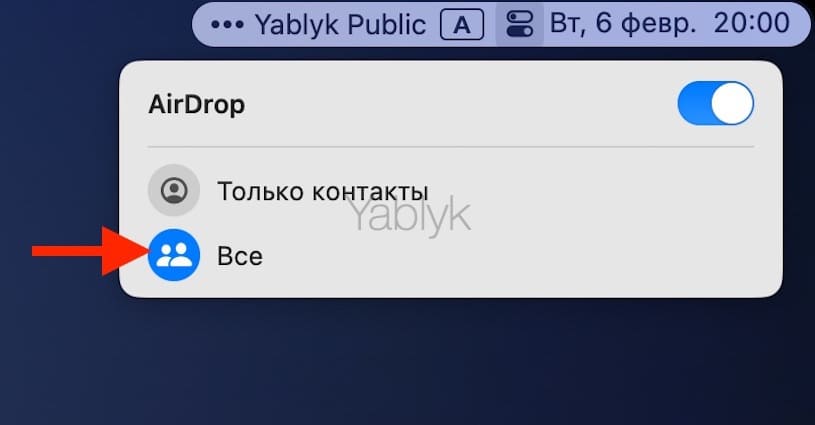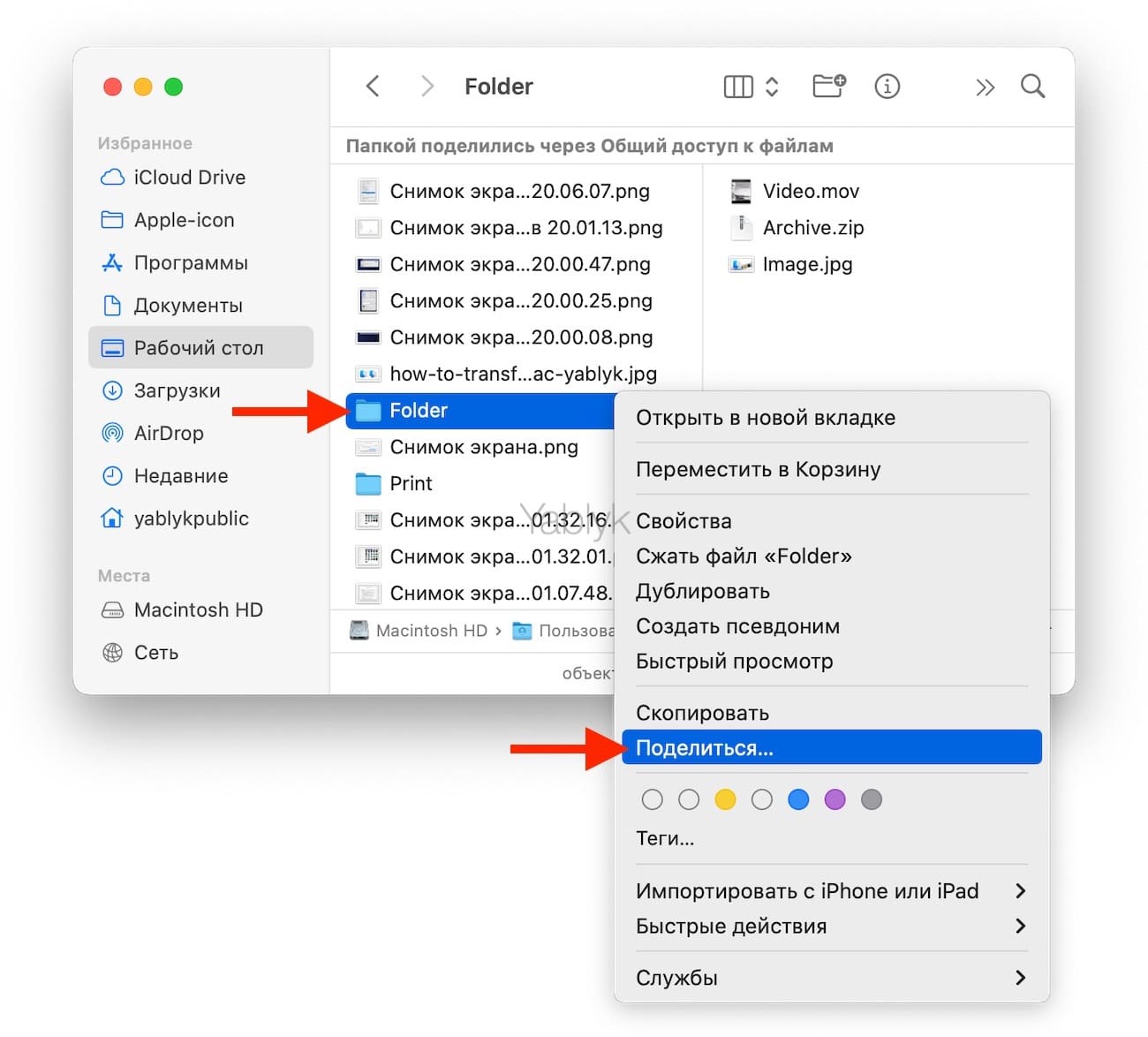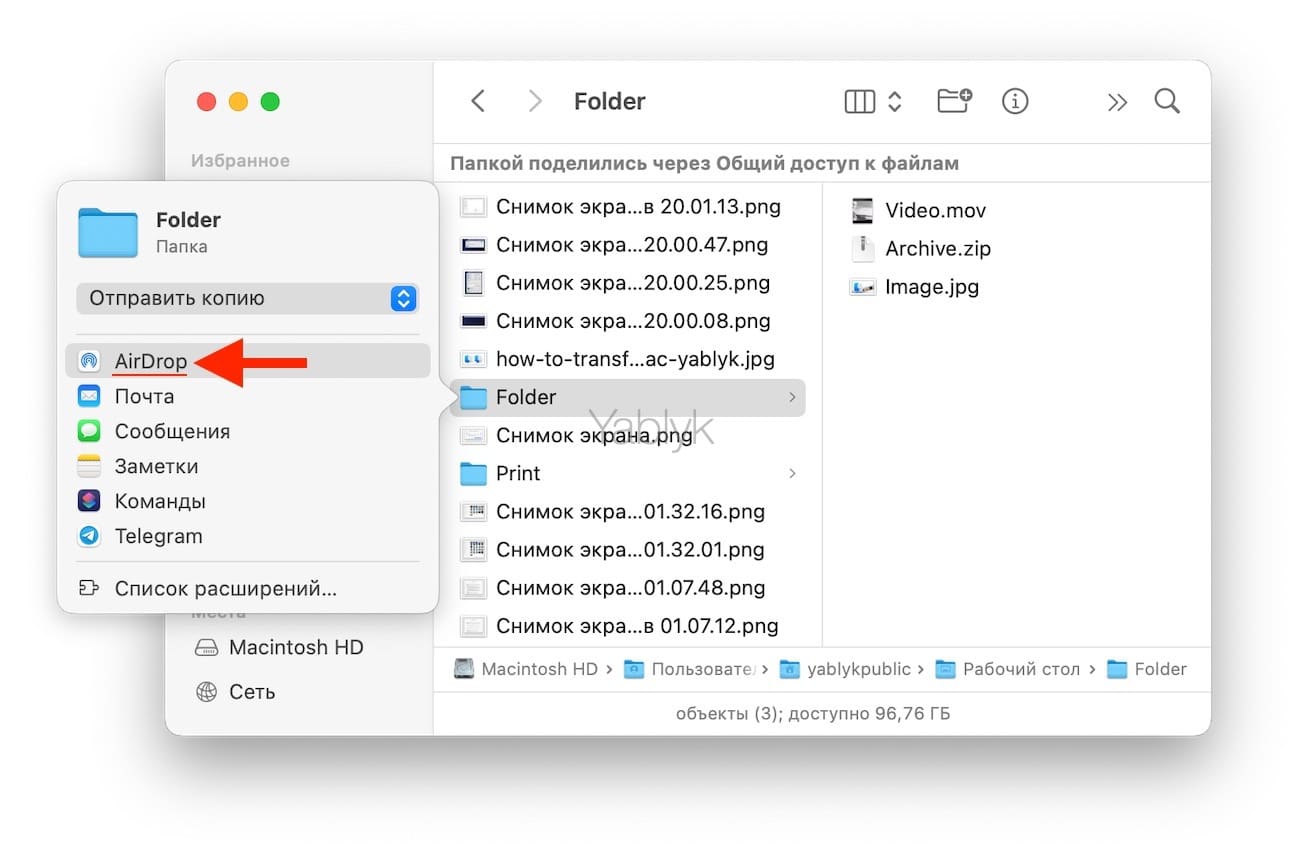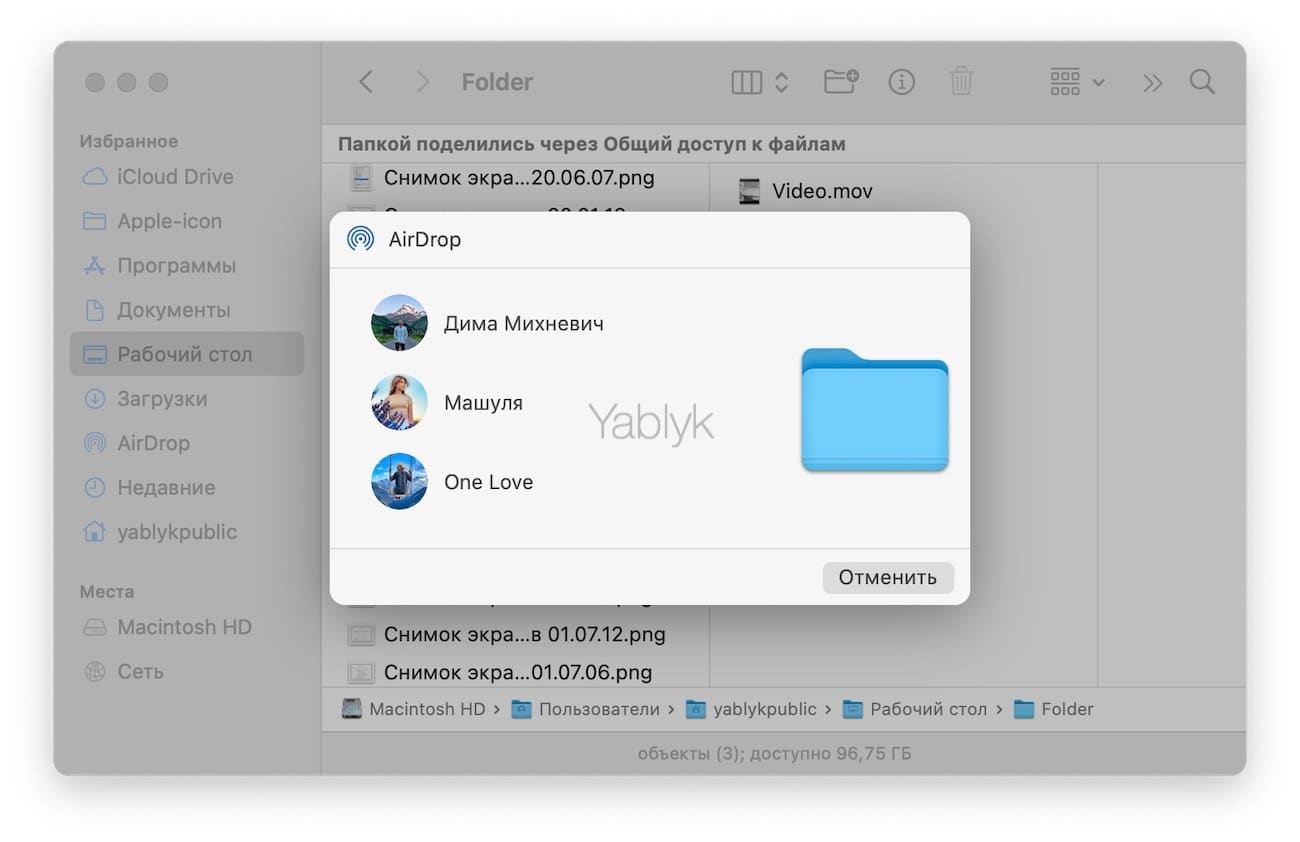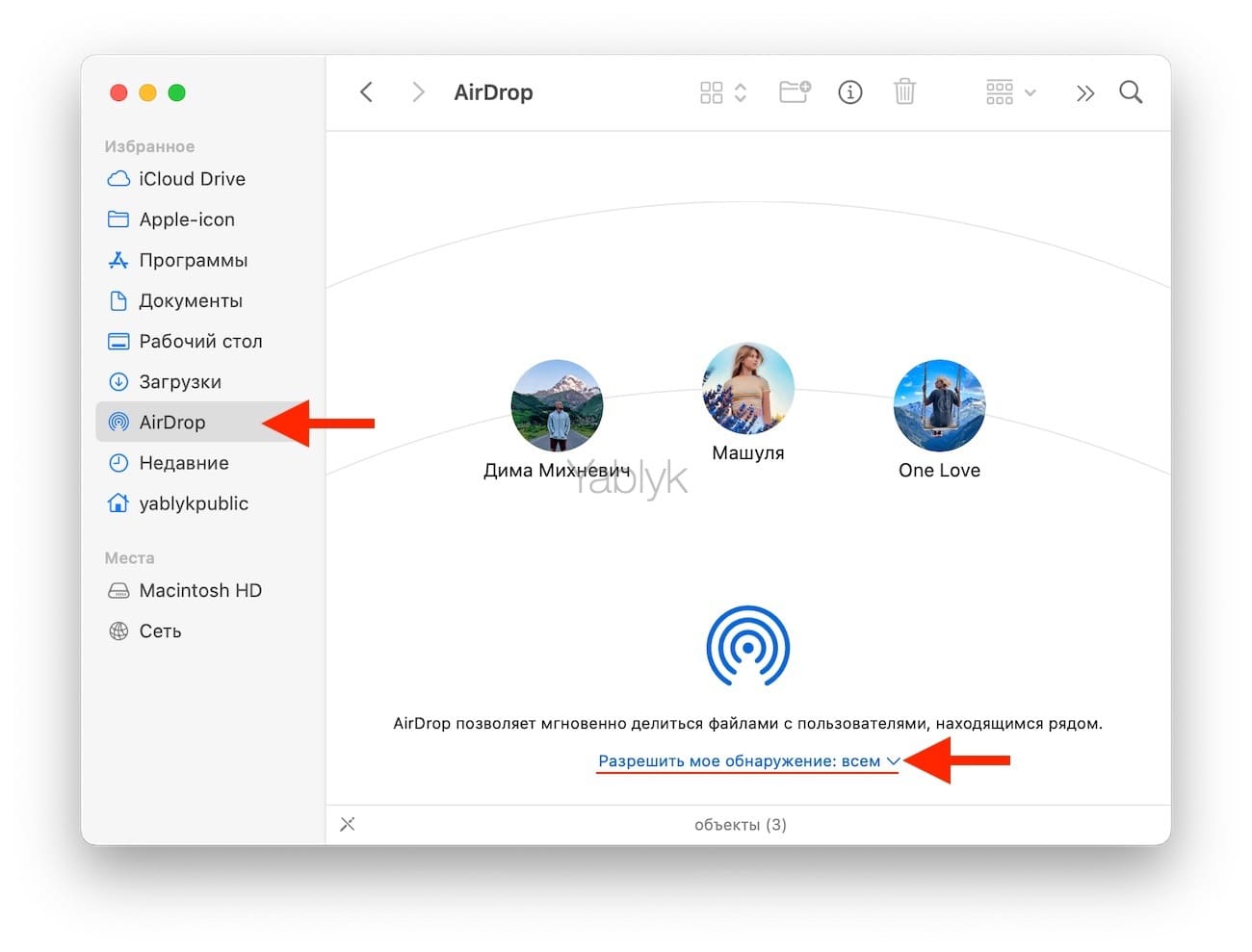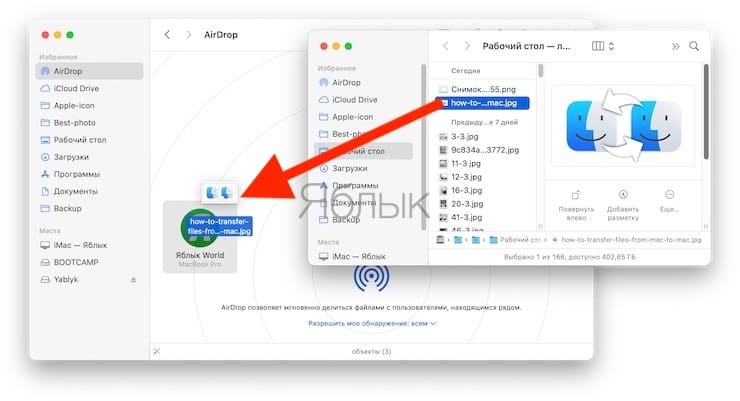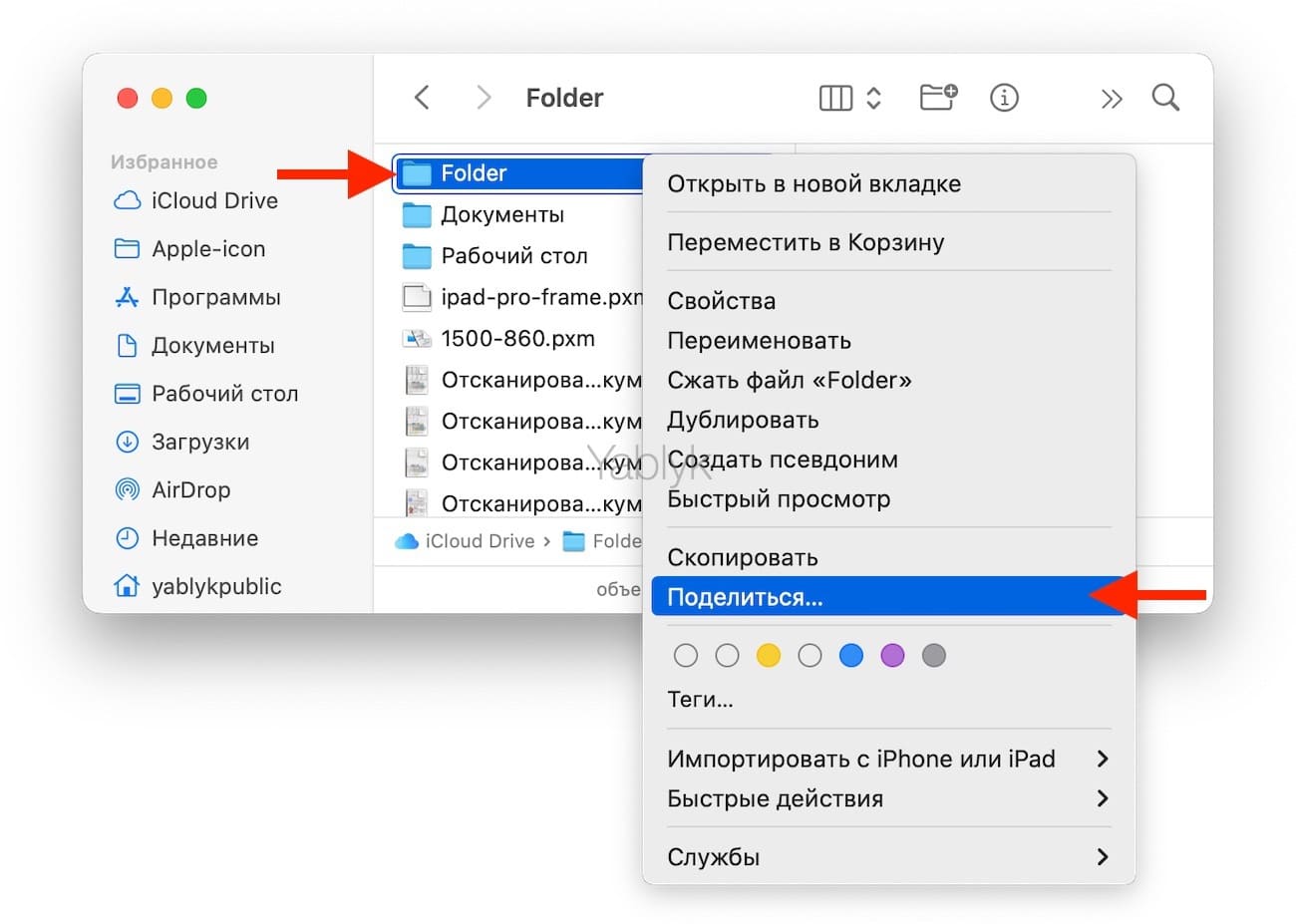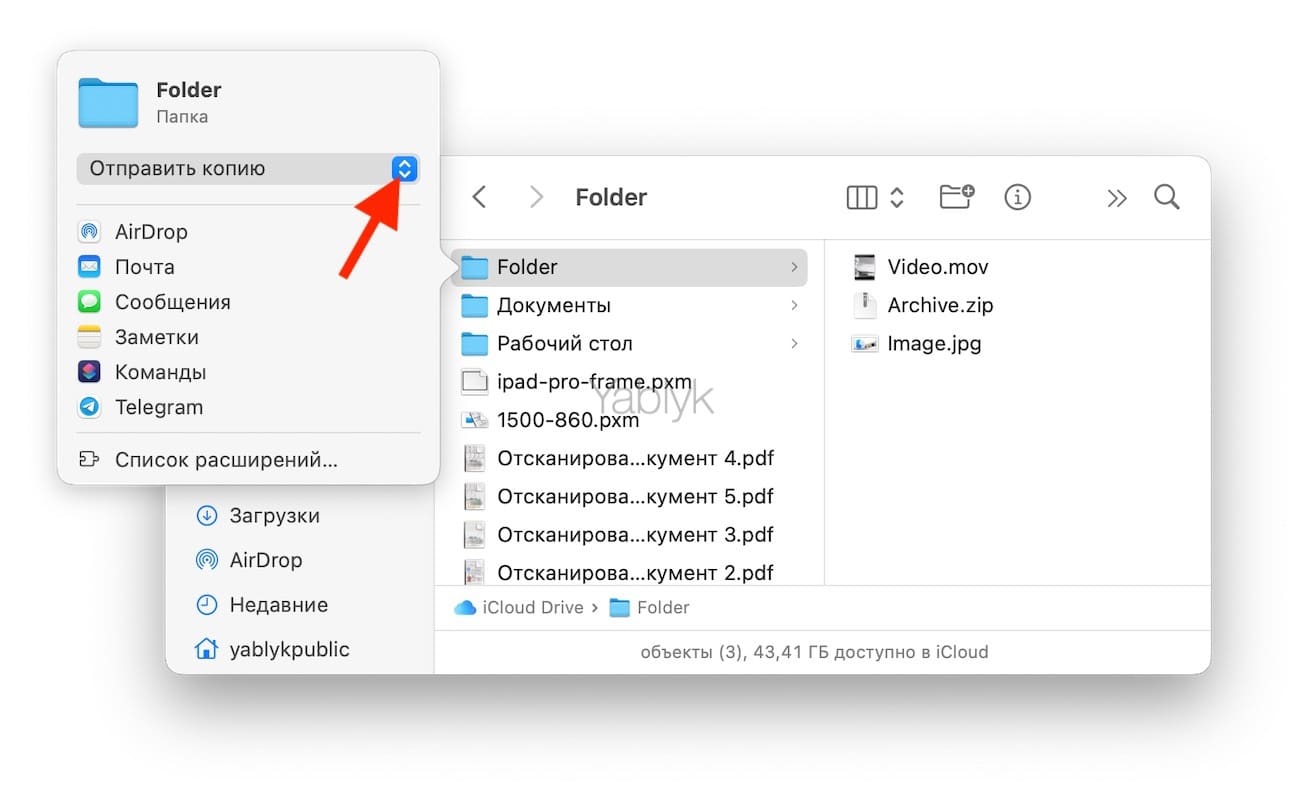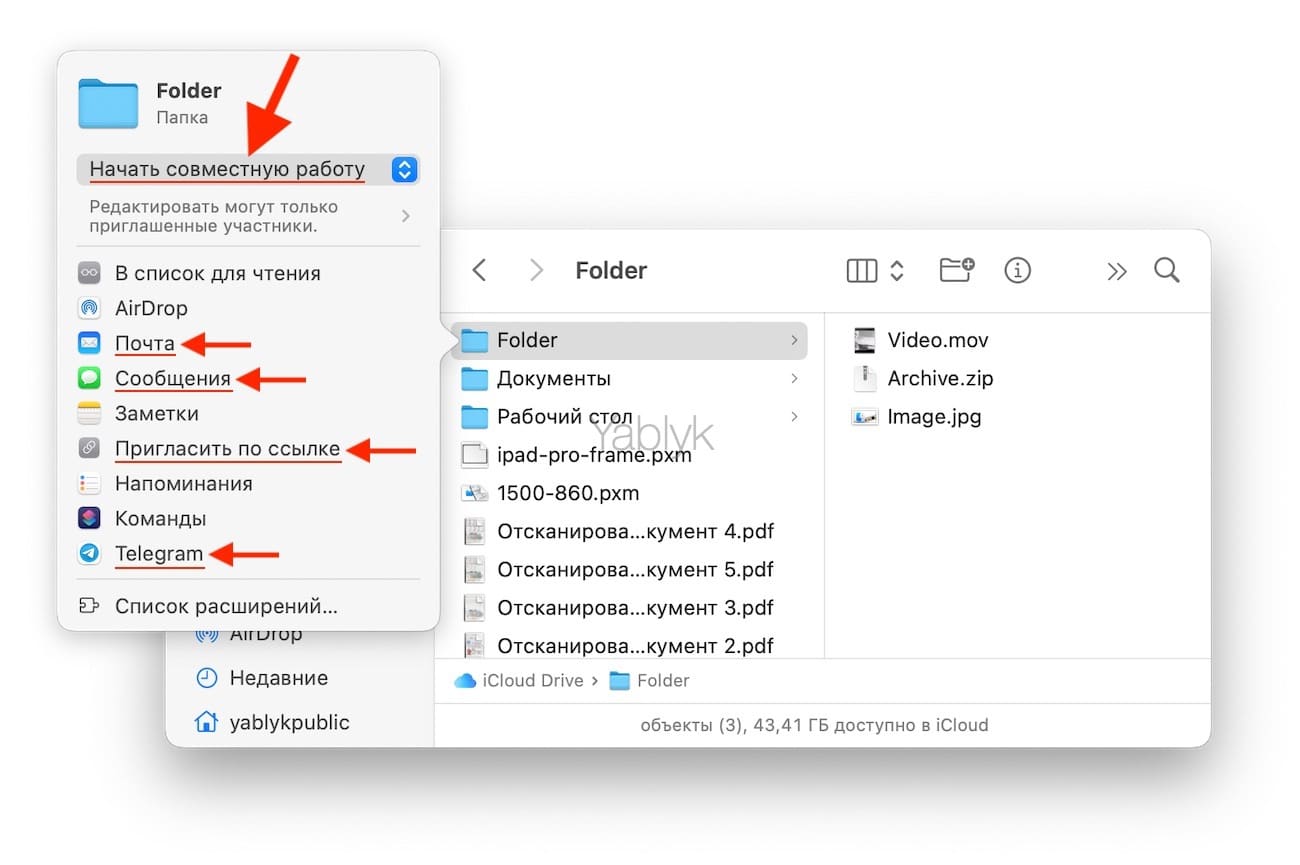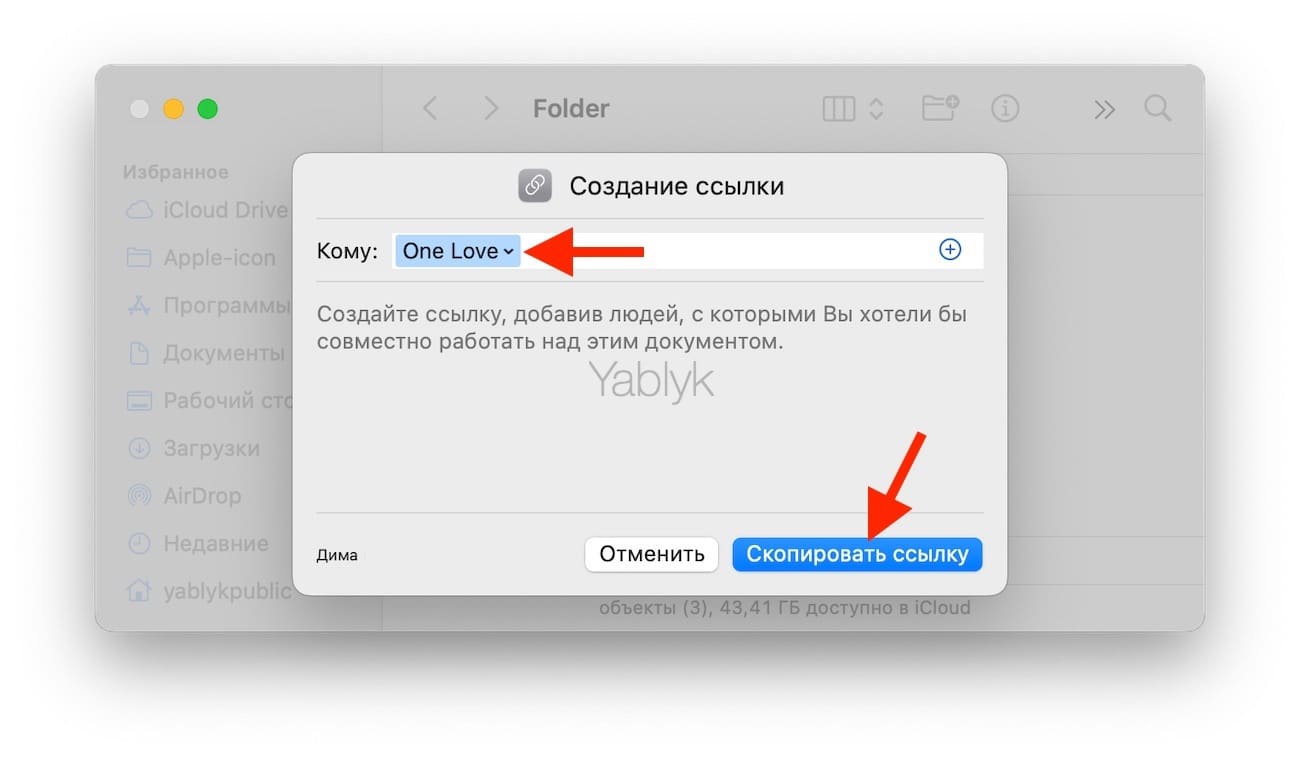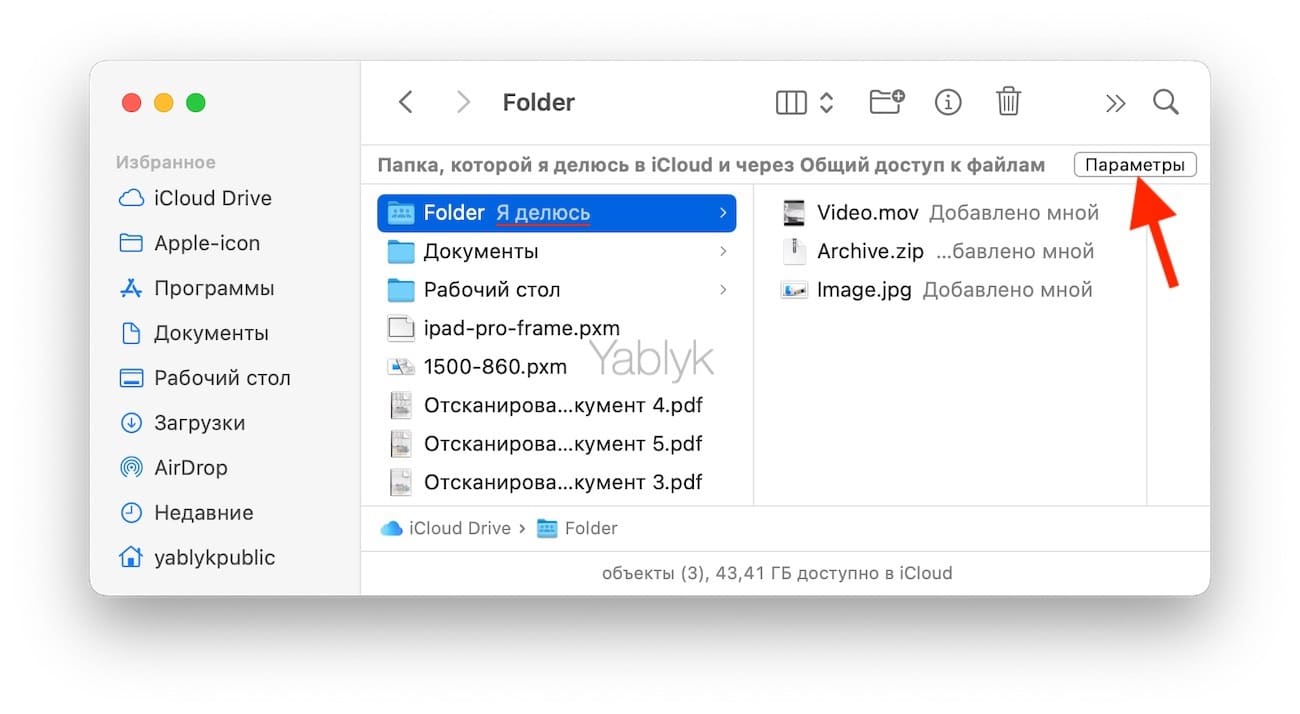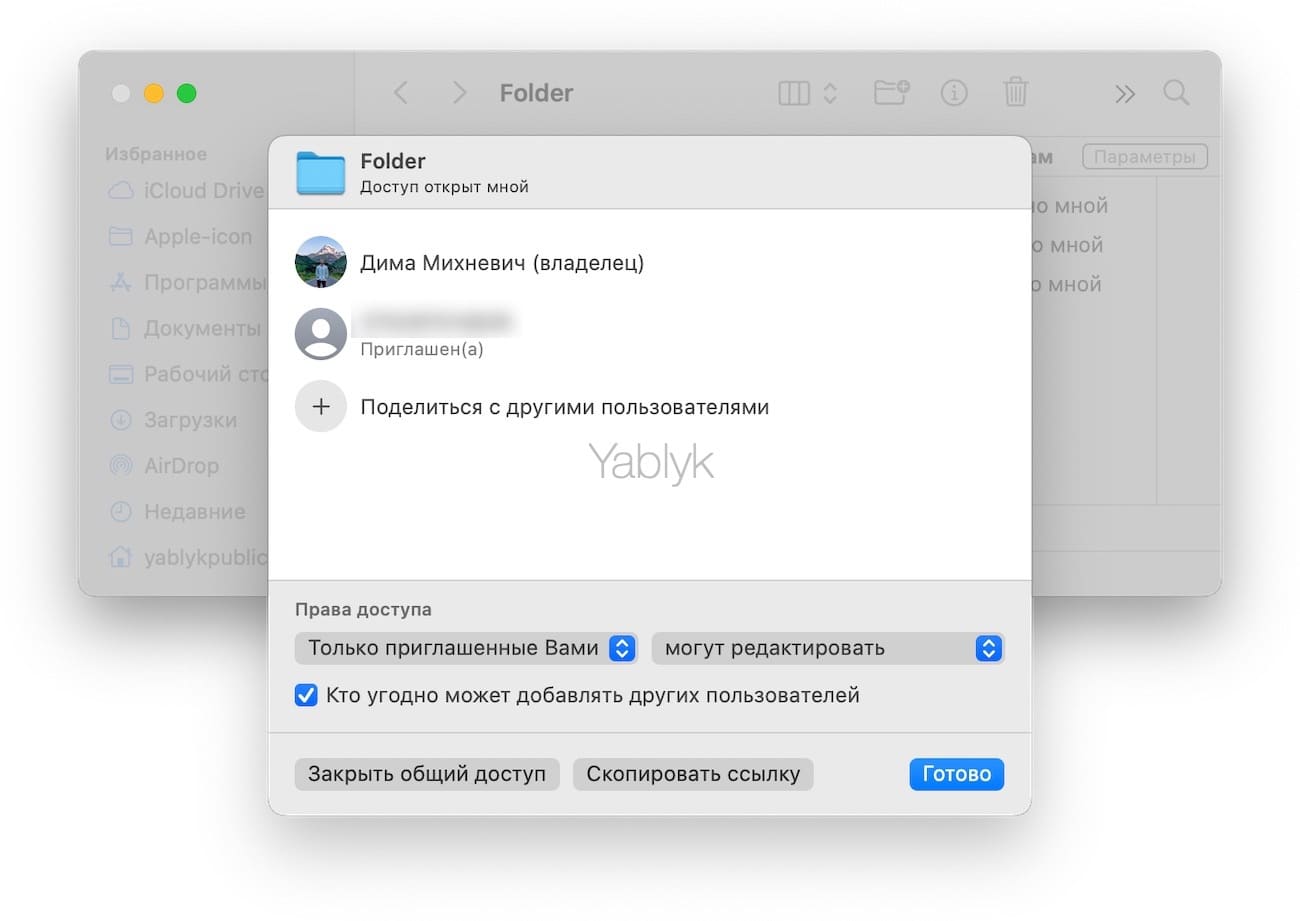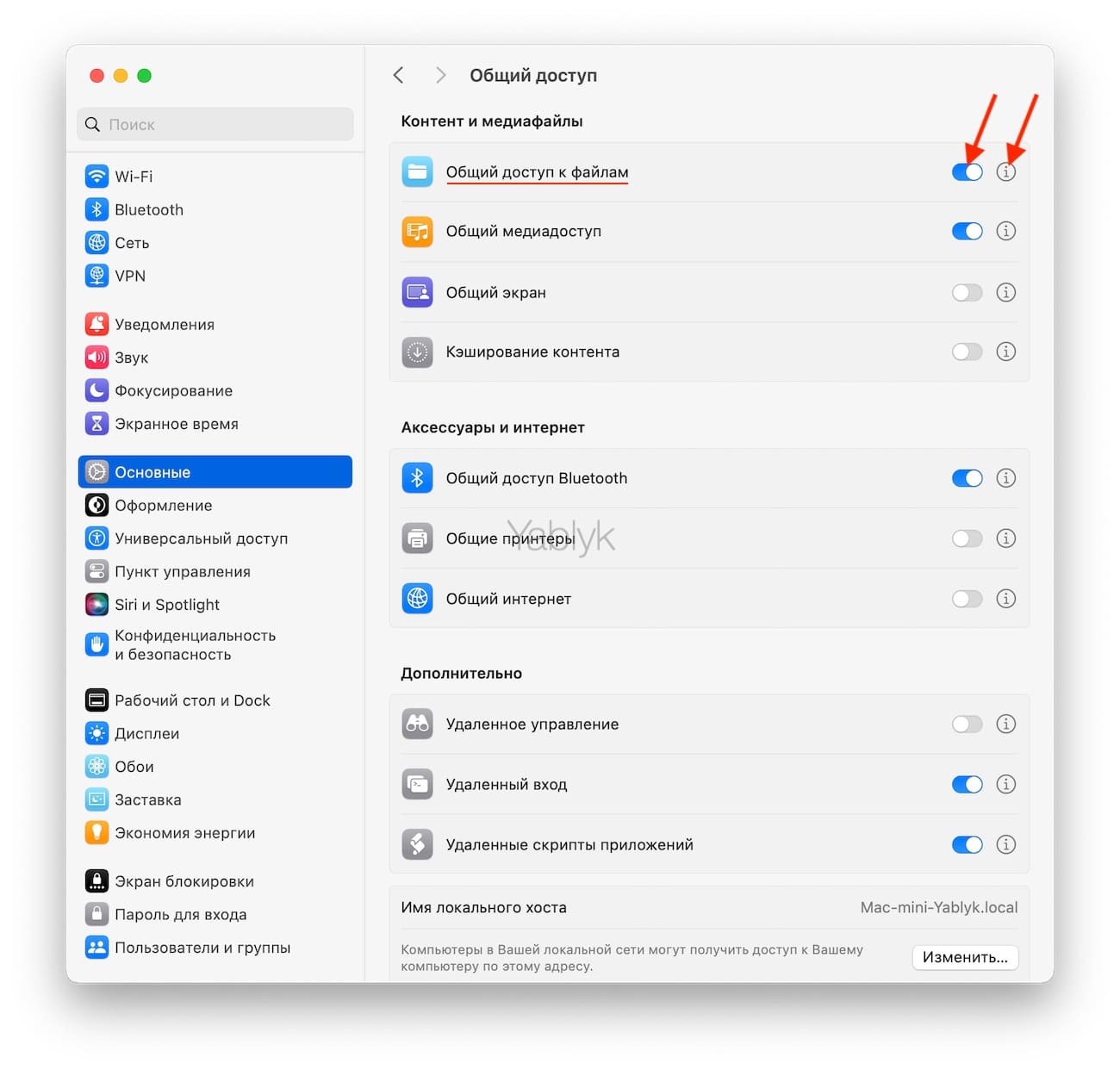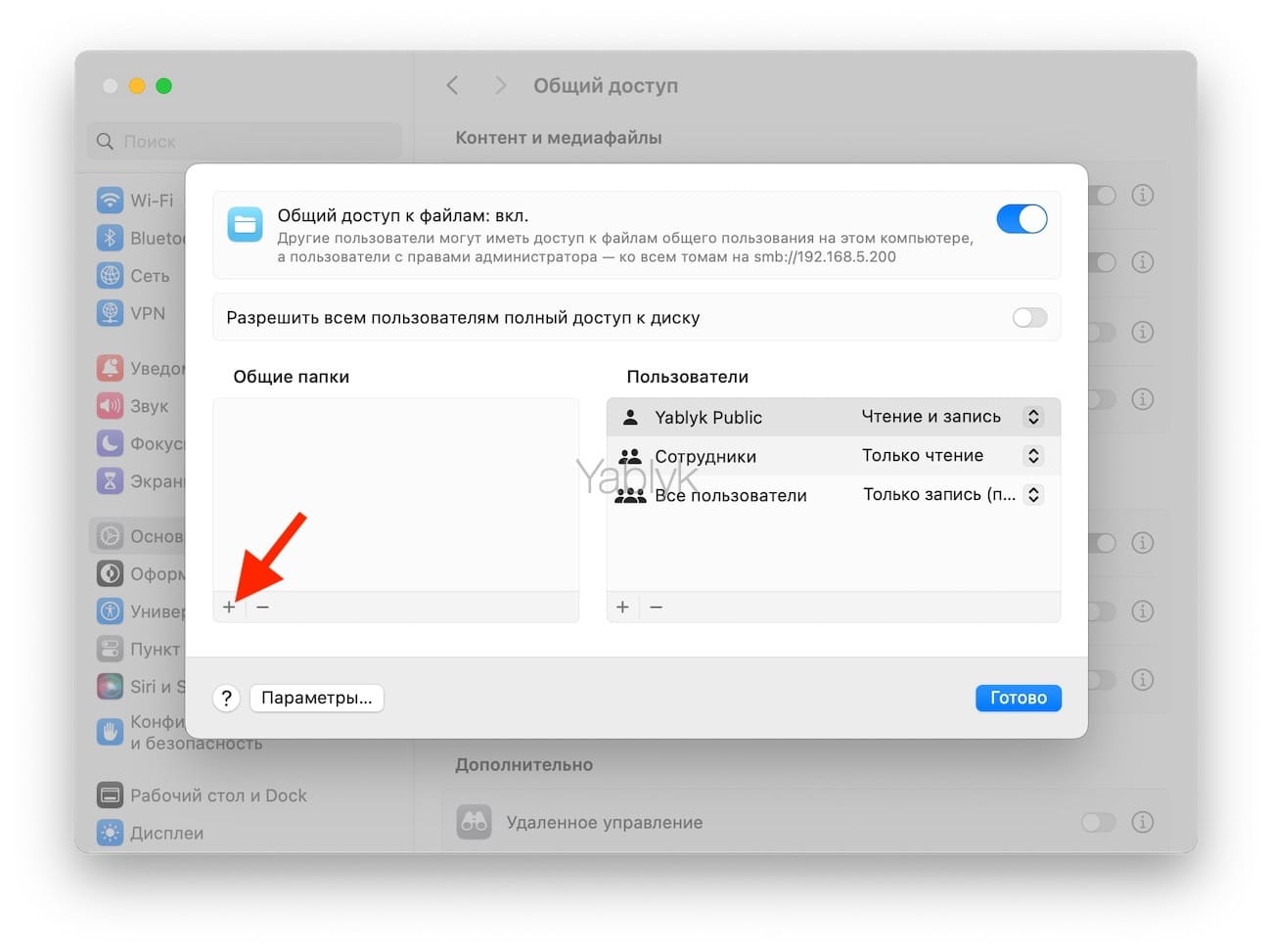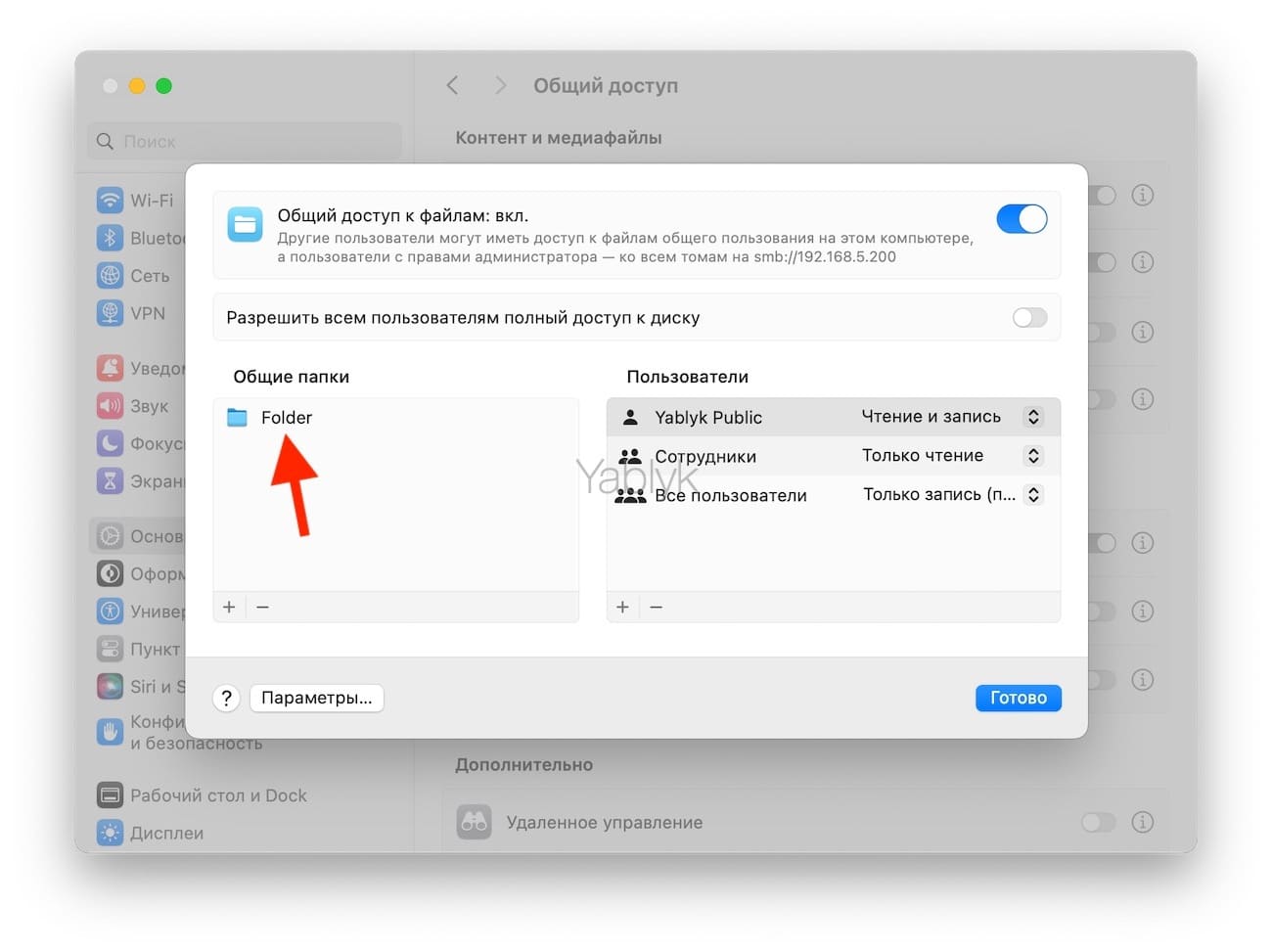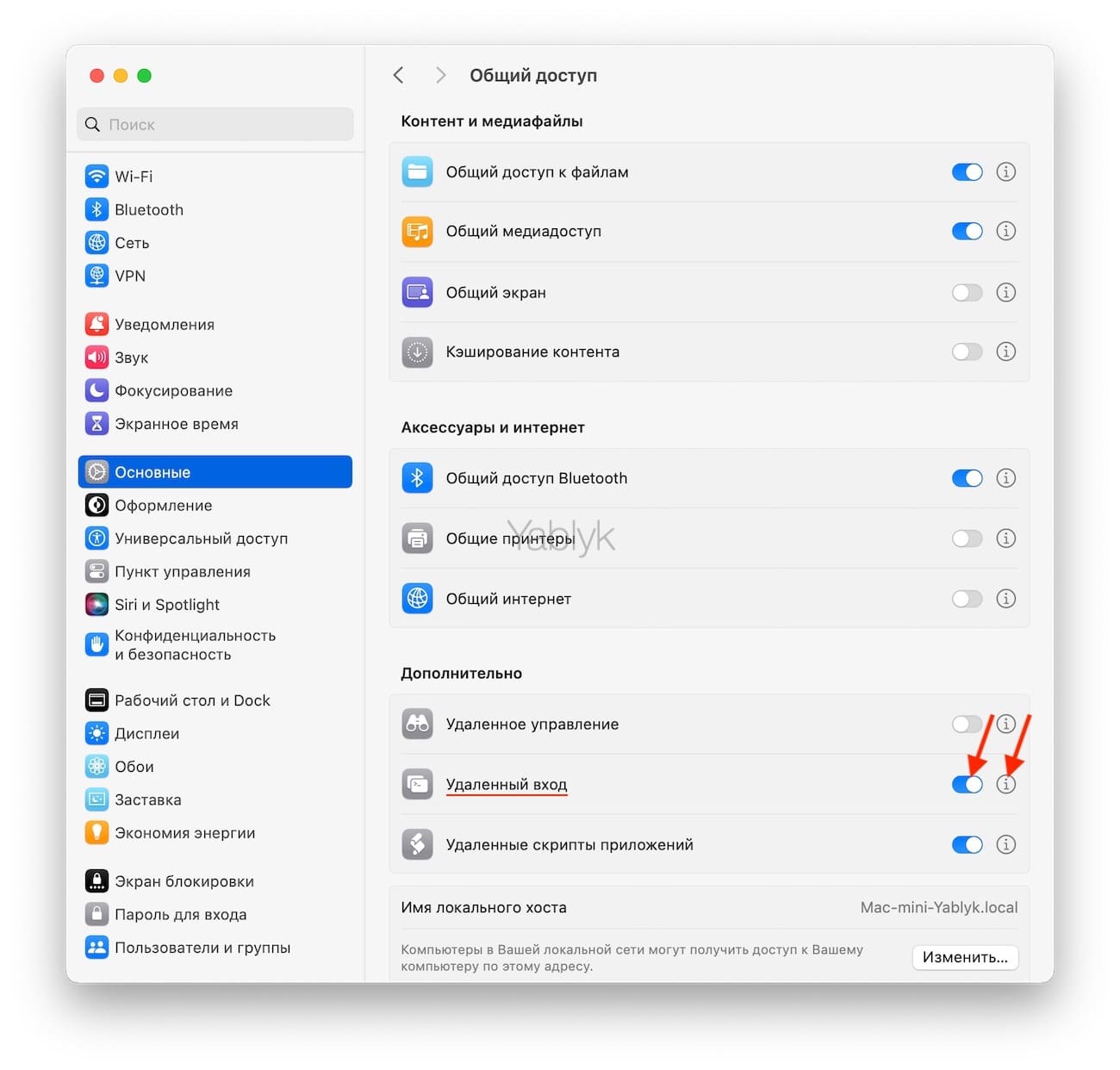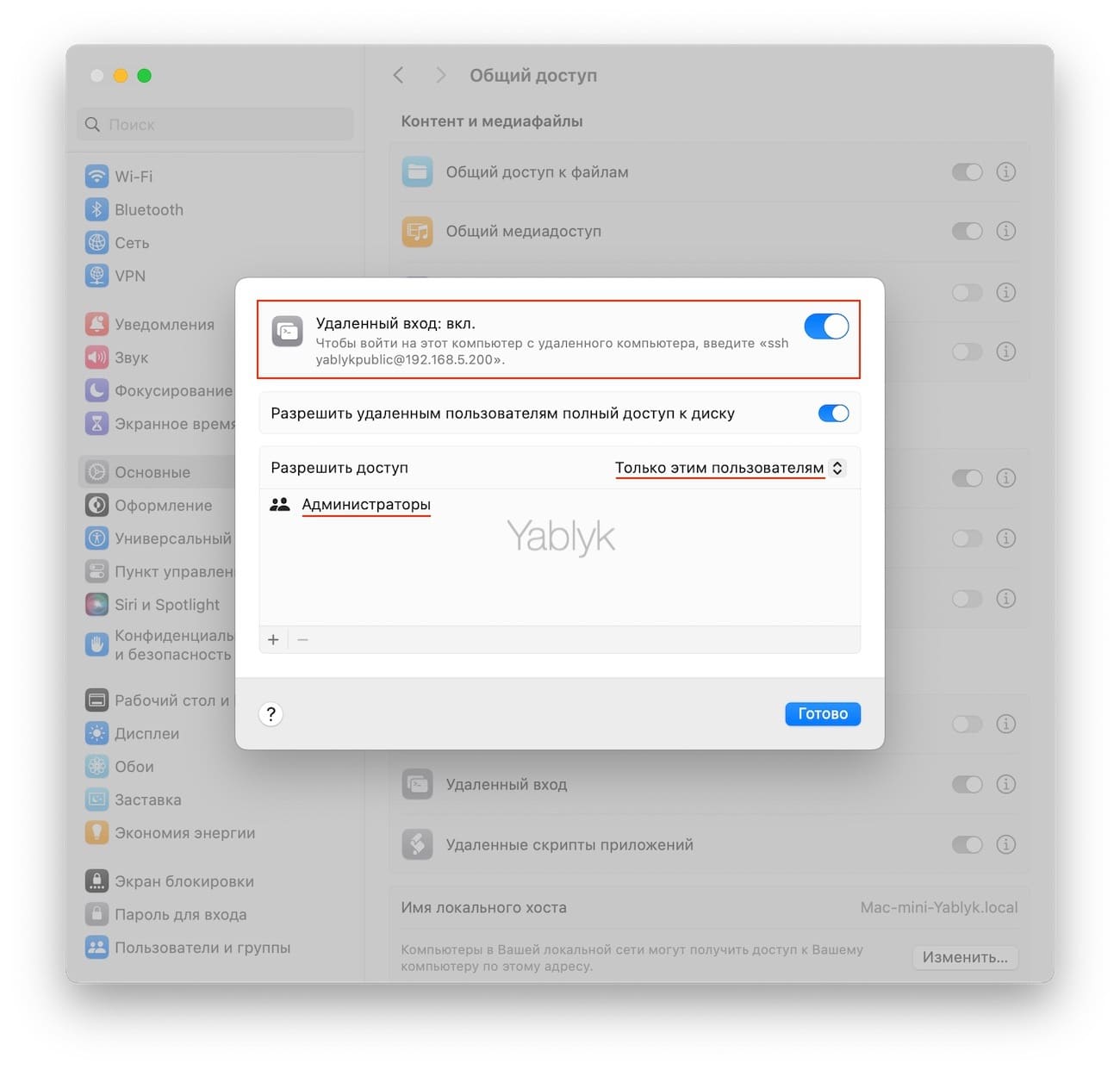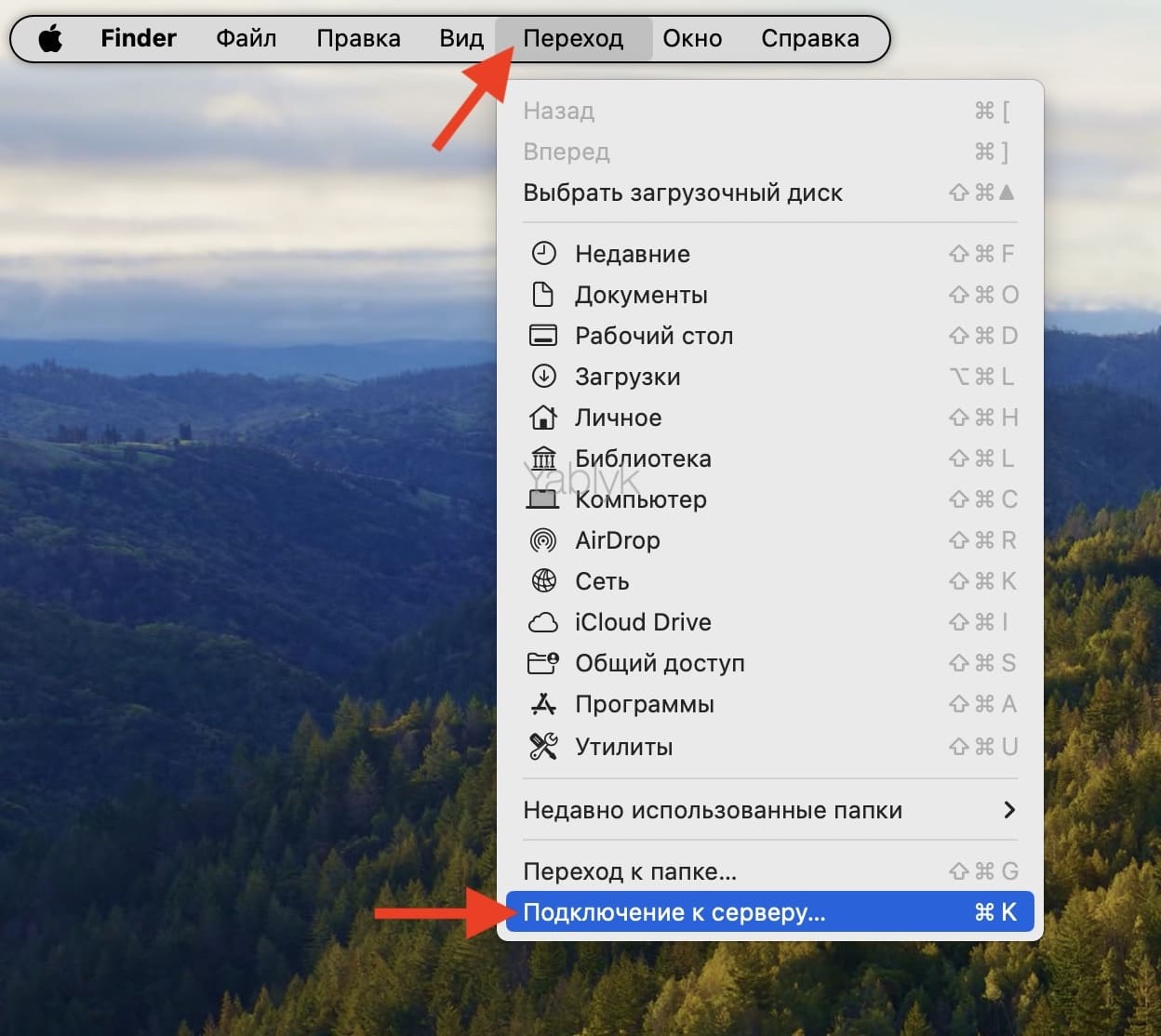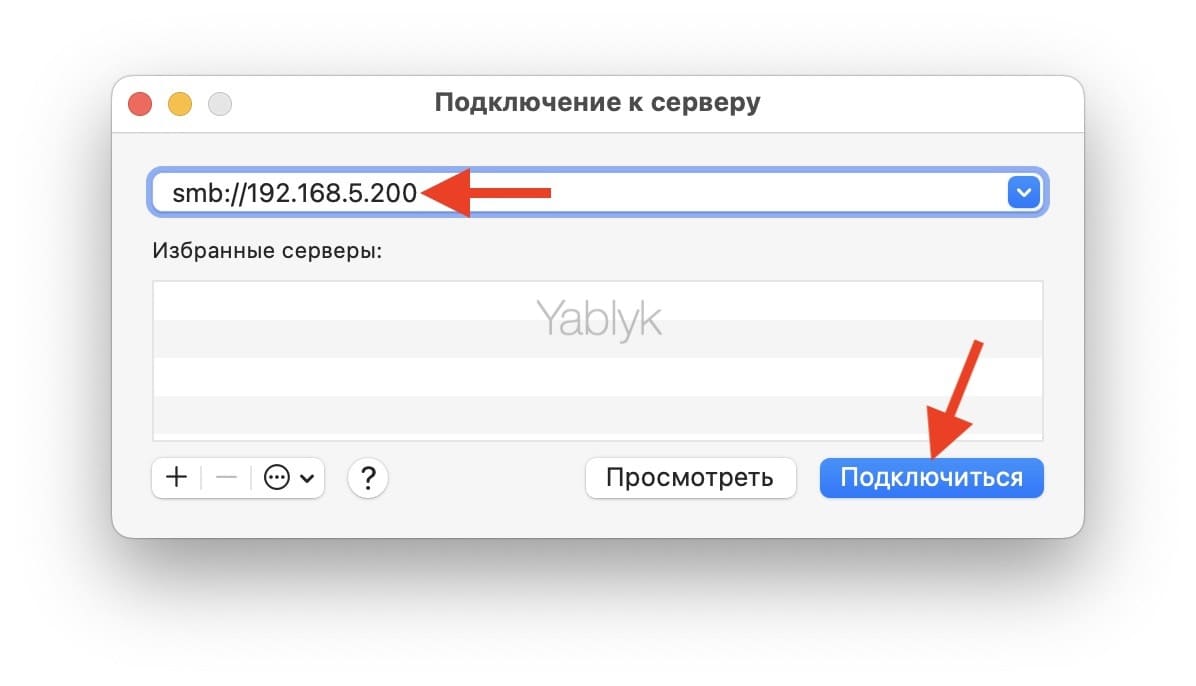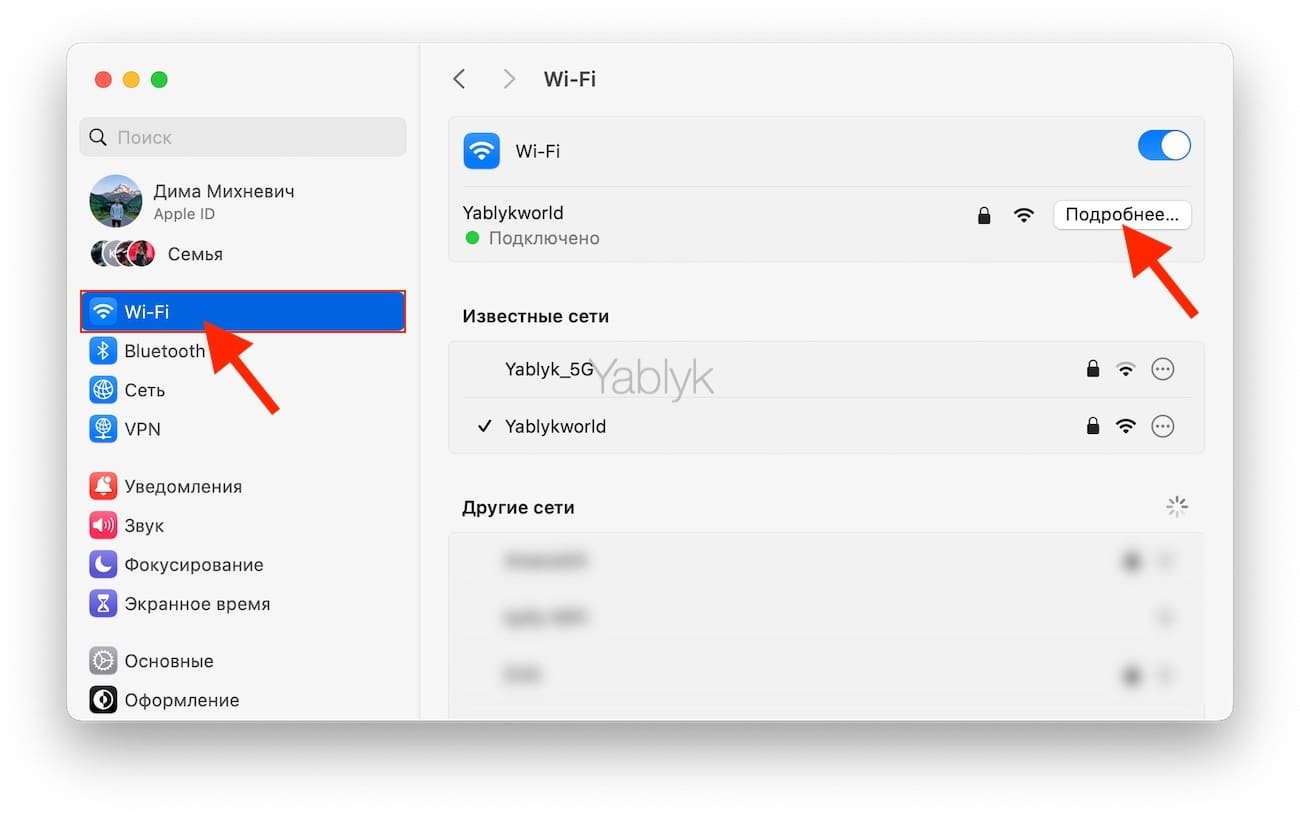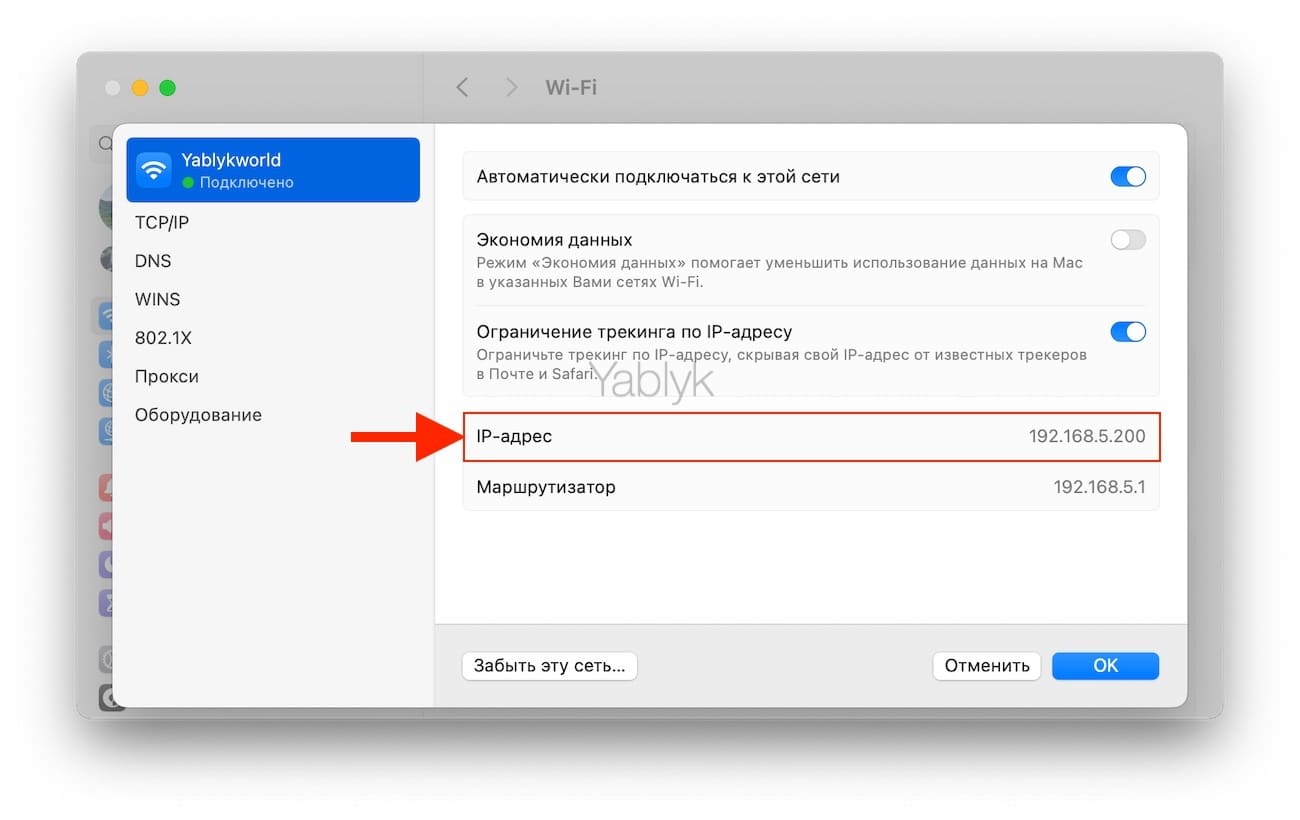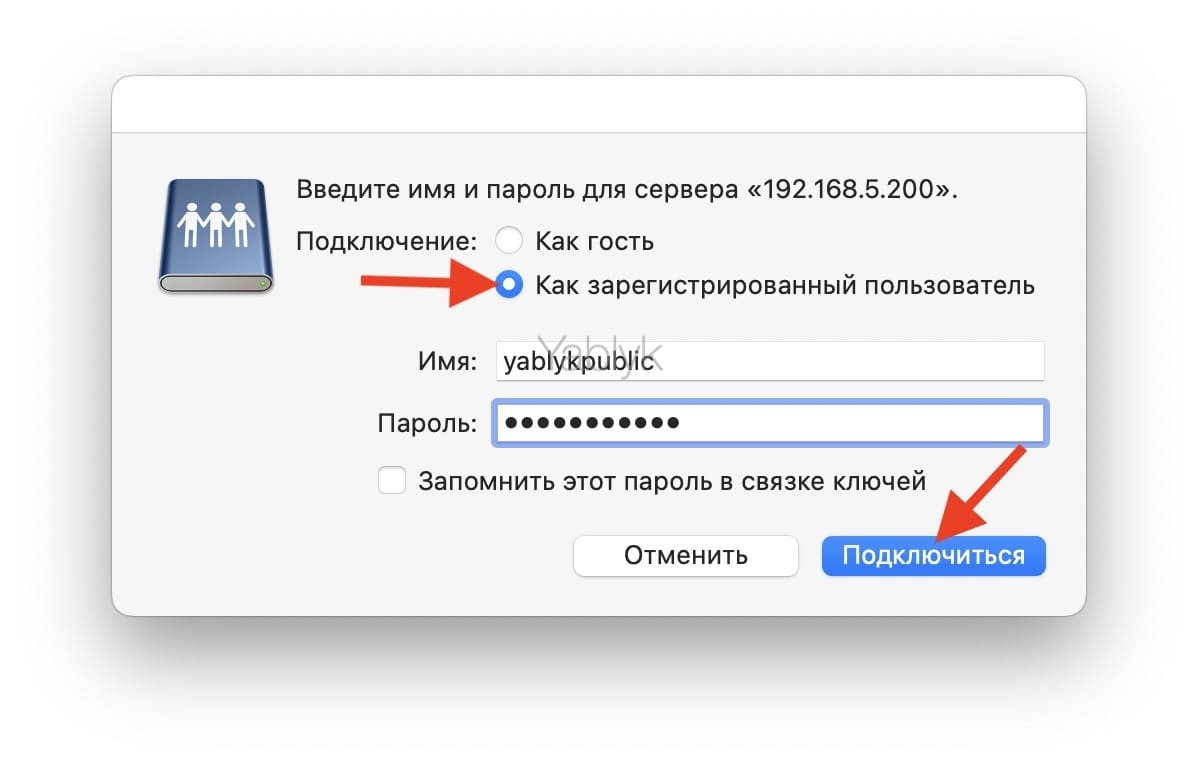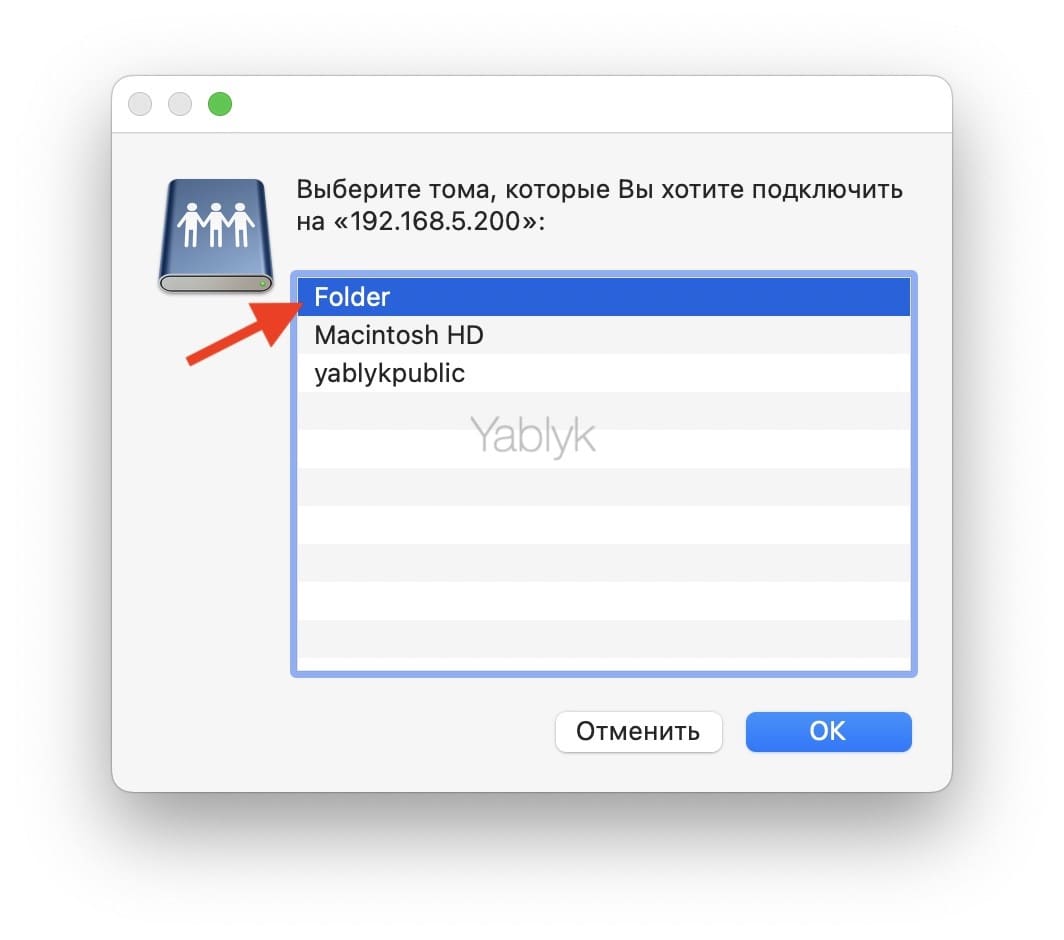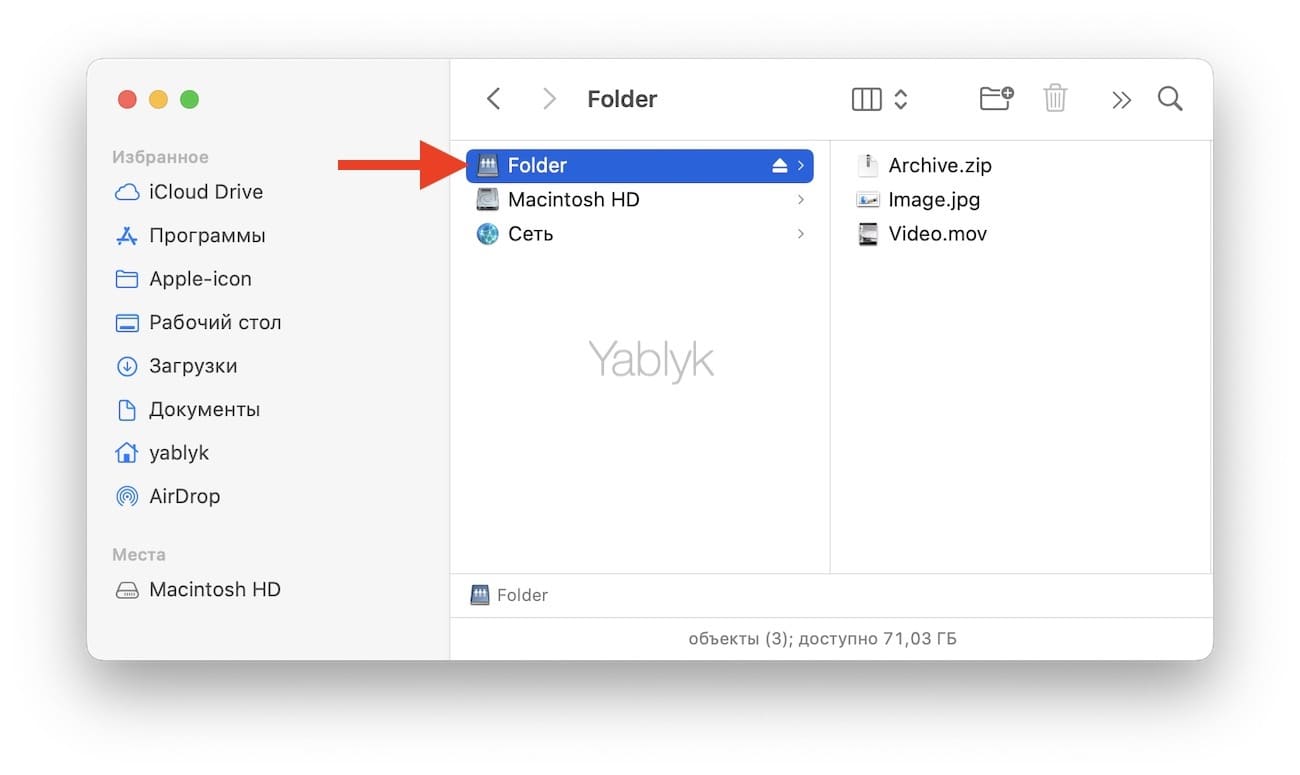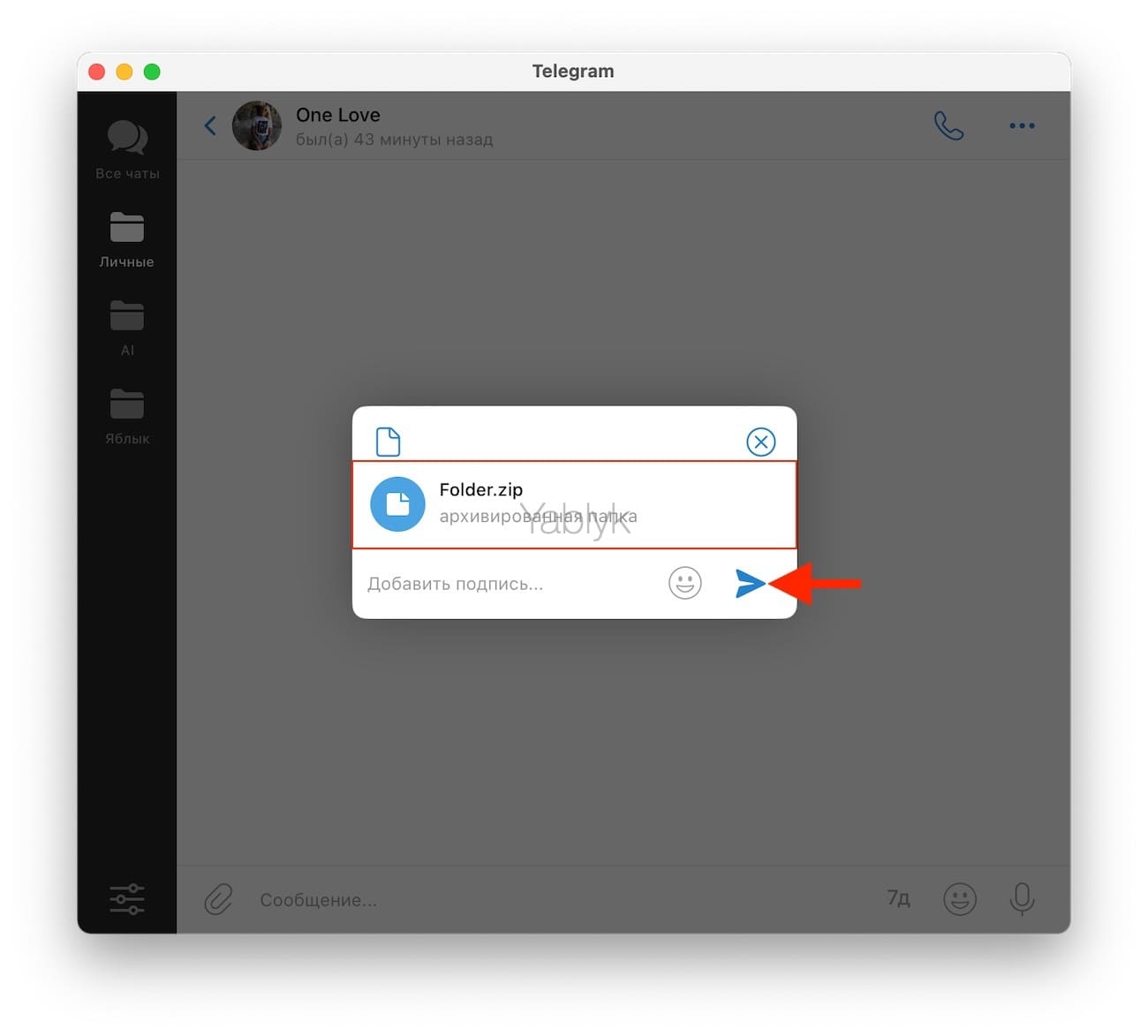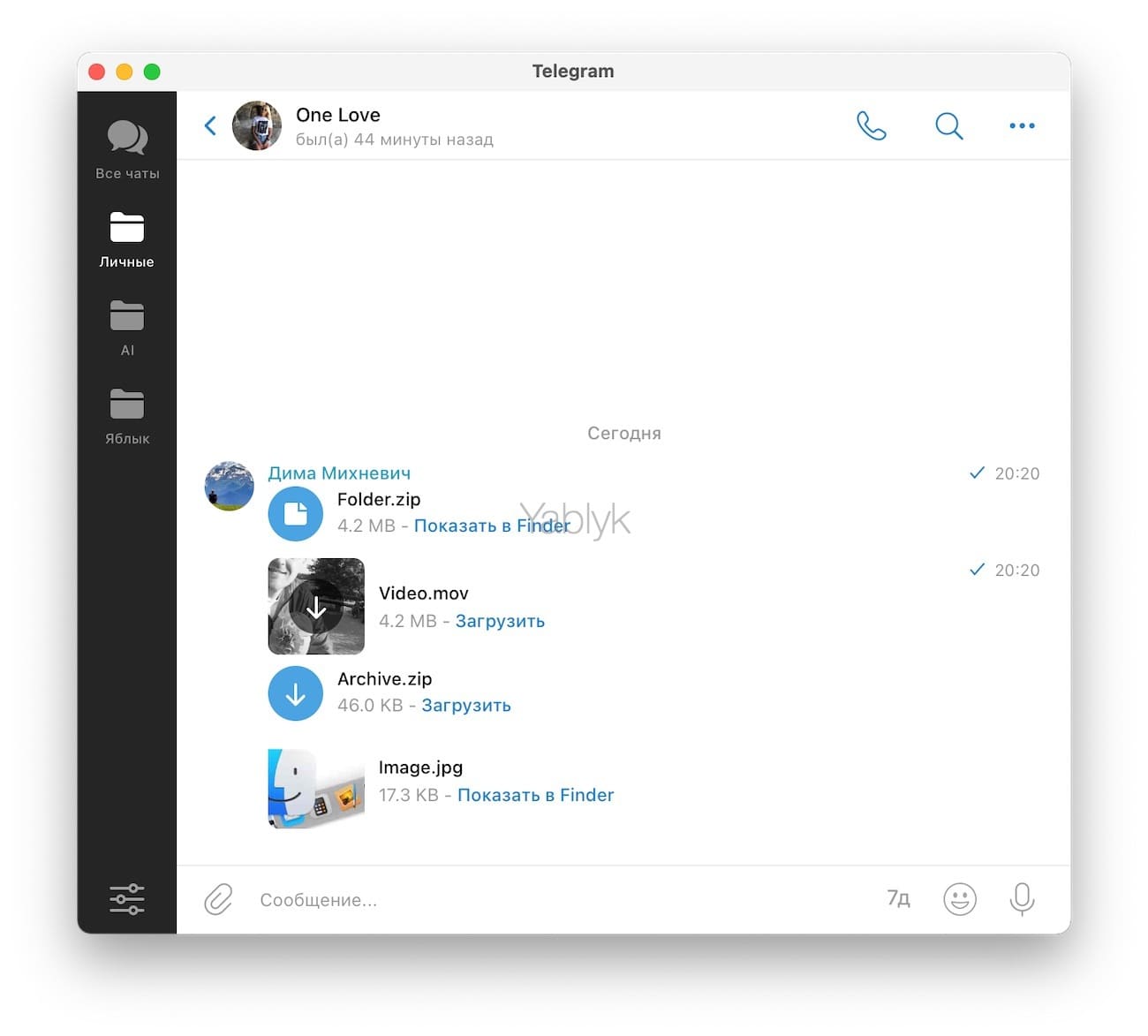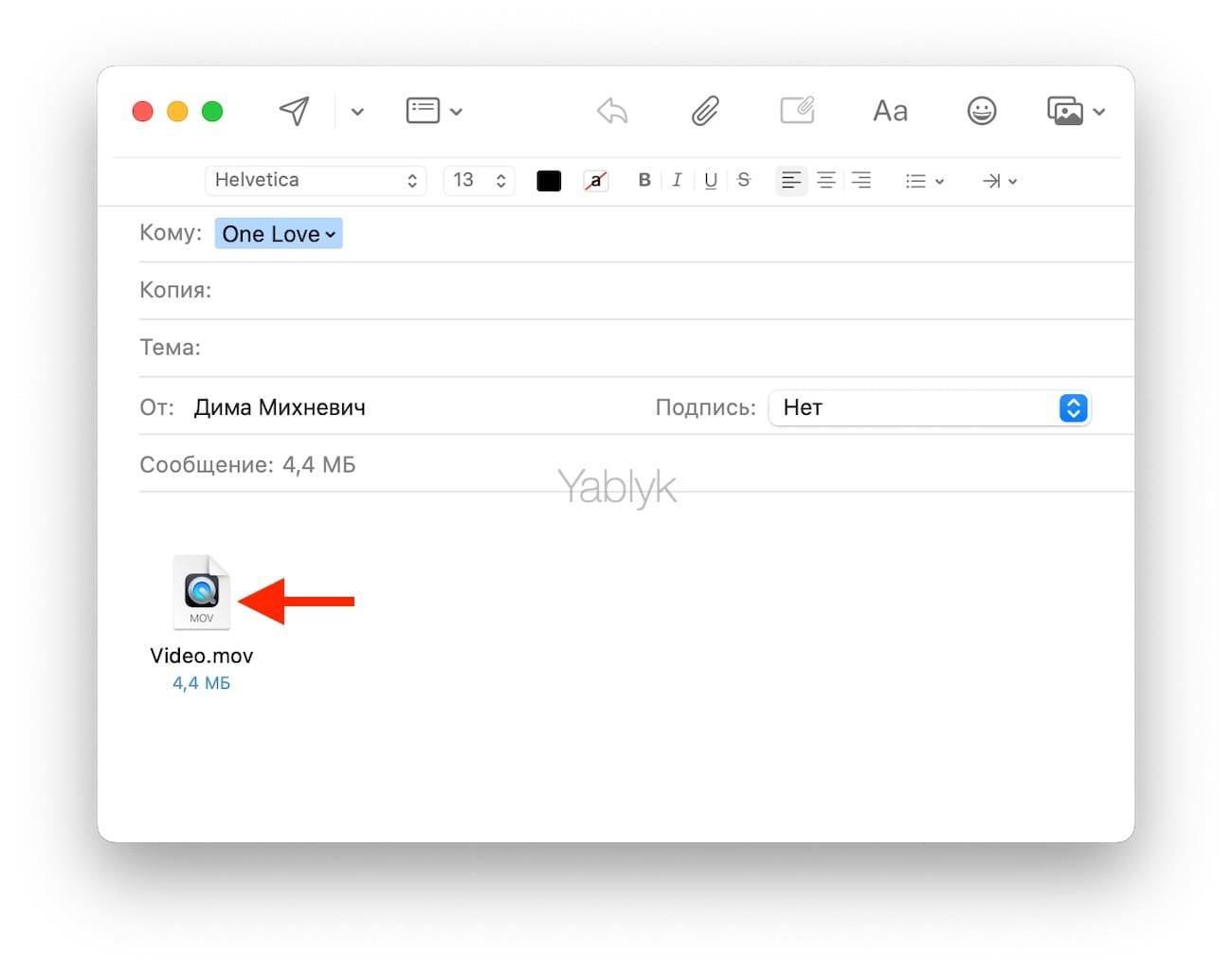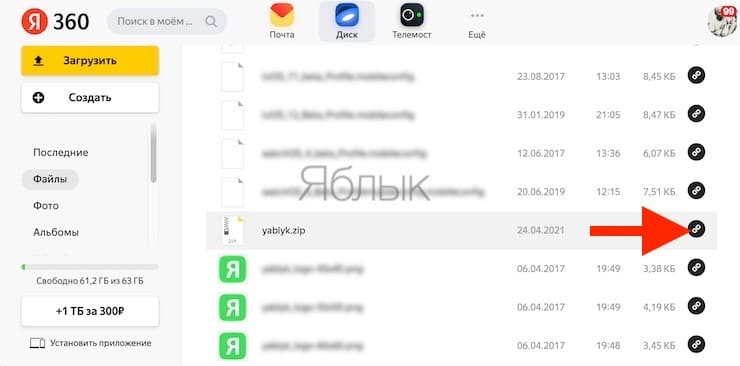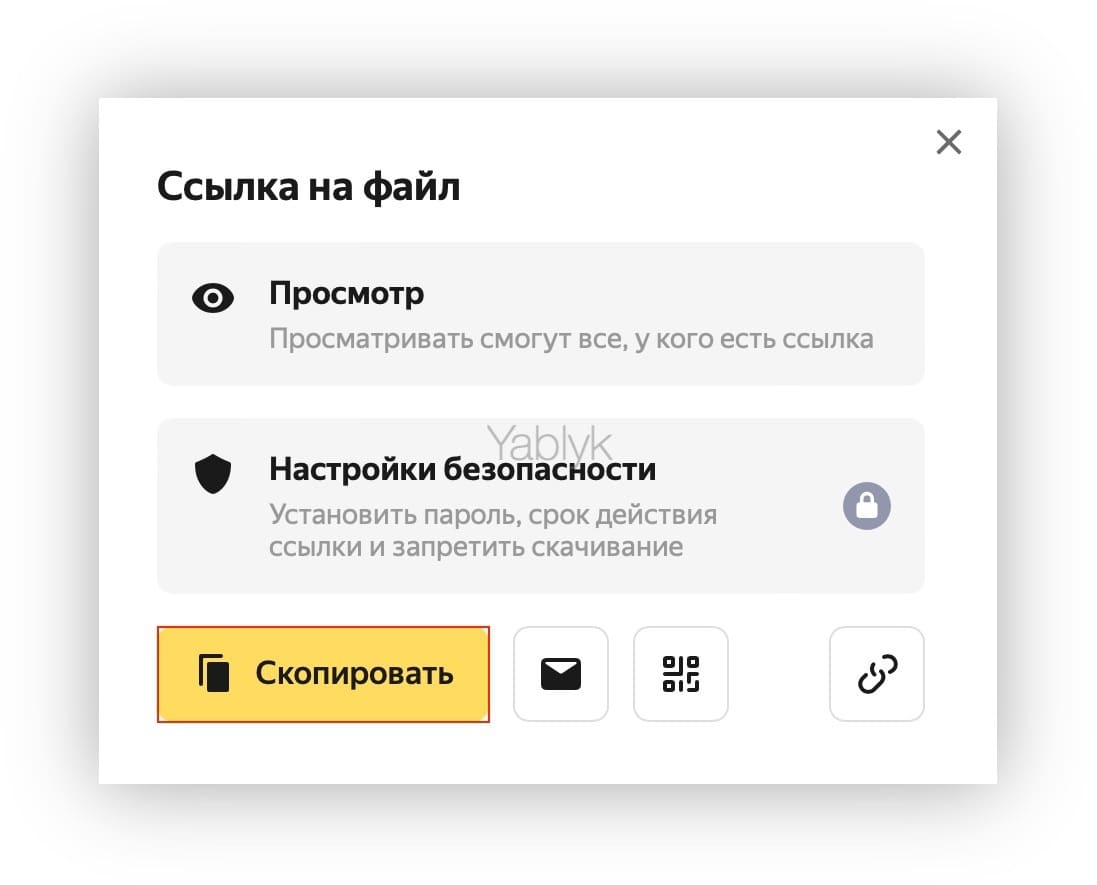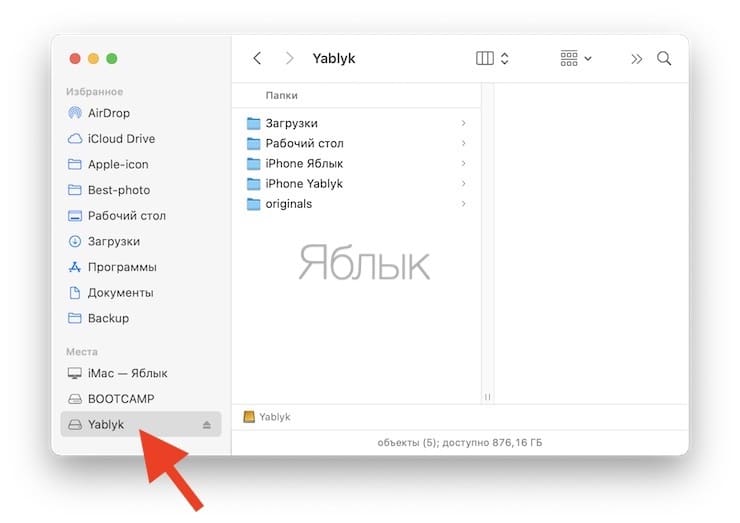Если у вас имеется два Mac, или просто в семье несколько человек пользуются компьютерами Apple, то рано или поздно возникнет вопрос обмена файлами. Это может быть, например, папка с фото или видео, архив, финансовая таблица, PDF-файл с контрактом, квитанции о покупке и т.д.
В этой статье мы расскажем о семи очень простых способов делиться файлами между двумя компьютерами Mac. Каждый вариант по-своему прост. Выберите тот способ, который лучше обеспечивает конфиденциальность документа, простоту доступа к сервисам или просто больше вам нравится.
Как обмениваться файлами между Mac
Как передавать файлы с Mac на Mac при помощи AirDrop
Самым быстрым и простым способом обмена файлами между двумя компьютерами Mac является AirDrop. Эта служба использует Bluetooth и Wi-Fi для отправки ваших файлов, поэтому сами устройства должны находиться на расстоянии не более 10 метров друг от друга.
Для того чтобы включить и настроить AirDrop, откойте «Пункт управления» macOS.
Убедитесь, что значок рядом с надписью AirDrop подсвечен синим цветом, после чего нажмите на виджет AirDrop.
Установите значение «Все», чтобы вам смогли отправлять файлы все пользователи.
Чтобы отправить файл с помощью AirDrop в macOS, вы можете использовать меню «Поделиться» или окно AirDrop.
– Используйте пункт контекстного меню (или кнопку) «Поделиться», чтобы открыть параметры обмена. Выберите AirDrop, затем найдите и нажмите на нужное устройство во всплывающем окне и нажмите «Готово» после отправки файла.
– Используйте Finder, чтобы открыть окно AirDrop.
Если AirDrop находится на боковой панели Finder, просто выберите его. Если нет, то нажмите «Переход» → «AirDrop» в строке меню.
Перетащите файл в окно AirDrop на значок того устройства, на которое вы хотите его отправить.
Как передать файл с Мака на Мак при помощи iCloud Drive
Вы можете делиться как файлами, так и папками с iCloud Drive. Это позволяет обмениваться за один сеанс более чем одним файлом.
1. Откройте окно Finder и щелкните на iCloud Drive на боковой панели.
2. Выберите в iCloud Drive файл или папку, к которой вы хотите предоставить общий доступ, и нажмите кнопку «Поделиться».
3. Нажмите на выпадающий список и измените опцию с «Отправить копию» на вариант «Начать совместную работу».
4. Выберите способ передачи приглашения («Почта», «Сообщения», пригласить по ссылке или мессенджер, который имеется в разделе «Поделиться»).
5. Введите имя получателя, а затем следуйте инструкциям по выбранному вами методу обмена.
6. Общая папка в iCloud Drive изменит значок. А при ее выделении появится кнопка «Параметры», которая в свою очередь откроет параметры доступа общей папки.
Как передать файл с компьютера Mac на другой Mac при помощи функции «Общий доступ»
Вы можете предоставить общий доступ к любой папке на своем Mac, содержащей документы, которыми вы хотите поделиться, с помощью функции общего доступа. Это позволит вам зайти на свой Mac по локальной сети с другого Mac и получить доступ к указанной вами папке.
1. Для активации этой функции на своем Mac, откройте приложение «Системные настройки» → «Основные» → «Общий доступ».
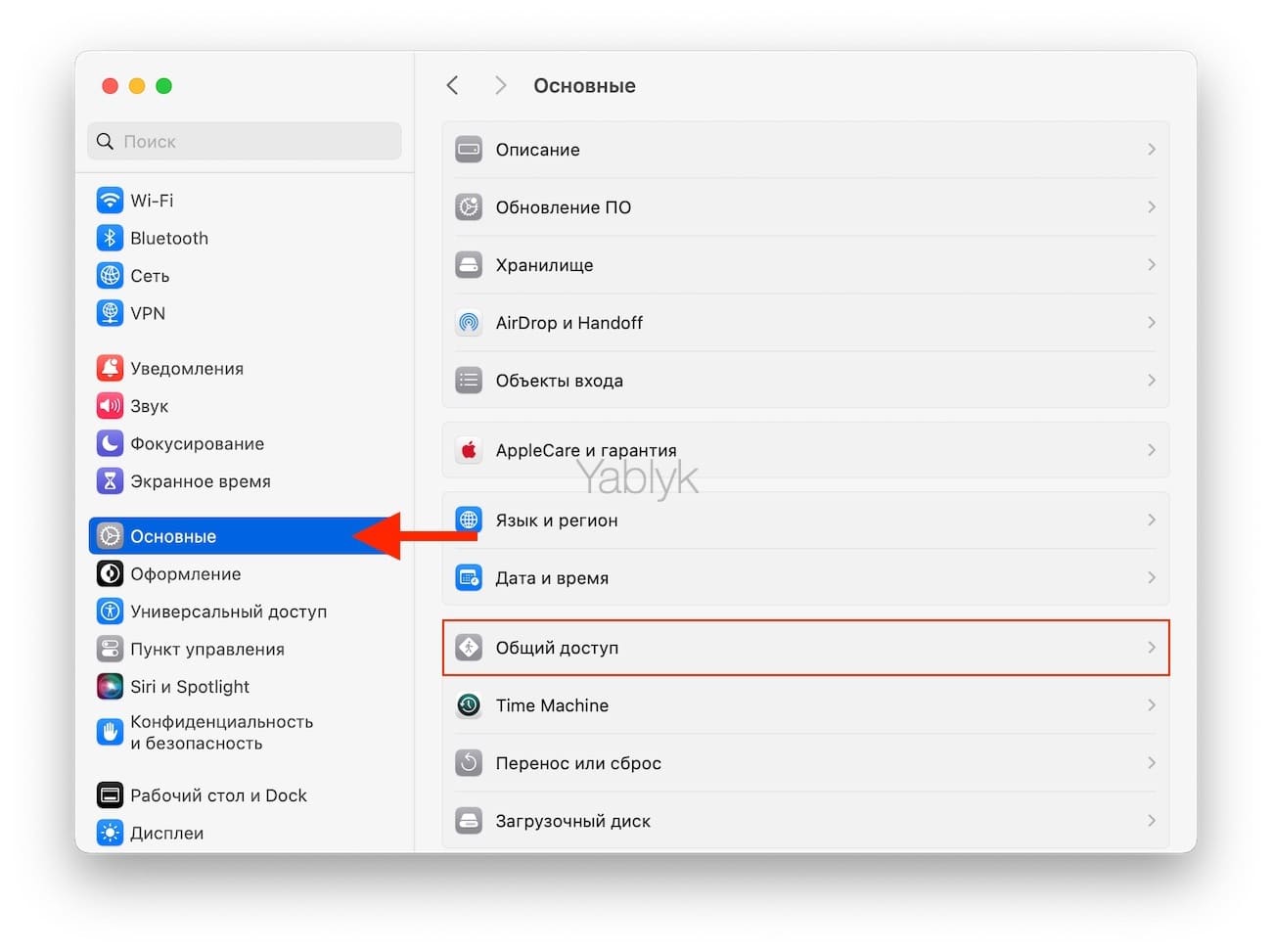
3. Нажмите «плюс», чтобы добавить необходимую папку в раздел «Общие папки».
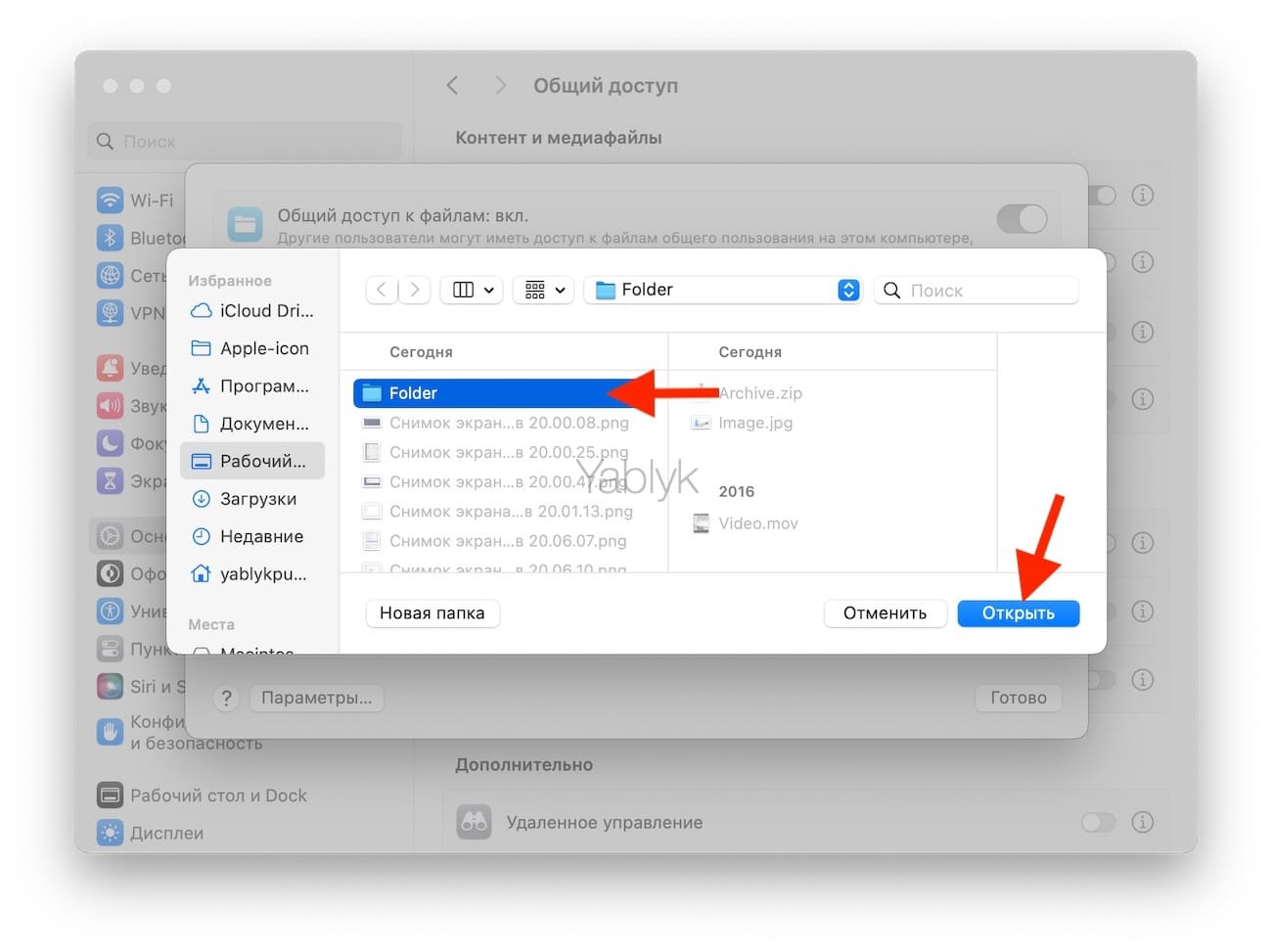
4. Вернитесь по пути: «Системные настройки» → «Основные» → «Общий доступ» и установите переключатель «Удаленный вход» в положение «Включено», а затем нажмите на кнопку «i».
5. Установите переключатель «Удаленный вход» в положение «Включено». Убедитесь, что доступ разрешен только «Администраторам».
Теперь, для того чтобы зайти в созданную общую папку на своем Mac c любого другого Mac необходимо:
1. Подключите оба компьютера Mac к одной Wi-Fi сети.
2. На чужом Mac откройте приложение Finder и в строке меню перейдите по пути «Переход» → «Подключение к серверу».
3. Введите в строку iP-адрес своего Mac в формате, например, 192.168.5.200 или smb://192.168.5.200 .
iP-адрес своего Mac можно посмотреть по пути: «Системные настройки» → «Wi-Fi» → <Наименование активной точки доступа> → «Подробнее».
4. В качестве варианта подключения выберите «Как зарегистрированный пользователь», введите имя учетной записи и пароль с которым вы входите на свой Mac и нажмите «Подключится».
5. Выберите папку, которую вы сделали общей на своем Mac (в нашем случае это папка с именем «Folder») и нажмите «OK».
6. Выбранная папка откроется на чужом Mac.
Как передать файл с Мака на Мак при помощи мессенджеров (Telegram, WhatsApp, Viber, iMessage и т.д.)
Еще один простой способ обмена файлами между двумя компьютерами Mac – использовать мессенджер, например, Telegram, WhatsApp или любой другой). Так что, если ваши компьютеры располагаются слишком далеко друг от друга для реализации доступа через AirDrop, и вы не хотите задумываться о разрешениях и подобным нюансам с iCloud Drive, то это быстрый и удобный вариант.
Как и в случае с AirDrop, у вас есть несколько способов обмениваться файлами с помощью мессенджеров:
– Используйте кнопку «Поделиться», чтобы открыть параметры обмена. Выберите необходимое приложение-мессенджер, добавьте получателя и нажмите «Ввод» после того, как файл появится в сообщении.
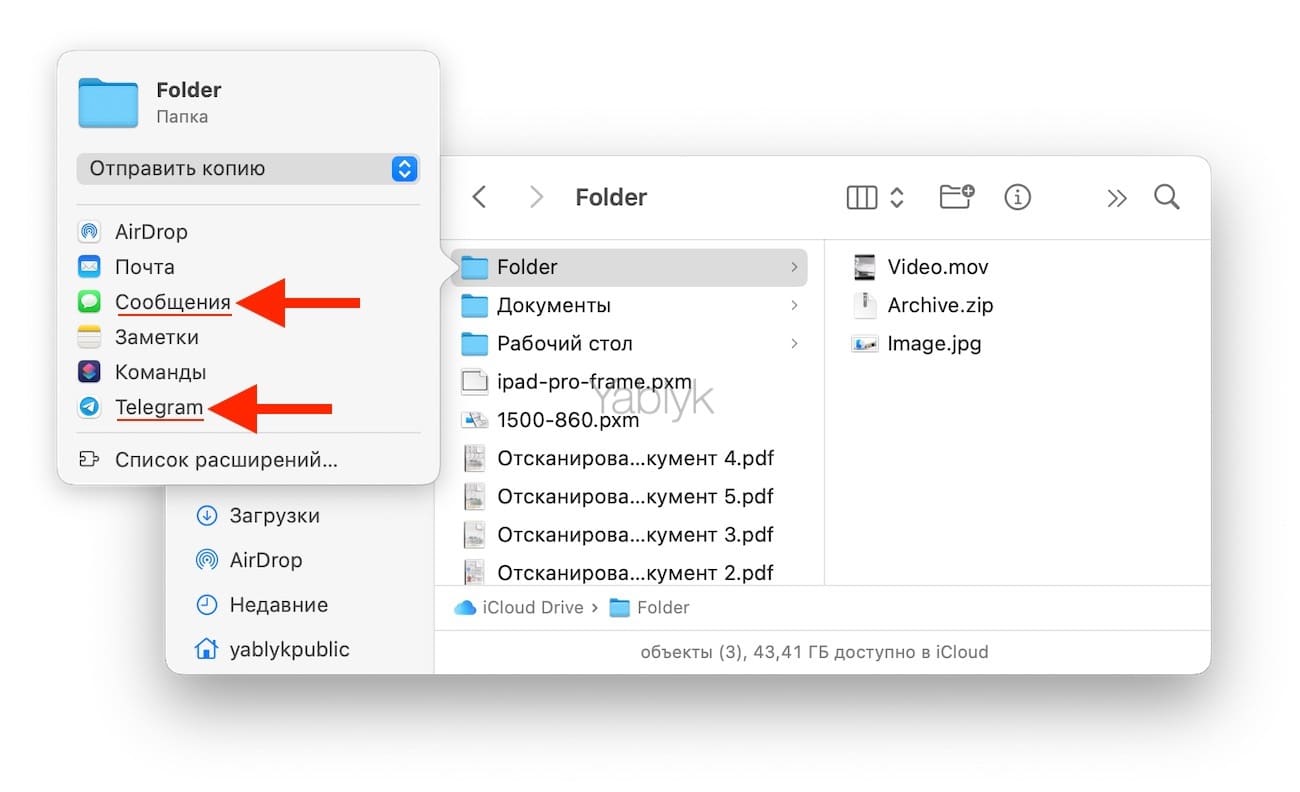
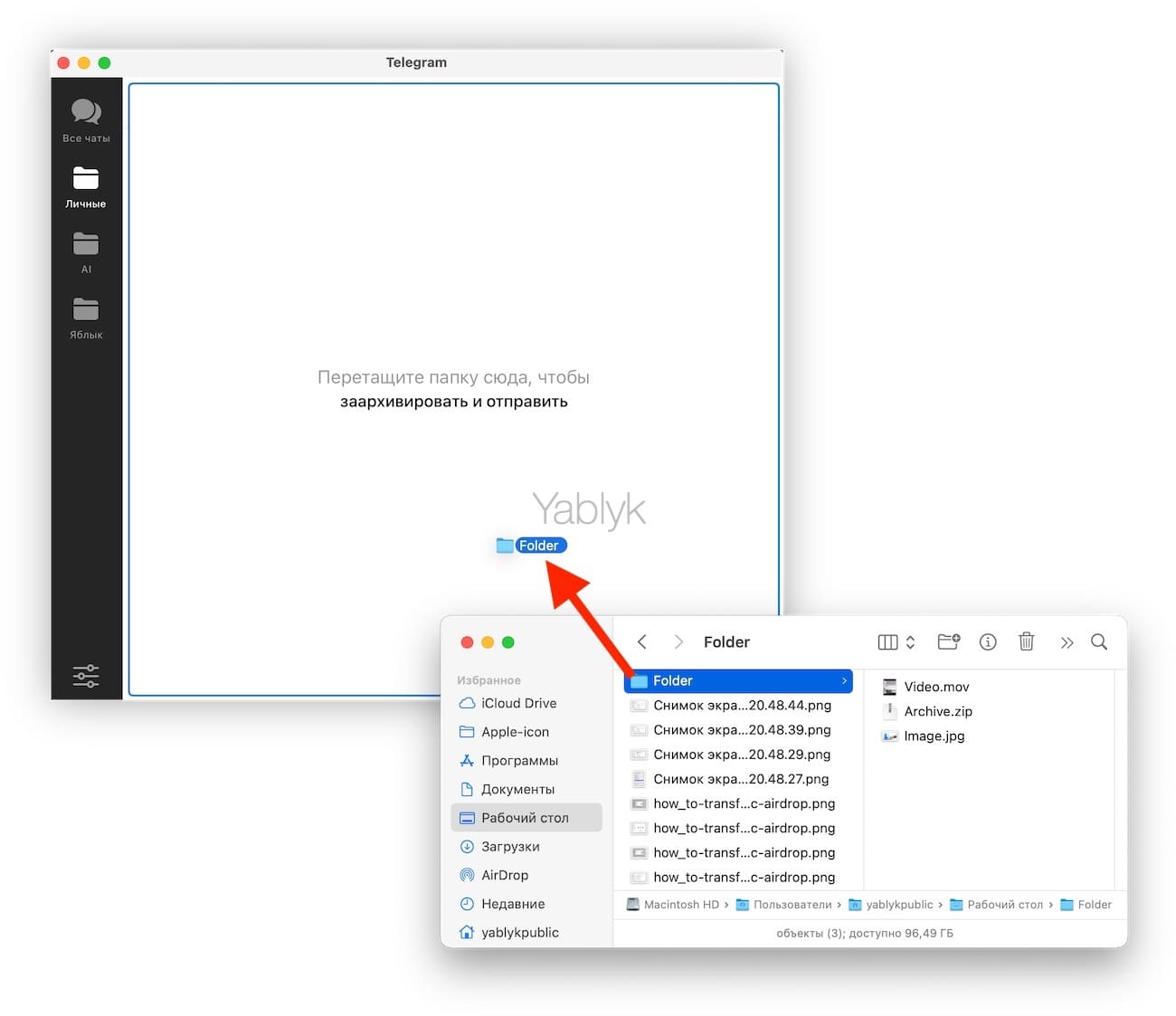
– Воспользуйтесь встроенными инструментами мессенджера для отправки файлов.
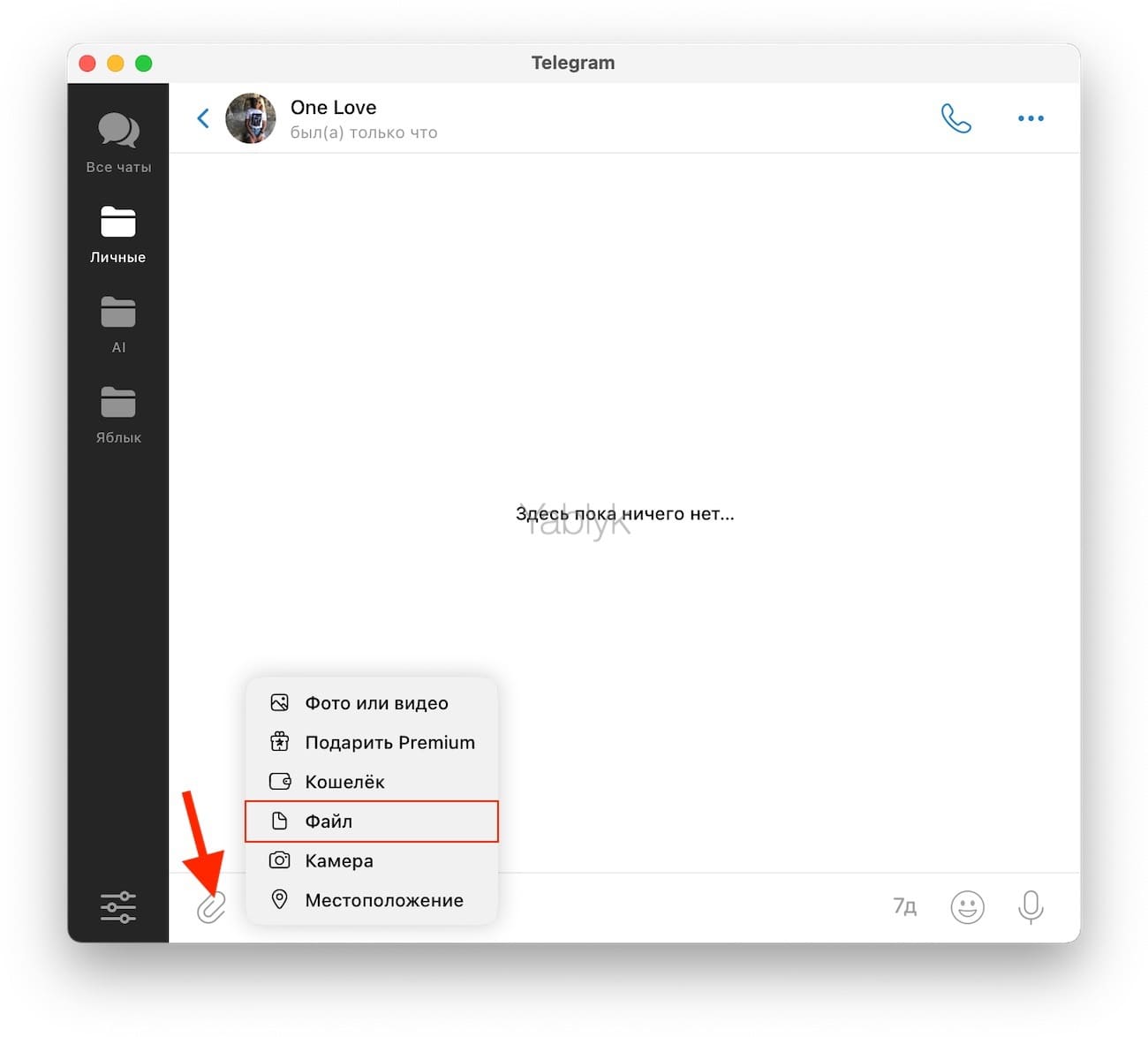
Как передать файл с Mac на Mac при помощи приложения «Почта»
Этот способ позволит передать файл, которым вы обмениваетесь друг с другом, еще и третьему лицу. Есть возможность прикрепить файл к электронному письму в Mail сразу несколькими способами, ваш получатель потом может переслать эту информацию куда ему будет надо.
– Используйте кнопку «Поделиться» в Finder или другом приложении, чтобы открыть параметры обмена. Выберите приложение «Почта», добавьте получателя и нажмите «Отправить» после того, как файл появится в электронном письме.
– Создайте новое письмо получателю в приложении Почта, перетащите в письмо файл и нажмите «Отправить».
– Создайте новое электронное письмо получателю в приложении Почта, нажмите кнопку «Вложение» на панели инструментов, найдите и выберите файл, нажмите «Выбрать файл» и отправьте электронное письмо по завершении его готовности.
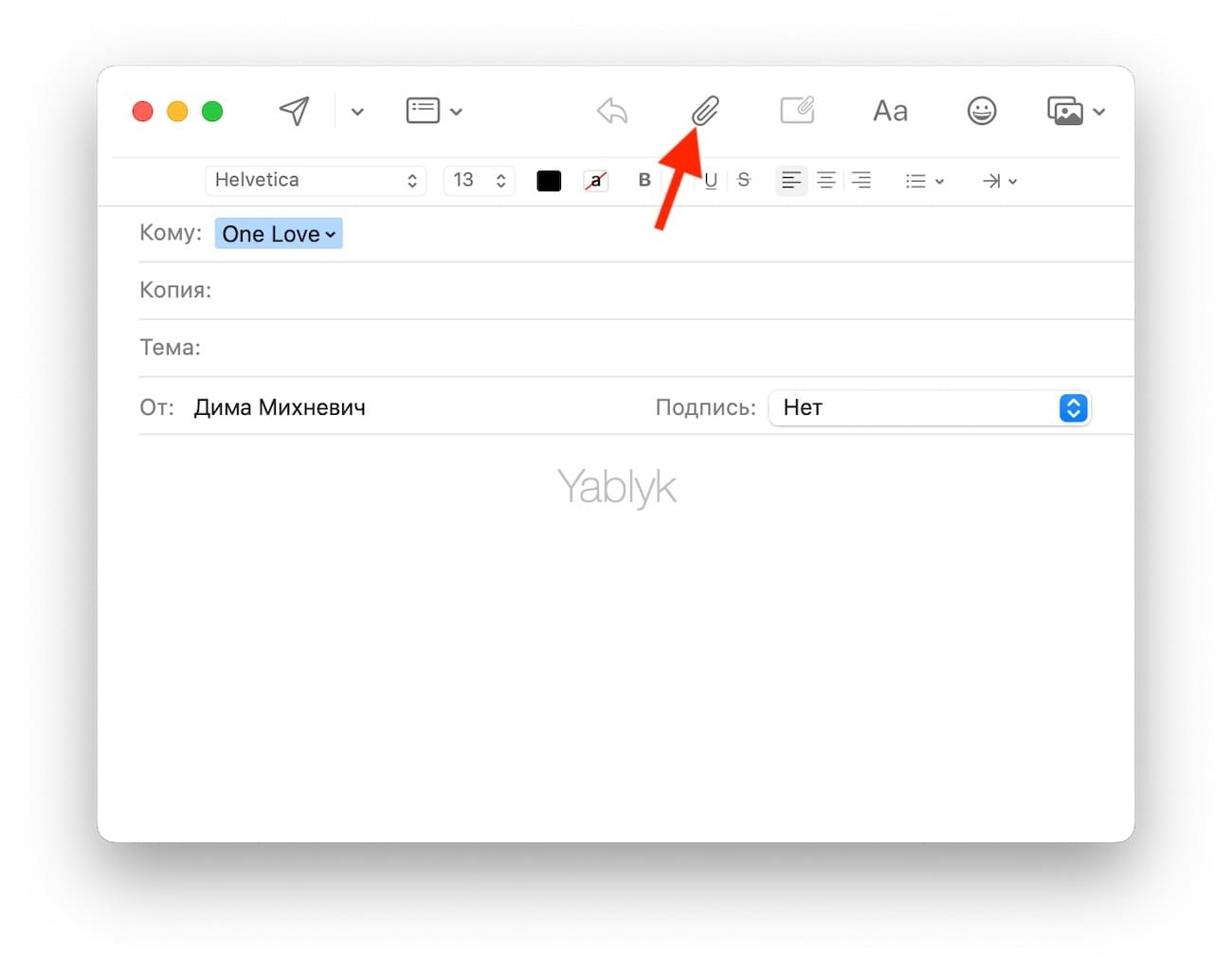
Как передать файл с Mac на Mac при помощи Dropbox, Google Drive, Яндекс.Диска или других облачных хранилищ
Если вы являетесь пользователем облачного хранилища Яндекс.Диск, Google Drive, Dropbox и т.д., то вполне вероятно, что захотите выбрать именно этот вариант, особенно, если файл, которым вы хотите поделиться, уже находится в этом облаке. И хотя вы можете получить доступ ко всем этим «облакам» онлайн, при желании, у каждого из них имеется бесплатное приложение для Mac.
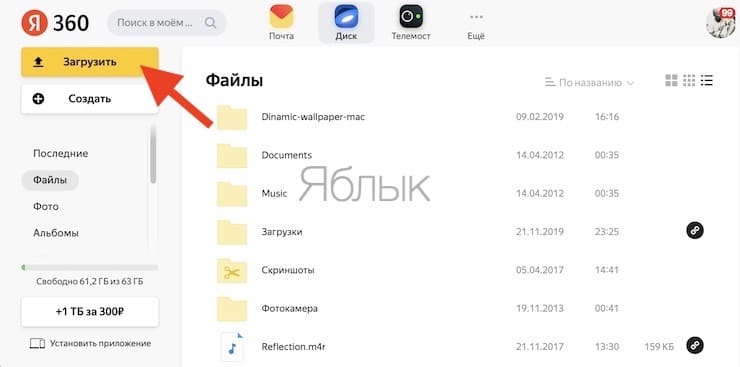
Обмен файлами через облачные сервисы в Интернете или в приложении по своей сути является аналогом обмена информации через iCloud Drive. Нажмите «Поделиться», добавьте получателя и выберите метод распространения ссылки на загруженный файл.
Скачать Яндекс.Диск для Mac
Скачать Google Drive для Mac
Скачать Dropbox для Mac
Кроме того, существуют и другие бесплатные облачные хранилища, в которых даже не нужно проходить процедуру регистрации (подробнее).
Как передать файл с Mac на Mac при помощи внешнего накопителя (SSD-диска, USB-флешки)
Несмотря на то, что такие функции, как AirDrop и такие опции, как iCloud Drive, упрощают обмен файлами между Mac, давайте не будем забывать об использовании флеш-накопителя. Это может оказаться удобным вариантом, если вы не хотите хранить документ на своем компьютере, но нужен быстрый и простой доступ к этой информации на различных устройствах.
Подключите внешний накопитель к Mac. Откройте диск на боковой панели в Finder в разделе Места или через папку пользователя и перетащите файл в нужную папку. Теперь извлеките диск, подключите его к другому Mac, получите доступ к накопителю в Finder и откройте файл.
Заключение
Если у вас имеется какая-то задача, то всегда хорошо иметь несколько вариантов ее решения. Скорее всего, один из предложенных семи основных вариантов обмена файлами между Mac для вас окажется самым простым и удобным. А как вы предпочитаете обмениваться информацией между своими компьютерами? Расскажите нам в комментариях об этом.