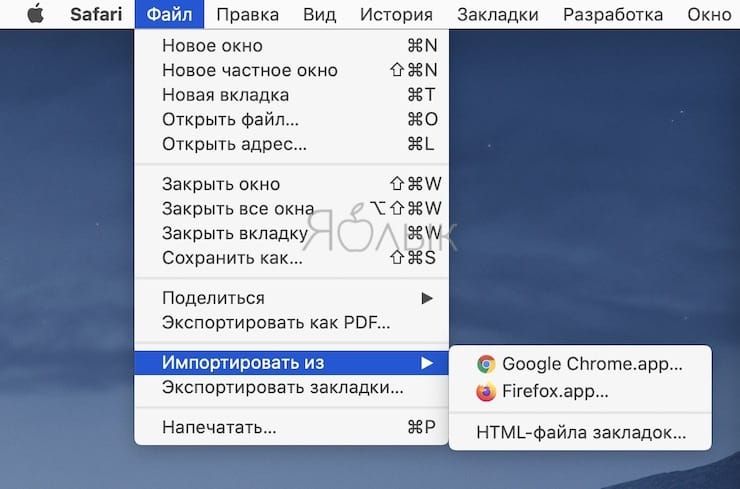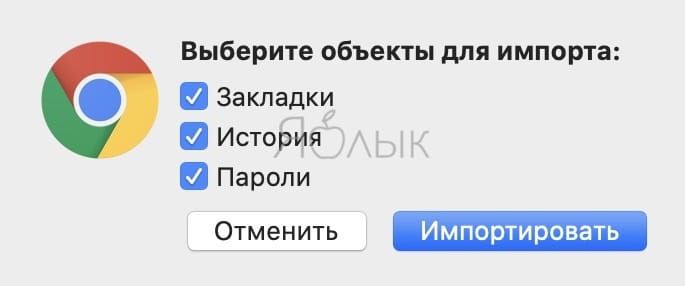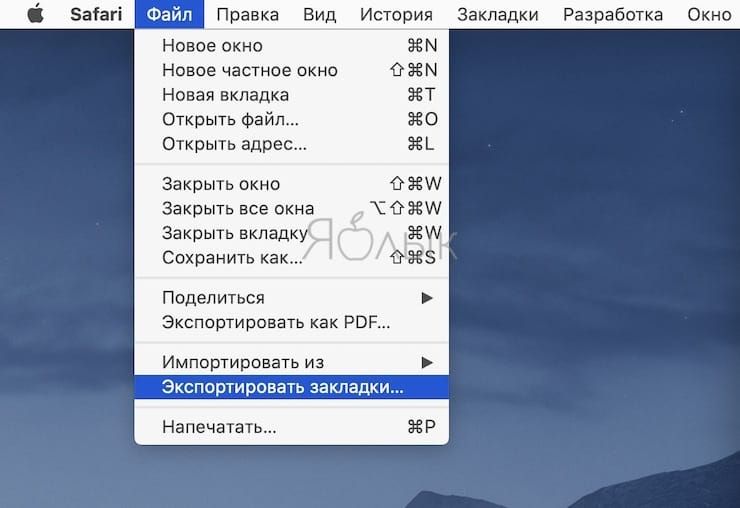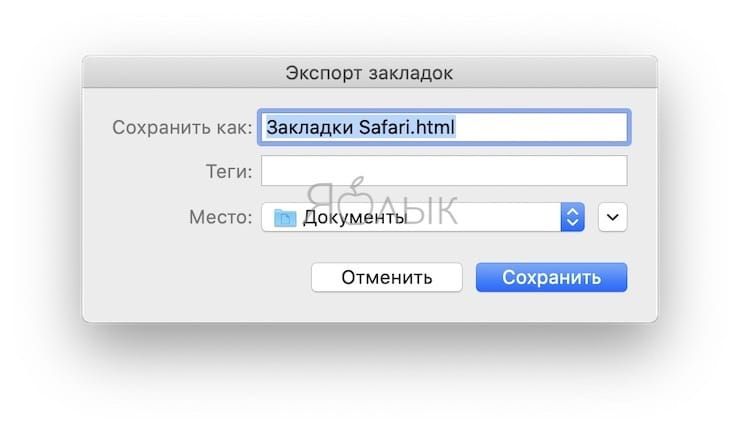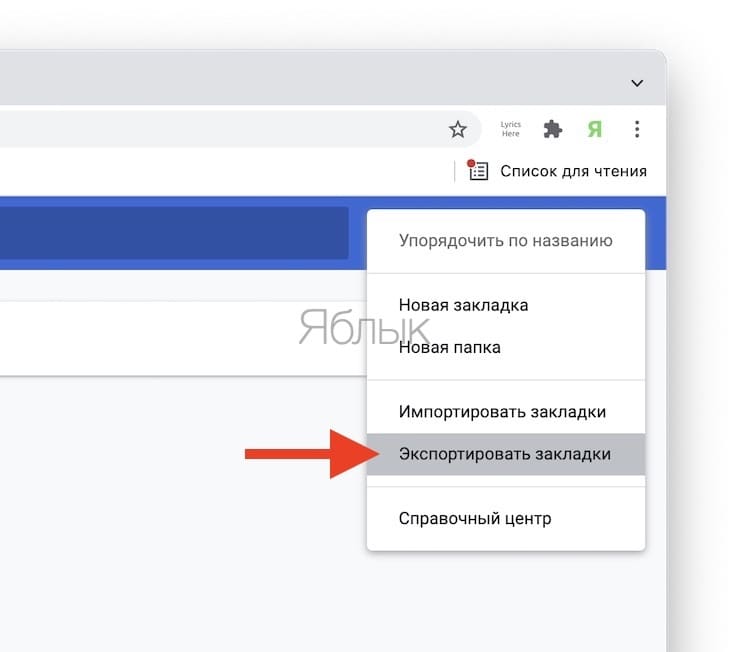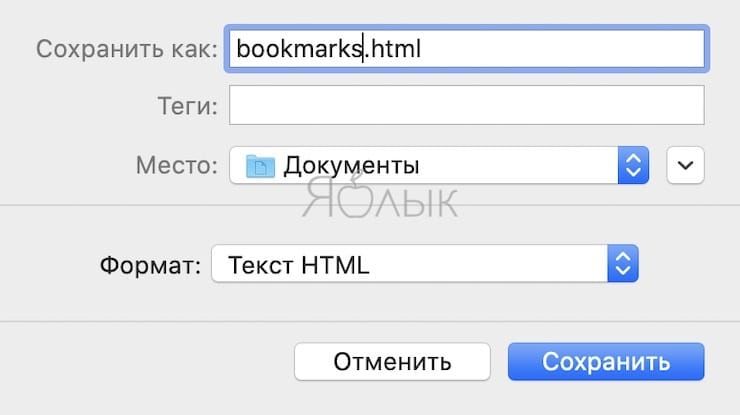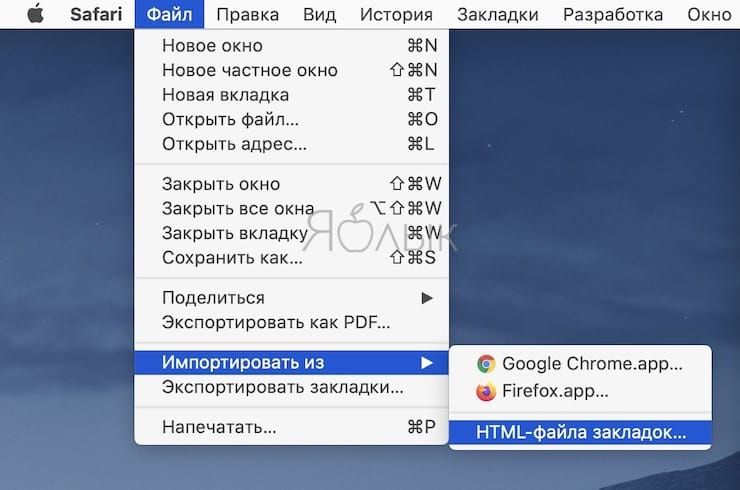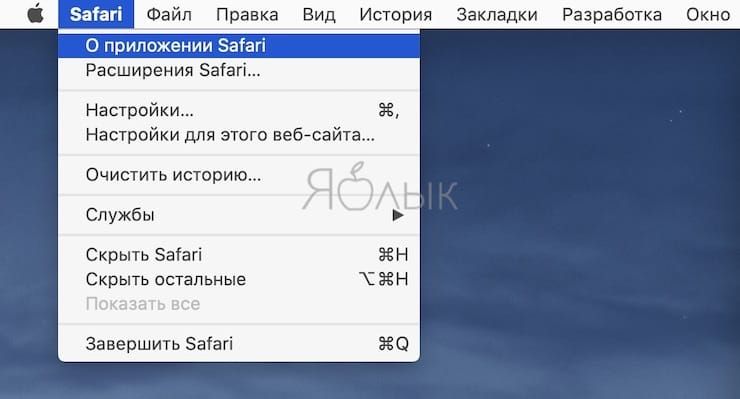Часто нам приходится пользоваться разными браузерами в зависимости от операционной системы рабочего устройства. Смартфон может работать на Android, на работе – компьютер с Windows, а дома – MacBook. А иногда даже на одном компьютере по определенным причинам приходится работать с разными браузерами.
💚 ПО ТЕМЕ: Как сделать функциональные F-клавиши на Mac действительно функциональными.
В итоге оказывается, что в каждой программе есть свой набор закладок. Резонно возникает вопрос синхронизации этих элементов, как и истории посещения, сохраненных паролей. Начиная с версии Safari 13.1 (этот браузер является частью macOS Catalina 10.15) появилась возможность импорта сохраненных в Google Chrome или Firefox паролей и другой информации. Это очень удобно, если именно Safari и является основным инструментом для ежедневного серфинга. Для переноса паролей, закладок и истории посещений достаточно лишь нескольких кликов.
💚 ПО ТЕМЕ: Как открыть закрытые вкладки в Safari на Mac (macOS): 4 способа.
Автоматический импорт закладок и истории браузера в Safari из других браузеров при первом запуске приложения
При первом запуске Safari можно автоматически импортировать пароли, закладки и историю посещений из других браузеров, установленных в системе основными по умолчанию. Есть возможность экспорта закладок в формате HTML из Google Chrome, Internet Explorer, Firefox и т.д.
1. Запустите браузер Safari на Mac. Первое использование приложения приведет к появлению внизу страницы избранного вопроса об импорте объектов.
2. Можно выбрать один из вариантов:
- Сохранение импортированных объектов. В этом случае Safari автоматически перенесет из Chrome все закладки и историю посещений или же импортирует из Firefox историю, закладки и пароли.
- Удаление импортированных объектов. Выбор этой опции позволит удалить импортированные объекты.
💚 ПО ТЕМЕ: 10 горячих клавиш в Safari для Mac (macOS), которые вы могли не знать.
Как вручную перенести закладки из Google Chrome, Firefox и т.д. в Safari
С помощью этой последовательности действий вы сможете вручную импортировать пароли Google Chrome в Safari.
1. Закройте все веб-браузеры
2. Запустите браузер Safari версии 13.1 или новее.
3. В строке меню выберите пункт «Файл».
4. Выберите «Импортировать из»
5. Из предложенного списка выберите браузер, информацию из которого требуется получить.
6. Отметьте нужные элементы, например, «Пароли» и/или «Закладки».
7. Нажмите «Импортировать».
Выбранные данные импортируются в Safari, и вы сможете использовать те пароли, которые ранее были сохранены в другом браузере: Google Chrome или Firefox. Все пароли Safari можно найти через строку меню приложения в «Safari» → «Настройки» → «Пароли». Закладки тоже можно проверить через строку меню Закладки → Показать закладки. Аналогичная опция поможет и для изучения истории посещения сайтов.
При этом новые закладки появятся в списке после имевшихся ранее. Импортированная история отобразится вместе с уже имеющейся. Импортированные же пароли попадут в связку ключей, что даст возможность удобно пользоваться автозаполнением форм на различных сайтах.
💚 ПО ТЕМЕ: Как закреплять вкладки Safari в macOS.
Как экспортировать файл закладок из Safari
1. Запустите на Mac приложение Safari. Откройте в строке меню «Файл» → «Экспортировать закладки».
2. Созданный файл по умолчанию получит имя «Закладки Safari.html»
3. Для экспорта этих закладок в другом браузере надо импортировать созданный на предыдущем шаге файл.
💚 ПО ТЕМЕ: Закладки и «Избранное» в браузере Safari на Мас: Полное руководство.
Как экспортировать файл закладок из Google Chrome
1. Запустите браузер Google Chrome.
2. Перейдите в «Диспетчер закладок». В Windows для этого понадобится нажать комбинацию клавиш Ctrl + Shift + O, на macOS – ⌘Cmd + ⌥Option (Alt) + B.
3. В меню «Управление» (три точки справа вверху на синем фоне) выберите «Экспортировать закладки». Полученный файл в форме HTML готов к импорту, в том числе и на другом устройстве.
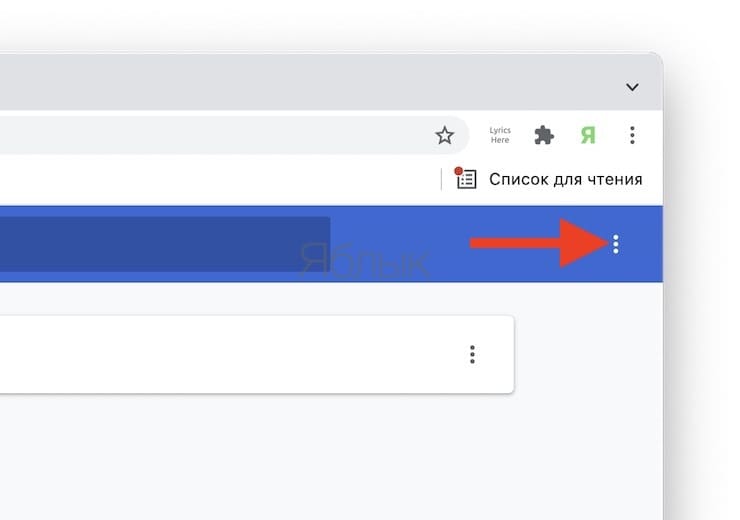
💚 ПО ТЕМЕ: Как скрывать файлы и папки на Mac (macOS) от посторонних: 3 способа.
Как импортировать HTML-файл закладок в Safari на Mac
1. Запустите приложение Safari на Mac и выберите «Файл» → «Импортировать из» → «HTML-файла закладок» или «Файл» → «Импортировать закладки» (в отсутствии в системе установленных других браузеров).
2. Выберите требуемый для импорта файл.
3. Нажмите «Импортировать». После окончания переноса закладок их можно будет увидеть внизу бокового меню в новой папке под именем, состоящего из слова «Импортированные» и даты.
💚 ПО ТЕМЕ: 10 крутых возможностей связки iPhone + Mac при совместном использовании.
Проверьте версию Safari
Если у вас возникают проблемы с импортом, то вполне вероятно, что на вашем Mac установлена устаревшая версия браузера Safari. Для того чтобы проверить, в строке меню перейдите по пути «Safari» → «О приложении Safari».
А обновить браузер можно путем обновления всей системы. Для этого вам понадобится перейти в меню Apple → «Системные настройки» → «Основные» → «Обновление ПО».
🔥 Смотрите также: