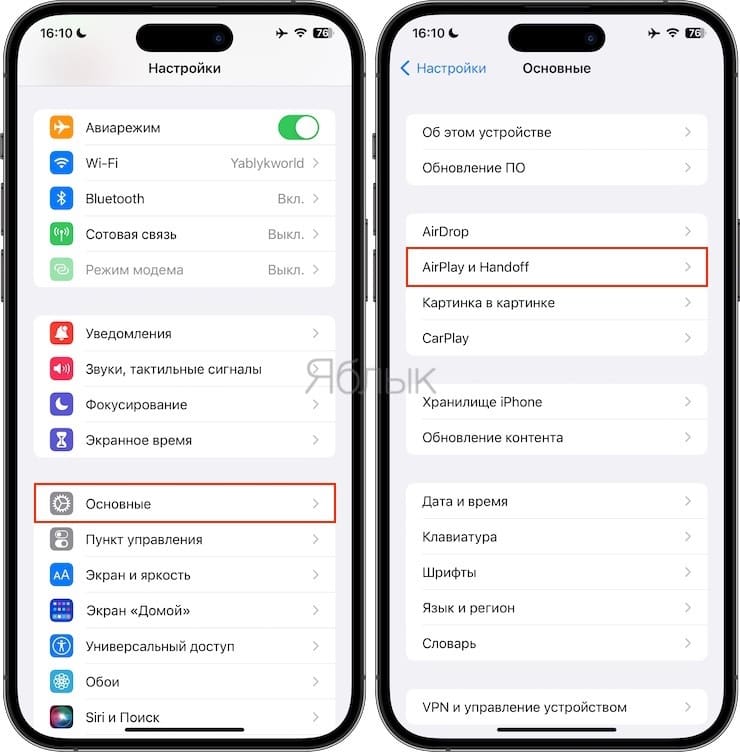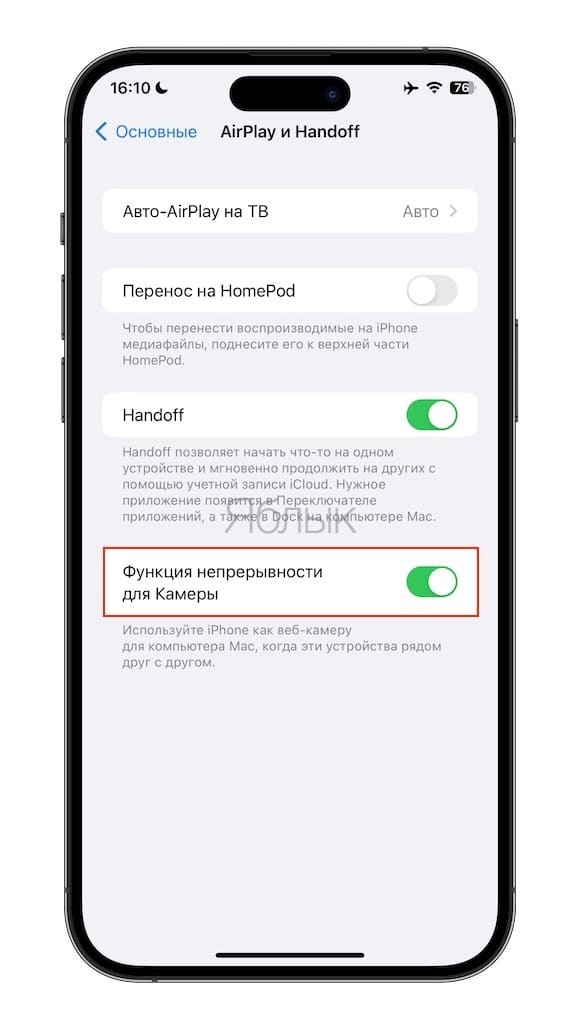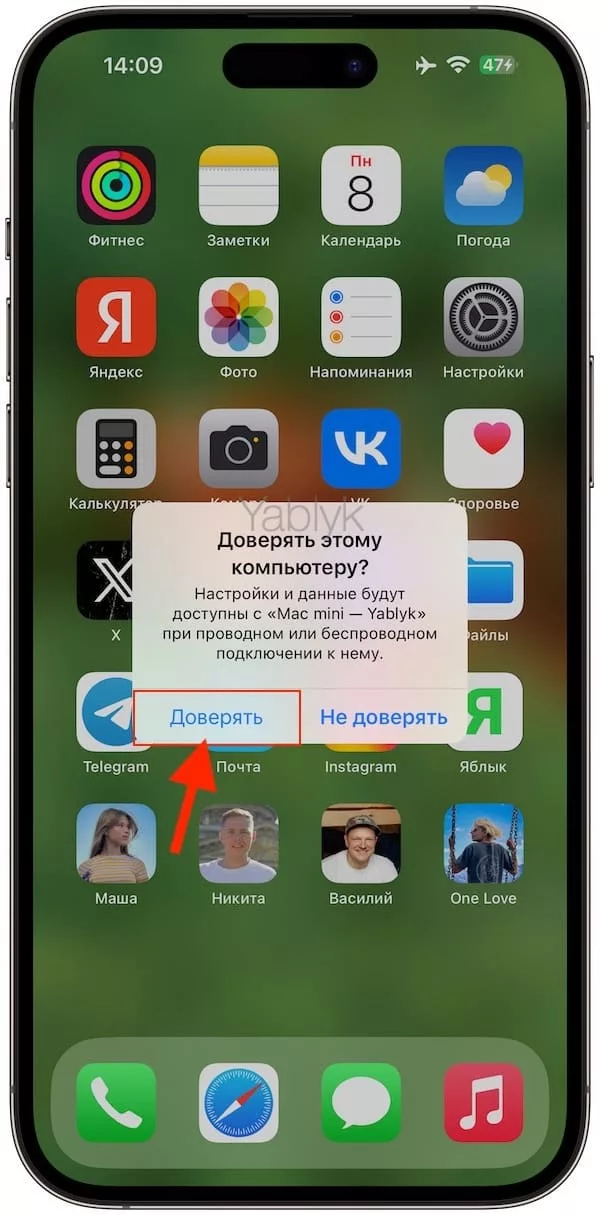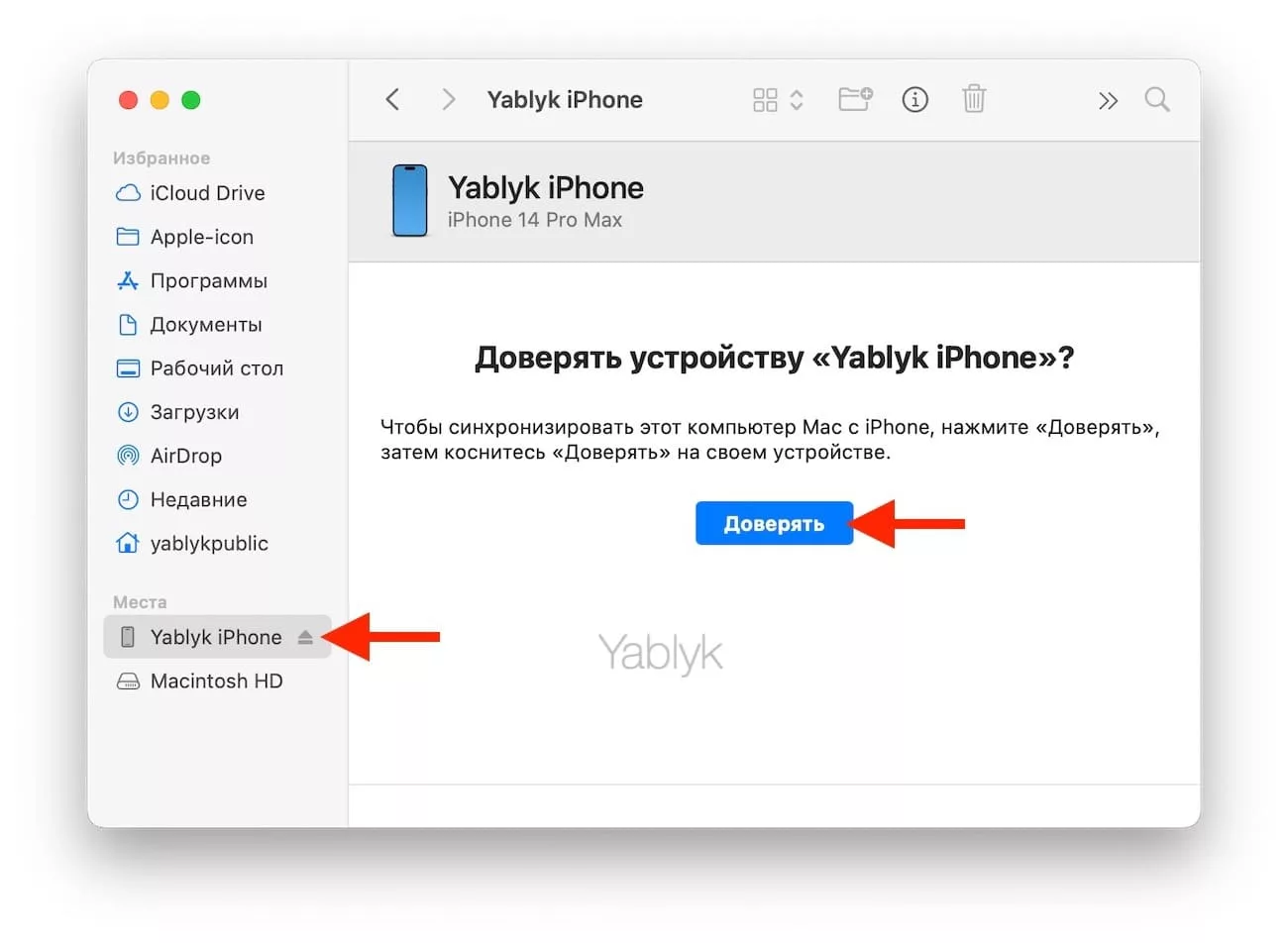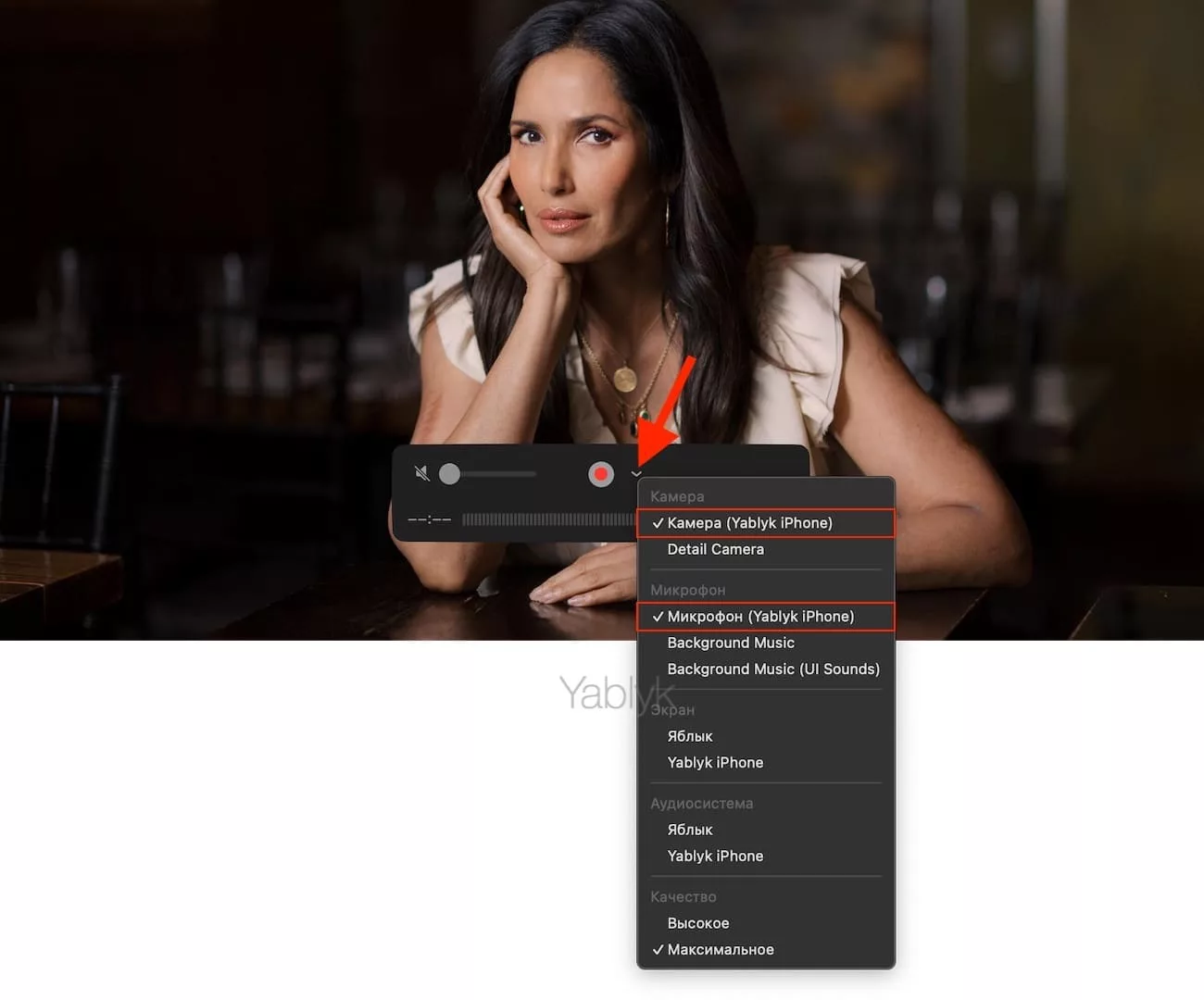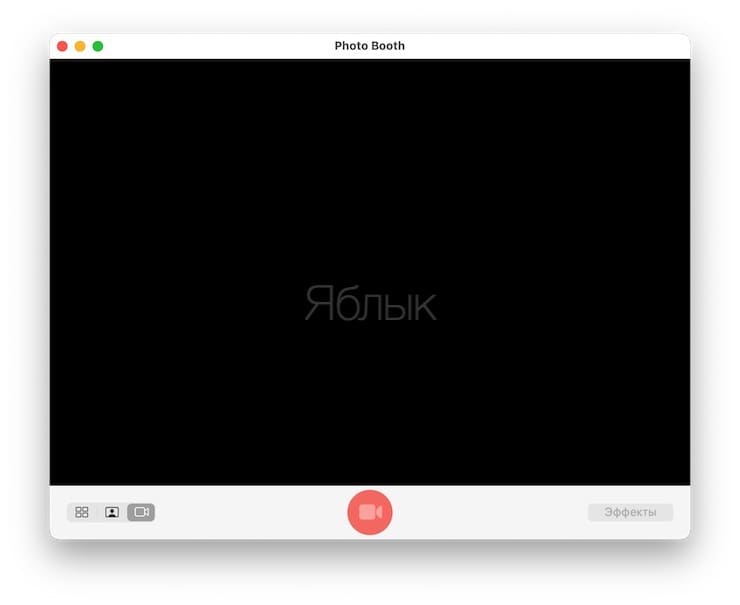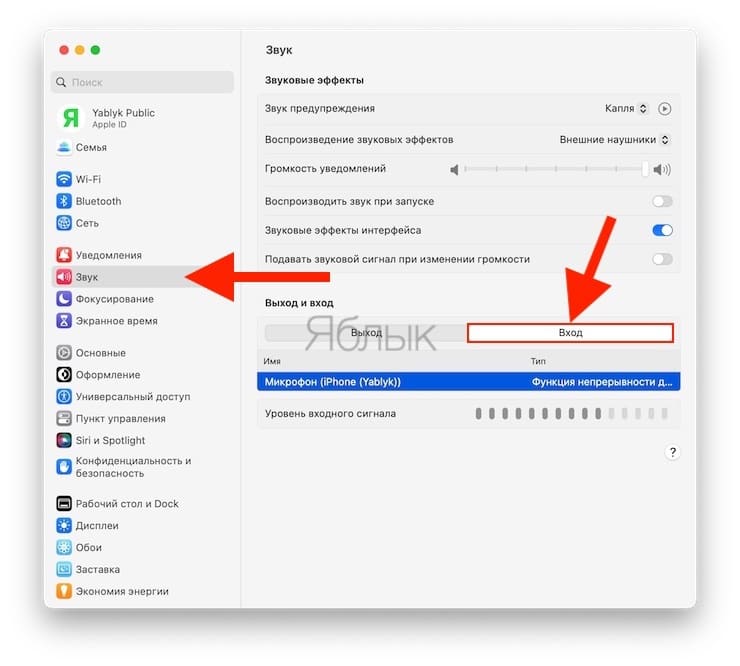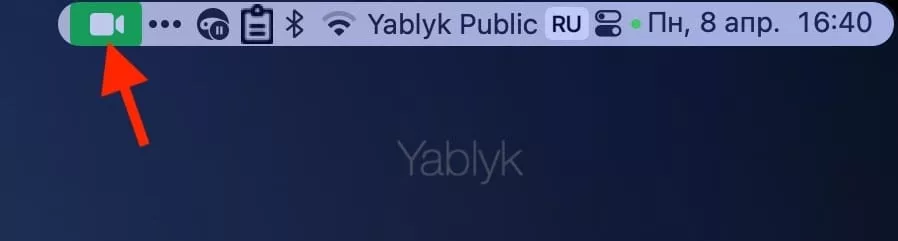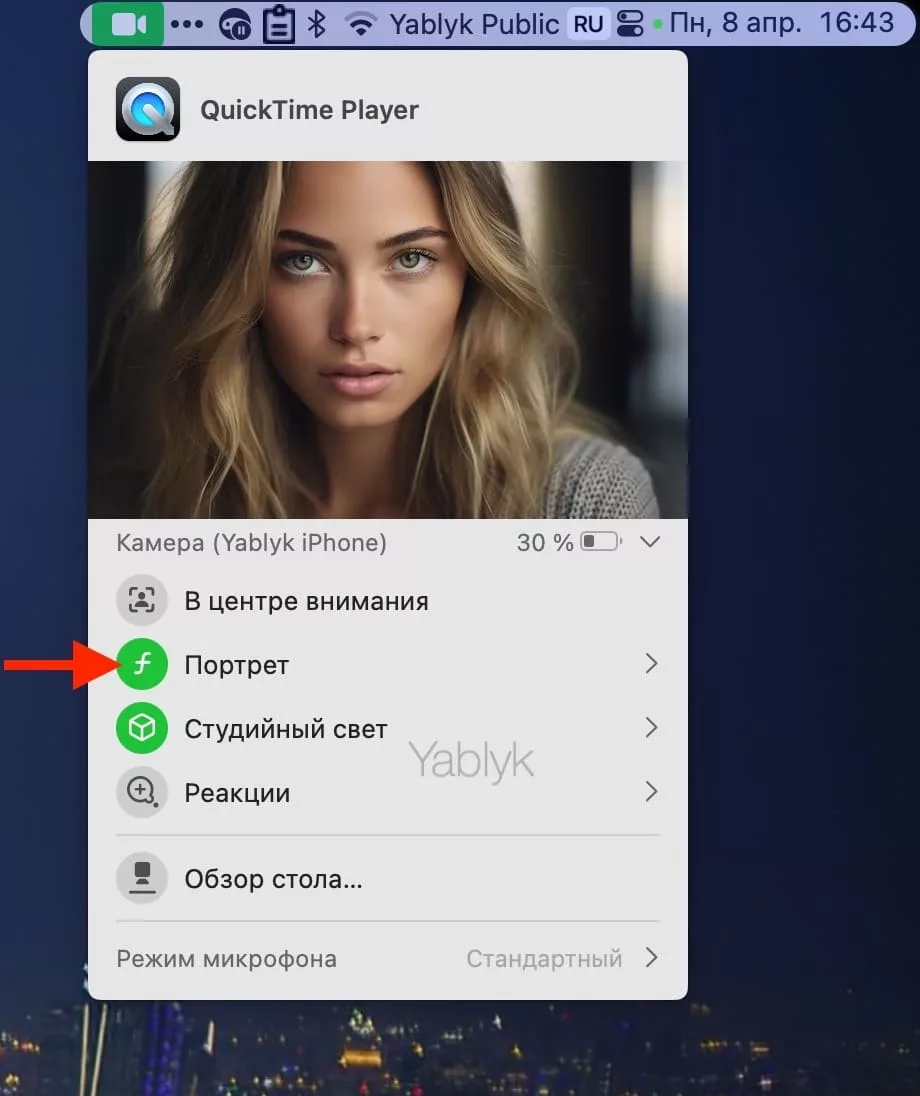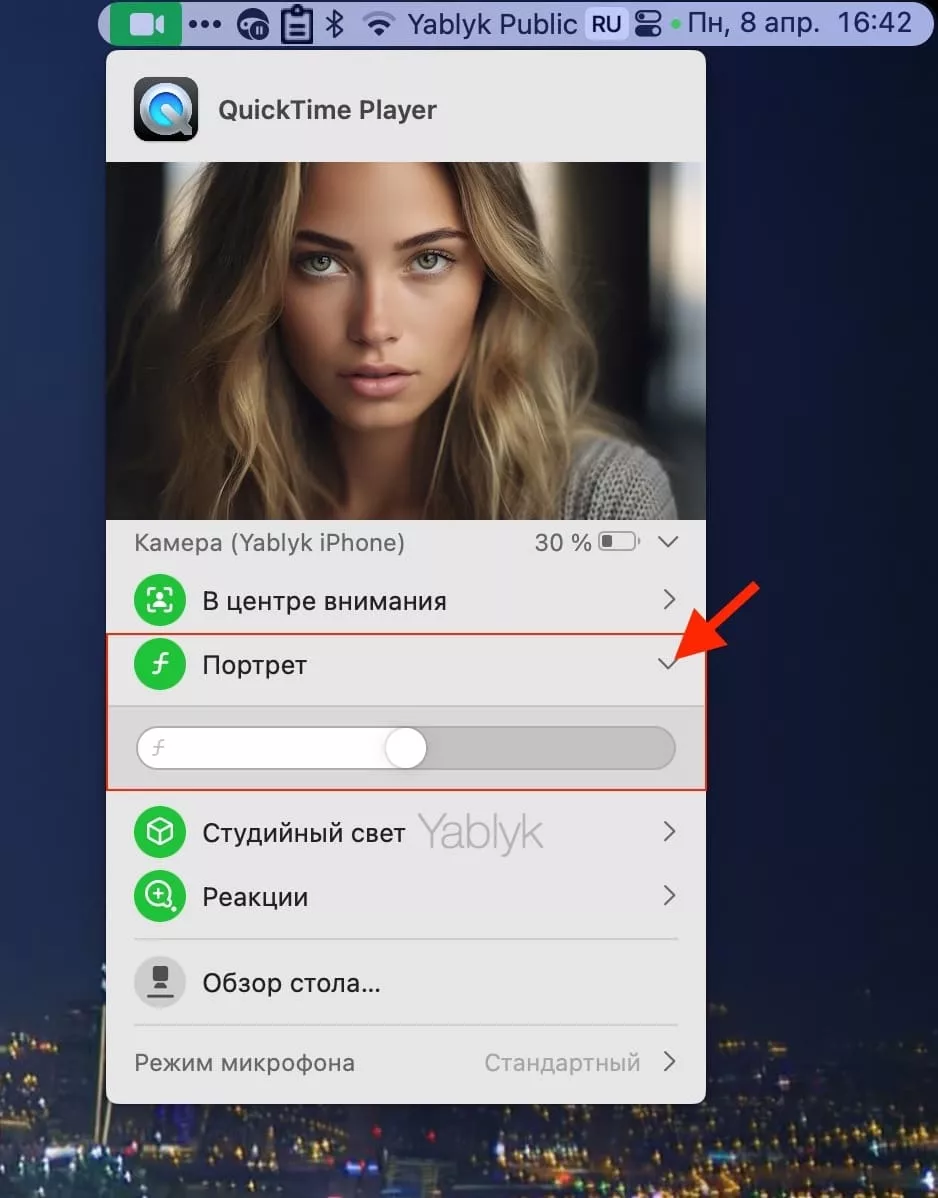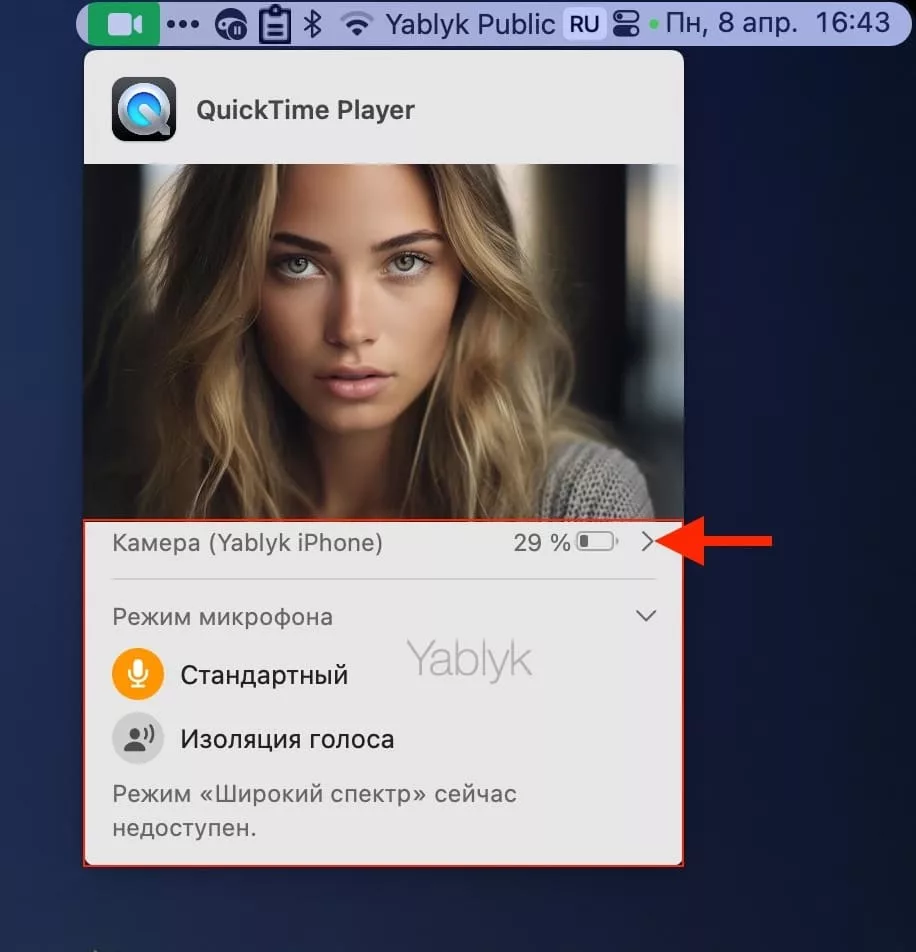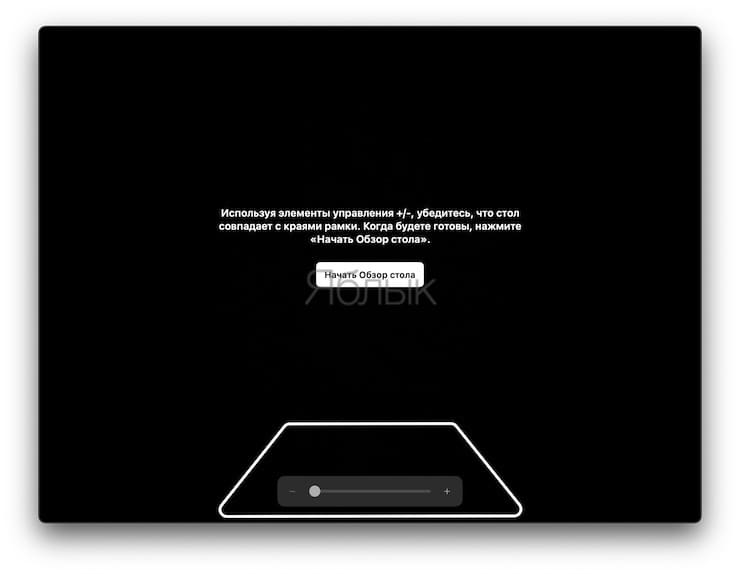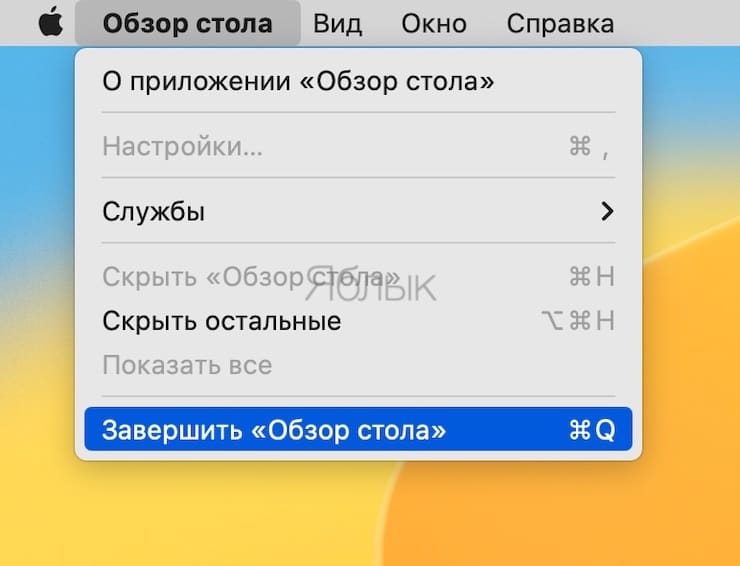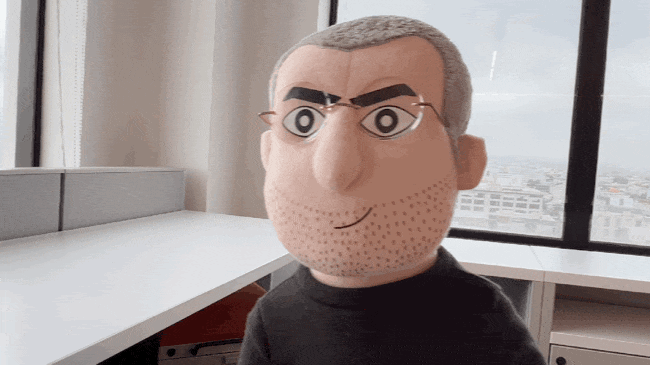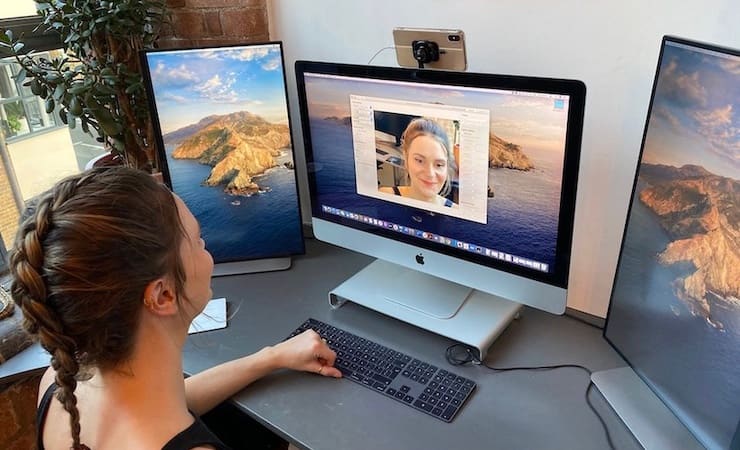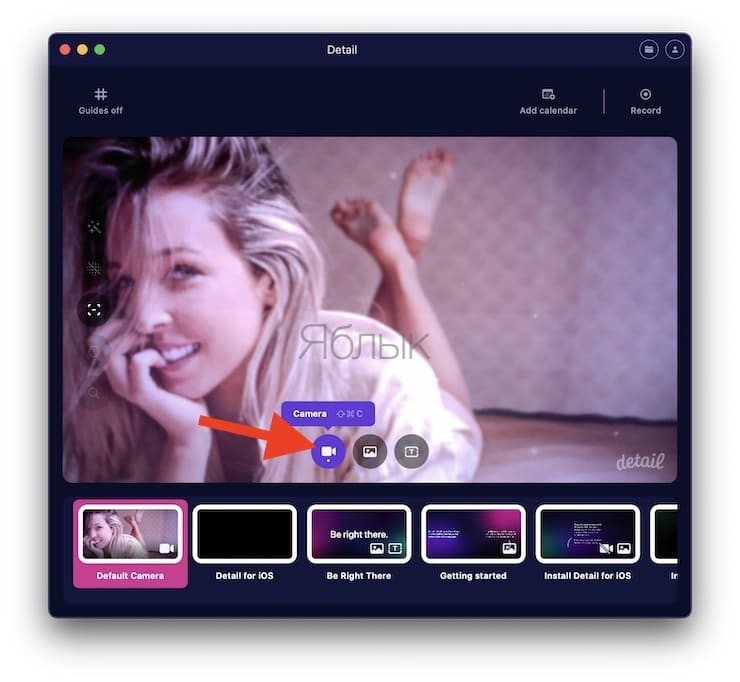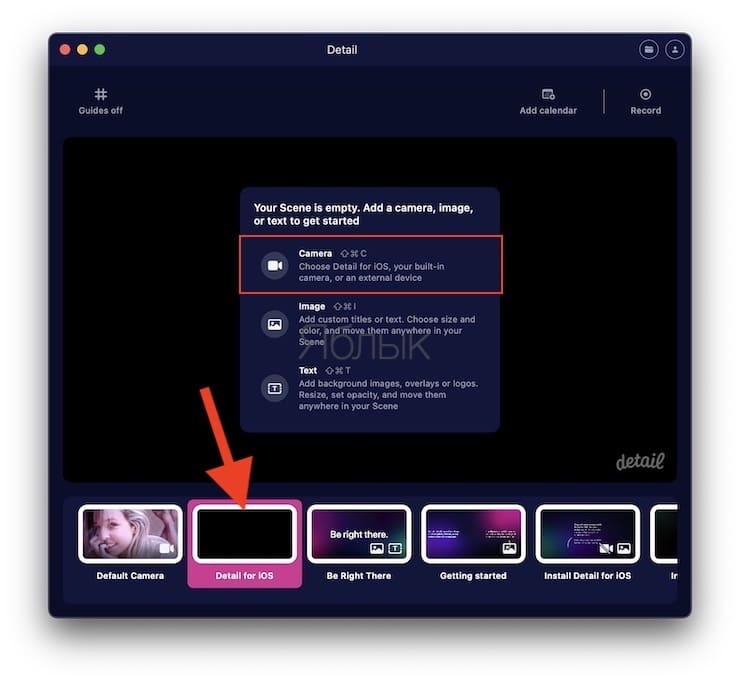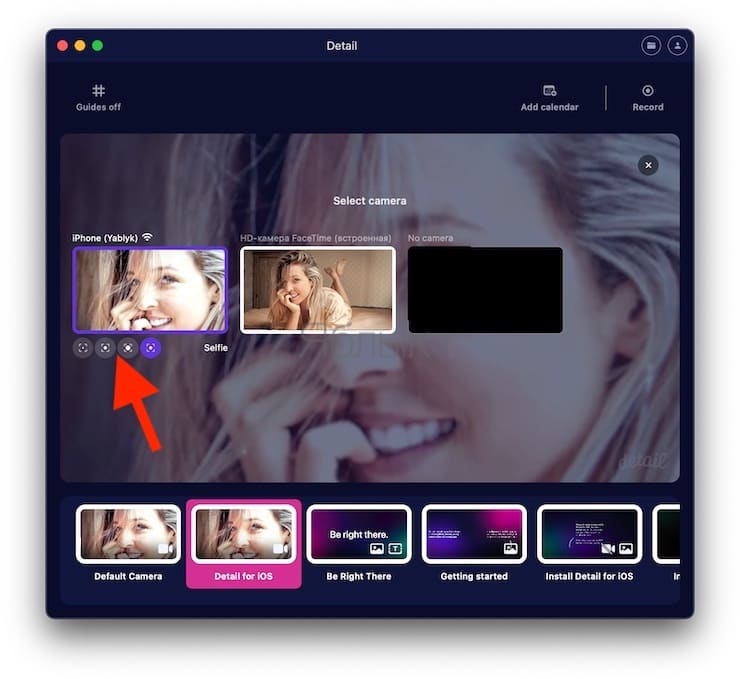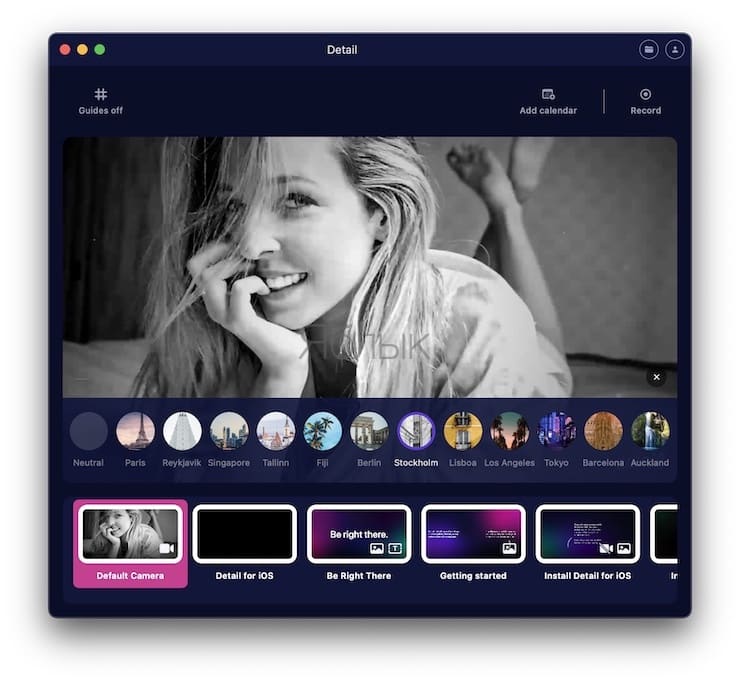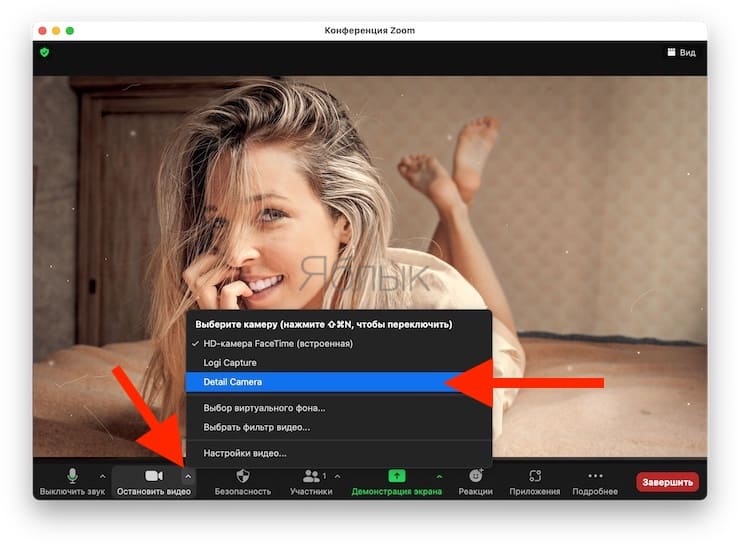Постепенно даже в Apple стали понимать, что веб-камера в ноутбуках – важный рабочий инструмент. Все чаще люди общаются посредством видеоконференций, а не лично. Можно критиковать такое веяние, но невозможно отрицать его полезность – люди с разных уголков планеты становятся ближе друг к другу. Никто не мешает провести рабочее совещание между сотрудниками, живущими в разных странах.
Правда, прогресс камер в ноутбуках Apple идет медленно. Лишь начиная с 2021 года MacBook Pro получили вебки с далеко не рекордным разрешением Full HD, а многие предыдущие модели так и вовсе вынуждены довольствоваться камерами 720p. А хуже всего приходится пользователям Mac mini, Mac Studio и Mac Pro — эти компьютеры вообще не оснащены камерами. Но выход есть, ведь практически всегда под рукой есть iPhone с куда более совершенной камерой, который можно использовать в качестве высококачественной беспроводной камеры для любого Mac.
Еще в 2022 году развитие функции «Непрерывность» получило новые возможности связки устройств Apple. Например, iPhone с его отличной камерой может выступать в качестве веб-камеры, другой же сценарий предлагает использование микрофона Mac и умной камеры iPhone для создания дополнительных видеоэффектов. При этом устройства могут быть подключены друг к другу либо с помощью кабеля, либо путем беспроводной коммуникации.
Содержание статьи
- Что необходимо для использования iPhone в качестве камеры для Mac?
- Положение iPhone во время использования в качестве камеры для Mac
- Примеры подставок, позволяющих использовать iPhone в качестве камеры для Mac
- Как использовать iPhone в качестве беспроводной камеры или микрофона Mac?
- Как автоматически подключаться к камере iPhone на Mac?
- Как сделать iPhone в качестве беспроводного микрофона по умолчанию для Mac?
- Как активировать видеоэффекты и изменять настройки микрофона во время вещания?
- Как поставить iPhone на паузу или приостановить вещание?
- Что делать, если ваш iPhone не определяется на Mac ни камерой, ни микрофоном?
- Камера iPhone в качестве веб-камеры для Mac при помощи приложения «Detail»
Что необходимо для использования iPhone в качестве камеры для Mac?
Чтобы задействовать функцию непрерывности для камеры, вам потребуется осуществить вход в экосистему Apple с помощью одного и того же Apple ID и двухфакторной авторизации, как на iPhone, так и на Mac. Ваши устройства должны быть расположены рядом, иметь активные Wi-Fi и Bluetooth интерфейсы, а также соответствовать системным требованиям:
- Операционная система: iOS 16 или более поздняя для iPhone, macOS Ventura или более новая для Mac;
- iPhone: iPhone XR или более поздние модели (от 2018 года), iPhone 11 или более поздние для эффектов «В центре внимания» или «Обзора стола», iPhone 12 или более поздние для «Студийного света».
- На iPhone должна быть включена: «Функция непрерывности для Камеры» по пути: «Настройки» → «Основные» → «AirPlay и Handoff».
Кроме этого, ваш Mac не должен в этот момент работать с AirPlay или Sidecar, а оба устройства не должны находиться в режиме раздачи своего Интернета.
Положение iPhone во время использования в качестве камеры для Mac
При подключении убедитесь, чтобы смартфон находился рядом с Mac, был заблокирован, стабильно закреплен и позиционирован в альбомной ориентации задними камерами по направлению к вам.
Здесь же необходимо отметить, что после подключения к Mac iPhone все-таки можно использовать в вертикальной ориентации.
Камера iPhone в режиме «Непрерывность» может работать как при проводном, так и при беспроводном соединении устройств. Так что можно заряжать смартфон прямо в ходе сеанса, как от компьютера, так и от зарядного устройства. Если в ходе сессии уровень заряда телефона станет низким, Mac сообщит об этом.
Примечание. Если камера iPhone отказывается работать в беспроводном режиме попробуйте подключить смартфон к Mac при помощи кабеля.
Примеры подставок, позволяющих использовать iPhone в качестве камеры для Mac
Существует немало креплений и подставок для iPhone. Приведем несколько качественных примеров:
Регулируемый магнитный алюминиевый держатель телефона с возможностью вращения на 180° для ноутбуков и мониторов 
Магнитный держатель телефона с возможностью вращения на 180° для ноутбуков и мониторов (крепление только сверху) + можно использовать в качестве настольной подставки
Как использовать iPhone в качестве беспроводной камеры или микрофона Mac?
1. Подключите iPhone к Mac при помощи кабеля (проводное подключение необходимо только в первый раз). В случае, если iPhone подключается к компьютеру впервые, на экране iPhone и Mac (в приложении Finder) появится уведомление «Доверять этому компьютеру?». Нажмите «Доверять».
2. Установите iPhone в альбомной (горизонтальной) ориентации задними камерами по направлению к вам и заблокируйте экран.
Примечание. После подключения ориентацию смартфона можно поменять при желании на вертикальную.
3. На Mac запустите любое приложение, имеющее доступ к камере или микрофону. Это может быть, к примеру, FaceTime, PhotoBooth. или же QuickTime Player или любое другое.
4. Если на вашем Mac настроено несколько камер, то в настройках используемого приложения выберите iPhone в качестве микрофона или камеры.
Если вы используете iPhone в качестве микрофона на Mac, не имеющего встроенной камеры, то смартфон следует также расположить горизонтально во время подключения (после подключения можно поворачивать).
Примечание. В случае, если на экране приложения в macOS отображается лишь черный экран вместо изображения с камеры iPhone, перезагрузите Mac.
3. Теперь можно выполнить любое из этих действий:
- Активировать паузу трансляции аудио или видео. На iPhone нажмите на кнопку «Приостановить» или же жестом смахните вверх для разблокировки устройства.
- Возобновить трансляцию аудио или видео. На iPhone нажмите на кнопку «Возобновить», можно также нажать на боковую кнопку или же нажать на кнопку «Сон/Пробуждение» для блокировки устройства.
- Прекратить использовать iPhone в качестве веб-камеры или микрофона. Для этого просто закройте соответствующее приложение на вашем Mac.
- Удалить iPhone из списка параметров. Нажмите «Отключить» на вашем iPhone. Смартфон будет удален из списка камер и микрофонов приложений Mac, а также исчезнет в списке устройств вывода звука в его настройках.
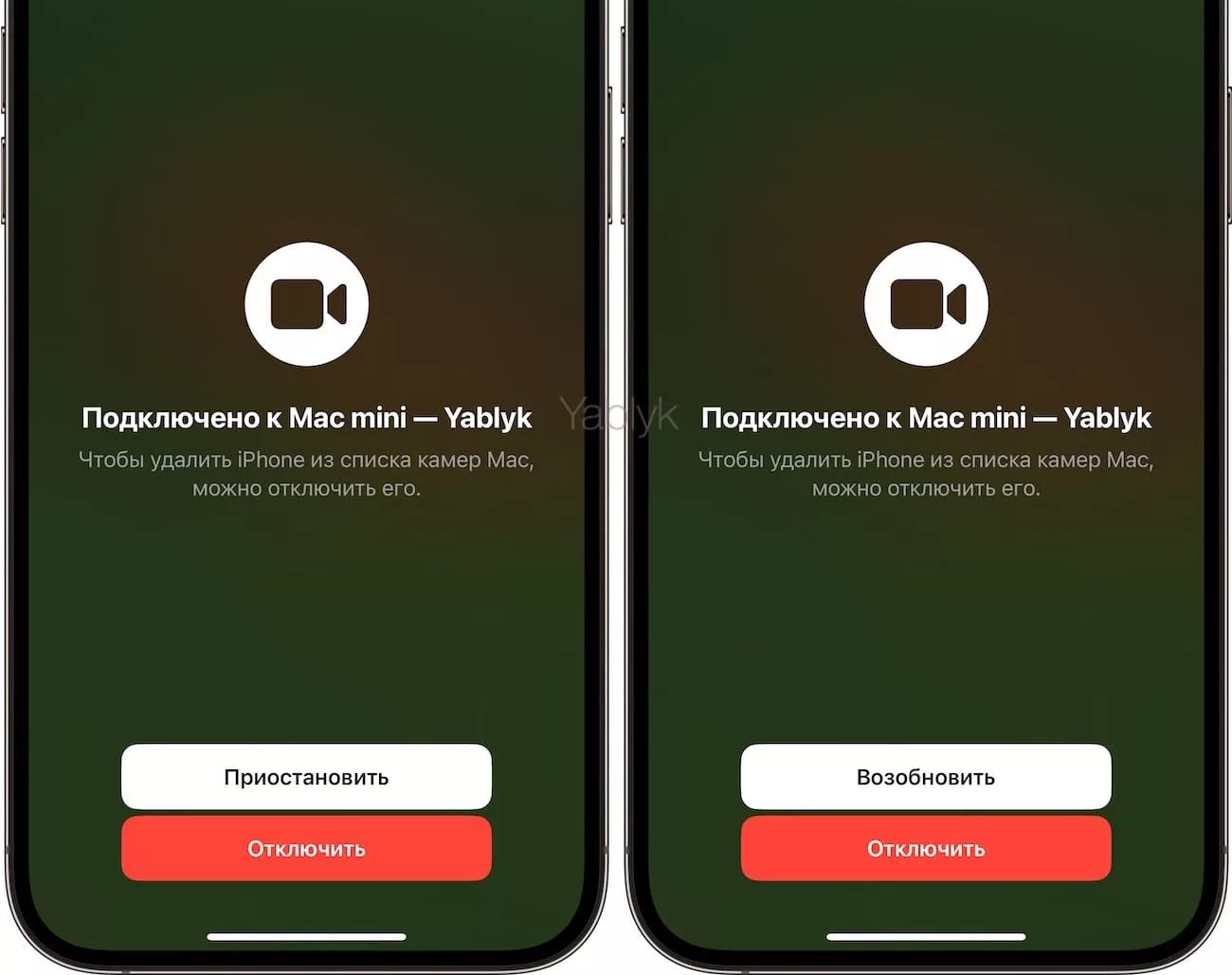
Примечание. Для нового или повторного добавления iPhone после удаления его придется снова подключить к Mac с помощью кабеля.
Если же в режиме работы «Функция непрерывности для Камеры» вам понадобится зарядить ваш iPhone, то лучше воспользоваться кабелем USB.
Как автоматически подключаться к камере iPhone на Mac?
Когда ваш Mac использует приложения, работающие с камерой, те же FaceTime, PhotoBooth, QuickTime Player и т.д., он может автоматически выбирать iPhone в качестве основного устройства получения изображения.
Вот какие требования необходимо соблюсти:
- смартфон должен располагаться рядом с вашим Mac;
- экран iPhone должен быть выключен;
- смартфон должен располагаться в горизонтальной ориентации (но после подключения iPhone можно перевернуть и вертикально);
- iPhone не должен лежать на плоской поверхности или в кармане;
- телефон должен сохранять неподвижность.
Если ранее iPhone уже использовался в качестве веб-камеры Mac, то остальные приложения компьютера могут запомнить этот выбор и использовать смартфон в качестве предпочитаемого источника.
Как сделать iPhone в качестве беспроводного микрофона по умолчанию для Mac?
Функция «Непрерывность» позволяет сделать iPhone микрофоном по умолчанию на Mac.
1. На компьютере с macOS запустите приложение «Системные настройки», перейдите в раздел «Звук» в боковом меню. Откройте вкладку «Вход».
2. В качестве устройств ввода звука выберите iPhone.
Как активировать видеоэффекты и изменять настройки микрофона во время вещания?
Когда iPhone становится веб-камерой для Mac, можно задействовать определенные видеоэффекты, а также настройки голоса для микрофона. Чтобы их включить:
1. Нажмите в строке меню значок зеленого цвета с изображением камеры. Если такого значка нет, значит используемое приложение не поддерживает стандартные эффекты камеры.
2. Активируйте необходимый видеоэффект в разделе «Камера» (описание эффектов ниже) нажатием на значок эффекта. О том, что эффект включен будет свидетельствовать значок зеленого цвета.
3. Нажмите на стрелочку в строке каждого видеоэффекта, чтобы открыть его дополнительные параметры.
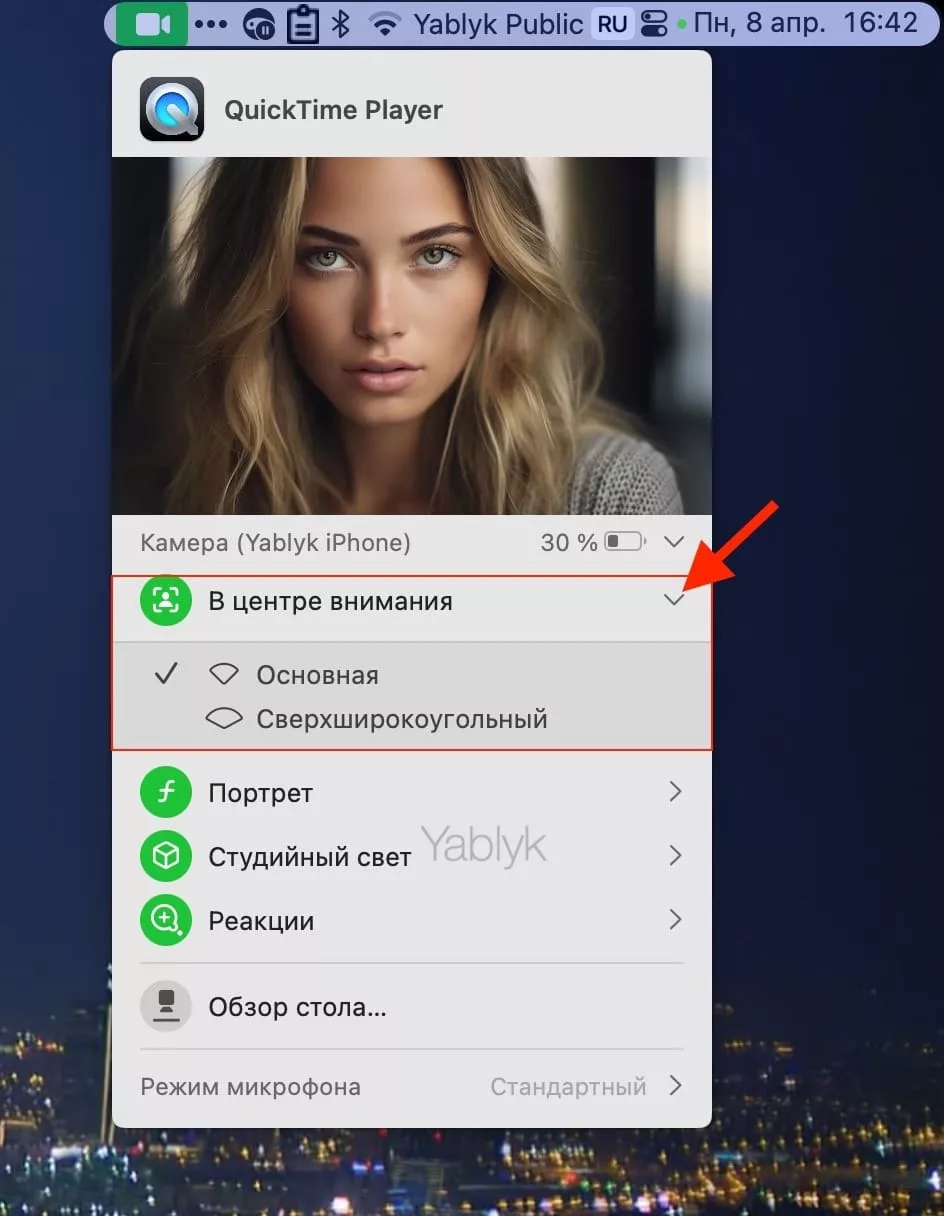
4. Для настройки режимов микрофона, раскройте раздел «Режим микрофона». Например, в условиях повышенного шума, не лишним будет использование режима «Изоляция голоса».
Ниже мы кратко опишем каждый из видеоэффектов камеры:
Обзор стола
При активации режима «Обзор стола» откроется дополнительное окно, в котором будет отображаться ваш стол словно бы сверху, вместе с тем демонстрируя и лицо снимающего в другом окне.
Будет запущено приложение «Обзор стола», которое создает имитацию камеры над головой и демонстрирует рабочий стол словно бы сверху.

Важно. Для успешного использования режима «Обзор стола» необходимо установить расположить iPhone таким образом, чтобы края рамок на экране (см. скриншот ниже) совпадали с реальным расположением стола.
Для приближения или отдаления изображения воспользуйтесь ползунком внизу окна. Если хорошо лицо передать не получается, попробуйте расположить iPhone в портретной ориентации
Для отключения режима «Обзора стола» перейдите в строке меню по пути: «Обзор стола» → «Завершить».
Портрет
Этот эффект автоматически размывает фон. При этом визуальный фокус направляется на человека (работает это на Mac с чипом Apple) или же при использовании функции непрерывности камеры iPhone соответствующих версий.
В центре внимания
Функция постоянно удерживает вас и окружающих людей в фокусе кадра, даже если вы перемещаетесь перед камерой во время видеозвонка посредством FaceTime.
Студийный свет
Фон затемняется, а лицо при этом подсвечивается. Функция доступна при использовании iPhone 12 или более новых моделей смартфонов Apple)
Как поставить iPhone на паузу или приостановить вещание?
Возможно, при использовании камеры или микрофона iPhone на Mac появится уведомление о входящем звонке.
- Если вы ответите на звонок на вашем iPhone, то передача видео и звука приостановятся до завершения вызова, обратной блокировки и подключения смартфона.
- Если вы ответите на звонок на вашем Mac, то приостановится текущий видео- и аудио-сеанс. После завершения звонка вам скорее всего придется снова выбрать в приложении ваш iPhone.
Есть и другие варианты приостановки трансляции или ее отключения:
- Использование элементов управления самого приложения или же выход из него.
- Разблокировка iPhone. Для возобновления работы просто заблокируйте его снова и подключите. Возможно, придется остановить и перезапустить видео и в приложении.
- Нажать кнопку «Приостановить» на экране iPhone. Для возобновления нажмите «Возобновить».
- Нажать кнопку «Отключить» на экране вашего смартфона, а потом переместите его за пределы границ Bluetooth вашего Mac. Текущий сеанс будет приостановлен или же переключен на доступные камеры или микрофон. Сам же iPhone пропадет из списка микрофонов и камер на Mac.
Что делать, если ваш iPhone не определяется на Mac ни камерой, ни микрофоном?
Может так случиться, что ни в приложении, ни в настройках звука ваш iPhone не будет показан ни в списке доступных камер, ни в списке микрофонов. Попробуйте тогда выполнить следующие действия.
1. Подключите смартфон к Mac с помощью кабеля USB и проверьте еще раз доступ этих опций. Если iPhone уже подключен кабелем, то отключите его и снова включите.
2. Перезагрузите Mac и iPhone.
3. Проверьте следующее:
- Соответствие iPhone системным требованиям. Версия – от iPhone XR, iOS от 16.0
- Включенная на iPhone функция непрерывности. В iPhone для этого надо зайти в меню «Настройки» → «Основные» → «AirPlay и Handoff».
- iPhone должен считать Mac доверенным компьютером – проверьте, подтвердили ли вы запрос «Доверять этому компьютеру?».
- На обоих устройствах должны быть включены Wi-Fi и Bluetooth, задействована двухфакторная аутентификация.
- На обоих устройствах должен быть осуществлен вход с одним и тем же Apple ID.
- Оба устройства должны располагаться на расстоянии не более 9 метров друг от друга.
- Оба устройства не должны предоставлять доступа, iPhone – к своей сотовой сети, а Mac – к своему подключению к Интернету.
Камера iPhone в качестве веб-камеры для Mac при помощи приложения «Detail»
Приложение «Detail» позволит из камеры iPhone (основную или фронтальную) сделать веб-камеру для Mac. Так можно будет легко повысить качество трансляций и стримов без необходимости апгрейда.
Приложению требуется Mac с версией операционной системы macOS Big Sur 11.4 или позже. Установленная утилита будет идентифицирована в качестве камеры. Она и будет транслировать видео, снимаемое вашим iPhone, фотоаппаратом или каким-то другим подключенным по USB-устройством. Чтобы с Detail работали устройства под управлением iOS надо установить туда специальное сопутствующее приложение, а затем подключиться к ноутбуку посредством Wi-Fi. Устройствам необходимо находиться в одной сети. Утилита-клиент потребует iOS 13.0 и более поздние версии системы. Коммуникация с помощью кабеля вовсе не обязательна, но она способна дать лучшую и более качественную картинку за счет более устойчивого соединения.
По умолчанию на Mac в окне приложения Detail будет показываться захваченное видео встроенной камерой Mac. Для включения изображения с камеры iPhone необходимо:
Запустите приложение «Detail» на iPhone (ссылки в конце статьи) и подключитесь к сети Wi-Fi (общей с Mac) или используйте кабель.
Изображение появится на iPhone. На самом мобильном устройстве никаких специальных настроек нет. Тут можно обнаружить разве что статус подключения, да видоискатель для простейшего предпросмотра картинки.
Если вы хотите, чтобы изображение с камеры iPhone отображалось в текущей сцене (окне), то наведите курсор на окно приложения «Detail» на Mac и на появившейся панели инструментов нажмите «Camera» и выберите камеру iPhone.
Если же вы хотите, чтобы изображение с камеры iPhone отображалось в отдельной сцене, то выберите пустую тему под названием «Detail for iOS» и в появившемся меню выберите вариант «Camera».
Для переключения между объективами камер iPhone (телефото, широкоугольная, фронтальная и т.д.) используйте кнопки под миниатюрой.
Тут же имеются кнопки записи, можно включить показ направляющих в кадре для лучшей его компоновки. Приложение позволяет использовать фильтры, зум и кинематографическое размытие.
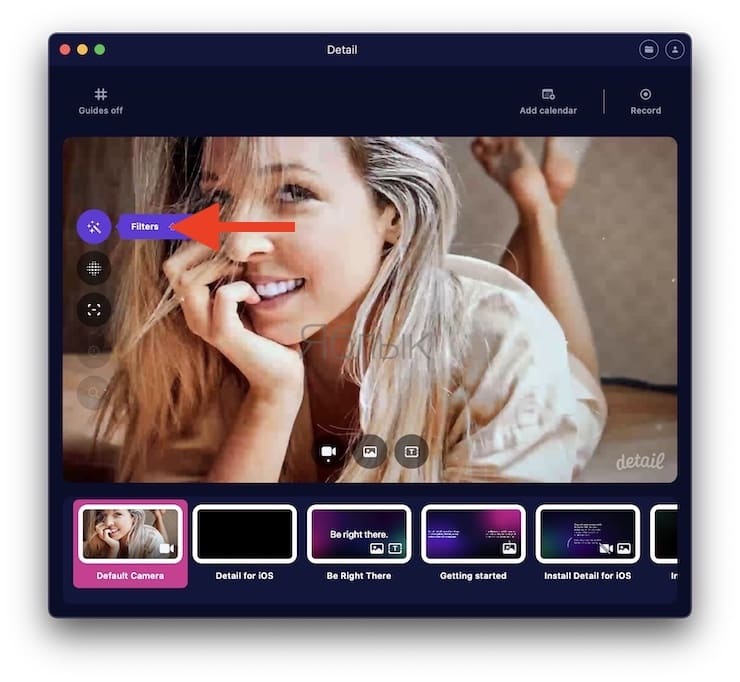
В нижней части окна Detail можно увидеть карусель сцен. Фактически, это преднастроенные уже варианты источников и эффектами. Между ними можно быстро переключаться.
Нажав на «+» в нижней части окна, можно создать свою собственную сцену. Приложение предложит вам добавить для нее камеру, изображение и поверхностный текст. Нажмите на «Камера» или ⇧Shift + ⌘Command + C для добавления камеры в свою сцену. А для редактирования уже существующей сцены нажмите на значок камеры в меню или задействуйте комбинацию ⇧Shift + ⌘Command + C и выберите одну из имеющихся камер.
А чтобы начать использовать стороннюю камеру в видеоконференциях или стримах при помощи Detail, выберите эту камеру среди доступных на компьютере. «Detail Camera» появится в качестве параметра для настройки видео сразу же после настройки приложения. Оно поддерживает множество специализированных сервисов, в том числе Zoom, Google Meet, Skype, Twitch, YouTube и другие. На самом деле с «Detail» могут работать любые программы, в которых можно выбирать источник видео.
Пример подключения камеры iPhone в Zoom посредством Detail
Среди интересных дополнительных возможностей Detail стоит отметить запись видео. Это наверняка пригодится при создании скринкастов с комментариями. Detail может синхронизироваться с Google-календарем, чтобы быстро переходить в назначенные встречи.
Особая прелесть приложения в том, что его можно использовать бесплатно. Но работать Detail будет только под macOS. Для более требовательных пользователей имеется платная подписка, которая убирает водяной знак и позволяет воспользоваться другими преимуществами.