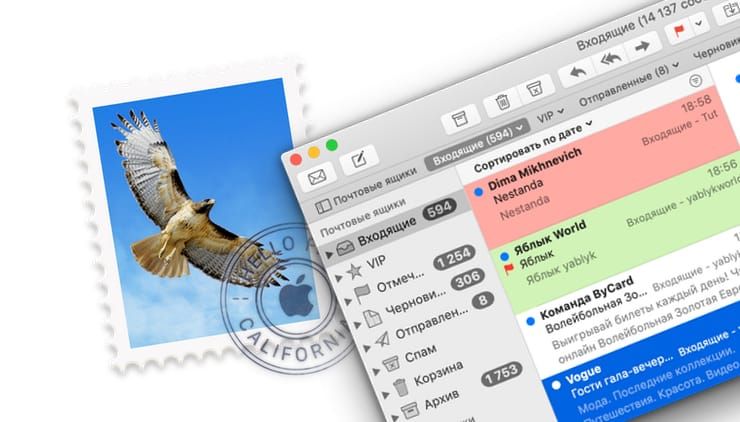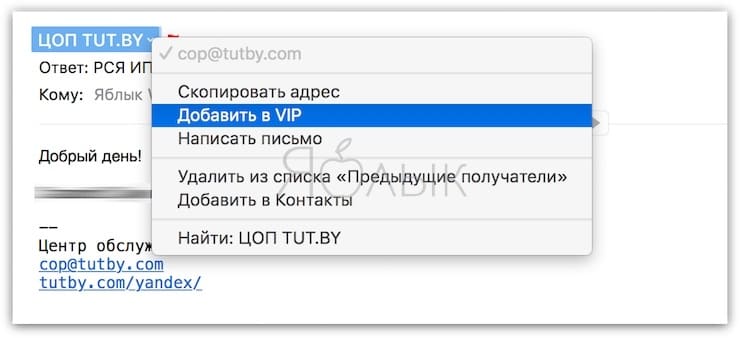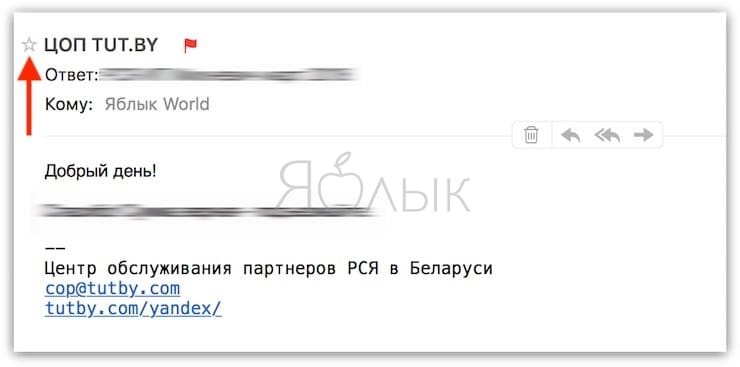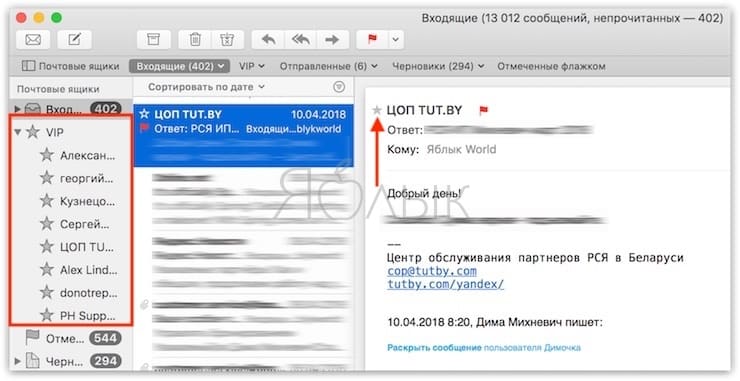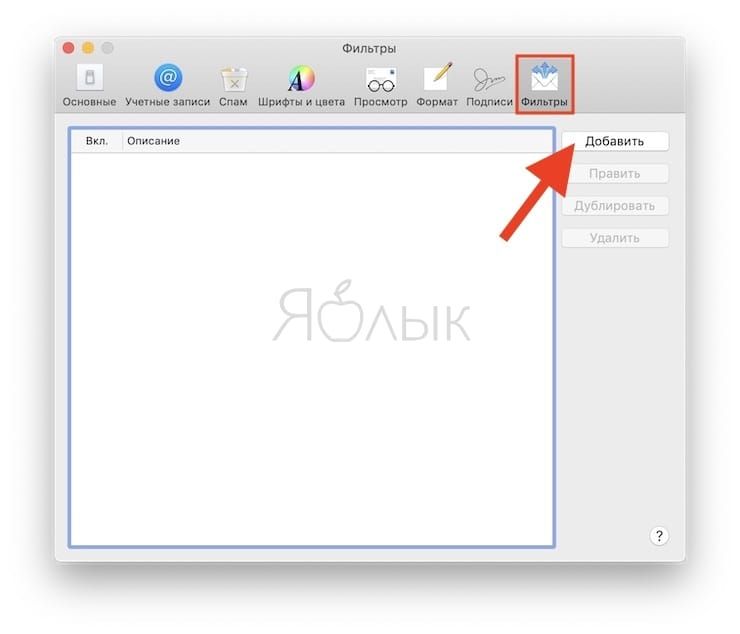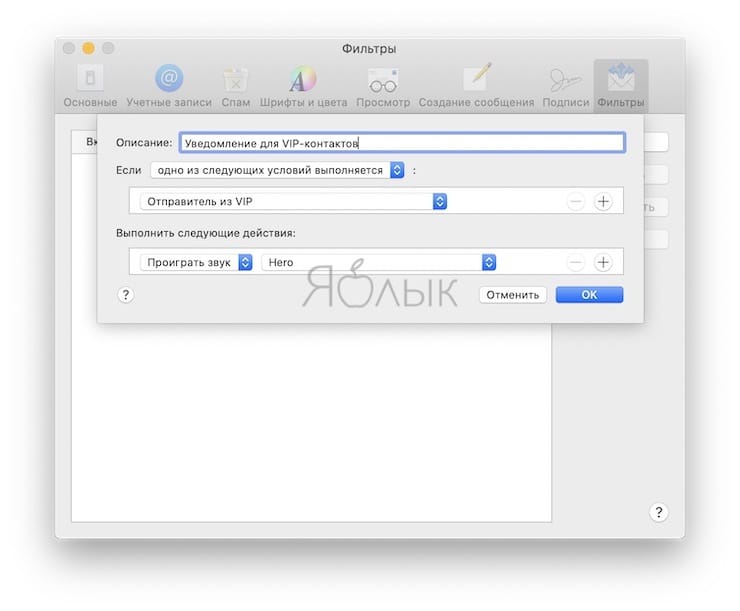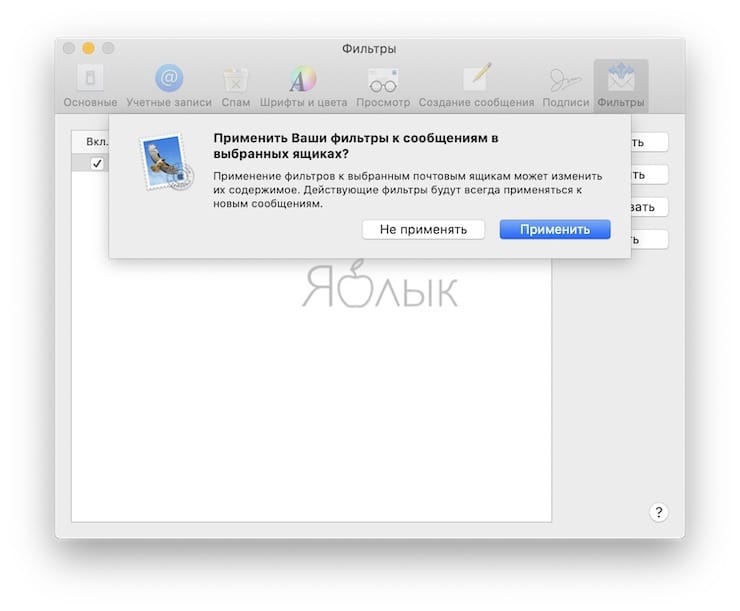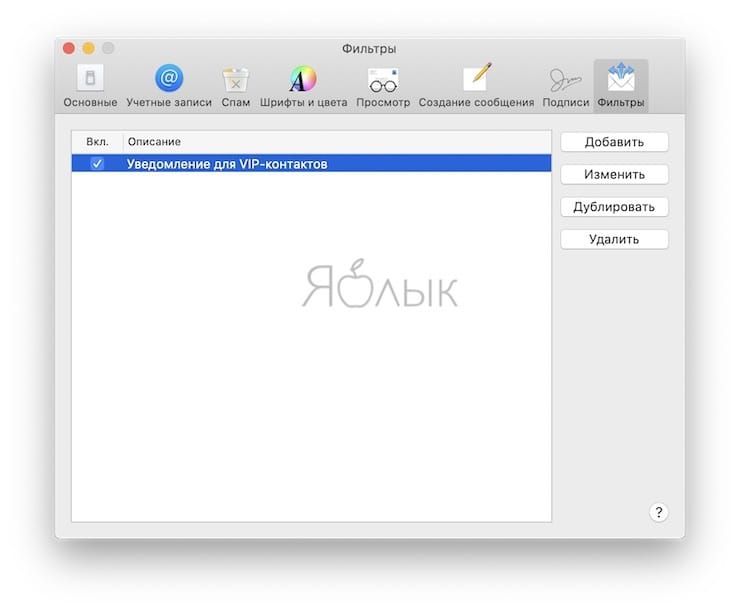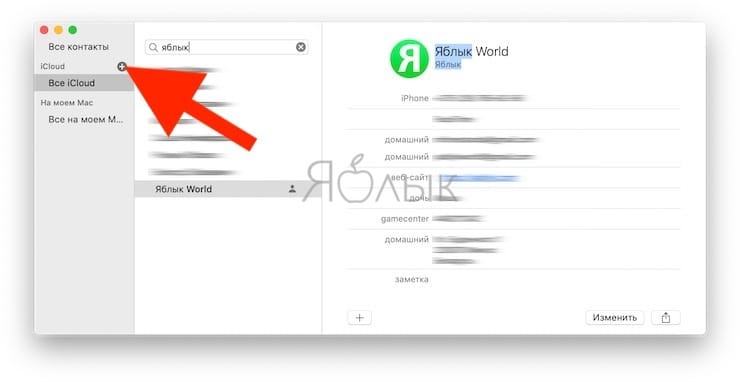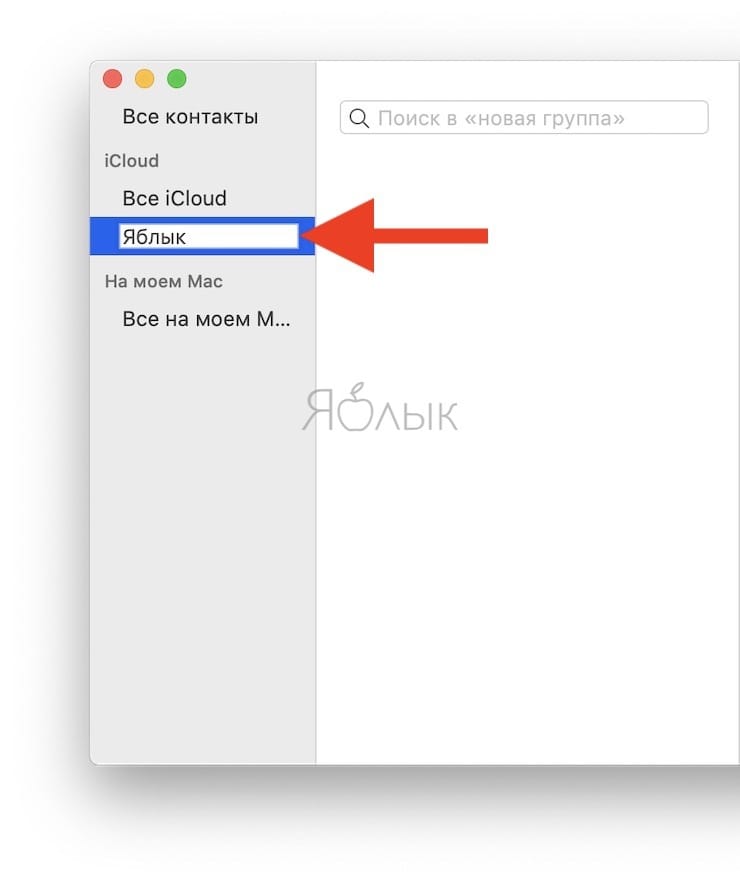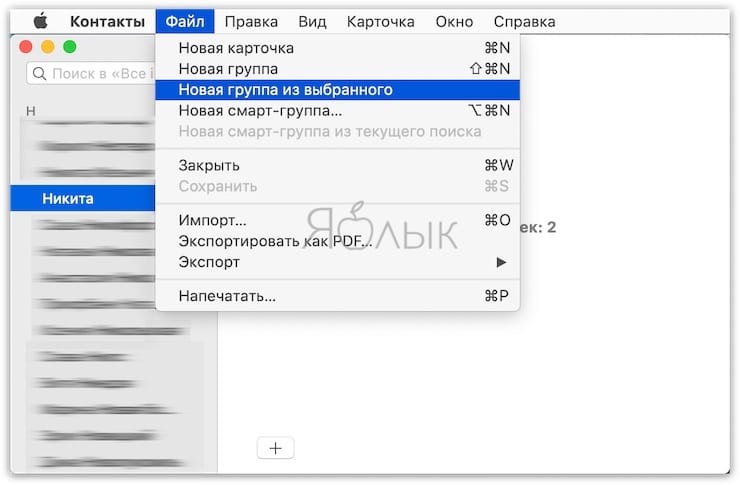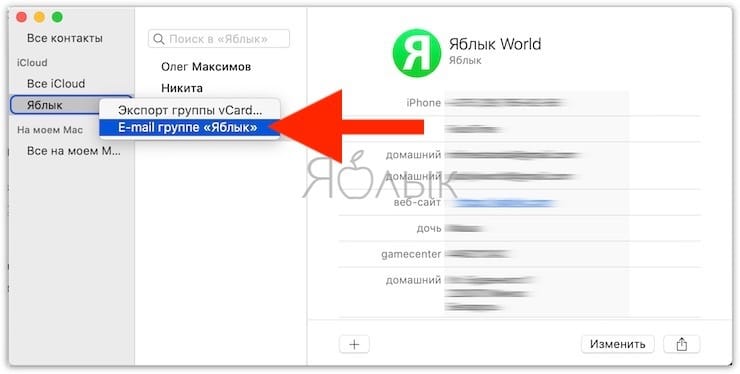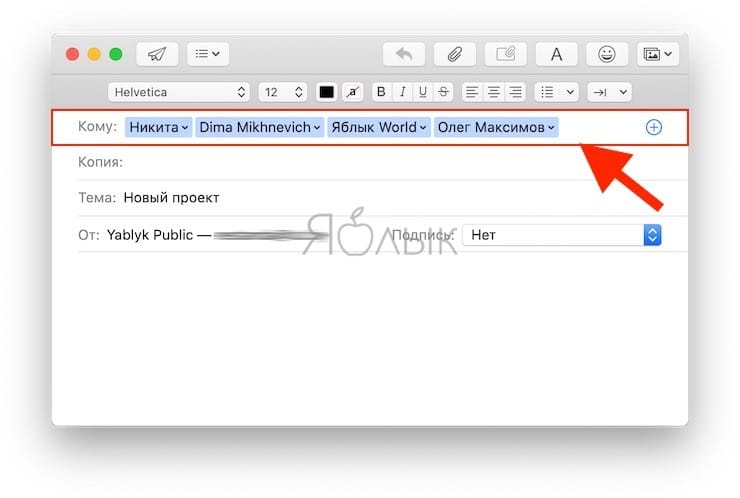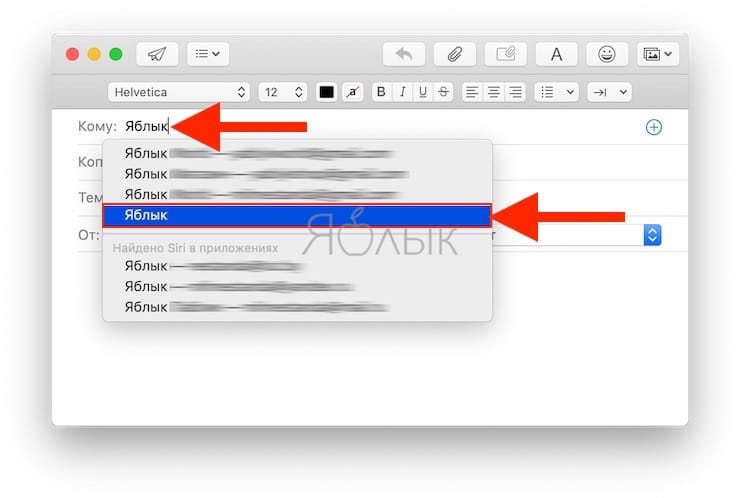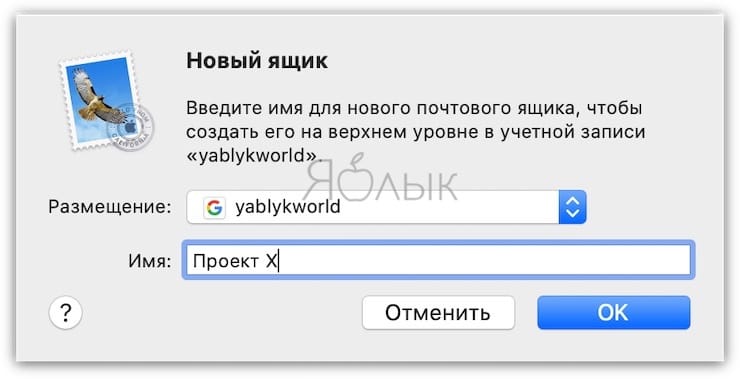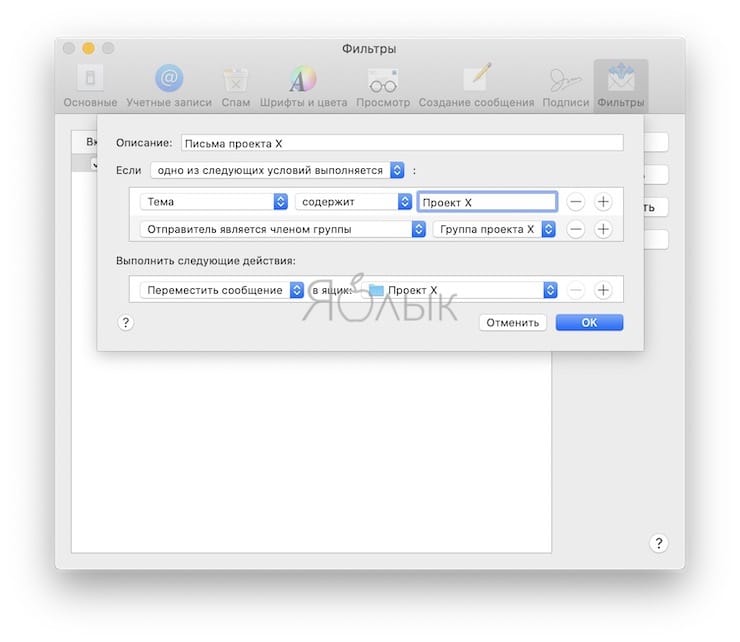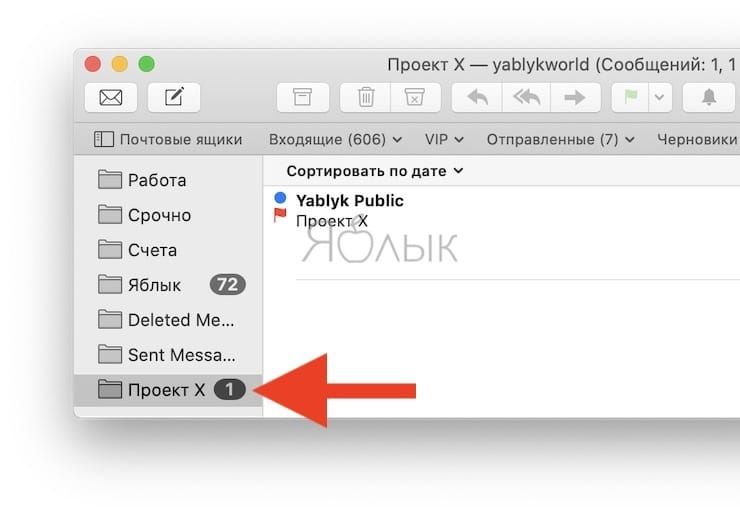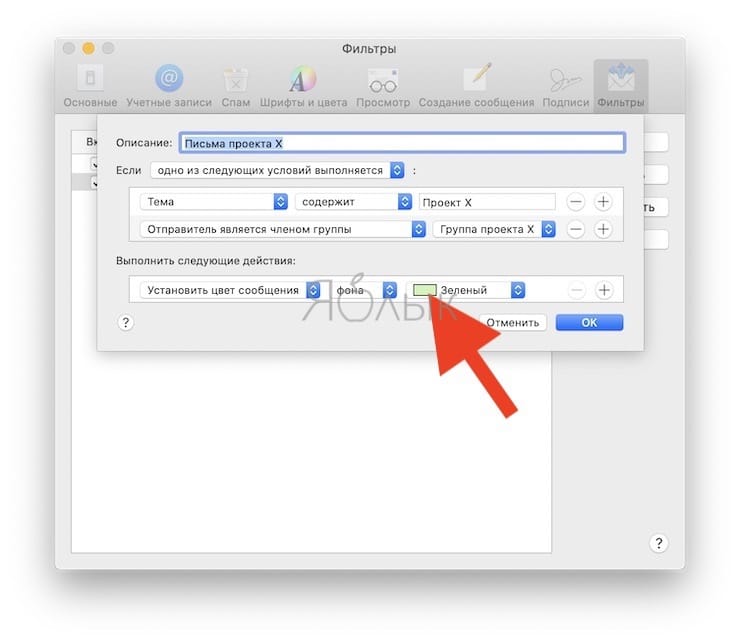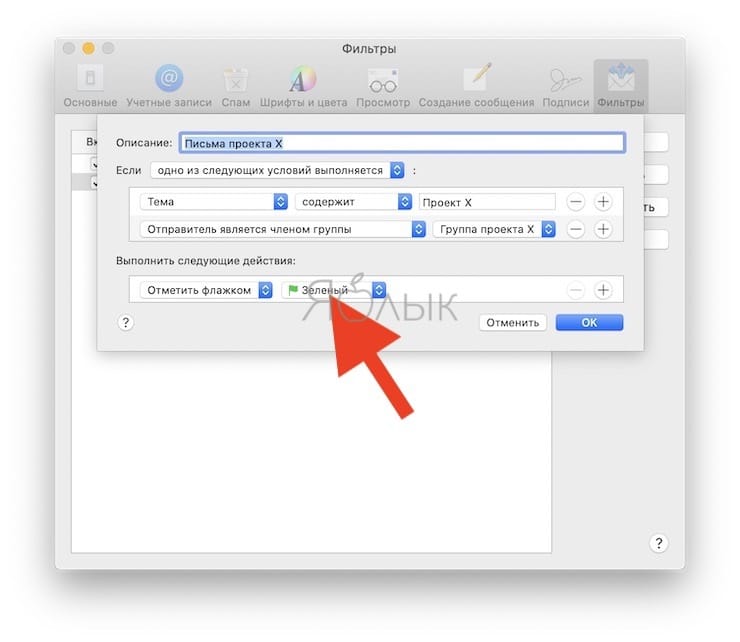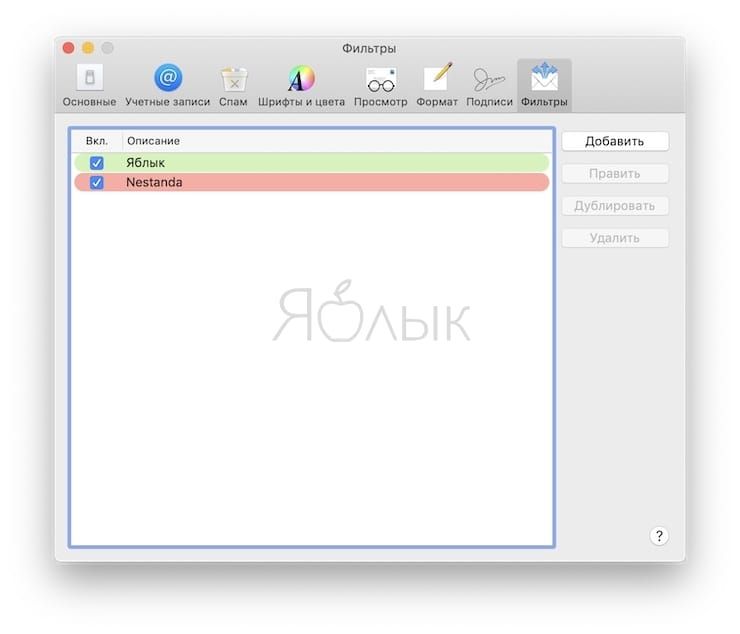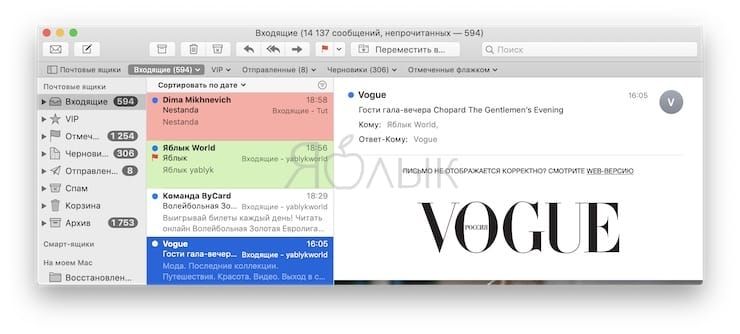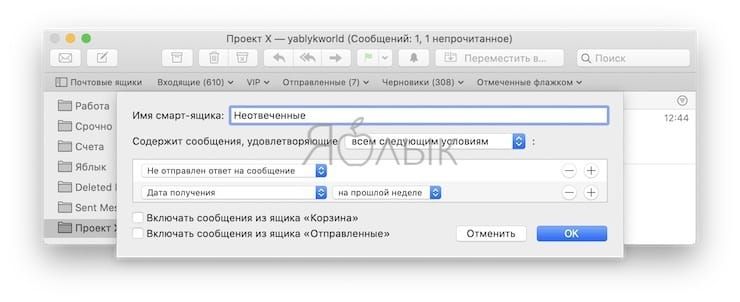У тех, кто использует Mac в качестве рабочего инструмента, обычно приложение «Почта» является основным для общения по электронной почте. Эта встроенная в macOS утилита предлагает гибкие функции, которые делают ее полезной даже для профессионалов.
♥ ПО ТЕМЕ: Как автоматически удалять определенные входящие e-mail письма в Почте на Mac (macOS).
Удивлены? Возможно у вас просто не было времени, чтобы изучить все возможности кажущегося простым приложения или же вы – просто пользователь-новичок Mac. В любом случае помочь настроить приложение «Почта» на успешное выполнение задач и повысить его производительность помогут несколько полезных советов.
♥ ПО ТЕМЕ: «Просмотр» на Mac (macOS): скрытые возможности редактора фото.
Используйте функцию VIP-контакты для начальства или важного клиента
VIP-функция «Почты», доступная как на Mac, так и на iOS, дает вам отличный способ легко находить электронные письма от ваших самых важных контактов. Благодаря выделенному почтовому ящику, это удобный способ убедиться, что вы всегда быстро увидите сообщения от своего начальника или важного клиента.
Вы можете настроить своих VIP-персон, а затем назначить им собственные звуки уведомлений. Таким образом, вы узнаете о входящем электронном письме от важной персоны, даже если фокус зрения находится где-то помимо экрана компьютера.
Как настроить VIP-контакты в Почте на Mac
Чтобы назначить контакт или отправителя электронной почты в качестве VIP, достаточно всего лишь нескольких кликов:
1. Выберите письмо в приложении «Почта» от отправителя, которого вы хотите назначить VIP.
2. Нажмите на имя в заголовке письма.
3. В контекстном меню выберите «Добавить в VIP».
В качестве альтернативного варианта наведите курсор мыши слева от имени контакта в заголовке сообщения и нажмите на появившуюся звездочку. Она должна стать непрозрачной.
Как только вы это сделаете, то увидите сразу несколько изменений. Во-первых, имя человека в заголовке электронного письма теперь будет иметь звездочку рядом с ним. Во-вторых, это имя и адрес электронной почты появятся в вашем почтовом ящике для VIP-персон.
Как настроить особенное уведомление от VIP-контактов
Хотя эта настройка не является обязательной, она может оказаться удобной. Вы можете настроить звуковой сигнал уведомления для писем, приходящих от участников вашего VIP-списка. Для этого надо выполнить следующие действия:
1. Нажмите Почта → Настройки в строке меню и перейдите на вкладку «Фильтры».
2. Нажмите «Добавить».
3. Дайте вашему правилу название и в первом пункте Если «одно из следующих условий выполняется/все следующие условия выполняются» выберите первый вариант.
4. В дополнительных условиях выберите «Отправитель из VIP».
5. В качестве действия выберите «Проиграть звук». Затем в поле справа выберите ту мелодию, которую хотите использовать.
6. Нажмите ОК. В следующем окне появится вопрос о том, хотите ли вы применять этот фильтр к сообщениям, уже находящимся в папке «Входящие». Можно выбрать вариант «Не применять».
Теперь, даже если вы и не будете успевать справляться с потоком почты, то всегда узнаете по звуку о появлении письма от важного человека.
♥ ПО ТЕМЕ: Как удалить ненужные предлагаемые адреса E-mail в Почте на Mac.
Создайте группы электронной почты для команды проекта или сотрудников
Если вы ежедневно общаетесь с командой проекта или часто пишете своим сотрудникам по электронной почте, использование группы для этих контактов упрощает отправку электронного письма всем сразу. И хотя для создания своей группы понадобится приложение «Контакты», затем вы сможете использовать приложение «Почта» для отправки группе своих электронных писем.
Как создать группу контактов
Для начала откройте приложение «Контакты» на вашем Mac. Есть несколько быстрых способов создать свою группу:
1. Кликните на Файл → Новая группа в строке меню или нажмите значок «+», который появится рядом с одной из ваших категорий контактов, таких как iCloud или Gmail.
Дайте название группе и нажмите Ввод. Затем вы можете перетащить контакты из различных мест в эту новую группу.
2. Выберите все контакты, которые вы хотите сгруппировать. Вы можете нажать на первый, а затем, удерживая клавишу ⌘Cmd, щелкнуть по каждому дополнительному. Затем выберите Файл → Новая папка из выделенного в строке меню и назовите вашу группу.
Как отправить электронное письмо группе
Как только вы настроите свою группу в приложении «Контакты», отправка туда электронного письма будет простым делом. Кроме того, вы можете осуществить это как в приложении «Контакты», так и в «Почте».
В приложении «Контакты» щелкните правой кнопкой по группе электронной почты и выберите «E-mail группе [имя группы]».
- В приложении «Почта» откроется окно нового сообщения с адресатами из этой группы в поле «Кому».
- В приложении «Почта» начните вводить название своей группы в поле «Кому». Когда имя группы отобразится в списке предложений, щелкните по ней.
Независимо от того, как вы создаете групповое письмо, этот совет позволяет отправлять сообщение сразу нескольким лицам. Это довольно актуально, если переписка ведется с одними и теми же людьми.
♥ ПО ТЕМЕ: Как визуально изменить e-mail адрес в Gmail, но продолжать получать на него письма: 3 способа.
Настройте почтовые правила для писем проекта
Если вы настроили персональный звук уведомлений для писем от своих VIP-собеседников, как было рассказано выше, то вы уже углубились в использование правил в приложении «Почта». Но вы можете сделать намного больше в этом направлении для своих писем, чем просто настроить звуки уведомлений.
Настроив почтовые правила для писем, относящихся к проекту или даже к определенной теме, вы можете заставить приложение выполнять некие действия автоматически. Это отличный способ упорядочить свою папку «Входящие», объединяя похожие сообщения или отмечая электронные письма особым образом для быстрого последующего их обнаружения.
Как автоматически перемещать тематические электронные письма в определенные папки
Для начала мы научимся перемещать все электронные письма для Проекта X в почтовый ящик «Проект X». Мы будем реагировать на сообщения с фразой «Проект X» в теме, а также на сообщения от членов группы «Группа проекта Х».
1. Для создания нового ящика, перейдите в меню Ящик приложения почта и выберите пункт «Новый ящик».
2. Введите название ящика (в нашем случае «Проект X» и выберите почтовый сервис (используемый e-mail) в качестве размещения). Нажмите «Ok».
3. Для создания фильтра, нажмите Почта → Настройки в строке меню и перейдите на вкладку «Фильтры».
4. Нажмите «Добавить».
5. Дайте вашему правилу название. Для нашего случая подойдет вариант «Письма проекта Х».
6. В первом пункте Если «одно из следующих условий выполняется/все следующие условия выполняются» выберите первый вариант для выполнения в случае соблюдения любого из заданных вами условий.
7. В качестве фильтра выберите в первом выпадающем списке «Тема», во втором – «содержит», а в текстовом поле введите тему письма для ваших проектов, в нашем случае «Проект Х».
8. Нажмите знак «+» справа, чтобы добавить еще одно условие.
9. В качестве следующего критерия выберите «Отправитель является членом группы» в первом раскрывающемся списке и «Группа проекта X» (группа, которую мы создали ранее) во втором.
10. В качестве действия выберите «Переместить сообщение» в первом выпадающем списке и ящик «Проект Х» во втором.
11. Нажмите OK, а потом решите, хотите ли вы, чтобы новое правило сразу применилось к вашей папке входящих сообщений. Для этого придется выбрать из двух вариантов ответа: «Не применять» или «Применить».
♥ ПО ТЕМЕ: Как автоматически выделять цветом определенные E-mail письма в Почте на Mac.
Помечайте электронные письма цветом или флагом
Возможно, вы не хотите перемещать электронные письма в определенную папку, но желаете быстро их находить в папке «Входящие». Чтобы добиться этого, вы можете использовать цвета, флаги или их комбинацию с помощью фильтров «Почты».
Используя приведенный выше пример с Проектом Х, выполните шаги с 3 по 9, чтобы настроить ваши критерии отбора писем. Когда вы перейдете к восьмому шагу для действия, выберите один или оба из следующих вариантов:
1. Пометить сообщение цветом. В первом раскрывающемся списке выберите «Установить цвет сообщения», в следующем выберите «Фон» или «Текст», а затем задайте для них цвет.
2. Отметить флажком. В первом раскрывающемся списке выберите «Отметить флажком», а в следующем задайте цвет этой пометки.
Перейдите к последнему шагу, нажав кнопку ОК. Остается лишь указать, применять ли это правило сразу к своей папке входящих сообщений.
С помощью этих вариантов фильтрации писем вы можете автоматически перемещать сообщения в определенные папки или быстро находить сообщения проекта в папке «Входящие».
♥ ПО ТЕМЕ: Как настроить автоответчик для писем в «Почте» на Mac.
Создайте смарт-ящики для неотвеченных писем
Умные почтовые ящики (смарт-ящики) в приложении «Почта» в некотором смысле похожи на правила. Вы добавляете условия, которые применяются ко входящим электронным письмам, но вместо того, чтобы перемещать, помечать или воспроизводить звуки, смарт-ящики хранят эти электронные письма.
Письма остаются в своих исходных почтовых ящиках, поэтому они не покидают конкретную учетную запись электронной почты. Однако они также отображаются в собственной области «Смарт-ящики».
Просматривая условия, которые вы можете применить к смарт-ящикам, вы, вероятно, найдете те, которые будут вам полезны. Отличным примером будет почтовый ящик для ваших неотвеченных писем. Если вы ежедневно получаете множеств электронных писем, требующих ответа, то сможете увидеть их все в одном месте с помощью смарт-ящика.
Для настройки этого:
1. Нажмите Ящик → Новый смарт-ящик в строке меню и дайте своему почтовому ящику имя.
2. В поле Содержит сообщение, удовлетворяющее «всем/одному из следующих условий» выберите вариант «всем следующим условиям». Для конкретного вашего сценария использования смарт-ящиков выбор может быть и другим.
3. В качестве условия выберите «Не отправлен ответ на сообщение» в выпадающем списке.
4. Нажмите на «+» справа для добавления еще одного условия.
5. В качестве следующего критерия выберите «Дата получения» в первом раскрывающемся списке, а затем выберите «Сегодня» во втором. Вы также можете использовать один из других вариантов, например, вчера, на этой неделе или на прошлой неделе.
6. Нажмите ОК.
С помощью этой настройки смарт-ящика вы можете просматривать его в конце каждого дня, чтобы увидеть, какие письма остались без ответа. С помощью такой функции ни одно из писем не останется без внимания.
Смотрите также: