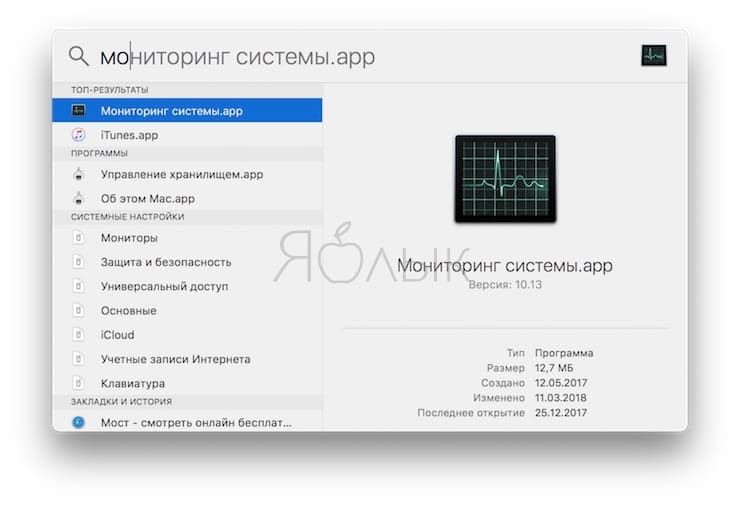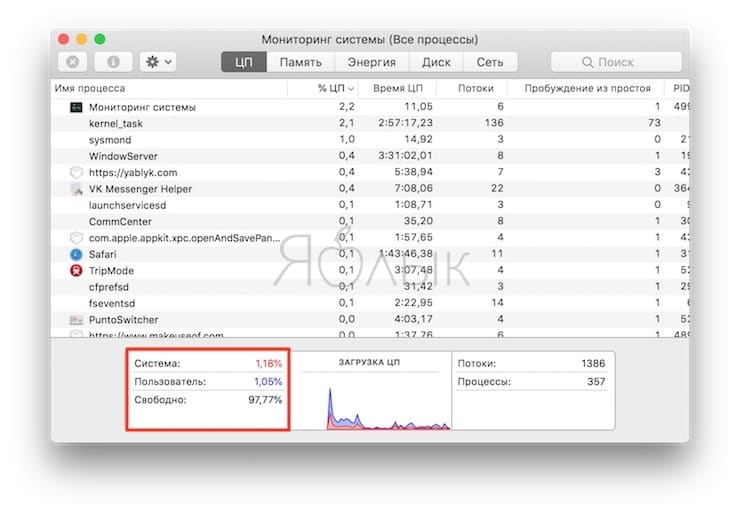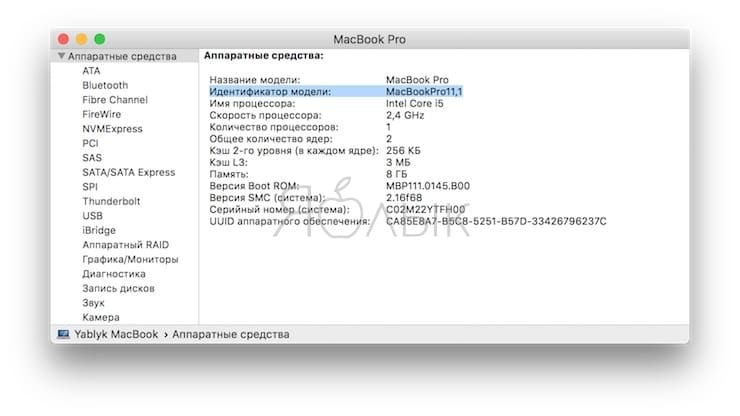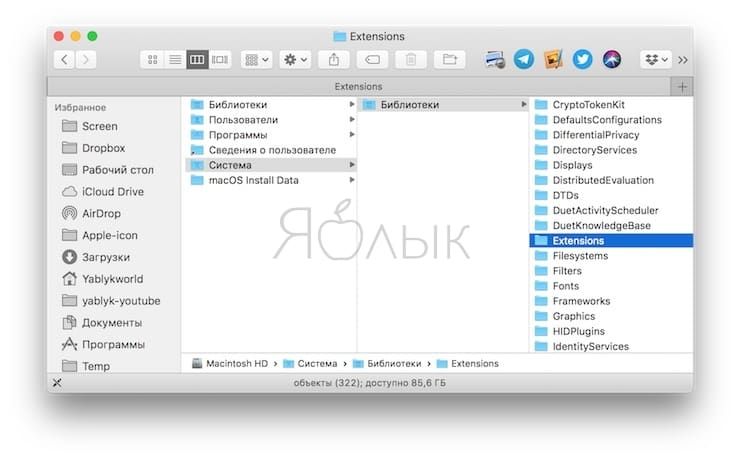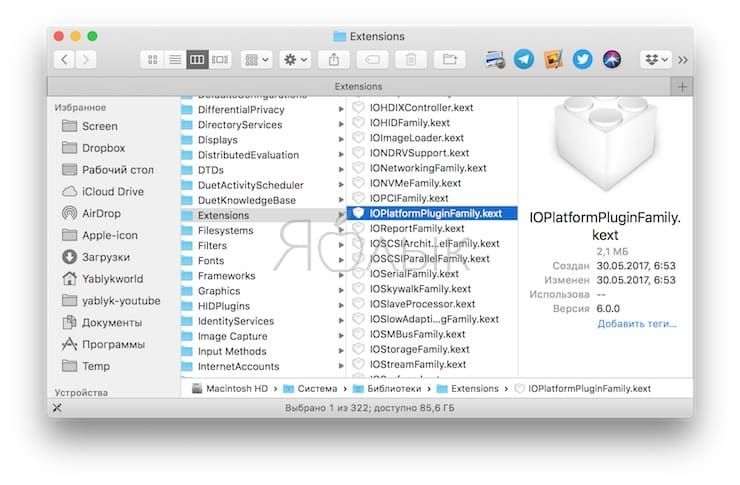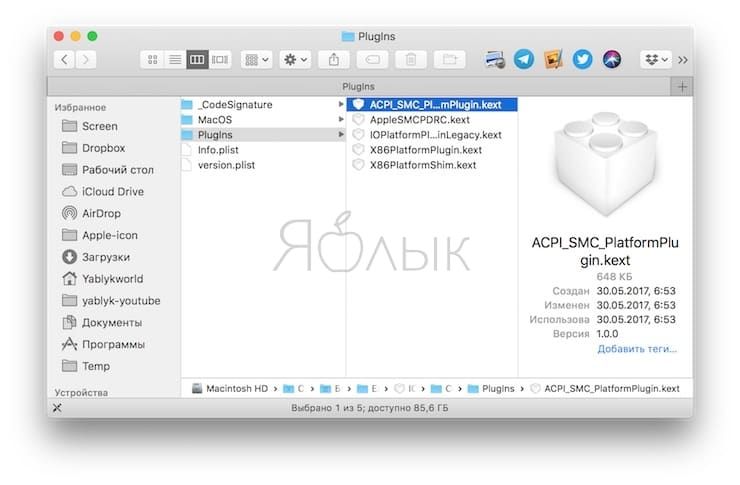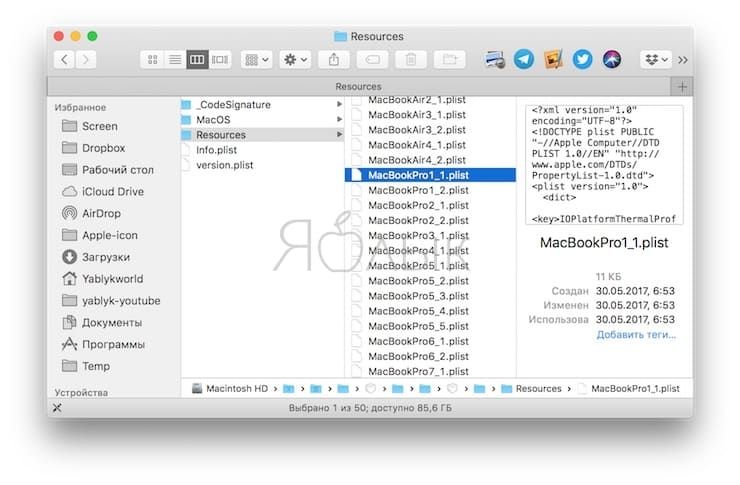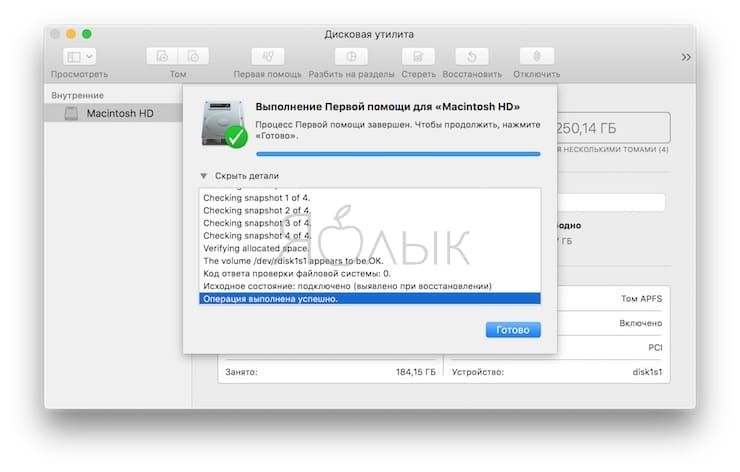На Apple-форумах всегда кто-то жалуется на то, что его “макбук” без подключения к зарядному устройству (т.е. при работе от встроенного аккумулятора) “тормозит”. И это действительно проблема! Но проблема решаемая, и притом без дополнительных вложений. Как именно — сейчас расскажем.
Проверяем батарею
Для начала нам необходимо убедиться в том, что в проблемах с производительностью виноват именно аккумулятор вашего MacBook. Как это сделать? Очень просто:
1. Подключаем MacBook к зарядному устройству и открываем фирменное приложение Мониторинг системы. Найти его можно через поиск Spotlight в правом верхнем углу экрана или во вкладке Finder под названием Программы, или через Launchpad (значок с ракетой в панели Dock) в папке Другие.
2. Смотрим на производительность процессора в %.
3. Отключаем зарядное устройство и опять смотрим на производительность процессора. Если она заметно упала — всё ясно, в “тормозах” виновата батарея.
MacBook тормозит при работе на батарее: 3 способа решить проблему
Удалите файл PLIST (способ актуален только для ноутбуков Apple выпущенных до 2011 года)
Первое, чем стоит заняться — это удаление одного из системных файлов с расширением .plist, который отдает вашему Mac команду замедляться при работе от батареи, чтобы проработать от батареи дольше. Хотя на практике с такой настройкой вы тратите больше времени на запуск приложений и проведение операций, не говоря уже о потерянных нервах, так что большой выгоды здесь нет.
Чтобы удалить “вредный” .plist-файл:
1. Найдите номер модели вашего Mac. Для этого нажмите на меню Apple (в левом верхнем углу), выберите Об этом Мас → Отчет о системе. Нужная нам информация находится в строке Идентификатор модели.
2. Теперь можно приступать непосредственно к удалению.
- В Finder выберите свой жесткий диск (обычно он называется Macintosh HD. Если его там нет, в строке меню выберите Перейти → Компьютер → Macintosh HD или данное лично вами название).
- Далее последовательно открывайте разделы Система → Библиотеки → Extensions.
- Прокрутите вниз и найдите текстовый файл под названием IOPlatformPluginFamily.kext.
- Кликните по нему правой кнопкой мыши и выберите Показать содержимое пакета → Contents → Plugins.
- Кликните правой кнопкой под файлу ACPI_SMC_PlatformPlugin.kext и выберите → Показать содержимое пакета → Contents → Resources.
- Найдите в списке файл .plist, название которого совпадает с номером модели вашего Mac и удалите его.
- Перезагрузите компьютер, чтобы изменения вступили в силу.
Сбросьте SMC и PRAM вашего Mac
Сброс настроек контроллера управления системой (SMC) и области оперативной памяти для хранения данных о конфигурации системы (PRAM) помогает решать множество проблем с Mac, и пониженная производительность MacBook при работе от аккумулятора относится к их числу.
Важно: сначала прочитайте инструкцию до конца, затем действуйте.
Как сбросить SMC на Macbook
- Выключите MacBook;
- Подключите зарядное устройство;
- Одновременно зажмите на клавиатуре ⇧Shift + Ctrl + ⌥Option (Alt) с левой стороны + кнопку питания;
- Одновременно отпустите ⇧Shift + Ctrl + ⌥Option (Alt);
- Включите MacBook.
Как сбросить PRAM
- Выключите MacBook;
- Нажмите кнопку питания;
- До появления серого экрана загрузки (сразу же после того как услышите звук приветствия) одновременно зажмите ⌘Cmd + ⌥Option (Alt) + P + R.
- Удерживайте их до тех пор, пока компьютер перезагрузится и во второй раз раздастся системный звук включения;
- Отпустите клавиши.
Обратите внимание — после сброса PRAM обнулятся некоторые системные настройки — время, громкость, настройки мыши и клавиатуры и т.п.
Запустите Первую помощь в Дисковой утилите
Если два первых метода вам не помогли, попробуйте починить разрешения (права) для диска. Некоторые пользователи сообщали о том, что этот “фикс” им помог.
Для этого откройте Дисковую утилиту и выберите основной жесткий диск вашего MacBook, а затем кликните по кнопке с надписью Первая помощь.
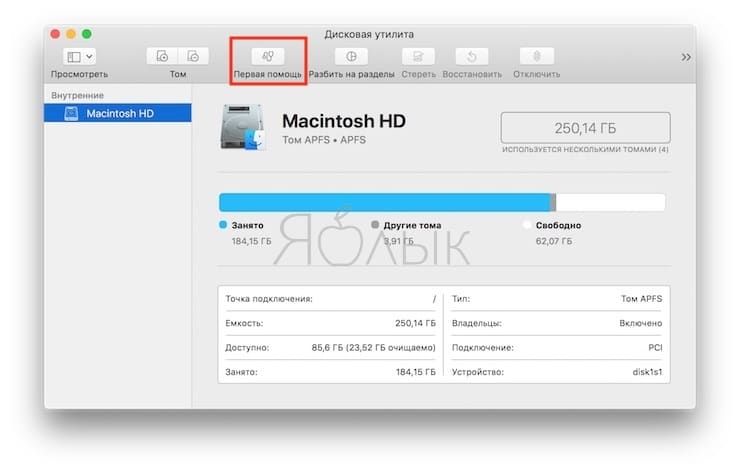
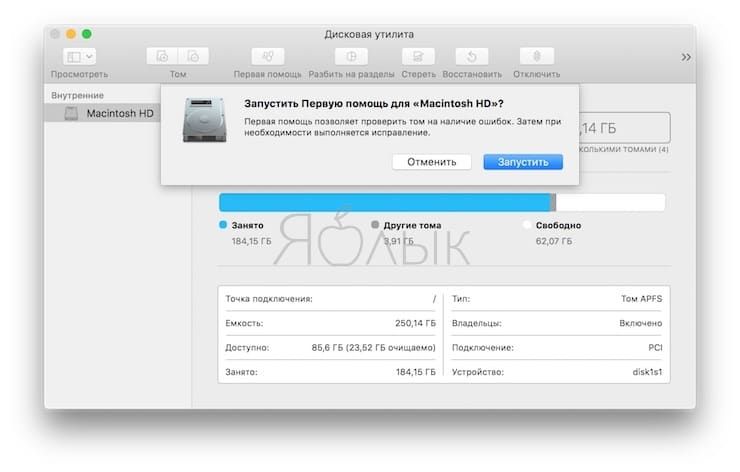
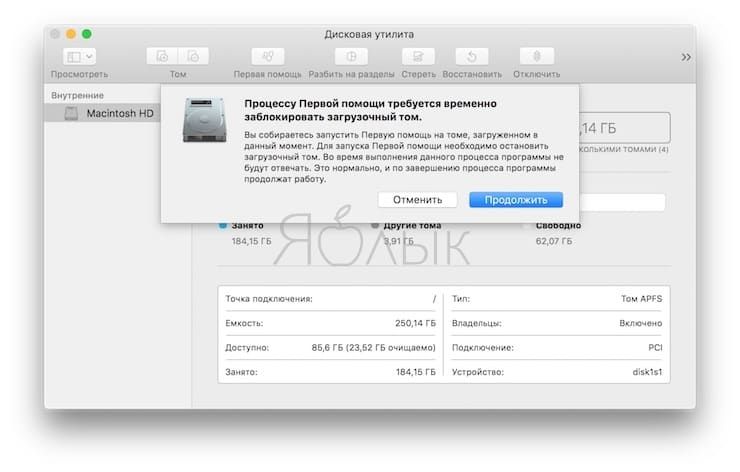
Программа проверит ваш диск на наличие ошибок и при необходимости выполнит восстановление необходимых параметров.
Если ничего не помогает
… Тогда есть смысл обратиться в техподдержку Apple или в авторизованный сервисный центр. Будьте готовы к тому, что в итоге вам придется сменить “проблемный” аккумулятор на новый.
Смотрите также: