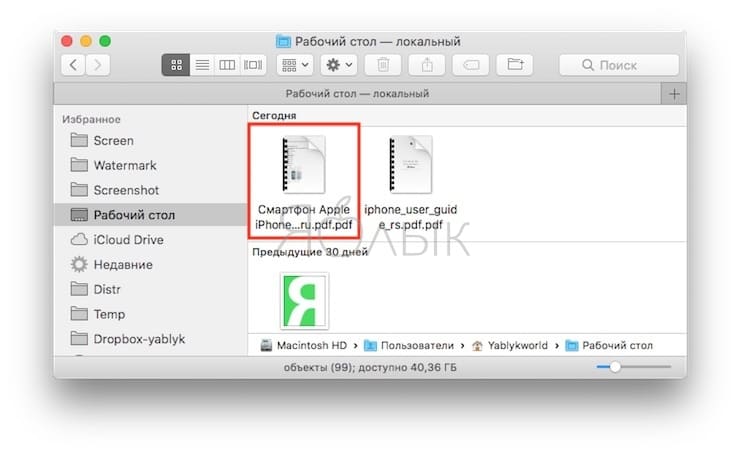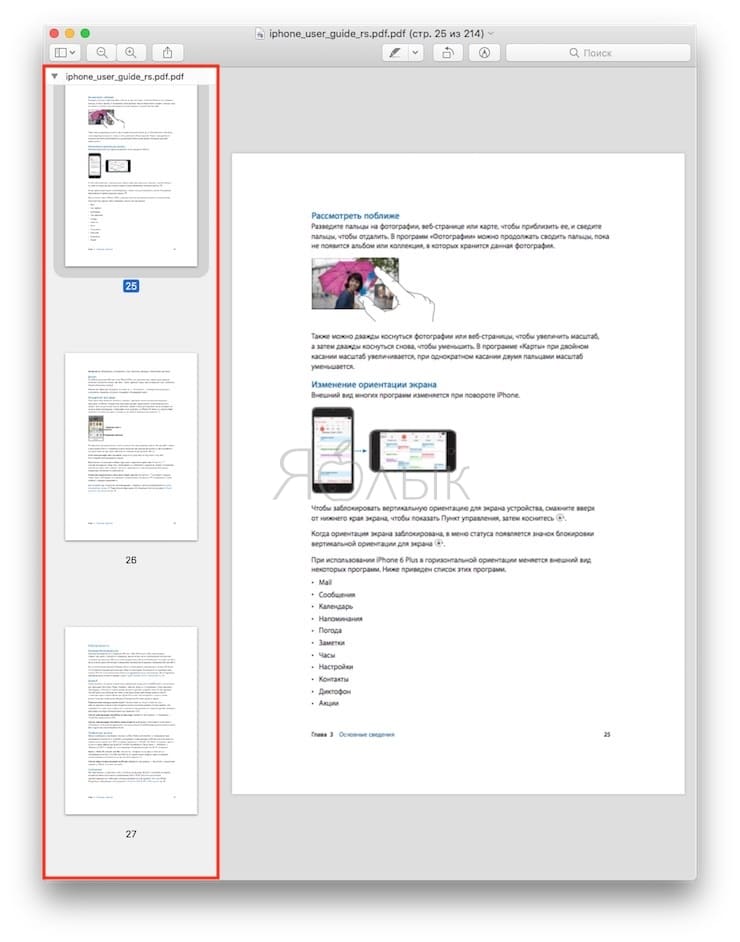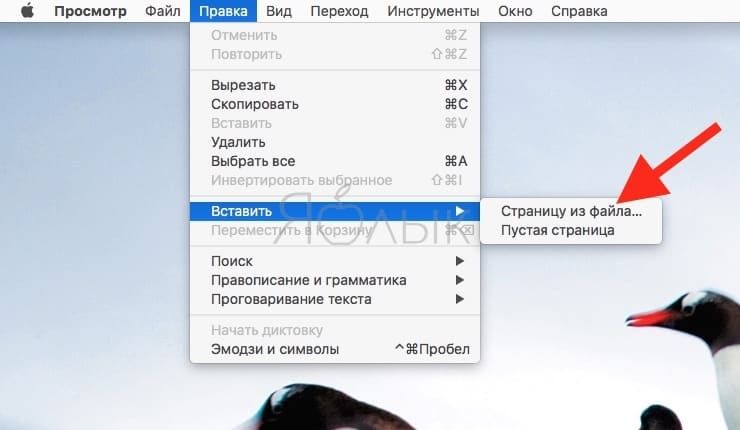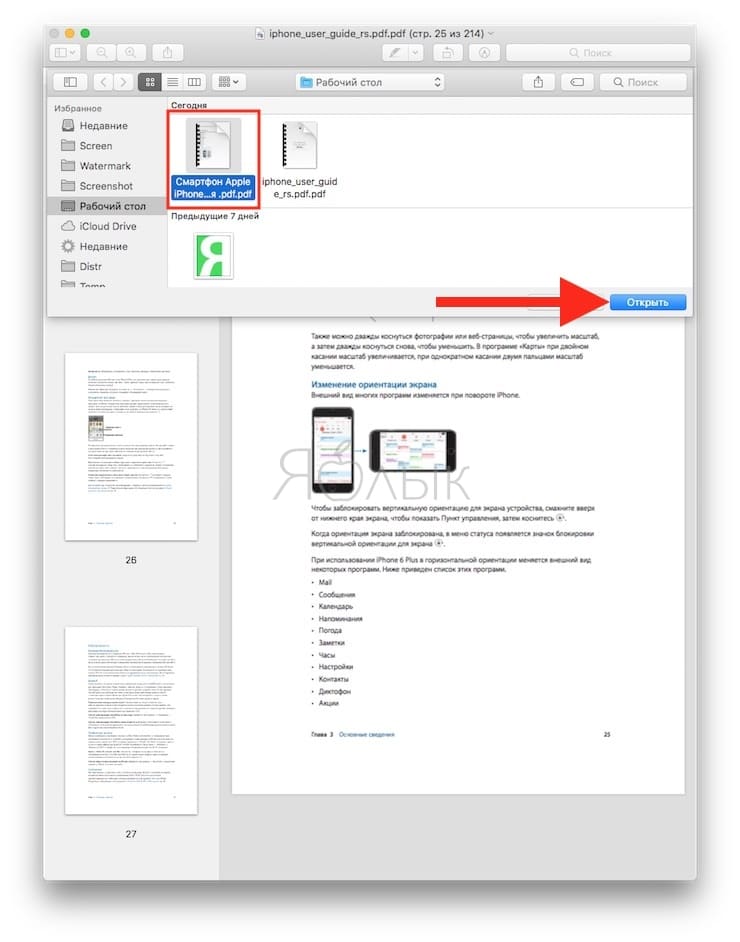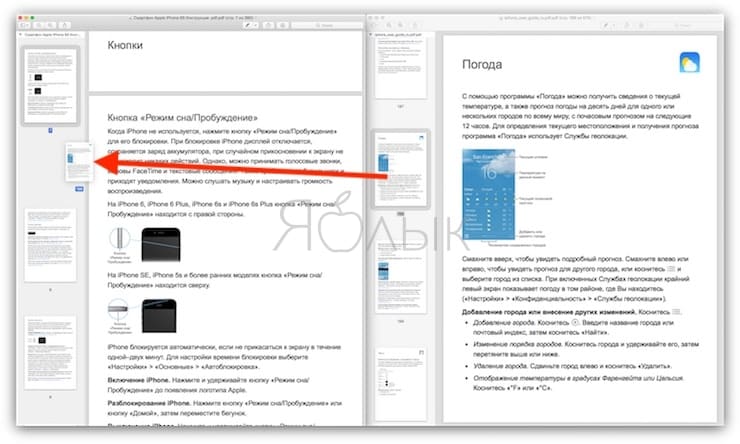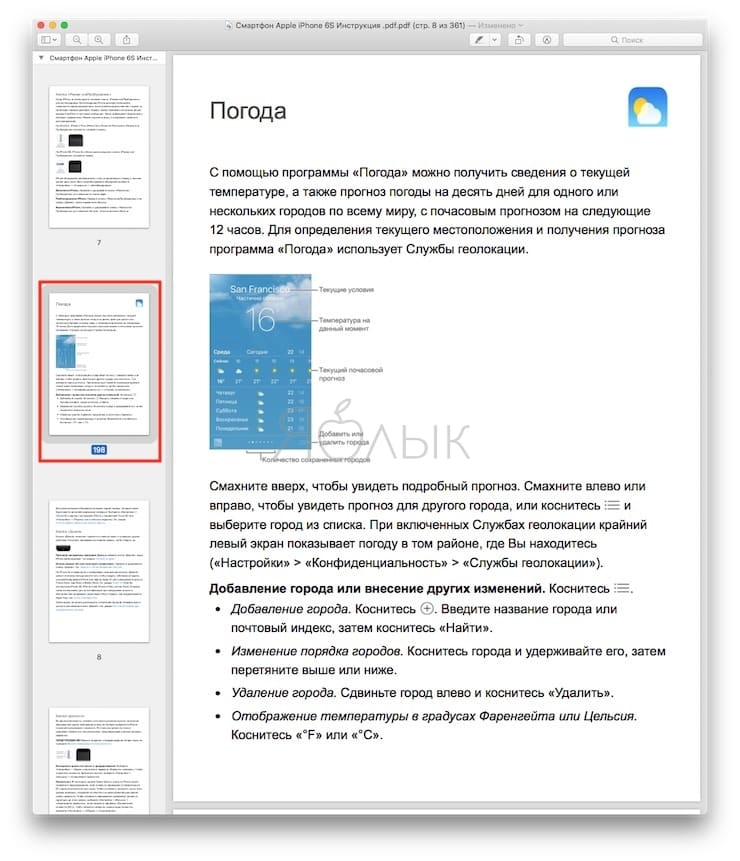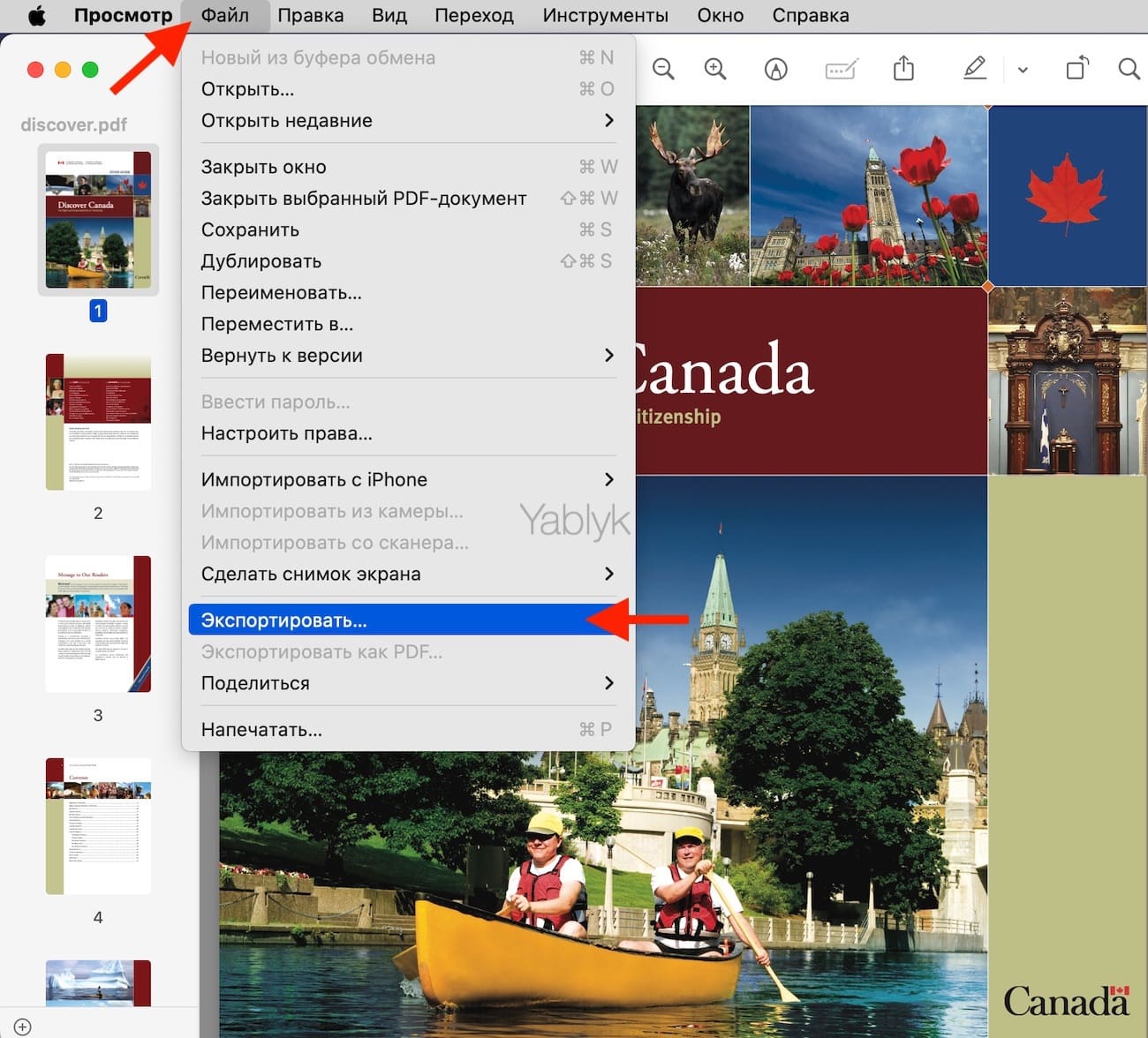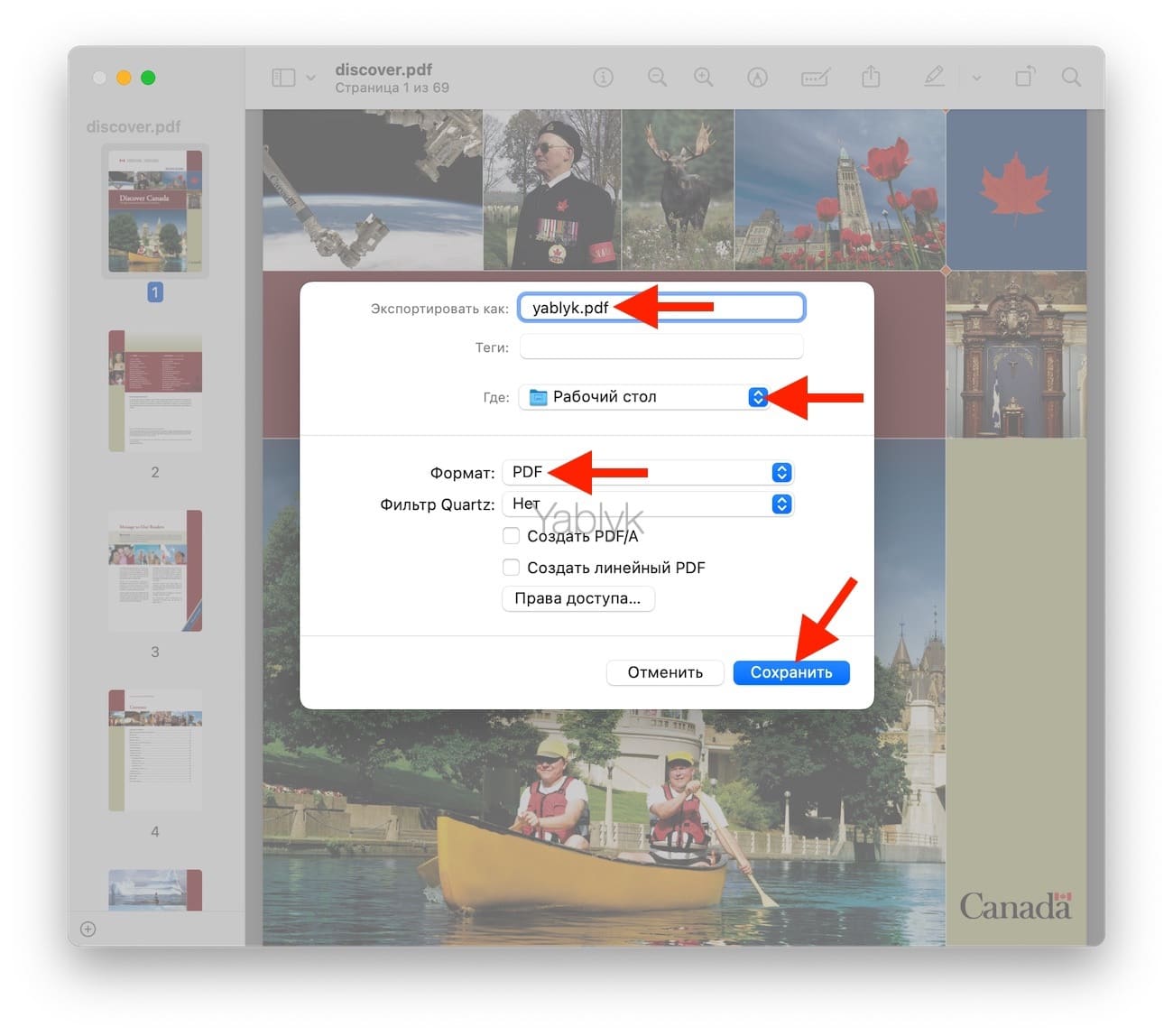Довольно часто при подготовке отчета, презентации или другого документа, включающего в себя ряд отдельных фрагментов, возникает необходимость объединения различных файлов — текстов, таблиц, PDF-документов и пр. Сделать это можно как при помощи специальных программ, так и штатными средствами macOS.
💚 ПО ТЕМЕ: Как изменить приложение по умолчанию для открытия файлов в macOS: 3 способа.
Приходилось ли вам по работе или ради любимого хобби объединять несколько текстовых документов в один? К примеру, составлять руководства для внутреннего пользования компании или собирать воедино информацию из различных источников, которая может пригодиться вам в любимом деле?
Многие пользователи просто вручную копируют тексты из нескольких источников и вставляют в один отдельный документ. Однако это способ имеет как минимум два недостатка. Во-первых, он не дает возможности должным образом отформатировать получившийся документ, а во-вторых, занимает слишком много времени. Для объединения нескольких частей PDF-файлов или нескольких PDF-документов в один лучше воспользоваться стандартной программой «Просмотр» на macOS.
💚 ПО ТЕМЕ: Бесплатный редактор ПДФ: лучшие программы для редактирования PDF-документов на компьютере.
Как объединить несколько PDF-файлов в один документ
Объединить несколько файлов в один PDF-документ можно с помощью одного окна в программе «Просмотр».
Откройте один из файлов в «Просмотре». Для этого кликните по документу, и он автоматически откроется в окне приложения. Если этого не произошло, откройте «Просмотр» в папке приложений на вашем Mac, кликните на вкладку «Файл» и в меню выберите «Открыть».
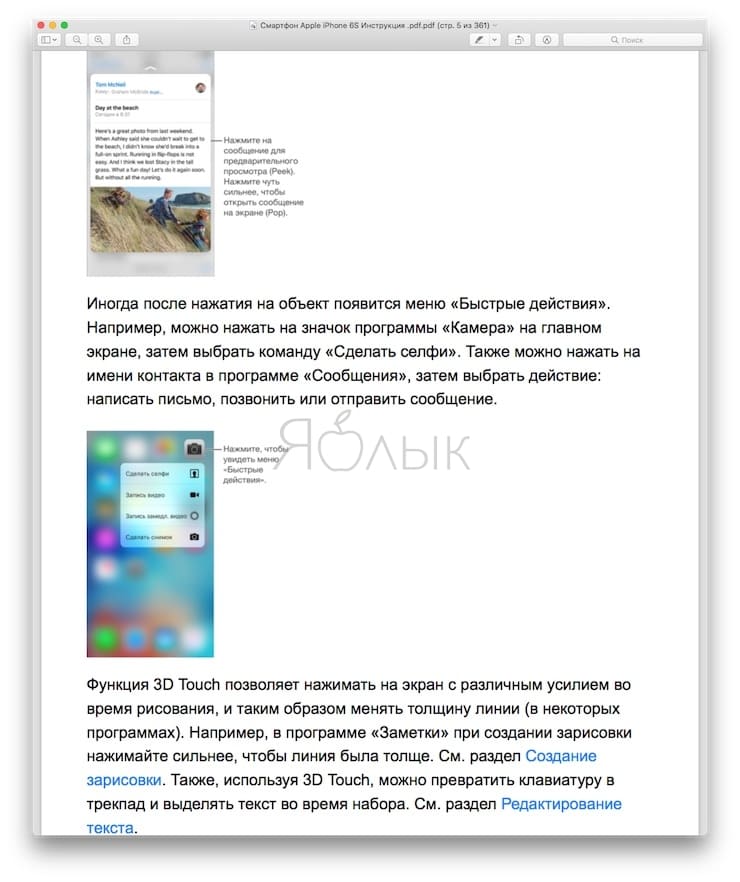
Открыв изначальный PDF-документ, нажмите на «Вид» → «Миниатюры» (сочетание клавиш ⌘ + ⌥ + 2)), и на боковой панели слева появятся миниатюры каждой страницы. Таким образом получаем “плиточный” интерфейс с возможностью менять фрагменты местами, просто перетаскивая их. Теперь появляется возможность перетащить и разместить в базовом документе любой сторонний PDF-файл. Все вложенные и экспортированные фрагменты можно удалять и перемещать произвольным образом.
Прокрутите их до тех пор, пока не найдете место, куда нужно вставить следующий документ, и выберите соответствующую миниатюру.
Зайдите в «Файл» → «Правка» → «Вставить» → «Страницу из файла».
В диалоговом окне выделите второй PDF-документ, который вы хотите вставить, и кликните на «Открыть». Второй документ вставится в первый в указанном вами месте. Если вам нужно вставить несколько страниц, проделайте вышеописанные шаги для каждой из них.
💚 ПО ТЕМЕ: ПДФ онлайн: лучшие бесплатные сервисы для работы с PDF-документами в интернете.
Как добавить отдельные страницы в PDF-документ
С помощью программы «Просмотр» вы также можете добавить в один PDF-документ часть другого (например, главу из книги или одну страницу).
Откройте оба документа в двух отдельных окнах программы «Просмотр». Убедитесь в том, что миниатюры обоих документов хорошо видны. Если миниатюры не отображаются, повторите действия, описанные в предыдущем разделе.
Во втором документе выберите страницы, которые вы хотите вставить в первый. Вы можете выбирать каждую отдельную страницу с помощью клавиши Command (⌘). Если вам нужно добавить несколько страниц, кликните на миниатюру первой страницы, прокрутите вниз до последней нужной страницы, зажмите Shift (⇧), а затем кликните на миниатюру последней страницы. Перетащите выбранную страницу или страницы второго документа на боковую панель с миниатюрами первого документа (в то место, куда конкретно нужно вставить выбранные страницы).
💚 ПО ТЕМЕ: Как сжать (уменьшить размер) PDF-файл на Mac (macOS).
Дополнительное редактирование
Если страницы оказались не в том месте, куда вы хотели их вставить, просто кликните на них и перетащите в нужное место на боковой панели.
Если вы по ошибке вставили лишнюю страницу и хотите ее удалить, выберите соответствующую миниатюру, нажмите на «Правка» → «Удалить».
В меню также доступны другие опции, например, поворот страниц и отметки.
💚 ПО ТЕМЕ: Как сохранить Email-письмо в формате PDF на iPhone, iPad и Mac.
Не нажимайте на «Сохранить»
Когда вы закончите объединять документ, не нажимайте на «Сохранить». Если вы решите сохранить документ, то он сохранится в уже отредактированном виде и вернуть его в первоначальный не получится. В случае отсутствия резервной копии оригинала сохранять отредактированный вариант не рекомендуется. Откройте «Файл» и выберите «Экспортировать». В таком случае у вас сохранится как новая, так и оригинальная версии документа. Откроется окно, в котором вы можете переименовать документ и выбрать место, где его нужно сохранить. Проверьте, чтобы расширение файла оставалось «PDF». Нажмите на «Сохранить», и отредактированная копия сохранится в указанном вами месте.
🔥 Смотрите также: