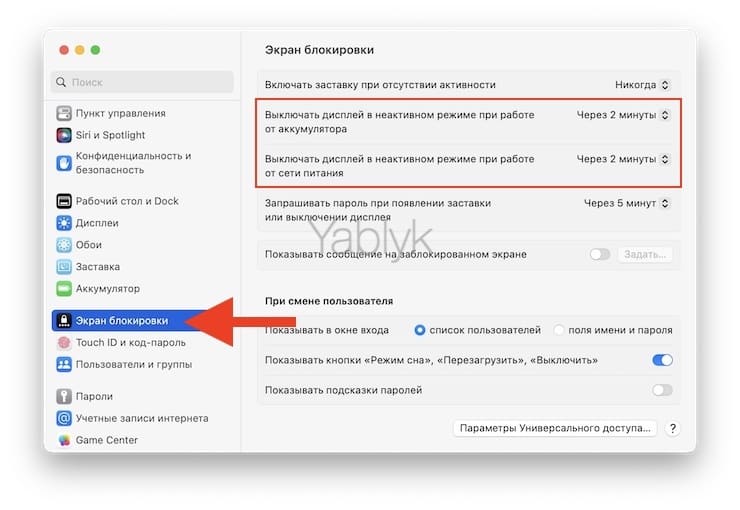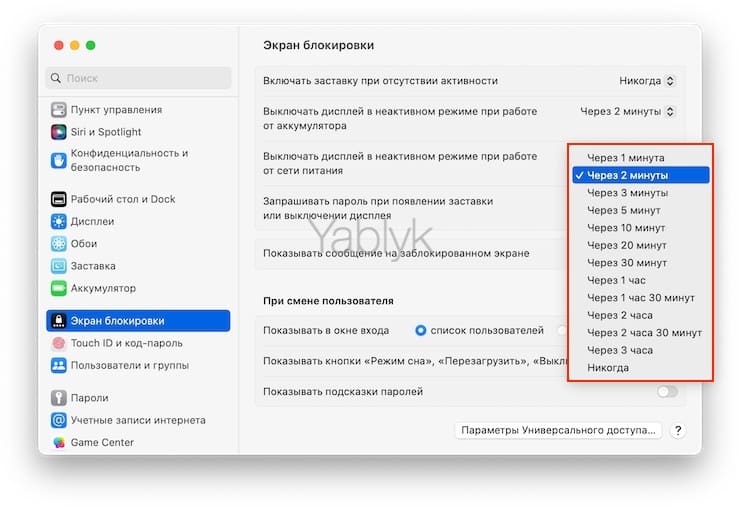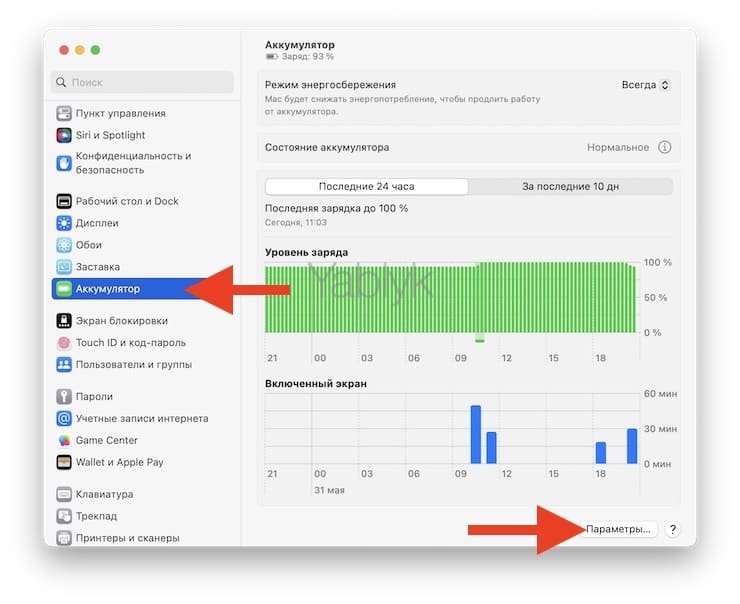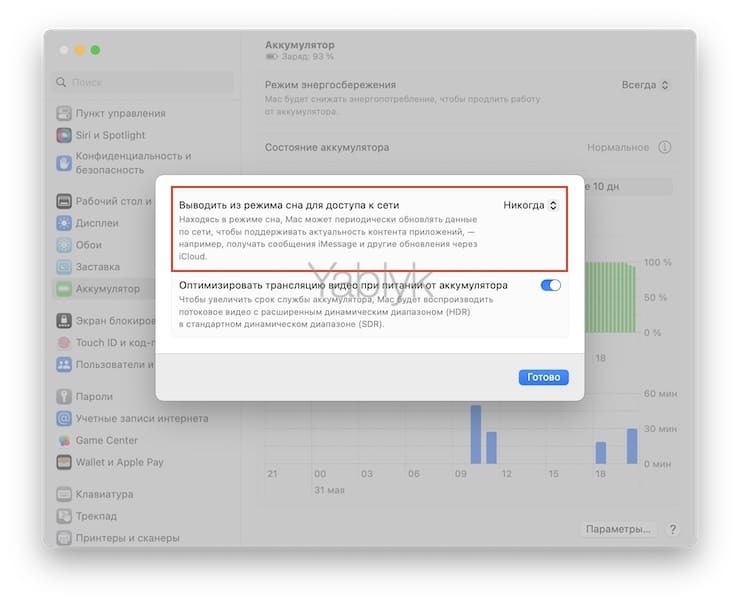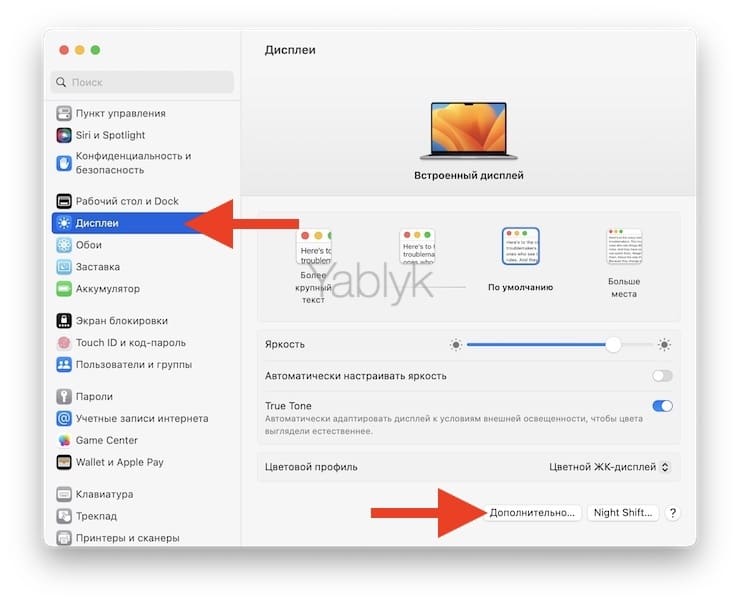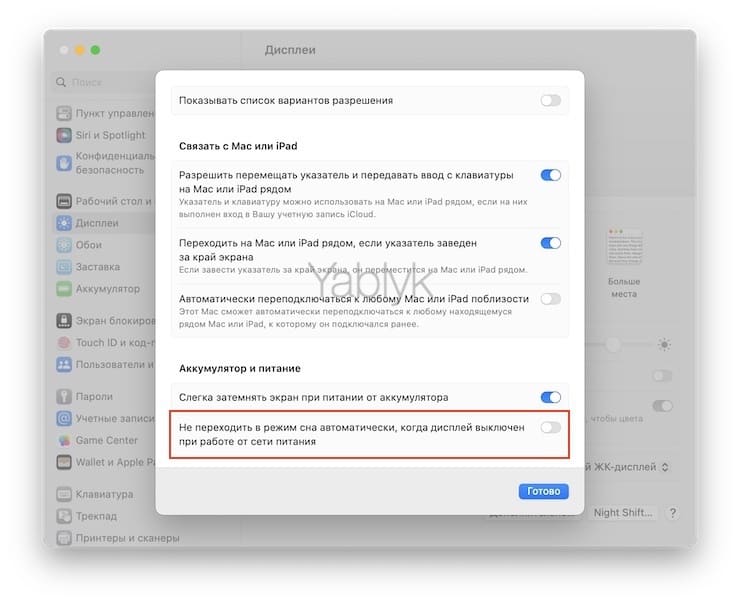Ваш Mac может быть настроен на отключение дисплея и переход в спящий режим после нескольких минут бездействия. Однако, если вы заряжаете при этом от ноутбука свои устройства, такие, как Magic Keyboard или iPhone, открыли файл для изучения или просто не хотите, чтобы ваш Mac в это время выключал экран, то у вас есть возможность продлить время автоматического перехода в Режим сна.
💚 ПО ТЕМЕ: Как смотреть историю посещенных сайтов в Safari на iPhone, iPad или Mac.
В нашем небольшом руководстве мы покажем вам, как изменить настройки времени сна вашего Mac, а также рассмотрим некоторые другие связанные с этим вопросом параметры.
💚 ПО ТЕМЕ: Как увеличивать (масштабировать) экран на macOS: 3 способа.
Изменение времени перехода Mac в Режим сна
1. Щелкните по значку Apple и выберите «Системные настройки» в macOS Ventura и более поздних версиях.
2. Выберите пункт «Экран блокировки» на боковой панели слева.
3. Нажмите раскрывающееся меню рядом с «Выключать дисплей в неактивном режиме при работе от аккумулятора» и выберите временной интервал от 1 минуты до 3 часов. Вы также можете выбрать вариант «Никогда».
4. Если вы используете MacBook, то для него можно еще и установить опцию «Выключать дисплей в неактивном режиме при работе от сети питания», если такая потребность у вас присутствует.
После этих действий ваш Mac автоматически перейдет в спящий режим, если он оставался неактивным в течение времени, выбранного вами в шагах 3 и 4. Под неактивностью компьютера подразумевается, что вы не прикасались к его мыши, трекпаду или клавиатуре, не смотрели видео и вообще никак не взаимодействовали с вашим Mac.
В macOS Monterey или более ранней версии системы: перейдите в Системные настройки → Аккумулятор на MacBook или «Экономия энергии» на настольном компьютере Mac и там при необходимости установите ползунок «Выключить дисплей после».
💚 ПО ТЕМЕ: Что можно делать с QuickTime Player на Mac: 20 возможностей, о которых вы могли не знать.
Другие настройки сна и пробуждения на Mac
Есть и другие параметры перехода устройства в спящий режим и пробуждение, но они скрыты в разных местах и настройках macOS.
В настройках батареи или энергосбережения
MacBook:
1. Перейдите в Системные настройки → Аккумулятор.
2. Щелкните по «Параметры».
3. Здесь вы можете выбрать параметры пробуждения вашего Mac для доступа к сети от батареи, от адаптера питания или никогда.
4. На некоторых компьютерах Mac могут отображаться дополнительные параметры, такие, как перевод жестких дисков в режим сна, обновление системы в спящем режиме или разрешение кратковременного пробуждения компьютера Mac для получения пользователей доступа к общим службам. Вы можете установить эти опции в соответствии с вашими потребностями.
Десктопный Mac: основа тут такая же, как у MacBook. Единственная разница в том, что вам нужно перейти в Системные настройки → Экономия энергии.
💚 ПО ТЕМЕ: Как убрать задержку отображения Dock панели в macOS.
В настройках дисплея
1. Откройте «Системные настройки» и нажмите «Дисплеи».
2. Нажмите «Дополнительно».
3. В разделе «Аккумулятор и питание» вы можете включить «Не переходить в Режим сна автоматически, когда дисплей выключен при работе от сети питания». После этого ваш Mac не будет спать, когда он подключен к электрической сети, а его дисплей выключен.
4. Наконец, нажмите «Готово».
🔥 Смотрите также: