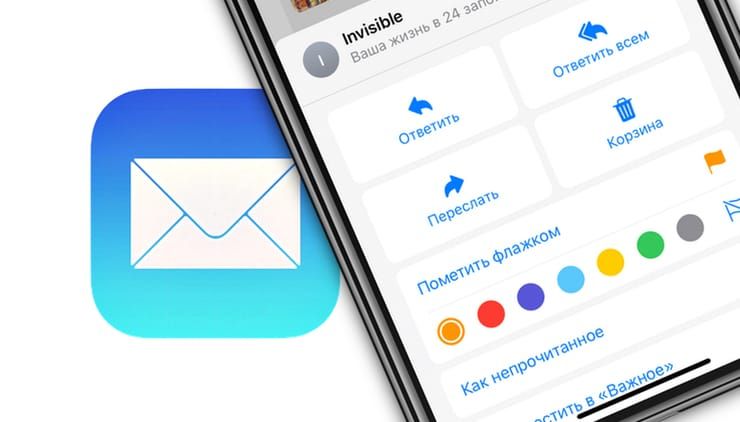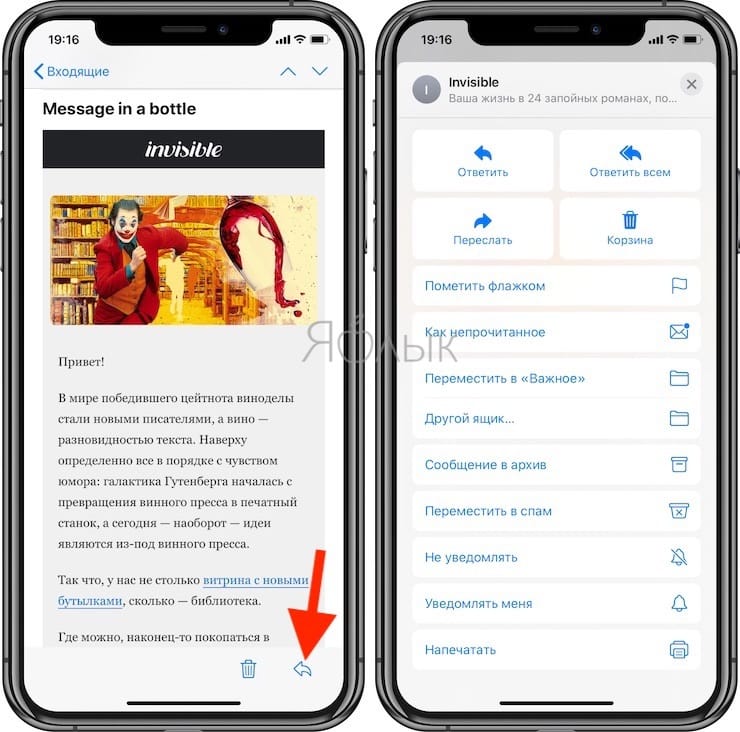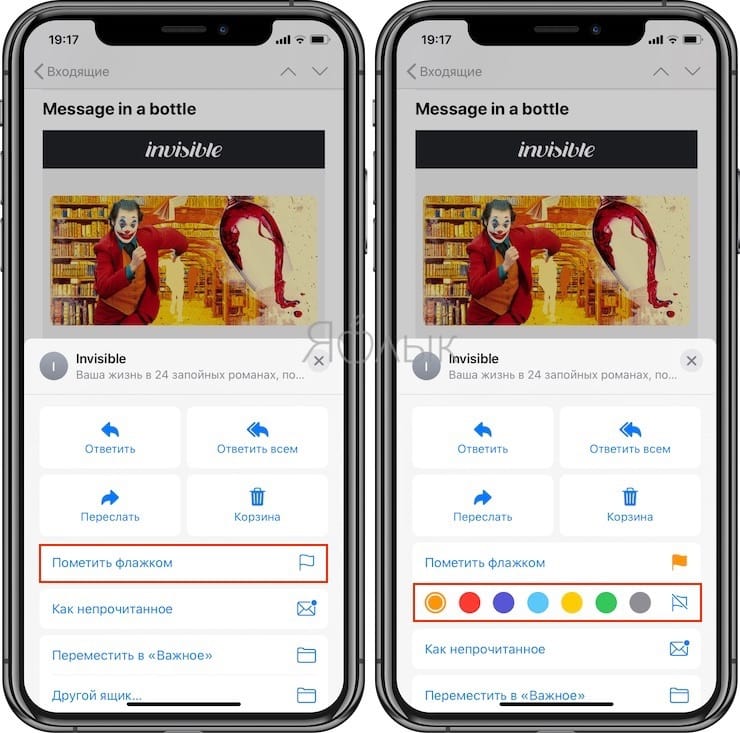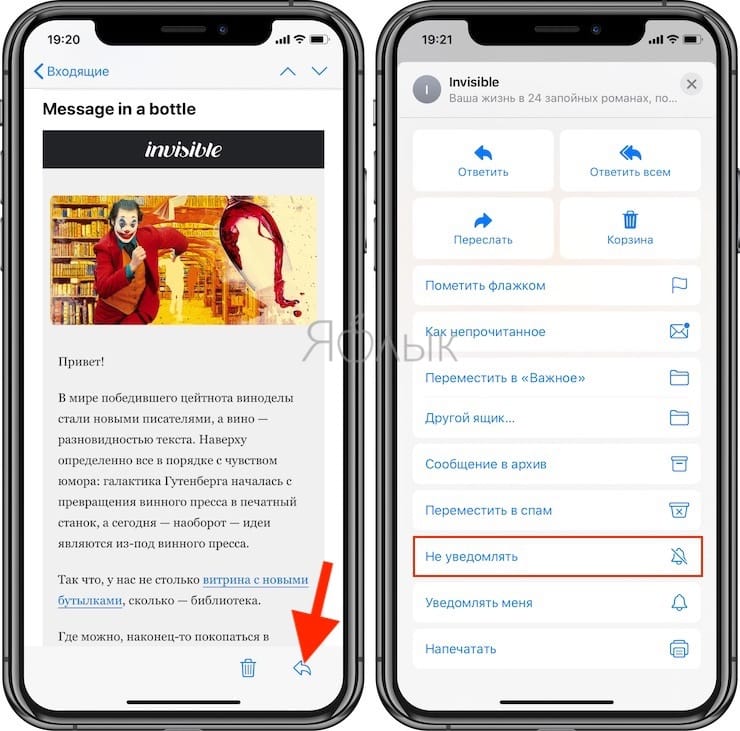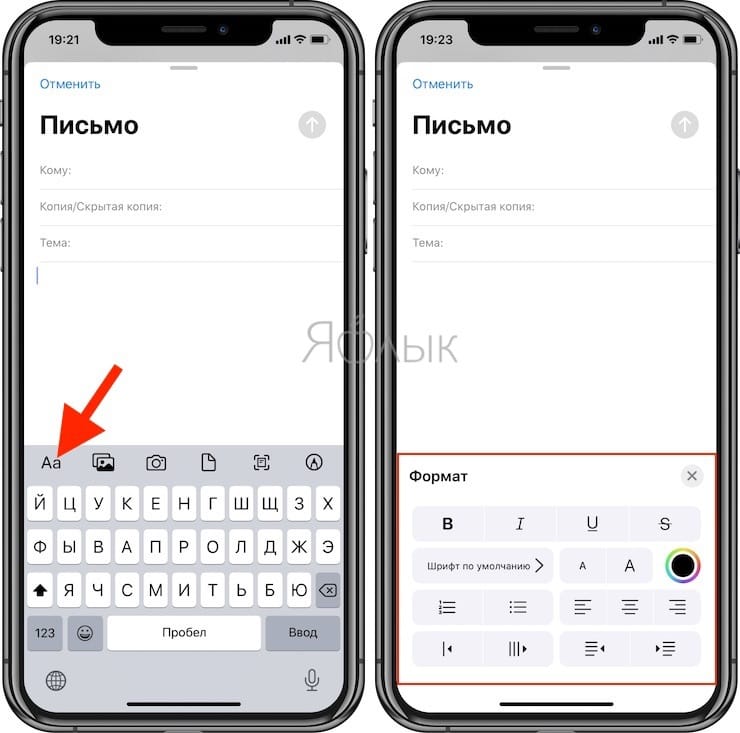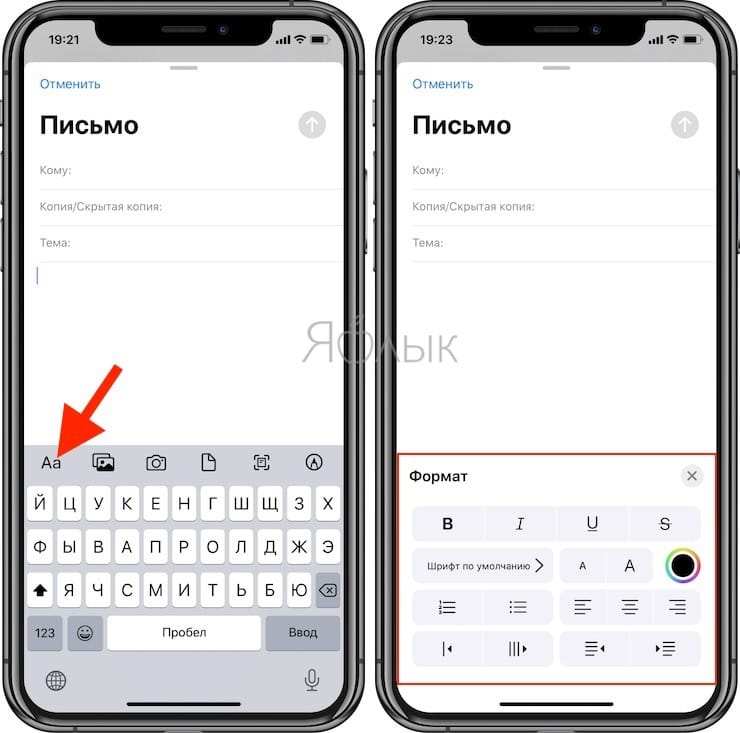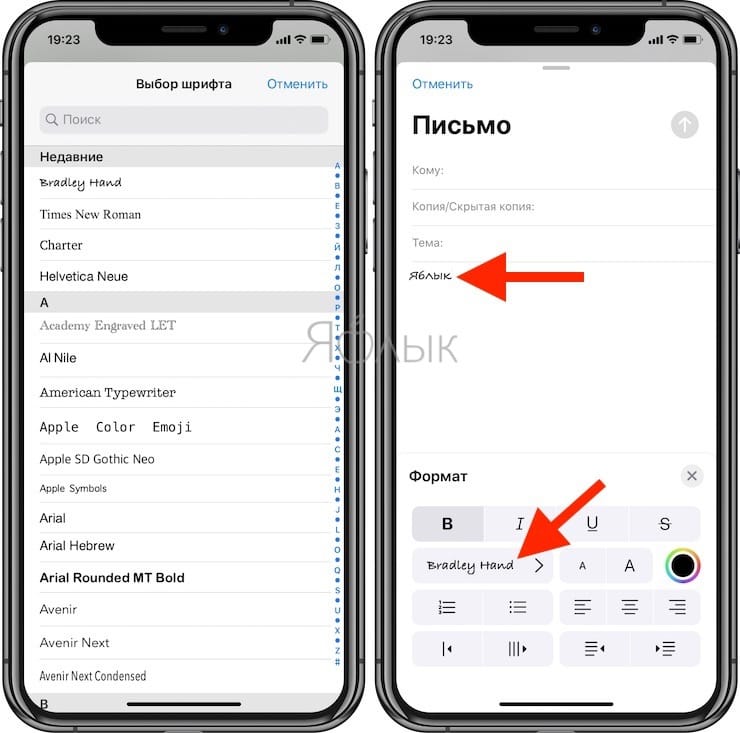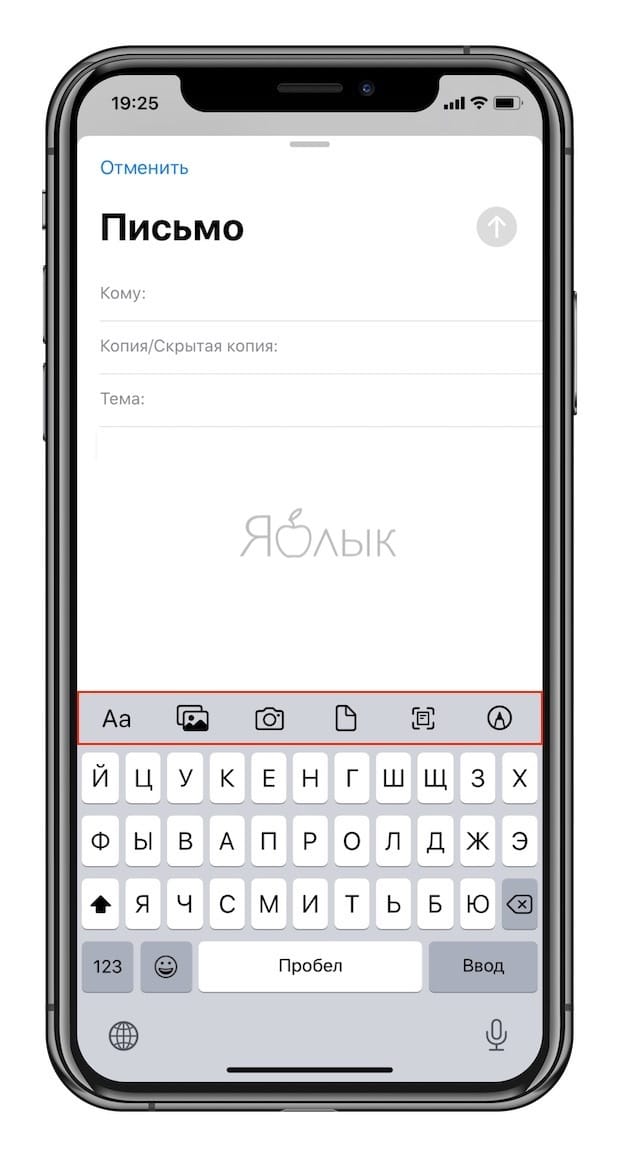Вы используете iPhone или iPad для работы с различными учетными записями электронной почты? Apple добавила несколько новых функций в стандартное приложение «Почта» на iOS и iPadOS.
♥ ПО ТЕМЕ: Как включить офлайн-поиск «Найти iPhone (iPad)» в iOS 13 для нахождения выключенных устройств.
Дополнительные возможности для действий с письмом
В iOS 12 или других более старых версиях у меню ответа было всего три варианта: Ответить, Переслать и Печать. Теперь Apple в этом элементы «Почты» появилось больше вариантов действий.
Запустите приложение «Почта» и коснитесь значка «Ответить» на любом из сообщений электронной почты в папке «Входящие». Появится всплывающее окно, показанное ниже:
Здесь можно найти несколько новых параметров, таких как: Пометить флажком, Другой ящик, Как непрочитанное, Сообщение в архив (корзину), Переместить в спам и другое. Это расширенное меню для ответа поможет пользователям быстрее и лучше организовать беседы по электронной почте.
♥ ПО ТЕМЕ: iOS 13: Как быстро выделять электронные письма (e-mail) в Почте на iPhone и iPad при помощи жеста.
Флажки по-новому
Принадлежите ли вы к числу тех, кто помечает сообщения электронной почты для последующей работы с ними? Тогда вам понравится новая функция, которая позволяет маркировать сообщения сразу 7 различными цветами: оранжевым, красным, фиолетовым, синим, желтым, зеленым и серым. Поскольку эти цветные флажки синхронизируются с помощью iCloud, вы можете удалить или изменить их на всех ваших устройствах Apple.
Коснитесь сообщения электронной почты, которое необходимо пометить. Затем нажмите значок ответа справа. Теперь нажмите кнопку «Пометить флажком» и выберите нужный цвет.
Вот и все. Сообщение успешно помечено. Чтобы удалить флаг, коснитесь значка «Убрать пометку». (Перечеркнутый значок флага).
♥ ПО ТЕМЕ: Как скрывать от посторонних текст уведомлений с экрана блокировки на iPhone или iPad.
Отключение звукового уведомления от писем с определенного адреса
Ваш почтовый ящик переполнен слишком большим количеством маркетинговых или рекламных писем? Лучший вариант избавиться от таких электронных писем – это отказаться от подписки на их рассылку. Если вы этого не хотите делать, то можете по крайней мере отключить уведомления для такого рода сообщений.
Для этого коснитесь отправителя электронной почты, которому требуется отключить уведомления. Затем нажмите значок ответа справа. Теперь коснитесь «Отключить звук». С этого момента вы больше не будете получать звуковых уведомлений о поступлении электронных писем от этого отправителя.
♥ ПО ТЕМЕ: Как сделать и установить мелодию звонка (рингтон) на любой Айфон без компьютера прямо на устройстве?
Форматирование текста
С выходом iOS 13 / iPad OS 13 приложение «Почта» теперь поддерживает множество вариантов форматирования, включая выделение текста жирным шрифтом/курсивом, подчеркивание текста, вставку маркеров/нумерации, изменение размера/цвета шрифта, выравнивание текста влево, вправо или по центру и многое другое.
При запуске iOS-клавиатуры из приложения «Почта» вы увидите кнопку «Аа». Просто коснитесь нее, чтобы просмотреть все параметры форматирования.
♥ ПО ТЕМЕ: 20 функций iPhone, которые можно отключить большинству пользователей.
Поддержка шрифтов
Вы любите пробовать в своей работе разные шрифты? Теперь можно использовать любой из системных или установленных вами шрифтов при создании нового сообщения или ответе кому-либо.
На клавиатуре iOS коснитесь кнопки «Aa». Затем коснитесь текста «Шрифт по умолчанию».
После этого появится всплывающий экран «Выбрать шрифт». Выберите нужный вам вариант. Теперь любой введенный текст будет отображаться с выбранным вами шрифтом.
Помните, что шрифт будет действителен только для текущего введенного сообщения. После выхода из приложения «Почта» или переключения на другое приложение шрифт по умолчанию будет восстановлен.
♥ ПО ТЕМЕ: Шагомер для iPhone, или как считать шаги, дистанцию и калории, не покупая аксессуаров и приложений.
Дополнительные возможности вложения файлов
Присоединение изображения, документа или других типов файлов было значительно упрощено в вышедших iOS / iPad OS. На клавиатуре iOS можно увидеть пять значков для присоединения файлов из «Фото», «Камеры», iCloud Drive и других источников. Значок «Сканер» позволяет сканировать печатную копию любого документа и прикреплять ее к электронной почте. С помощью этих пяти значков можно быстро прикрепить к письму любой файл.
♥ ПО ТЕМЕ: Как проверить, новый ли iPhone (активирован или нет) вы купили?
Чего же не хватает?
Несомненно, Apple расширила свое почтовое приложение, добавив новые функции и улучшив существующие. Тем не менее, есть варианты улучшения приложения. Например, при поиске в помеченных сообщениях отображаются все отмеченные сообщения. Было бы очень удобно, если бы существовала возможность фильтровать помеченные сообщения по цвету. Это дало бы пользователям возможность назначить различные уровни приоритета писем для определенных цветов.
Смотрите также: