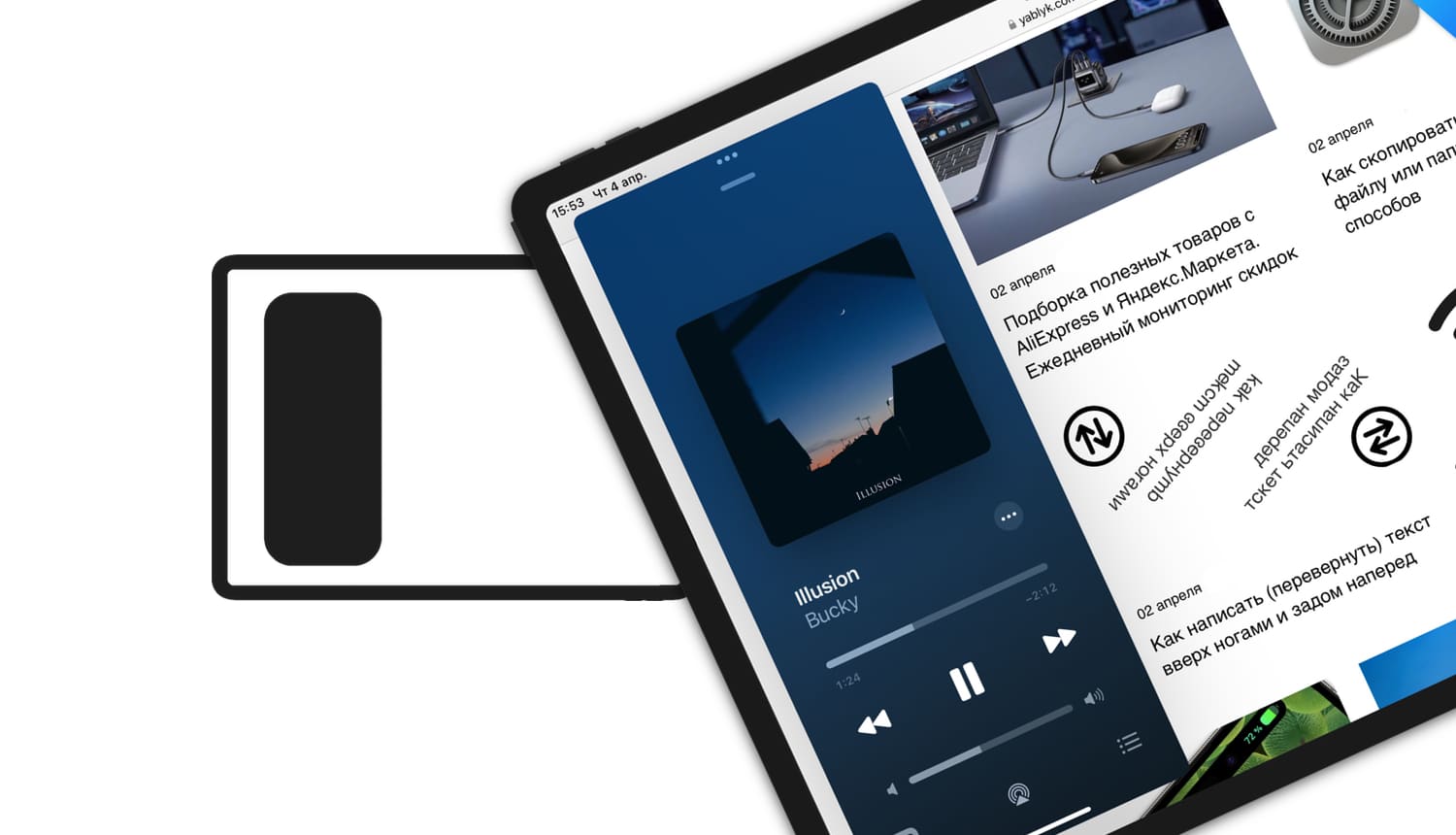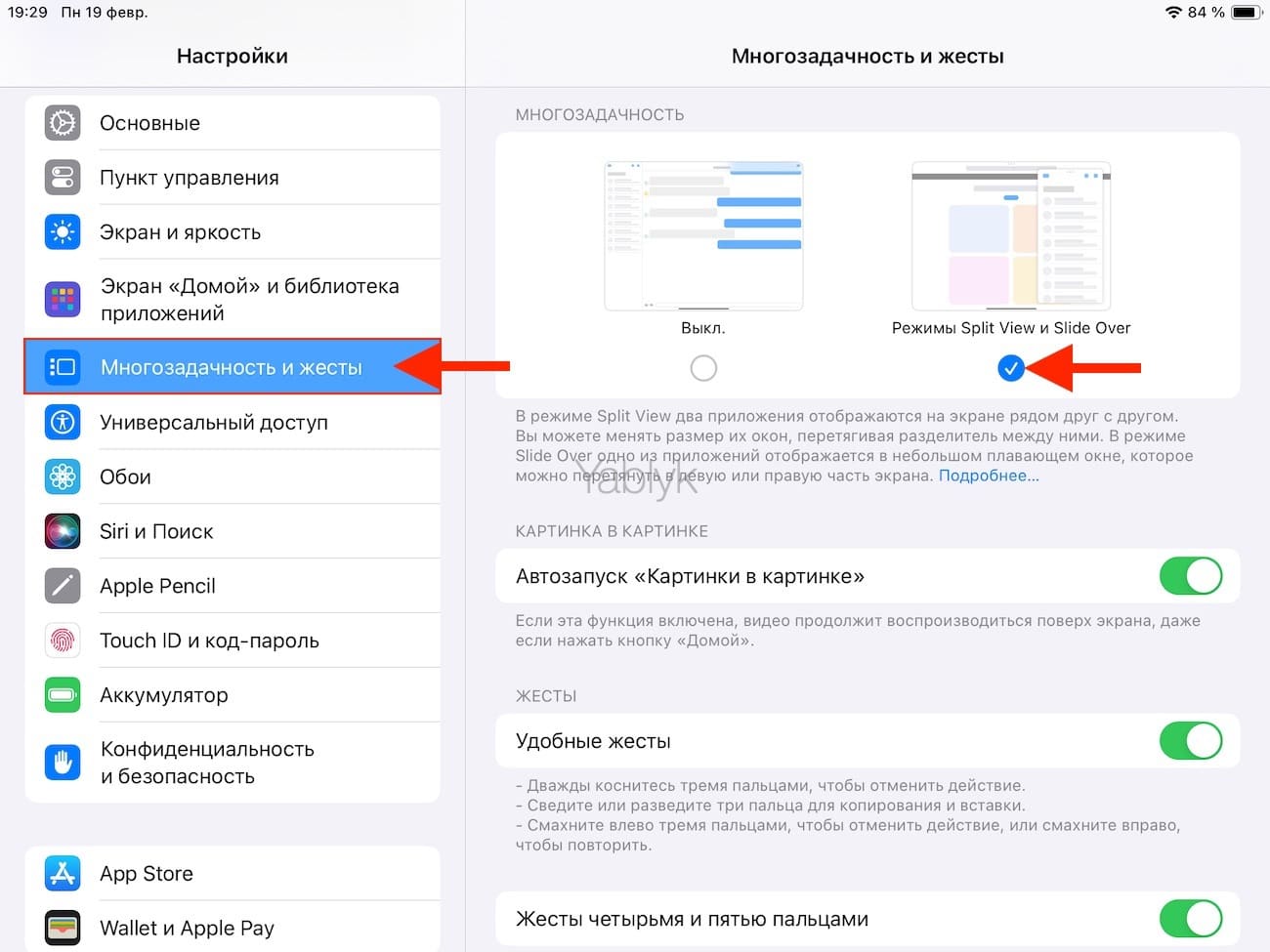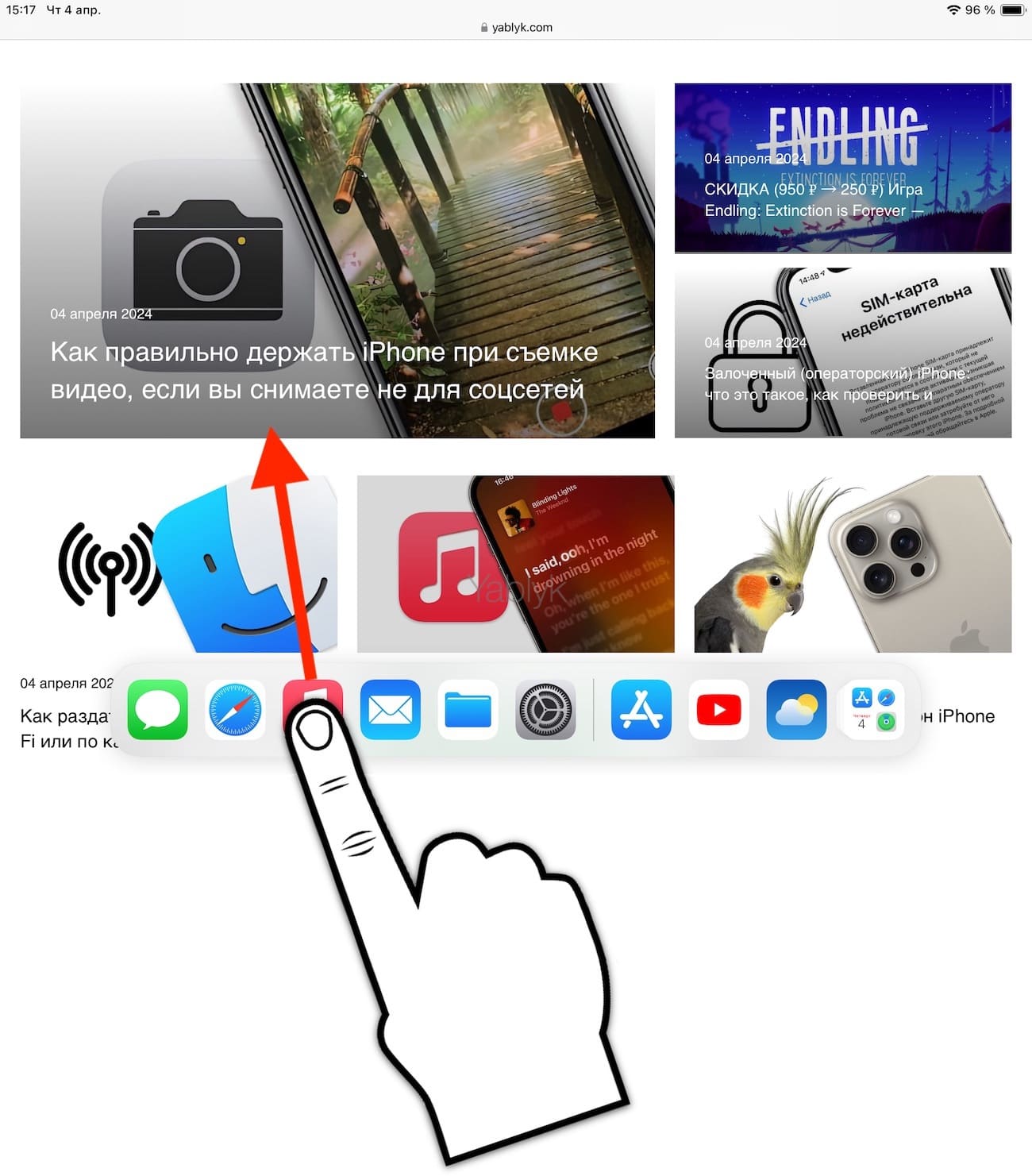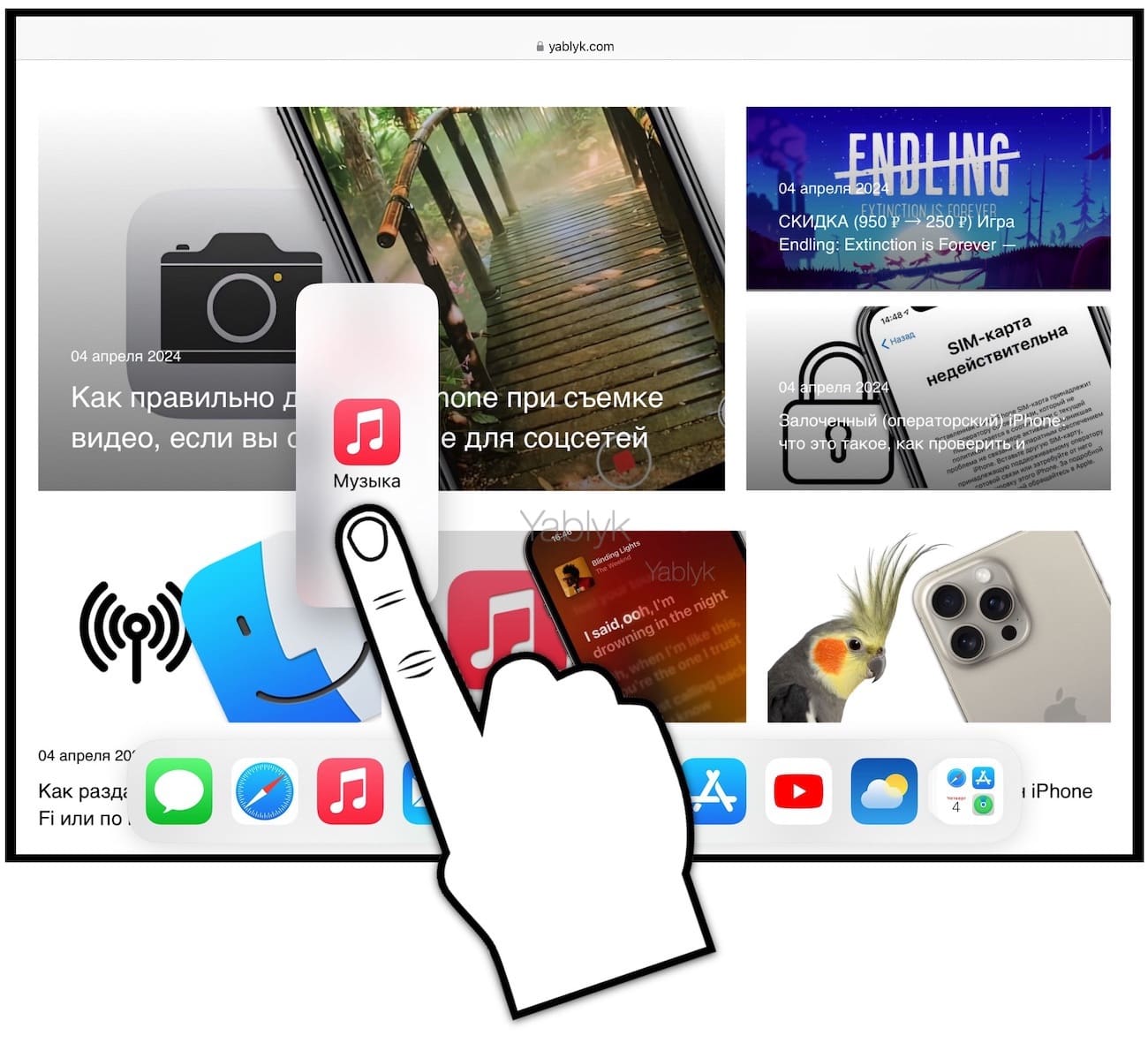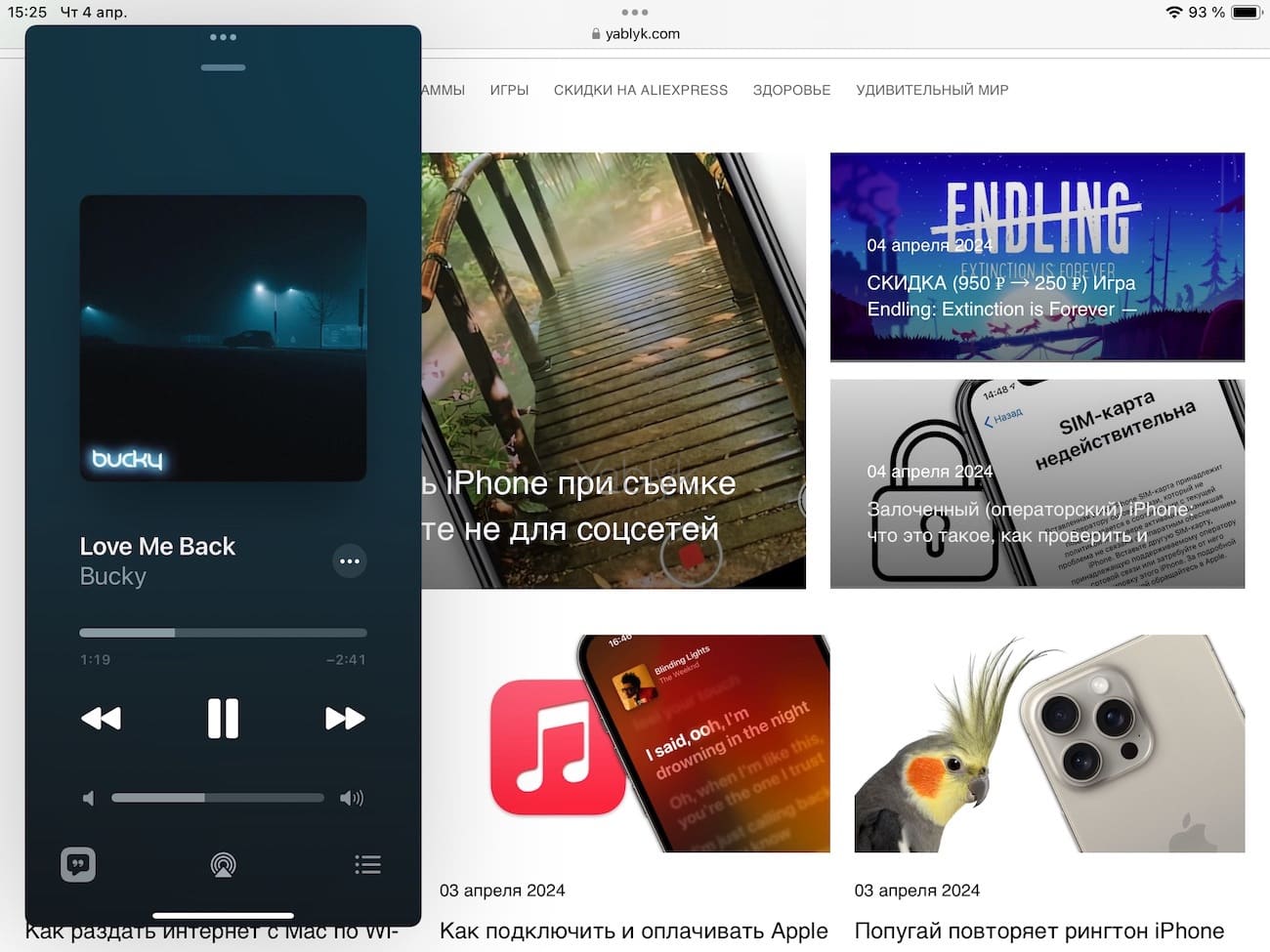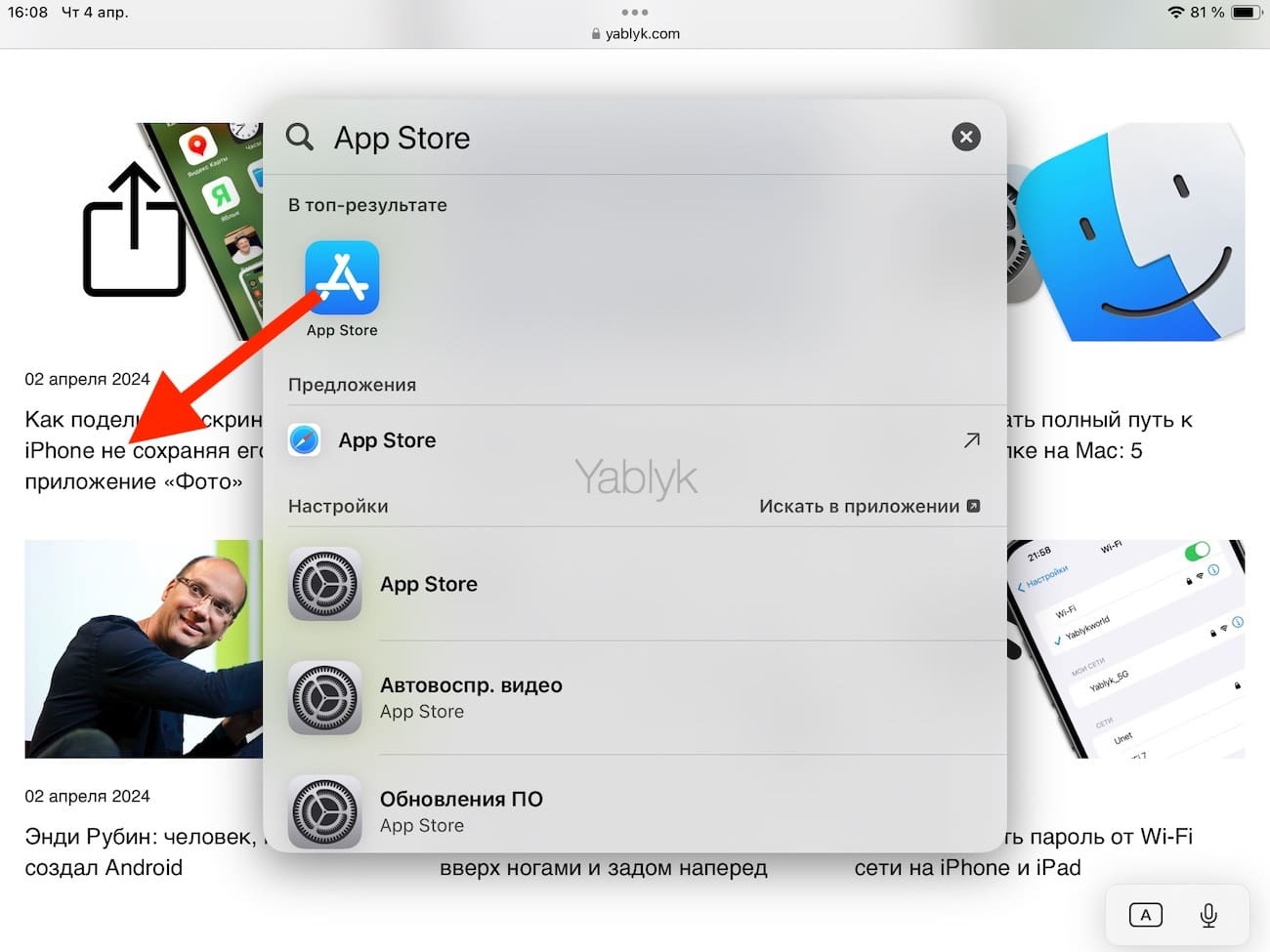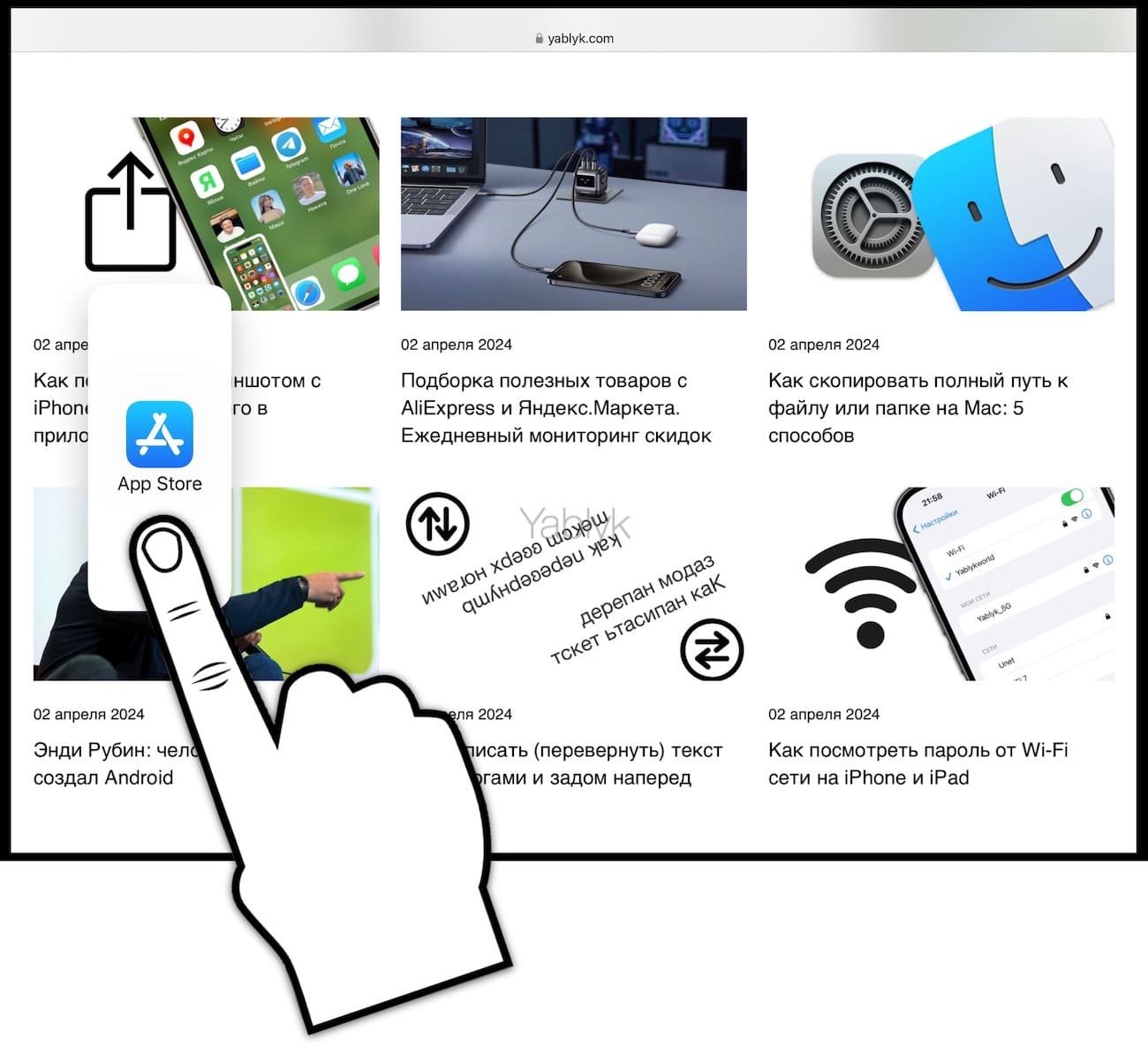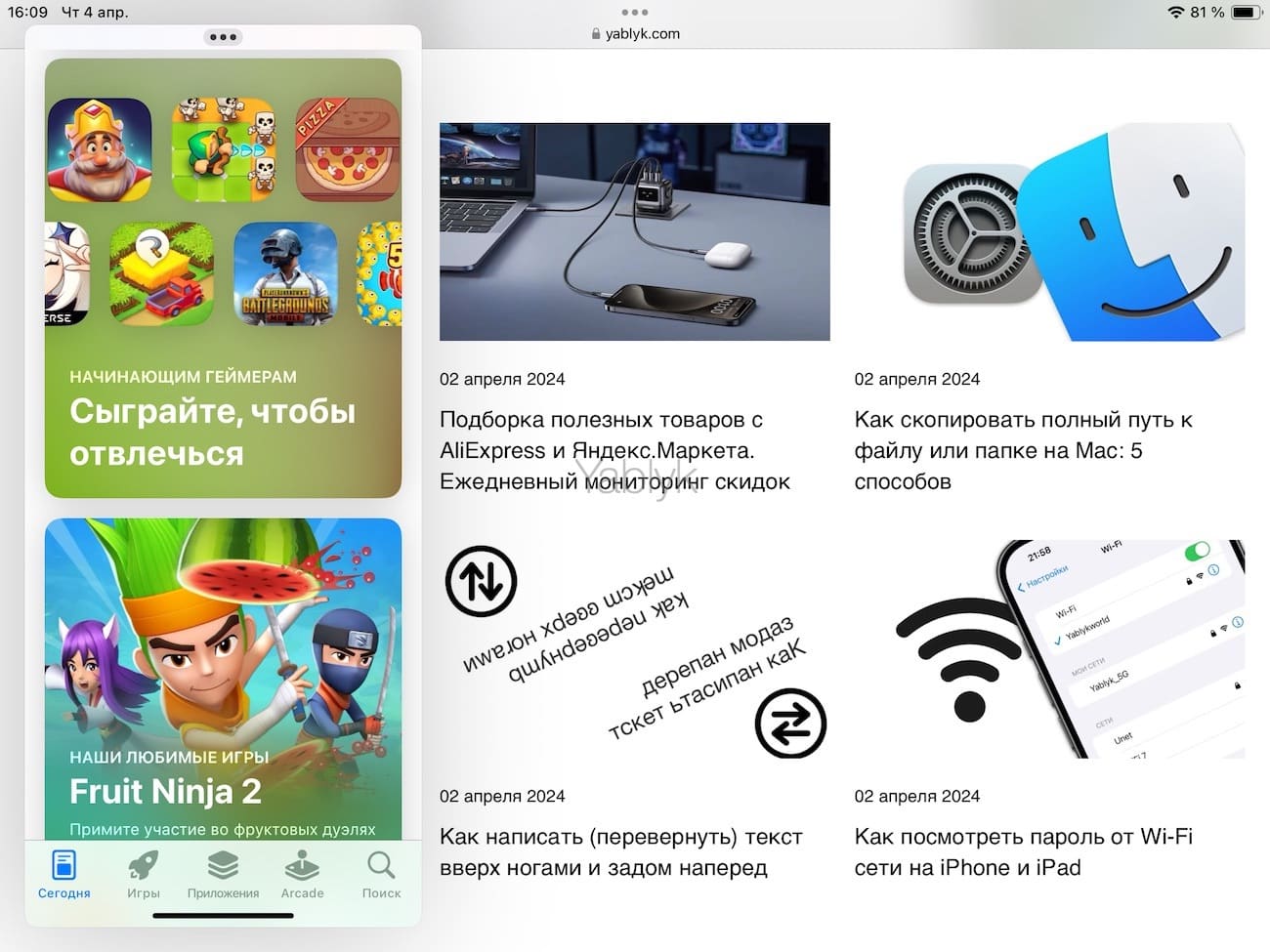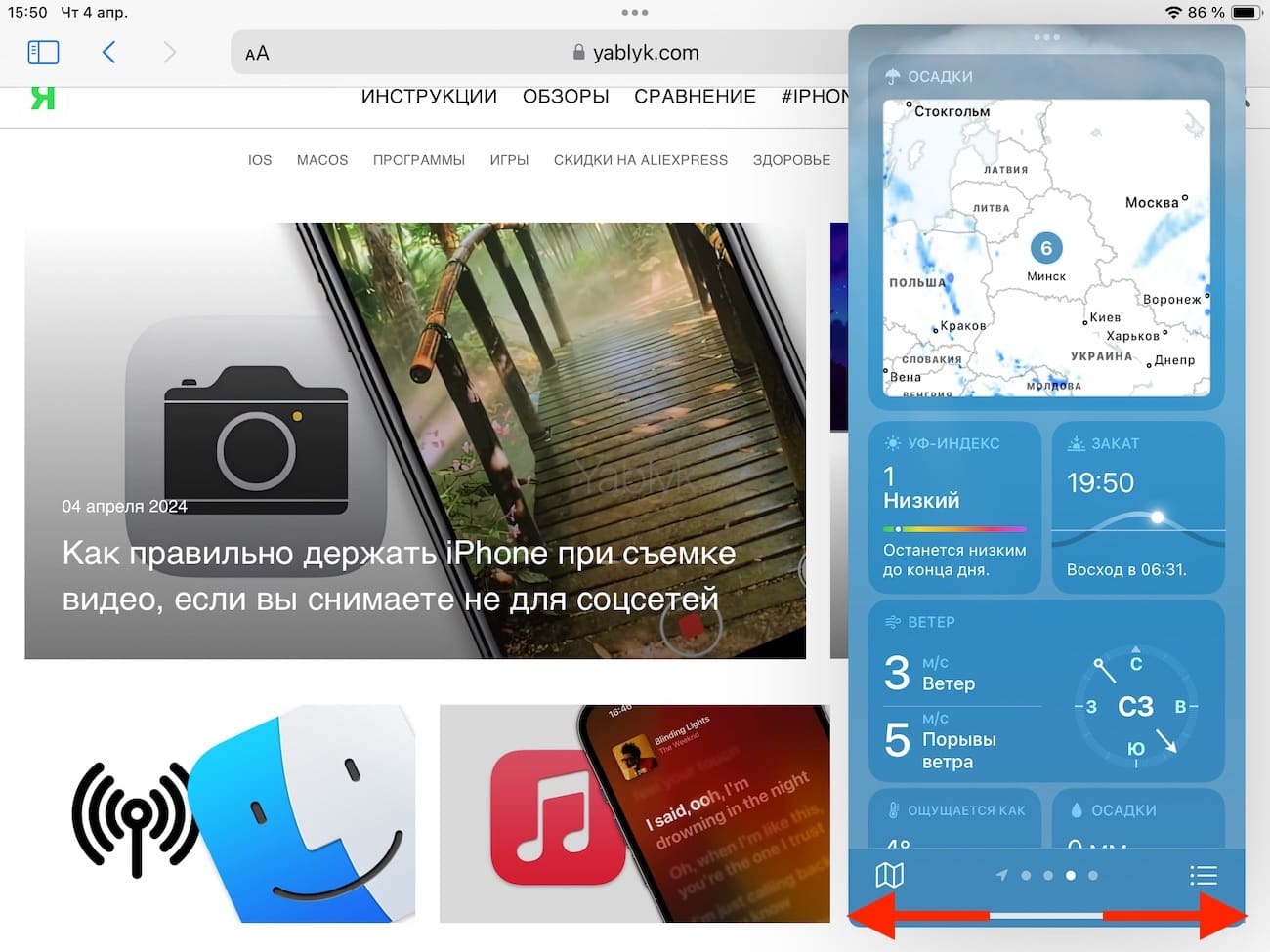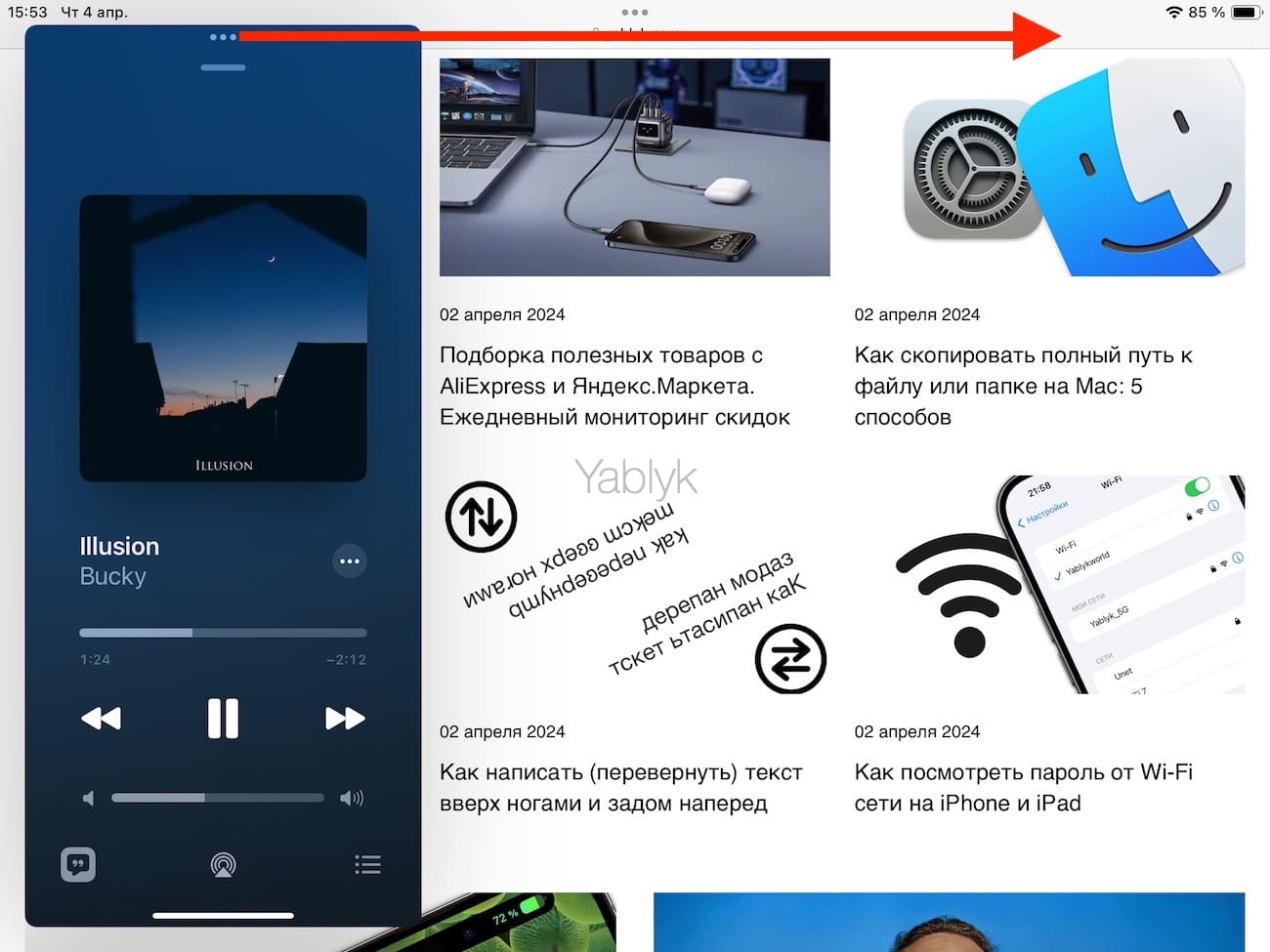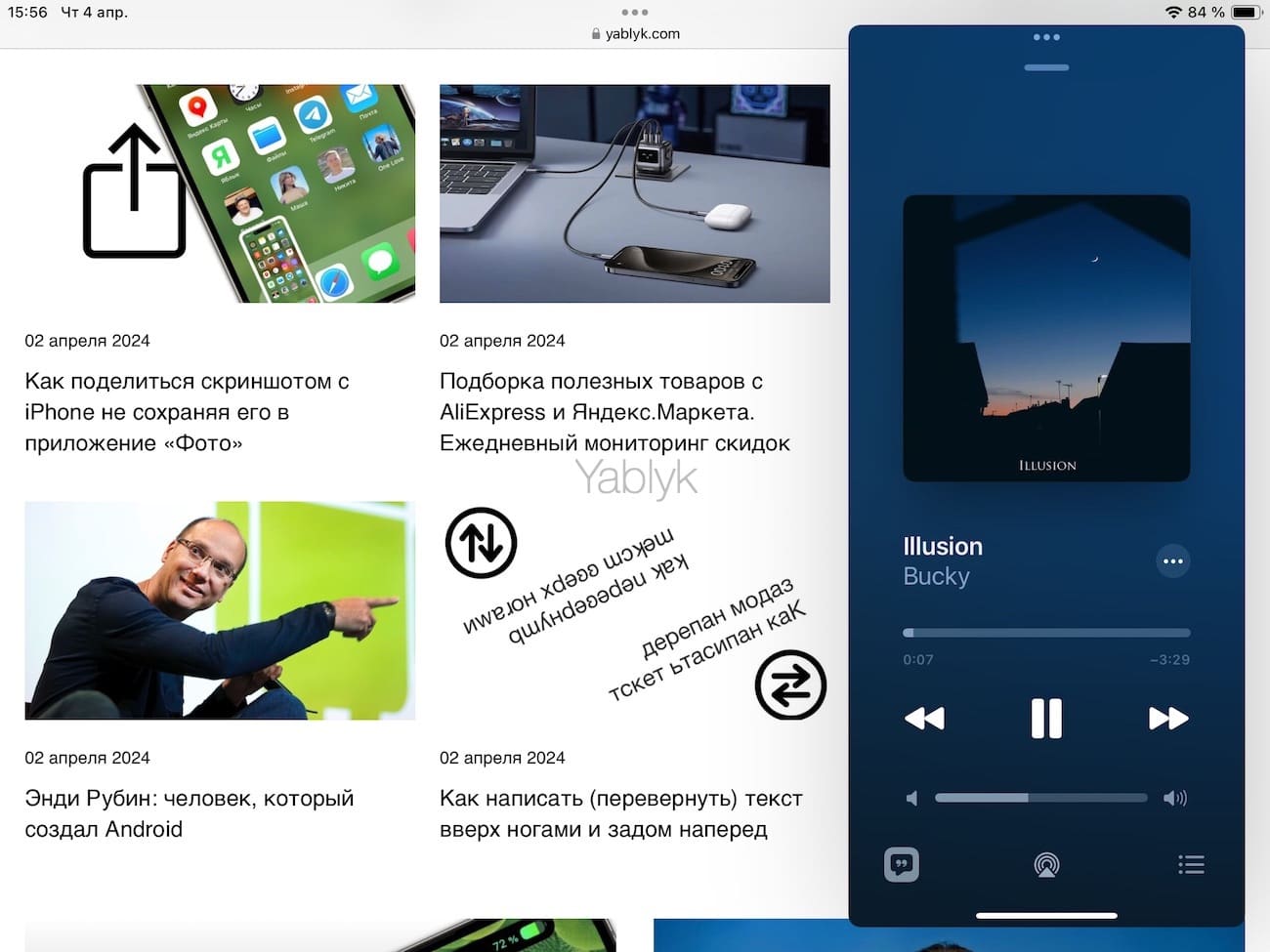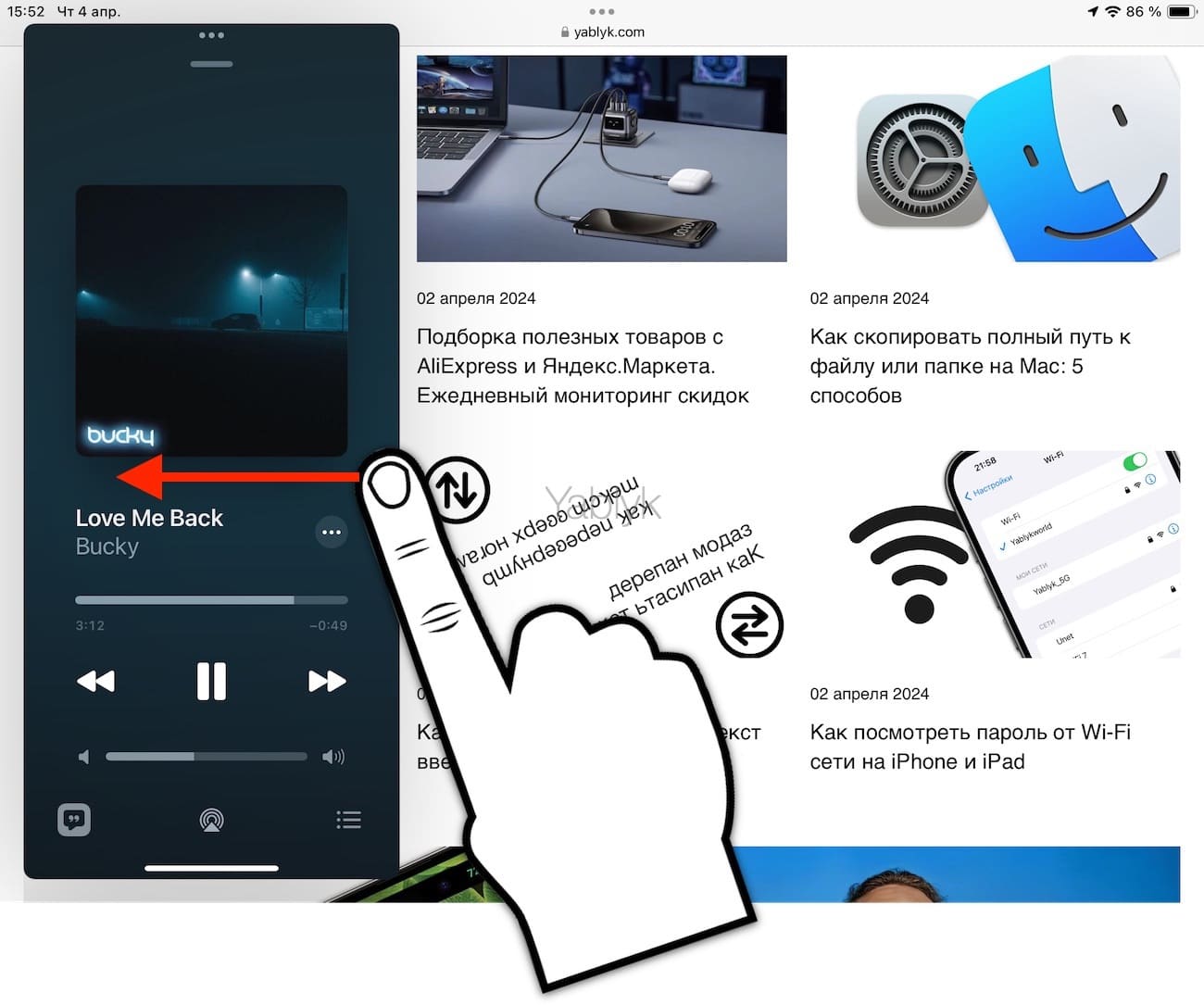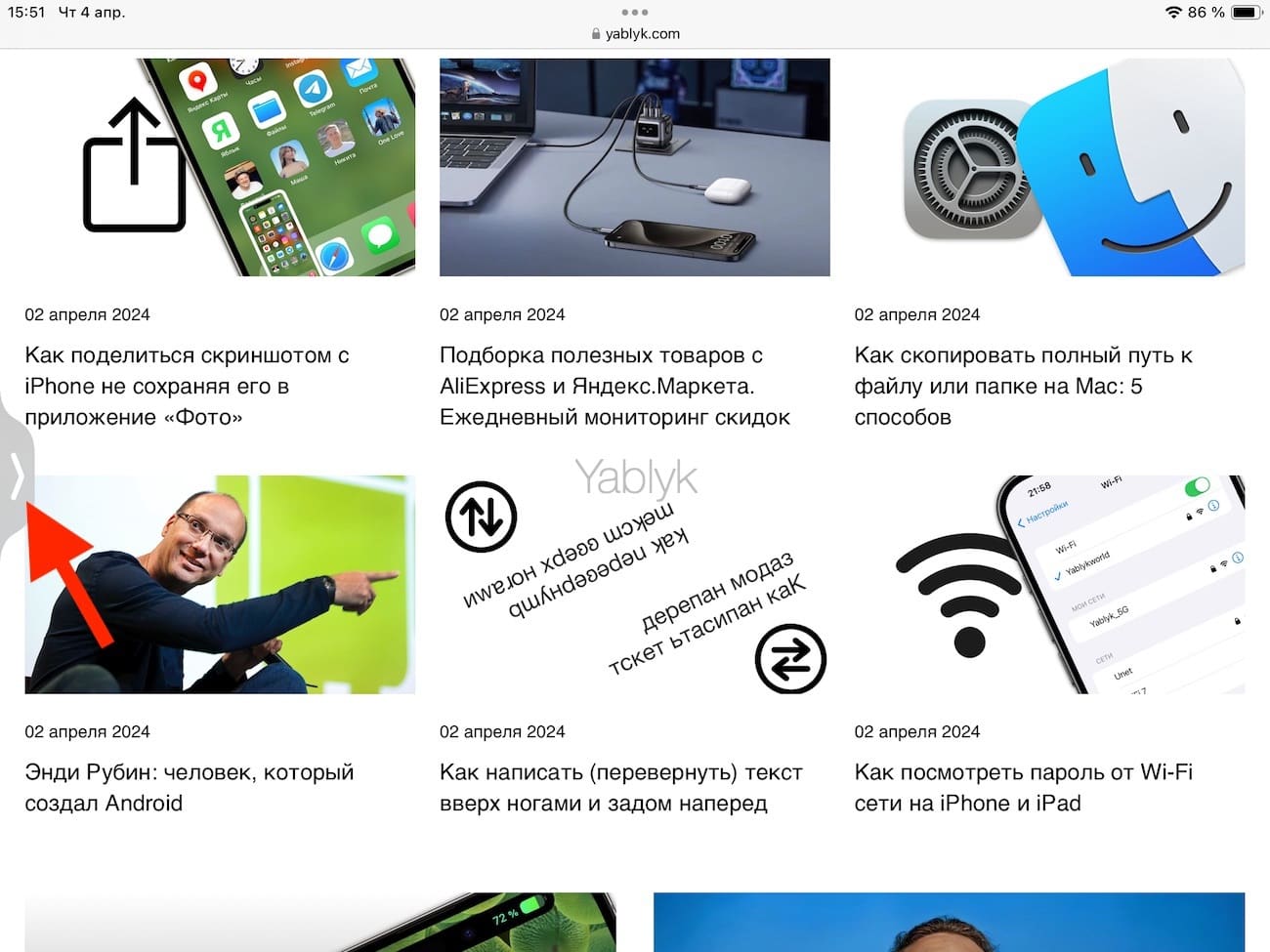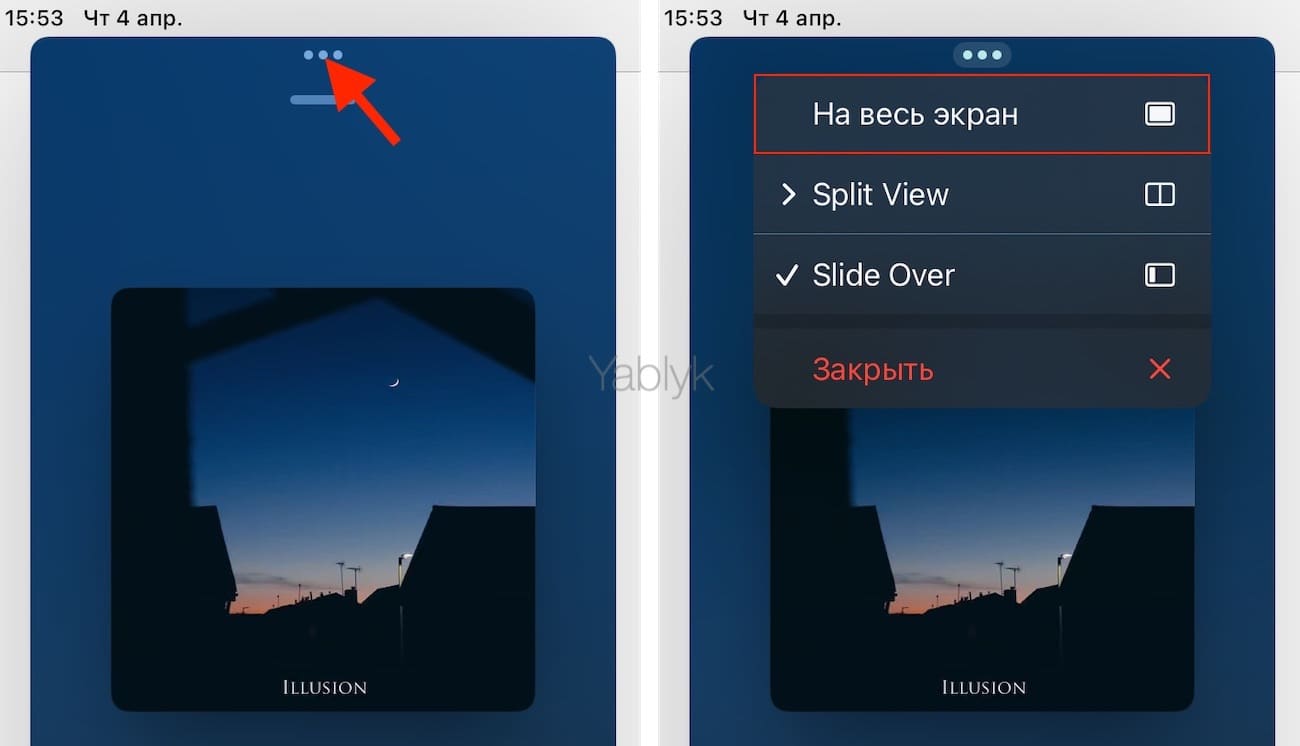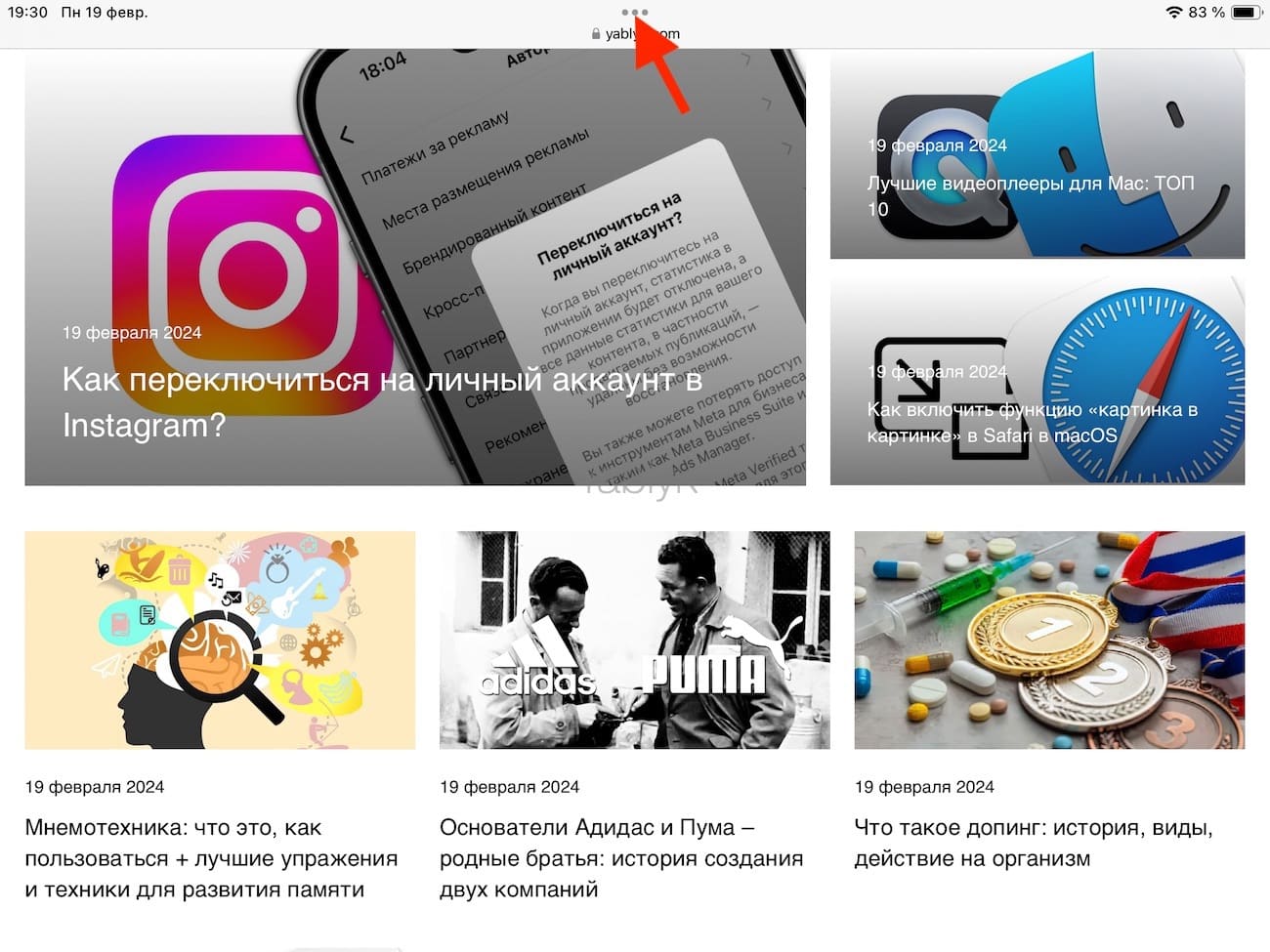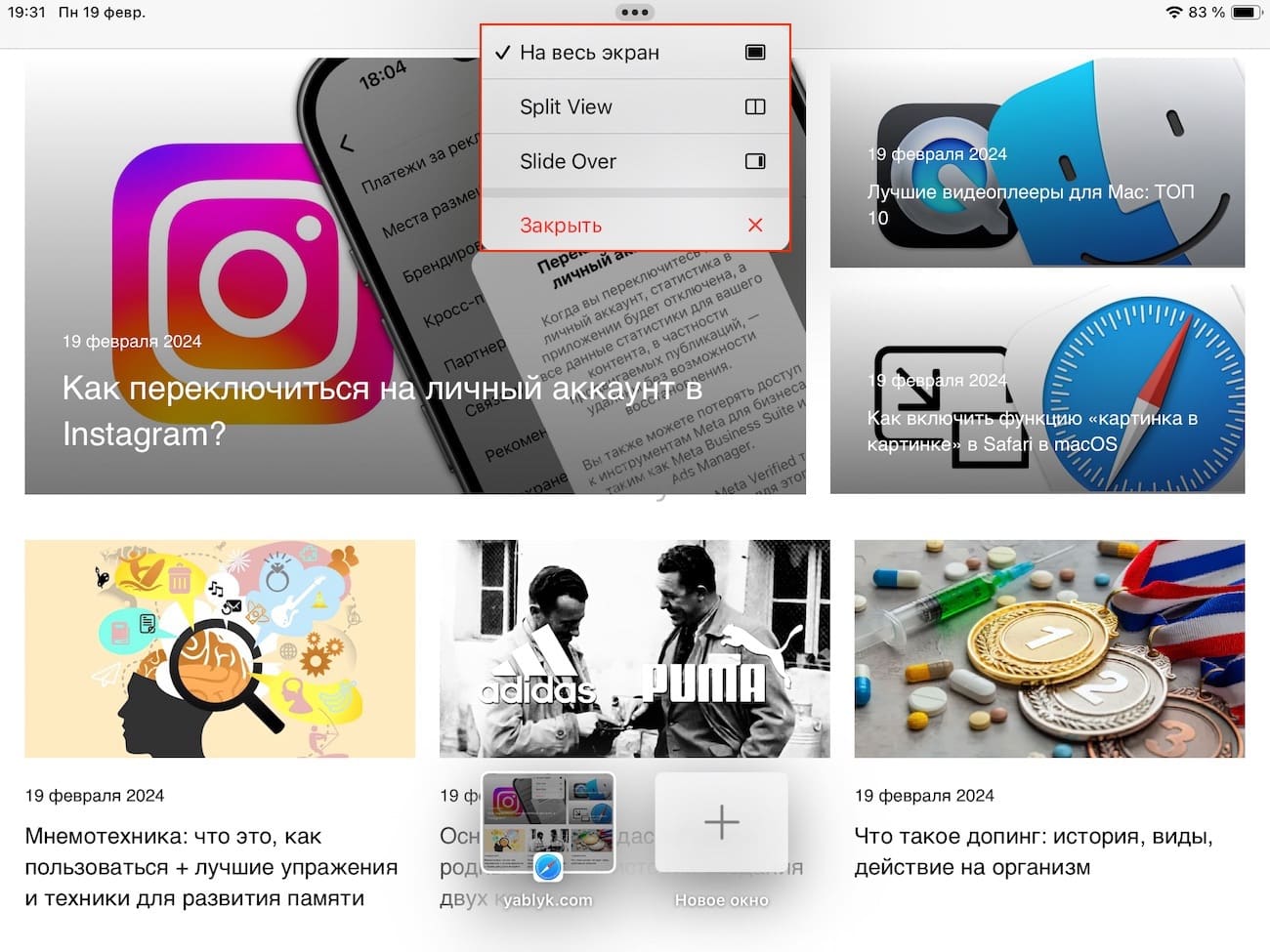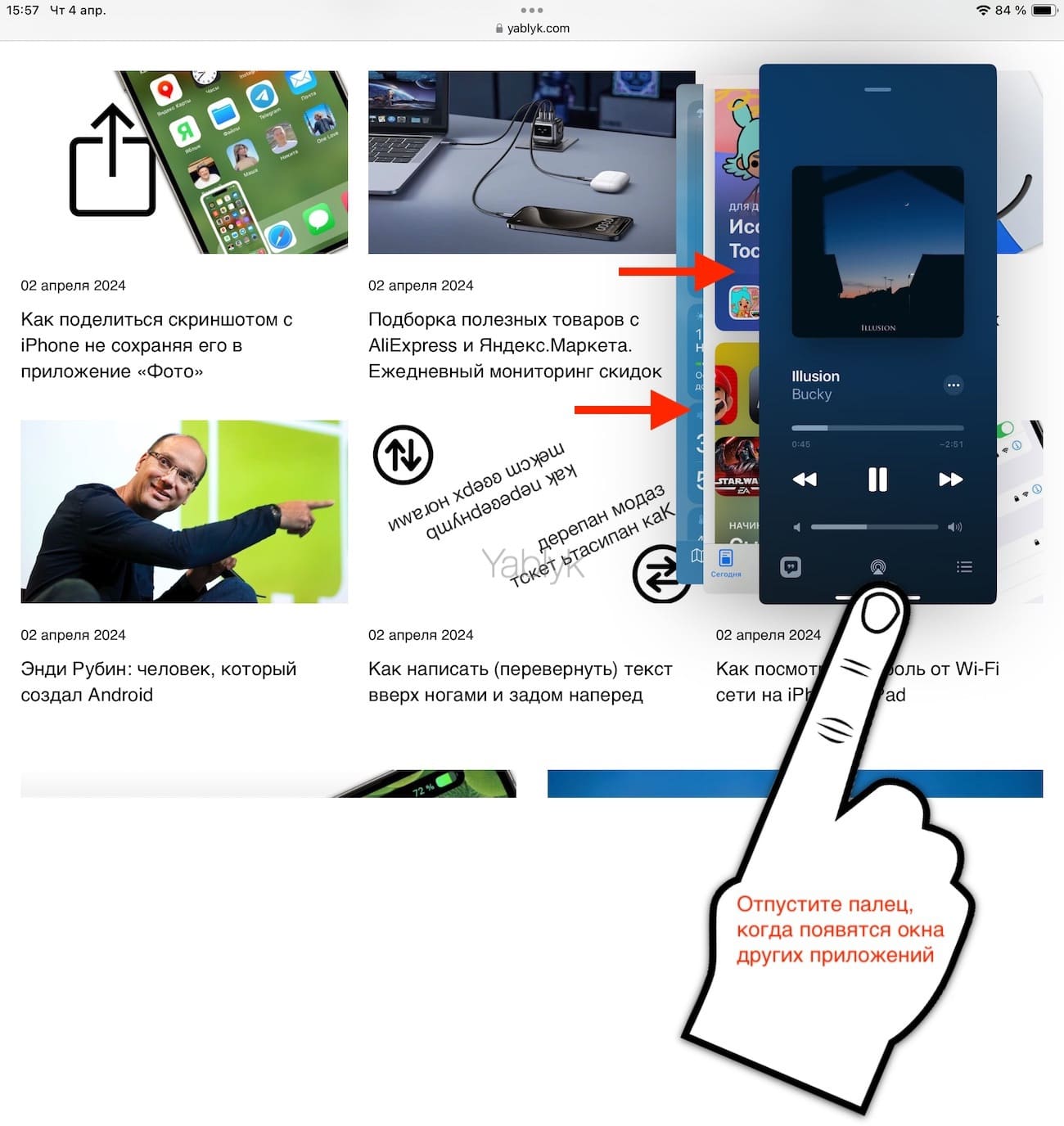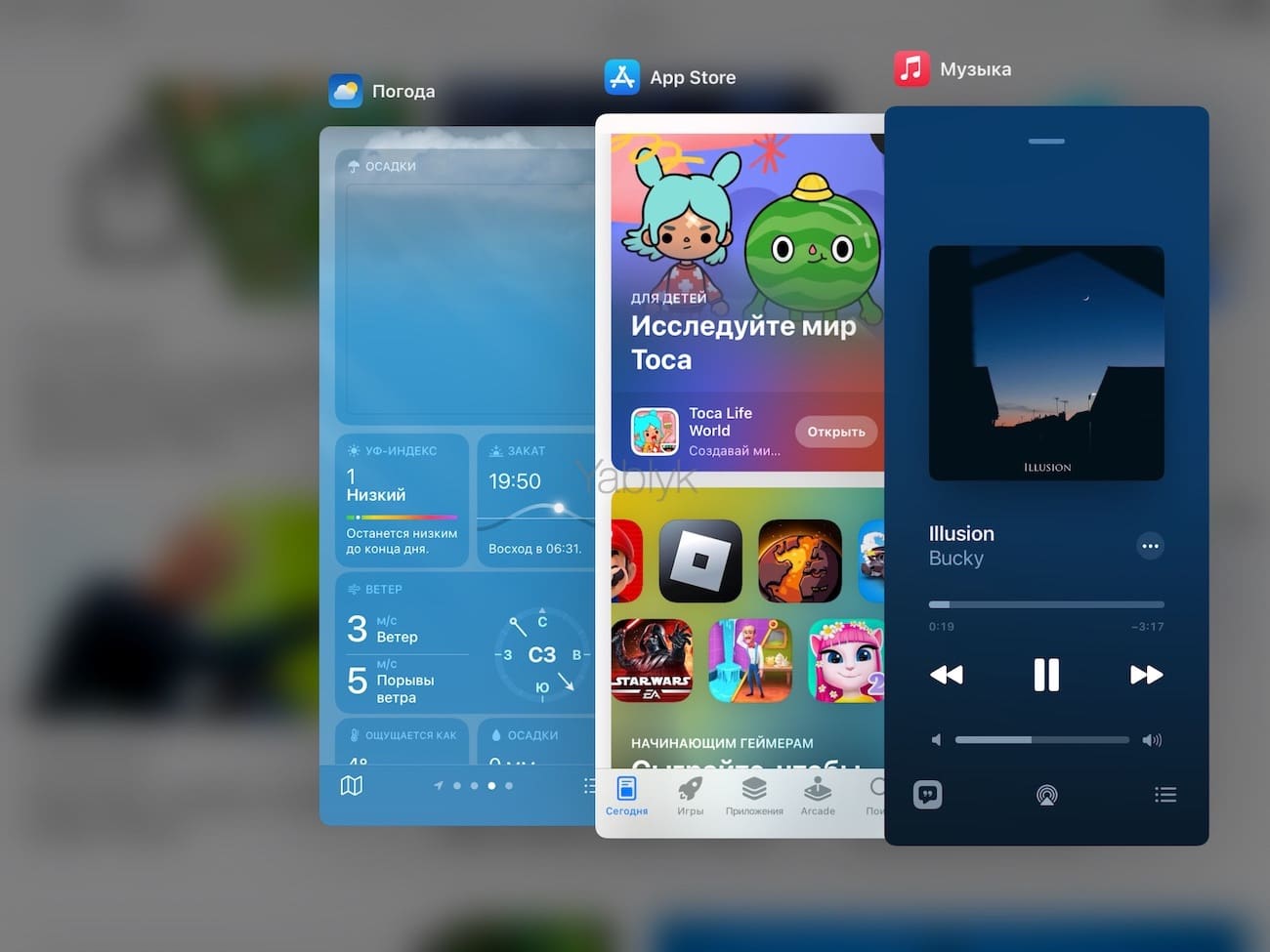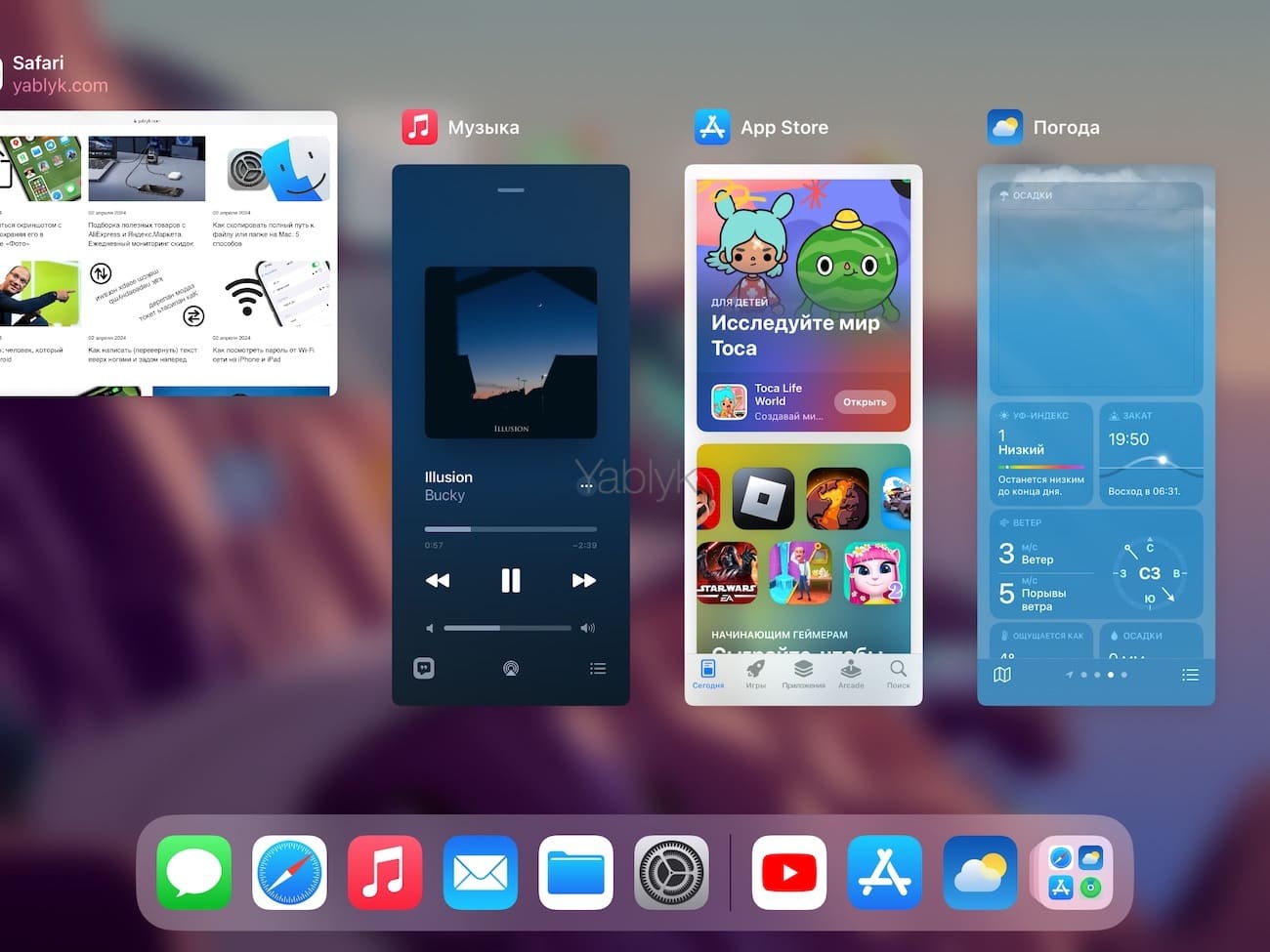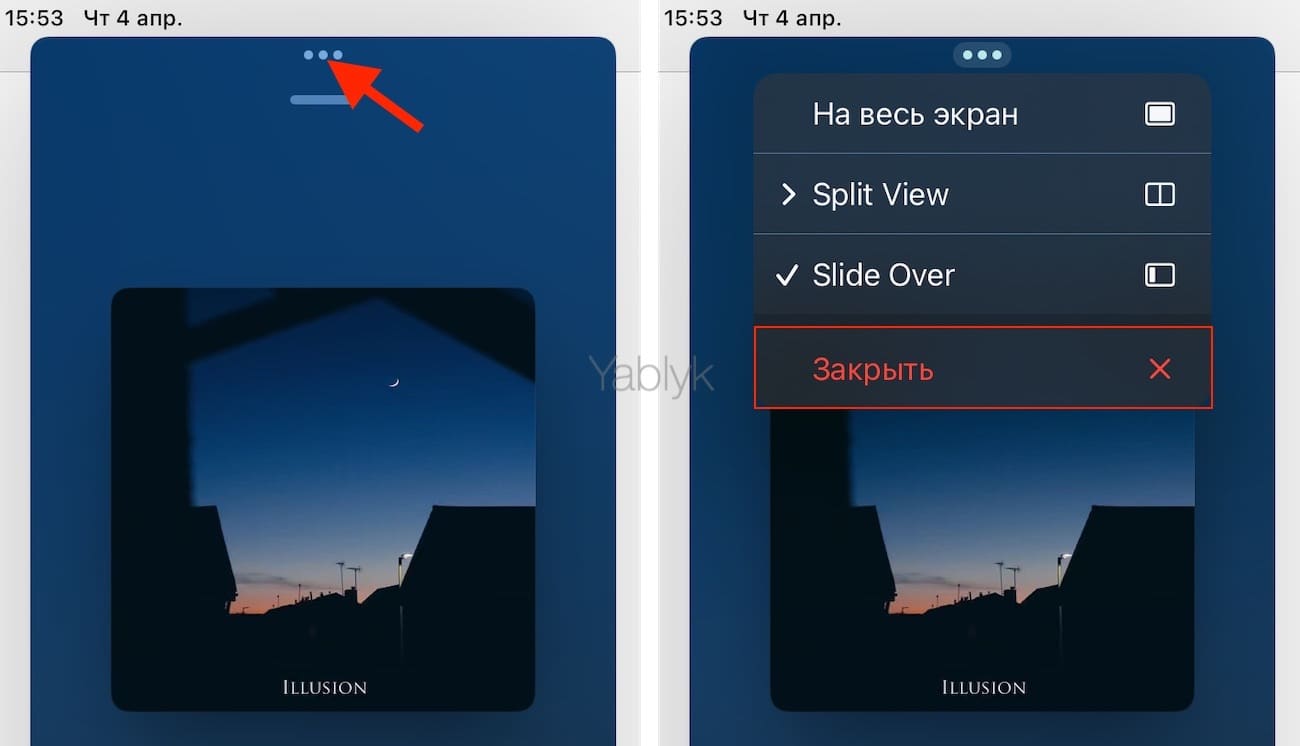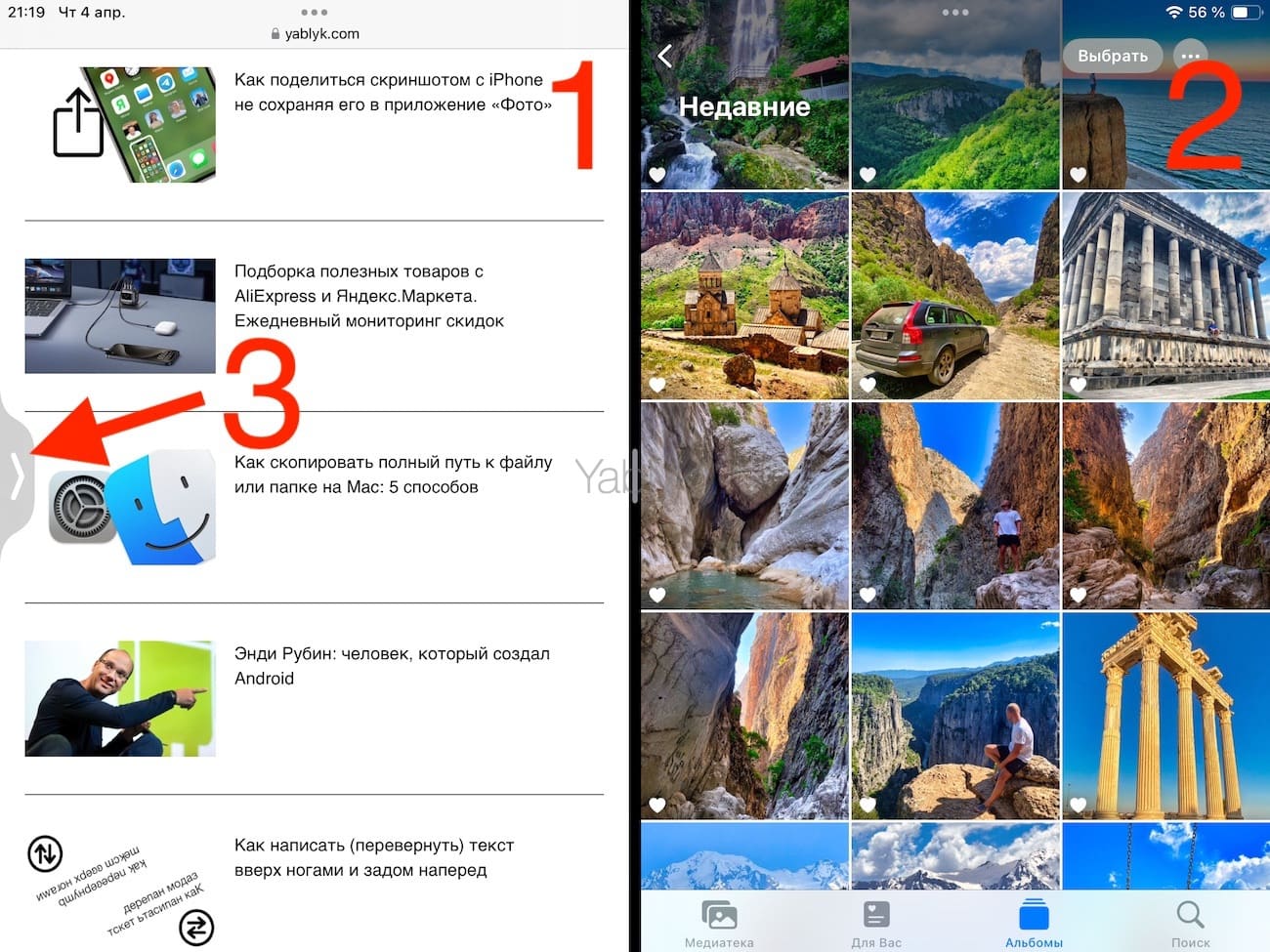Возможности iPad постепенно выходят за рамки обычного планшета. Устройство получило функции многозадачности, одним из ее вариантов стала возможность использования приложения в формате плавающего окна поверх другого приложения. Эта функция называется Slide Over, она работает на всех iPad, представленных за последнее десятилетие.
Помимо Slide Over другим полезным инструментом обеспечения многозадачности является Split View, о нем мы уже говорили в отдельной статье. Но сейчас мы сосредоточимся исключительно на Slide Over, покажем вам, как в полной мере можно использовать эту функцию на iPad.
Описанные здесь действия применимы ко всем iPad, в том числе iPad Pro, iPad Air, iPad mini и другим моделям с максимально актуальной версией iPadOS.
Содержание статьи
- Что такое Slide Over на iPad?
- Чем Slide Over отличается от Split View?
- Убедитесь, что функция Slide Over включена в приложении «Настройки» на iPad
- Как пользоваться функцией Slide Over на iPad
- Как открыть приложение в режиме Slide Over с помощь клавиатуры и мыши?
- Как использовать два и более приложений в режиме Slide Over и переключаться между ними?
- Перемещение окна Slide Over
- Как сделать из окна Slide Over полноэкранное приложение?
- Как преобразовать открытое полноэкранное приложение в плавающее окно Slide Over?
- Как просмотреть все открытые окна Slide Over в одном месте?
- Как закрыть окно Slide Over?
- Как использовать три приложения одновременно на экране iPad?
- Можно ли использовать любые приложения в Slide Over?
Что такое Slide Over на iPad?
Под названием Slide Over скрывается функция многозадачности, которая позволяет использовать второе приложение в виде подвижного окна с тонкими рамками поверх уже открытого приложения. По сути, это позволяет видеть и одновременно использовать два приложения.
Чем Slide Over отличается от Split View?
В режиме Split View (подробный обзор) вы располагаете рядом два приложения, каждое из которых занимает половину экрана (или 25% и 75% экрана). Однако в Slide Over первое приложение уже занимает весь экран iPad, а второе приложение накладывается на первое приложение в виде небольшого плавающего окна.
Используя комбинацию Split View и Slide Over можно одновременно работать с 2 + 1 = 3 открытыми приложениями. Но подробнее об этом мы поговорим позже.
Убедитесь, что функция Slide Over включена в приложении «Настройки» на iPad
1. Откройте приложение «Настройки» на iPad и перейдите в раздел «Многозадачность и жесты».
2. В правой части экрана установите галочку под пунктом «Режимы Split View и Slide Over».
Как пользоваться функцией Slide Over на iPad
1. Убедитесь, что какое-либо приложение уже открыто на весь экран на iPad.
2. Выполните небольшой и медленный жест свайпом вверх по низу экрана iPad, чтобы открыть Док-панель.
3. Нажмите и удерживайте значок приложения в Док-панели и перетащите его на уже открытую программу.
И это приложение теперь будет отображаться в виде окна с тонкими рамками поверх текущей полноэкранной программы.
Если приложение не отображается в Док-панели, нажмите на кнопку «Библиотека приложений» (крайний правый значок в Док-панели) и перетащите оттуда приложение.
Примечание. Не перетаскивайте приложение к крайнему левому или крайнему правому краю экрана, так как оно тогда перейдет в режим Split View, а не в режим Slide Over.
Как открыть приложение в режиме Slide Over с помощь клавиатуры и мыши?
1. Убедитесь, что основное приложение уже открыто и показано на экране.
2. Нажмите на подключенной к iPad клавиатуре сочетание клавиш ⌘Command + пробел, чтобы открыть поиск Spotlight.
3. Введите имя приложения, которое вы хотите использовать в качестве плавающего окна.
4. Перетащите значок приложения с помощью подключенной к планшету мыши или же с помощью пальца на существующее открытое приложение.
Как использовать два и более приложений в режиме Slide Over и переключаться между ними?
Интересно, что вы ведь не ограничены открытием только лишь одного приложения в режиме Slide Over. Выполните те же самые действия, чтобы разместить еще несколько приложений в таких же окнах Slide Over. Тем не менее в любой момент времени на экране в виде плавающего окна будет отображаться только одно приложение. А все остальные открытые приложения Slide Over останутся скрытыми. Но вы всегда сможете переключаться на них точно так же, как переключаетесь между открытыми приложениями на iPhone с Face ID, то есть, проводя пальцем влево или вправо по полосе индикатора внизу экрана.
Перемещение окна Slide Over
Как перемещать окно Slide Over с одной стороны экрана на другую
Во время работы окно Slide Over может загораживать содержимое расположенного под ним приложения. Чтобы решить эту проблему, вы можете скрыть плавающее окно (ниже мы поясним как) или коснуться кнопки многозадачности (значок из трех точек) в верхней части окна Slide Over и переместить окно приложения к другому краю экрана.
Как свернуть (скрыть) плавающее окно Slide Over
Вы можете временно скрыть плавающее окно Slide Over на экране своего iPad, чтобы полностью сосредоточиться на приложении, открытом в полноэкранном режиме. Есть два способа сделать это:
- Смахните окно Slide Over в сторону границы экрана, к которой оно прилеплено.
- Проведите пальцем вверх от полоски внизу экрана в окне Slide Over.
Приложение исчезнет с экрана, но останется при этом открытым, находясь в памяти устройства.
Как вернуть свернутое окно Split View на экран
Чтобы вернуть скрытое окно Split View на экран, коснитесь или проведите пальцем по выступающей вкладке со стрелкой сбоку экрана.
Как сделать из окна Slide Over полноэкранное приложение?
Нажмите на кнопку многозадачности (три точки) в верхней части окна Slide Over и выберите опцию «На весь экран». Это приложение теперь займет весь экран iPad.
Как преобразовать открытое полноэкранное приложение в плавающее окно Slide Over?
1. Нажмите кнопку многозадачности в верхней части открытого на весь экран приложения и нажмите на Slide Over.
2. Выберите другое приложение, которое должно работать в полноэкранном режиме, а приложение из первого шага появится сверху в виде плавающего окна Slide Over.
Как просмотреть все открытые окна Slide Over в одном месте?
Способ 1. Проведите пальцем вверх от полоски внизу приложения в окне Slide Over и сделайте паузу, чтобы просмотреть все окна Slide Over. Это действо похоже на просмотр всех открытых приложений в переключателе приложений iPhone.
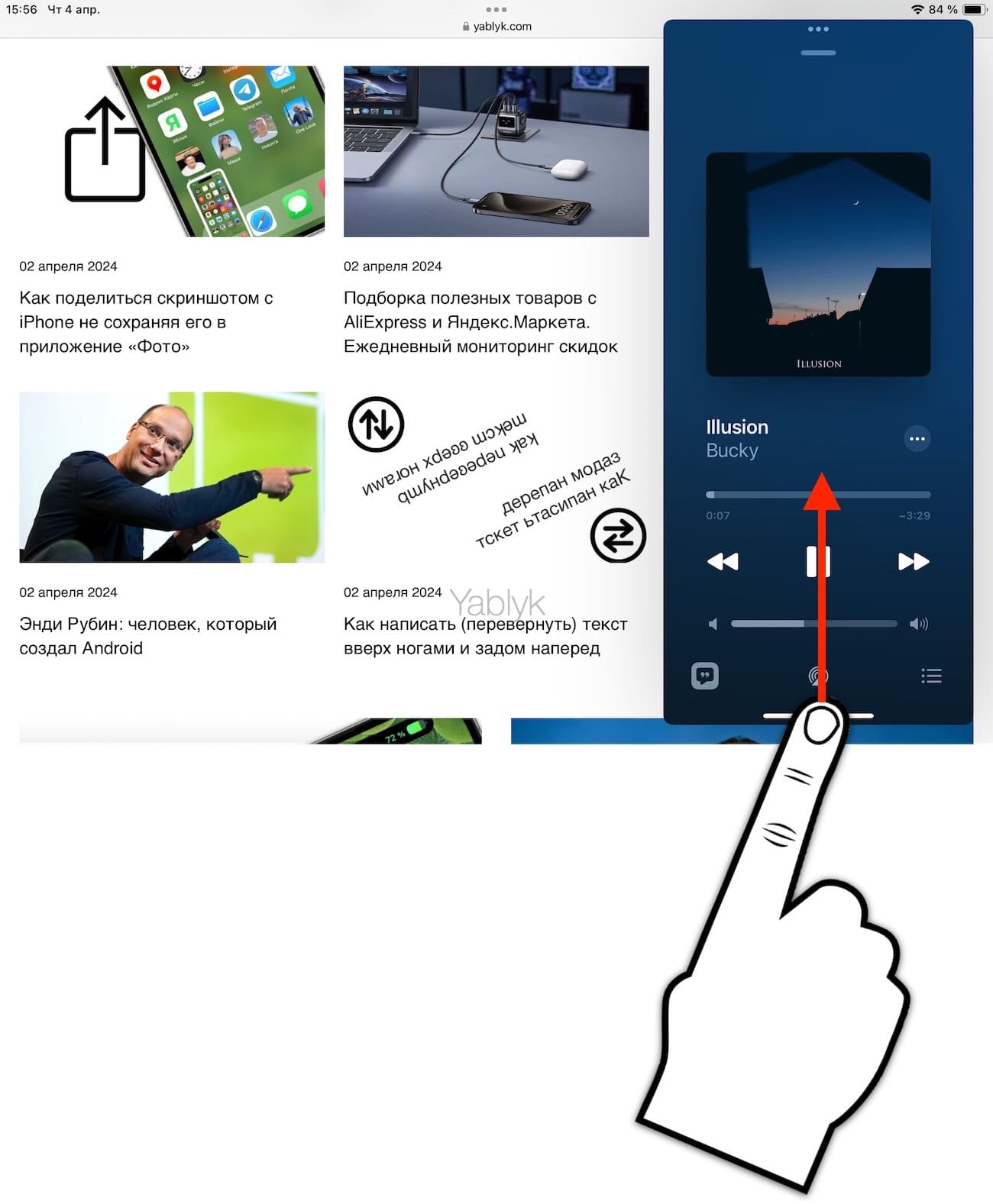
Способ 2. Проведите пальцем вверх от нижней части экрана iPad и удерживайте (или дважды нажмите кнопку «Домой», если она имеется), чтобы отобразить панель многозадачности (переключатель приложений). Теперь проведите пальцем влево по экрану переключателя приложений, чтобы увидеть все активные приложения Slide Over.
Как закрыть окно Slide Over?
Вы можете завершить работу приложения в формате Slide Over, коснувшись значка с тремя точками и в качестве варианта выбрать нижний «Закрыть». Это действие закроет приложение в окне Slide Over.
Кроме того, вы также можете перейти к переключателю приложений Slide Over или к основному переключателю приложений iPadOS (см. выше) и провести пальцем вверх по плитке приложения Slide Over, чтобы закрыть его.
Как использовать три приложения одновременно на экране iPad?
1. Откройте два приложения в режиме Split View.
2. Аккуратно проведите свайпом вверх от нижней части экрана, чтобы открыть Док-панель iPad.
3. Коснитесь и удерживайте значок приложения, а потом поместите его в центр экрана. Это приложение теперь откроется в виде плавающего окна Slide Over в верхней части экрана Split View. В результате на вашем экране одновременно будут показаны два приложения в режиме Split View и одно — в режиме Slide Over.
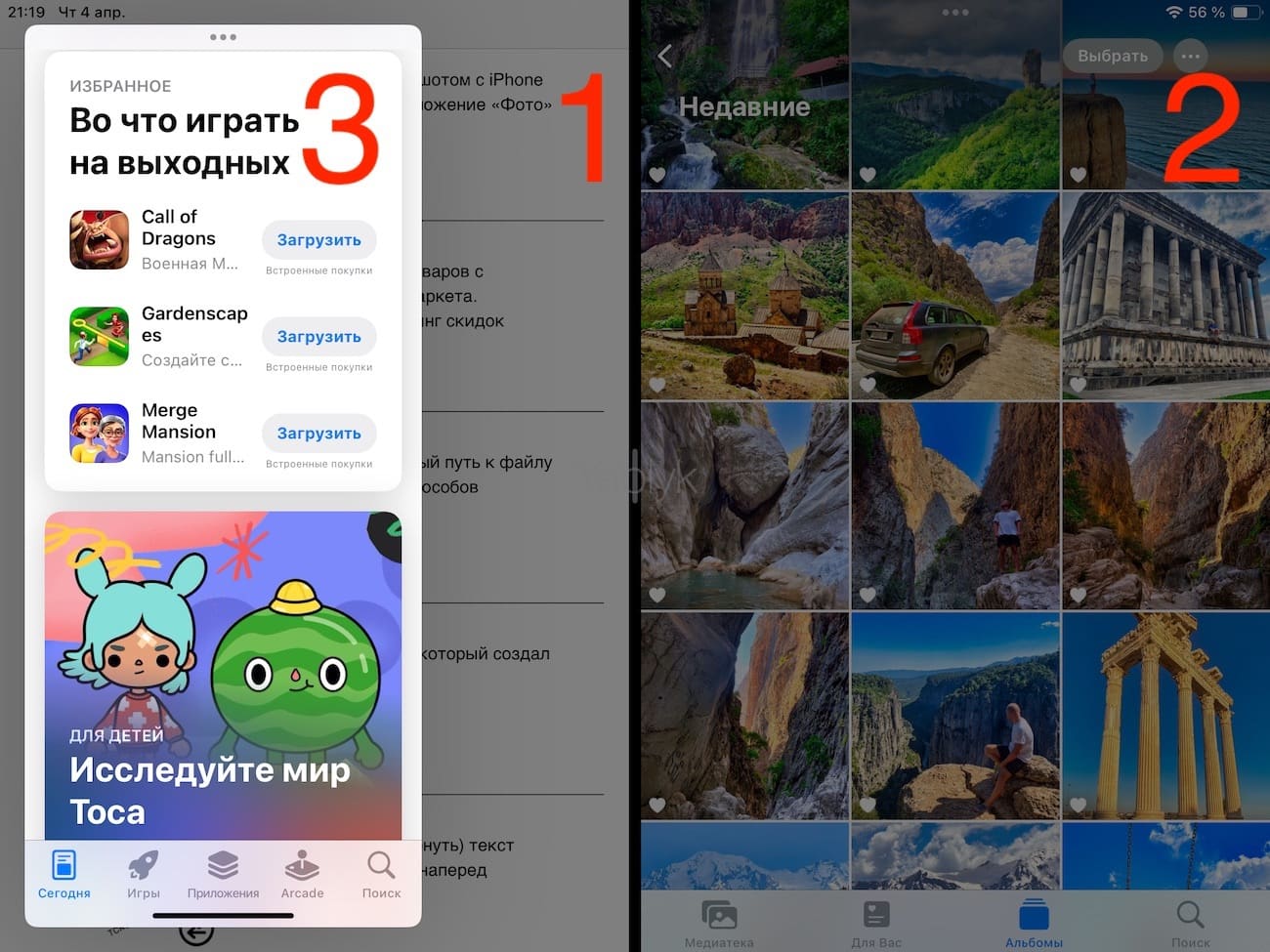
Можно ли использовать любые приложения в Slide Over?
Некоторые приложения, не предназначенные для iPadOS, тоже поддерживают режим Slide Over и Split View. Это справедливо как для приложений Apple, так и для сторонних приложений. А вот приложение «Настройки» невозможно открыть в режиме Slide Over. Если приложение не поддерживает Slide Over, то вы просто не увидите кнопку многозадачности (значок из трех точек), когда оно открыто в полноэкранном режиме.