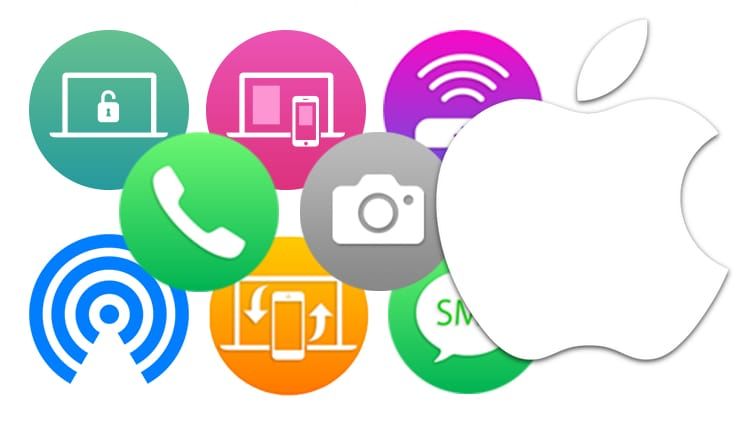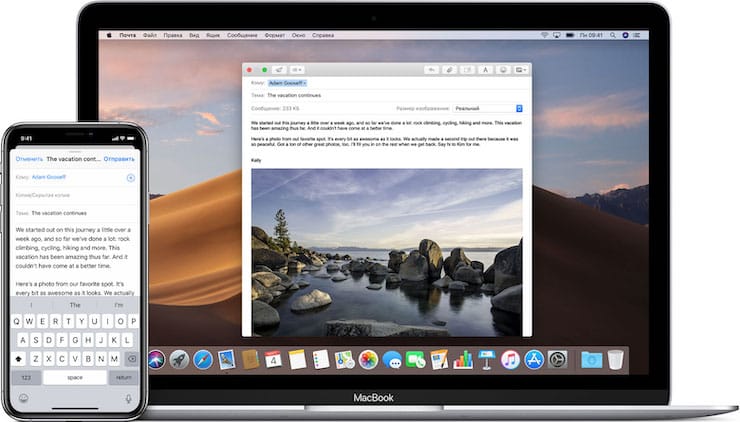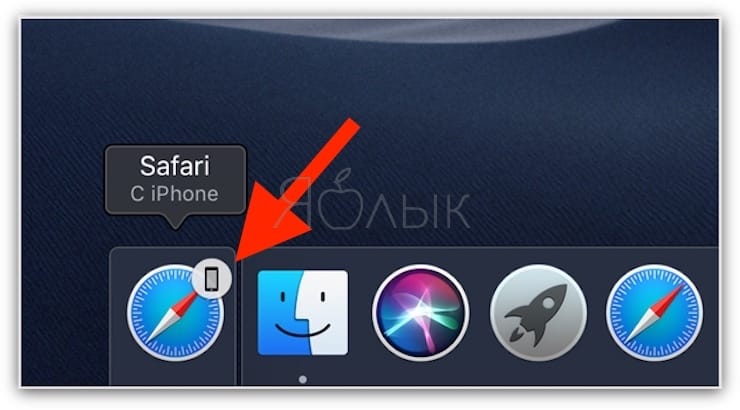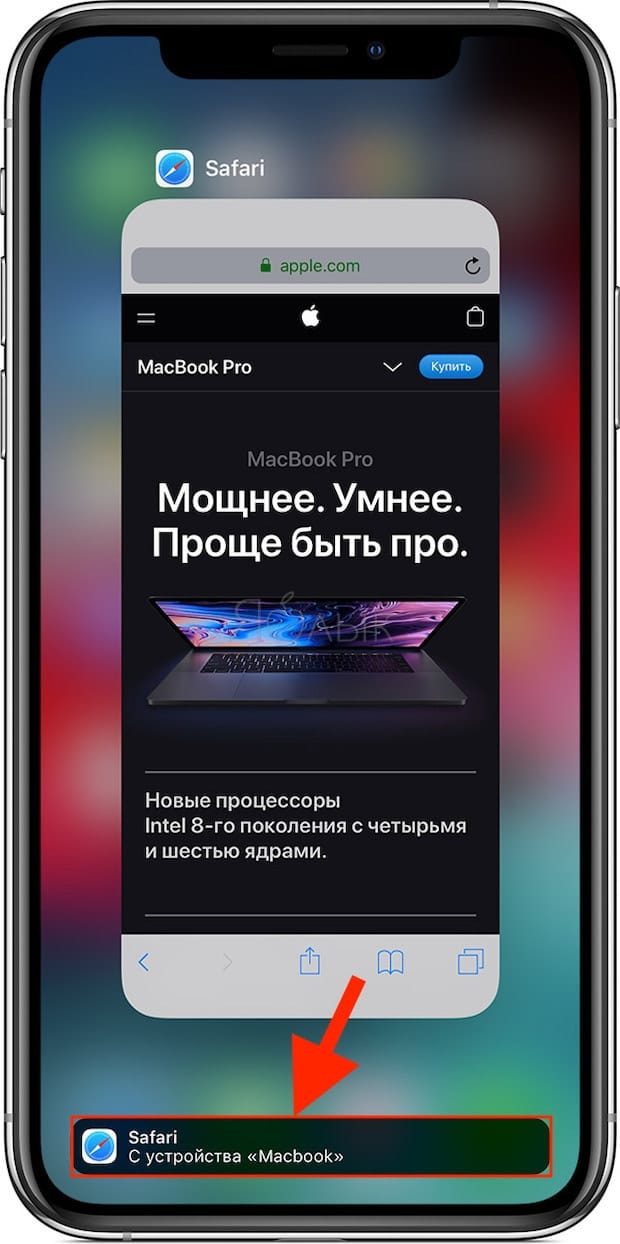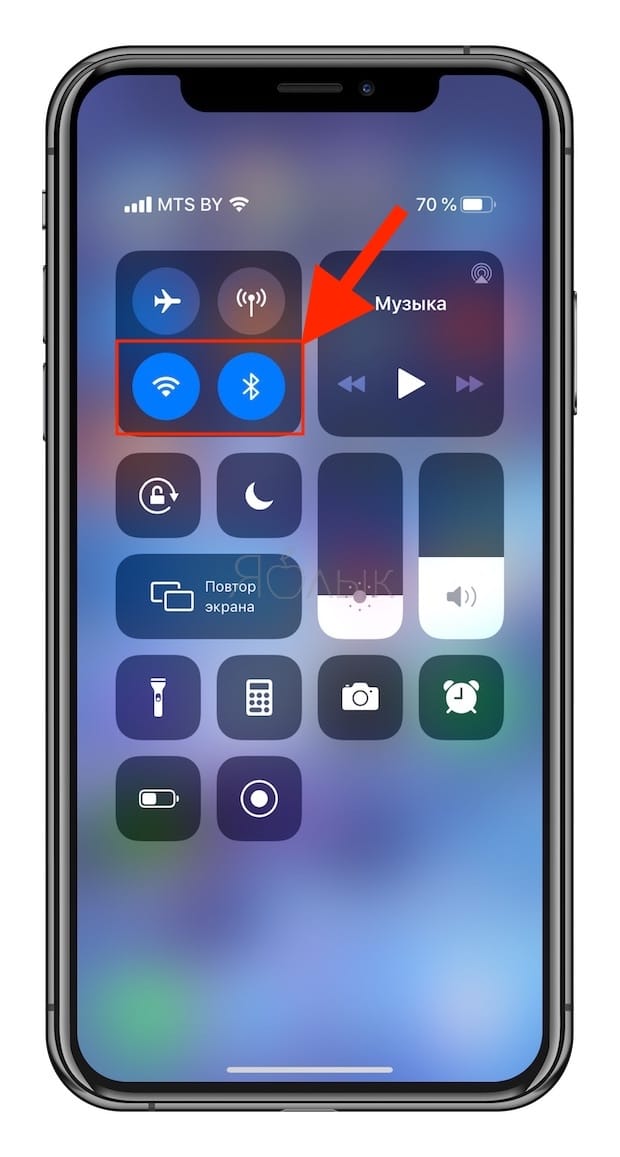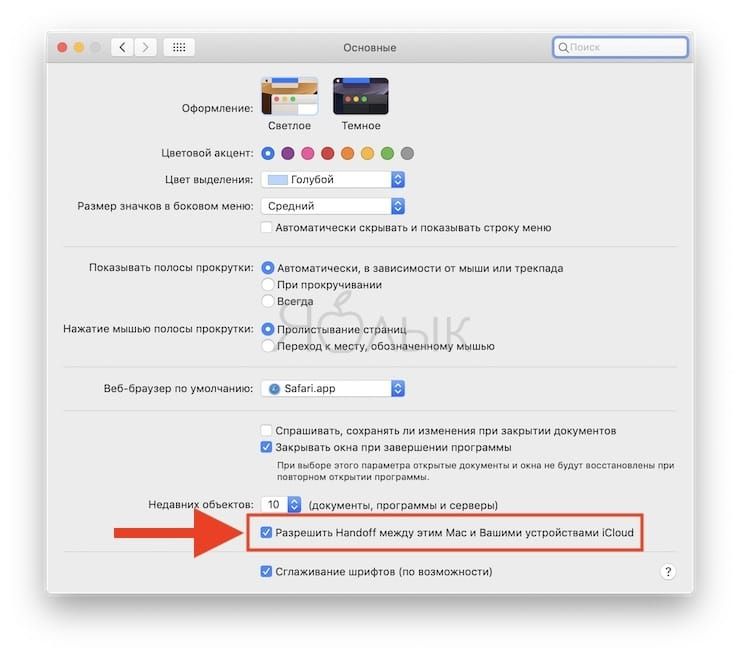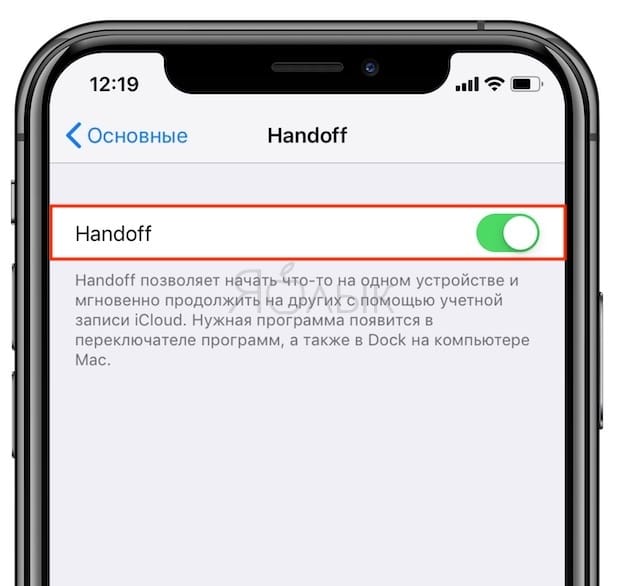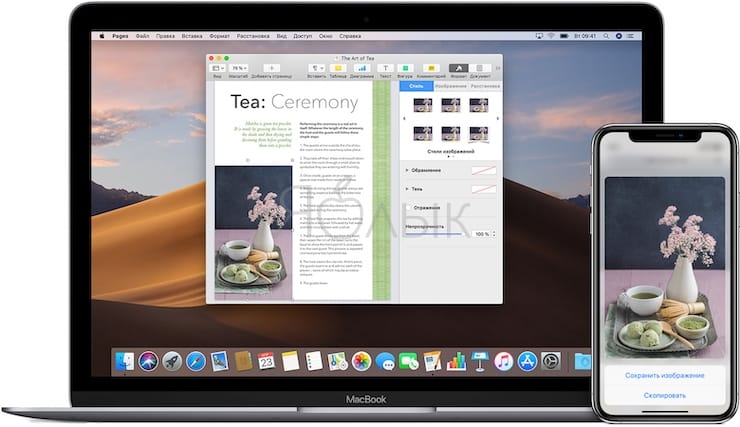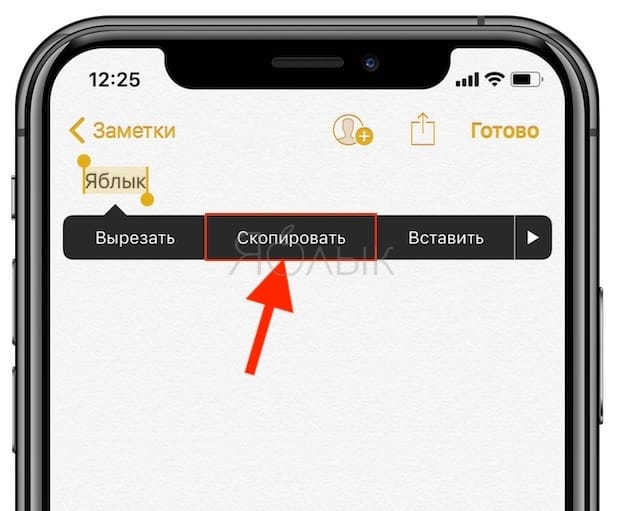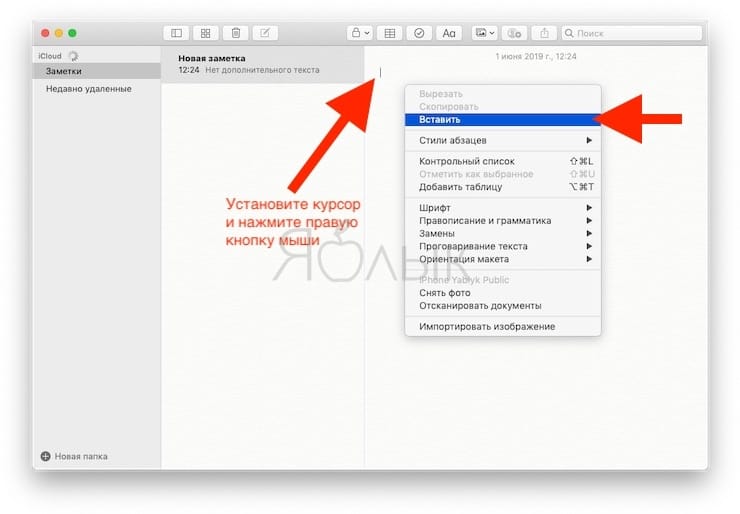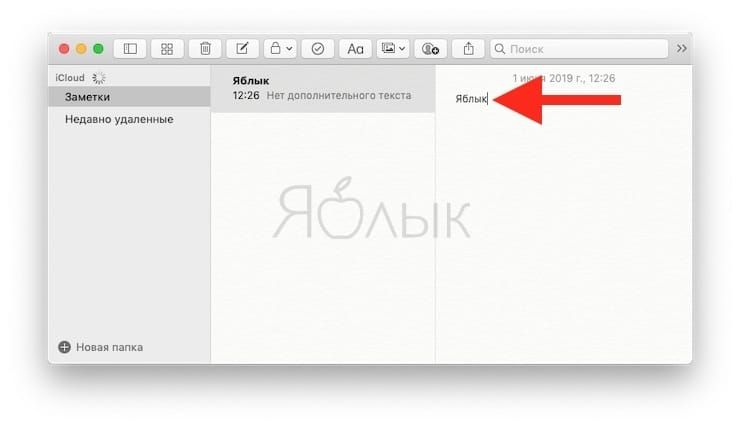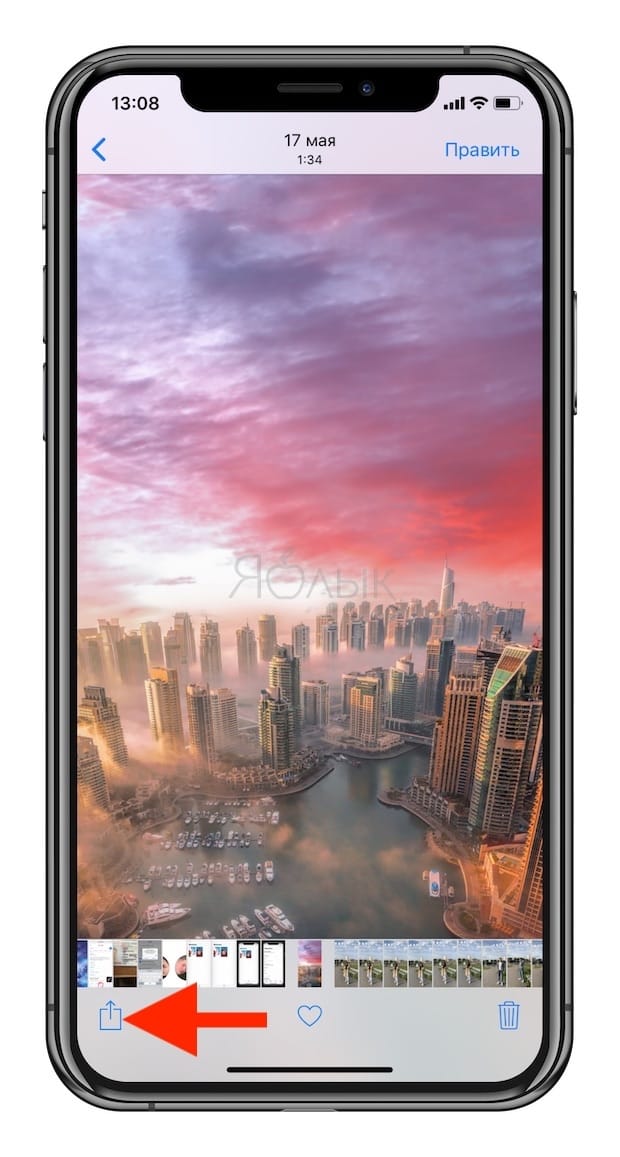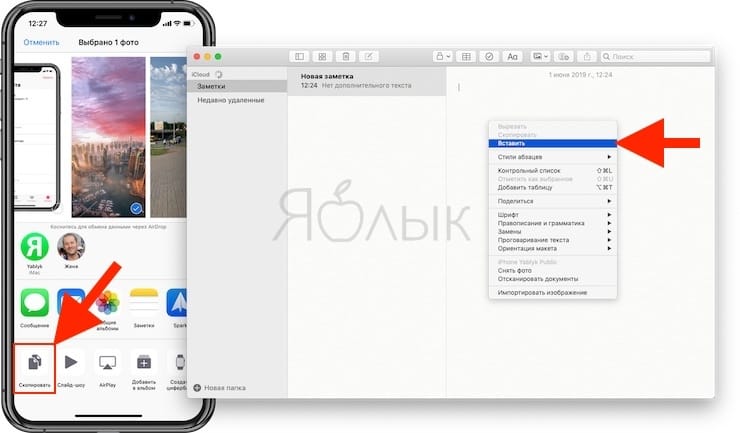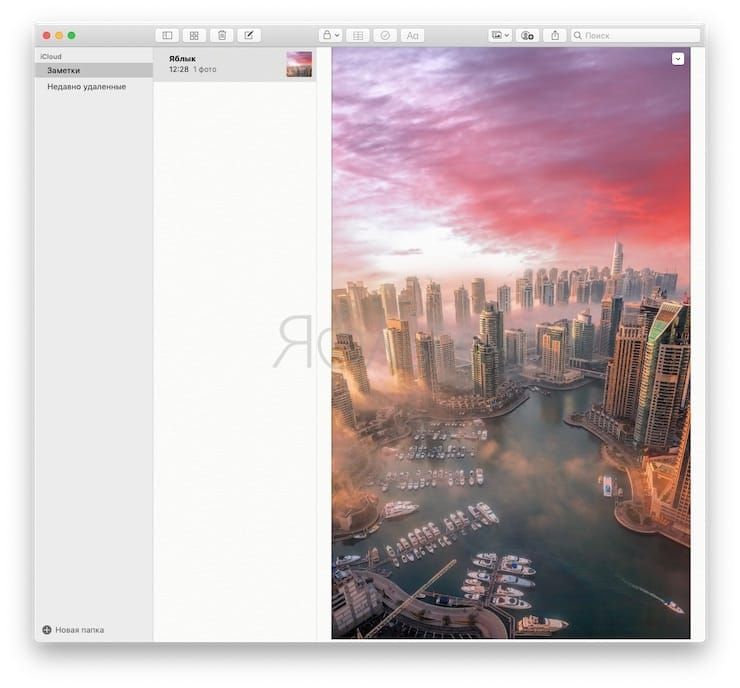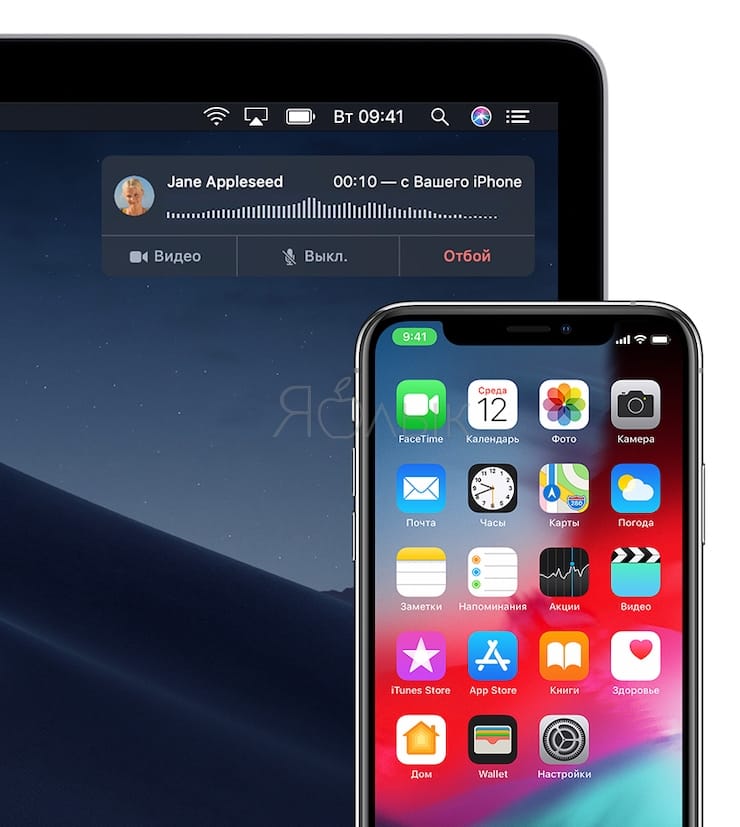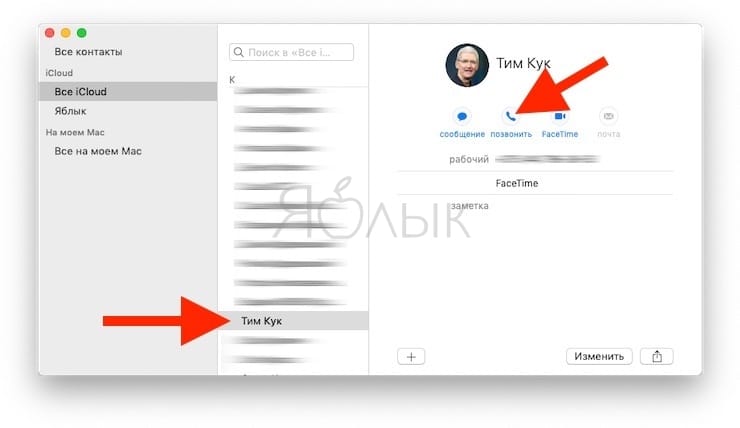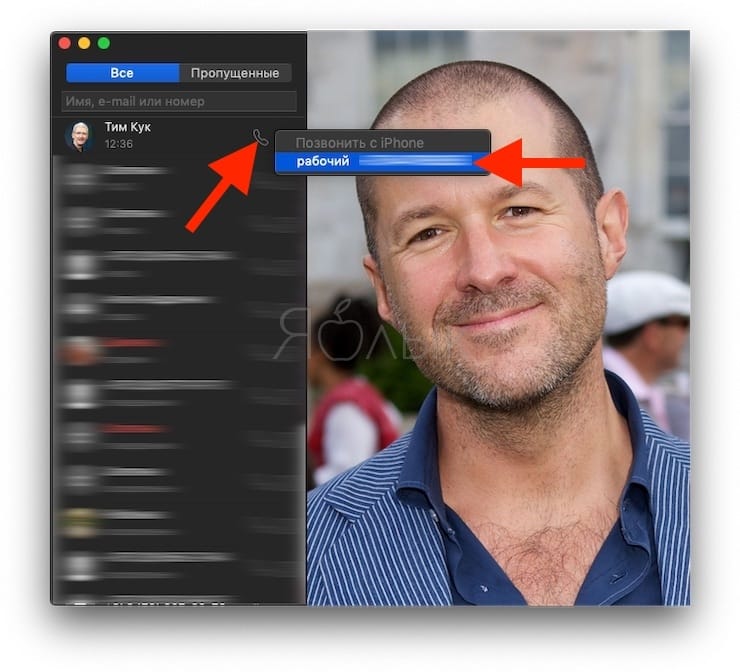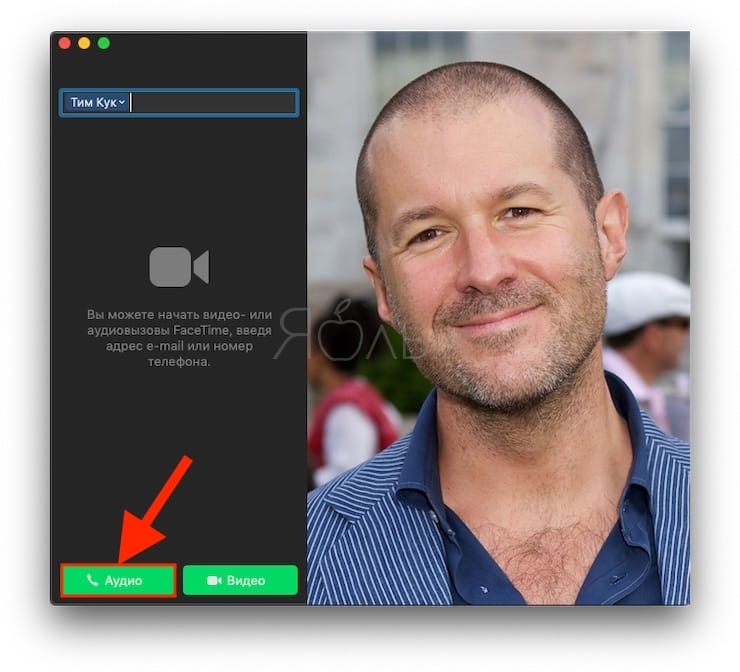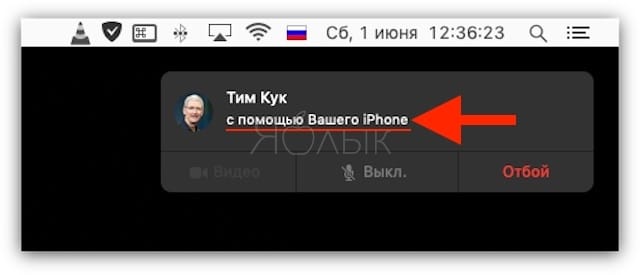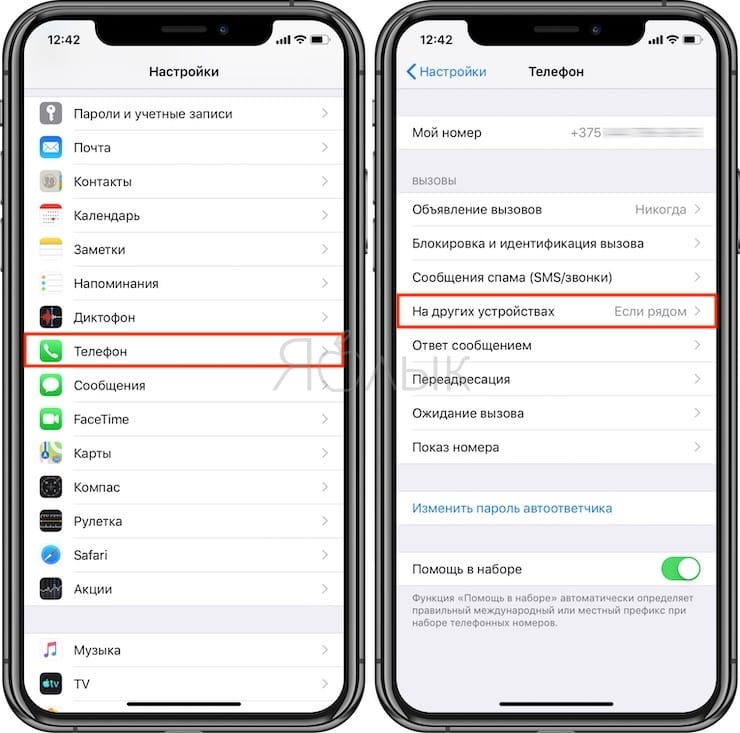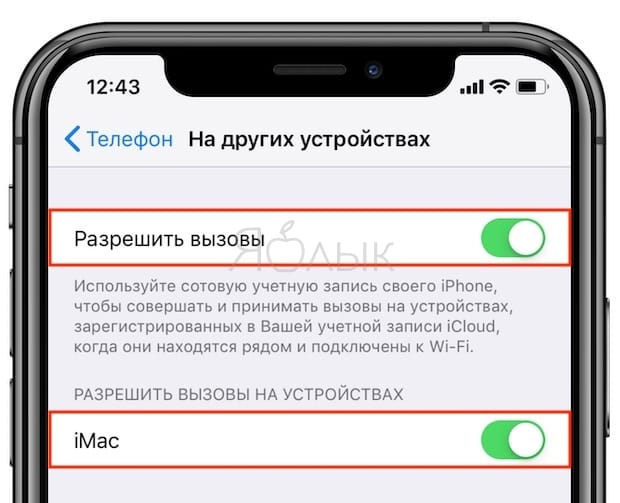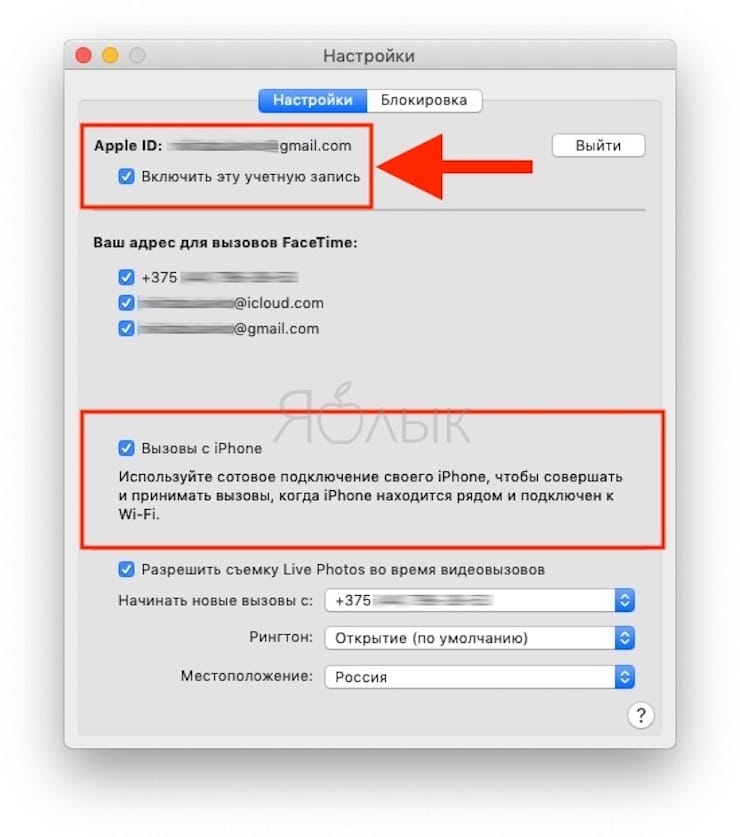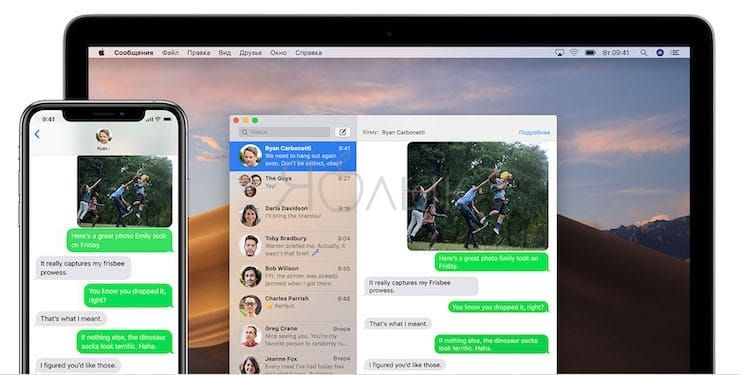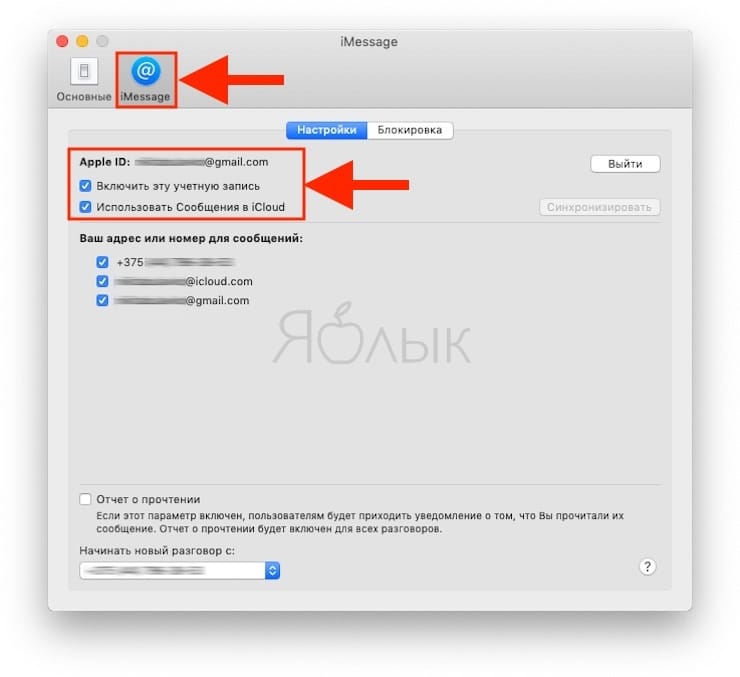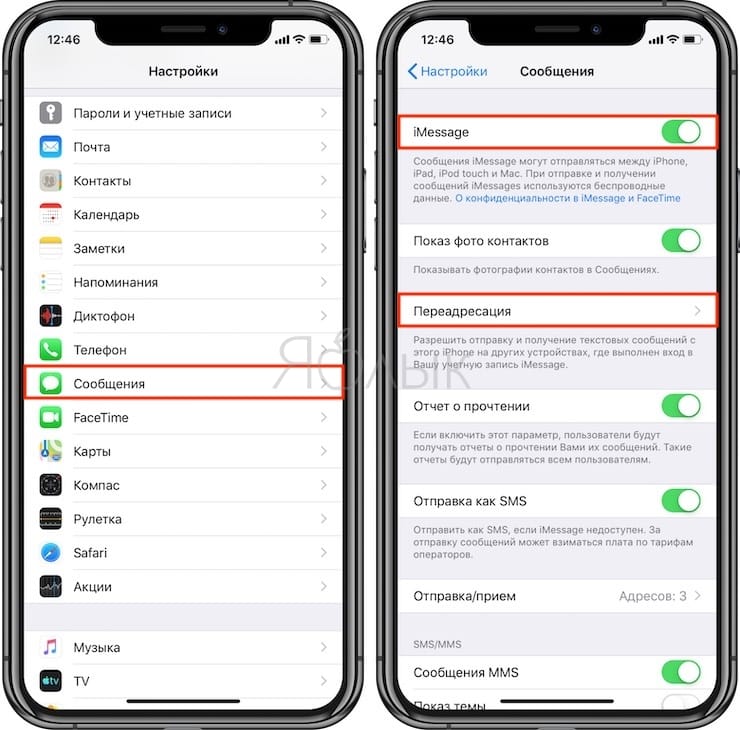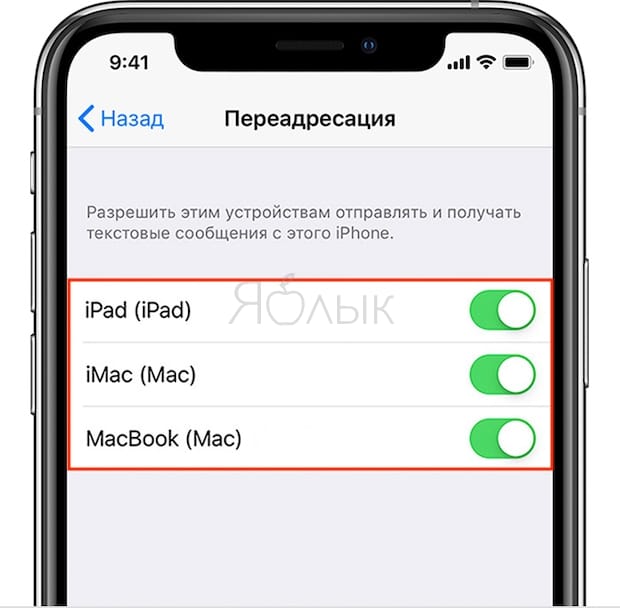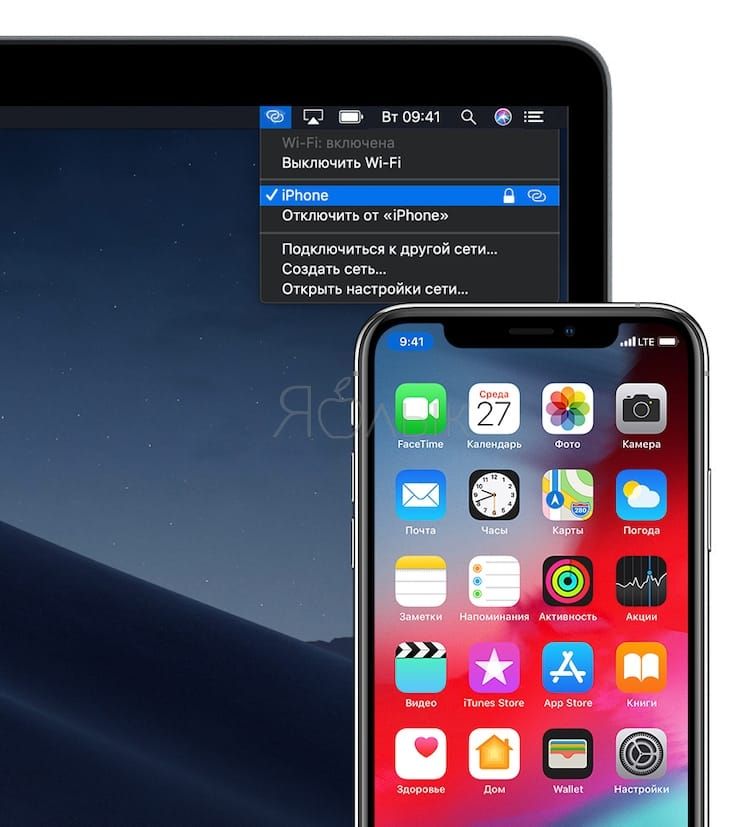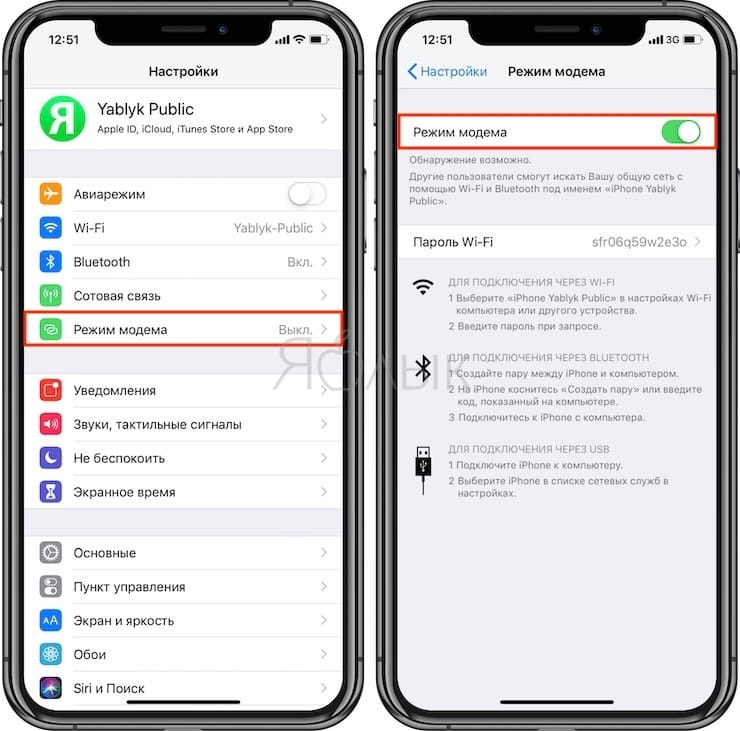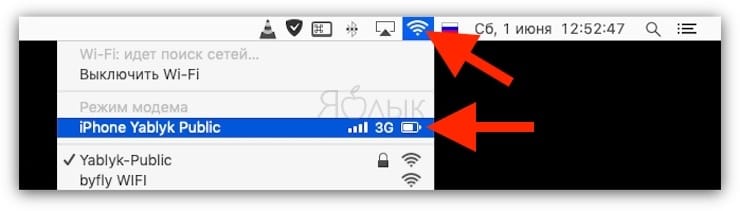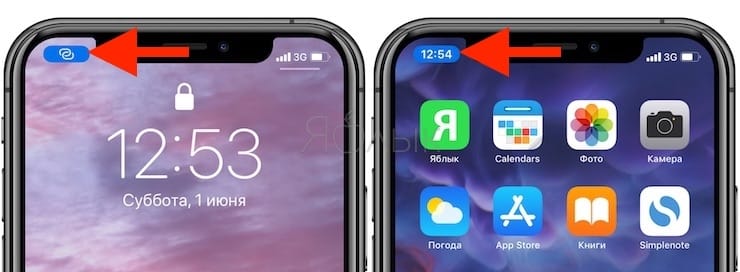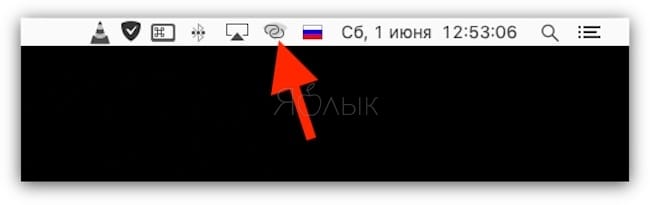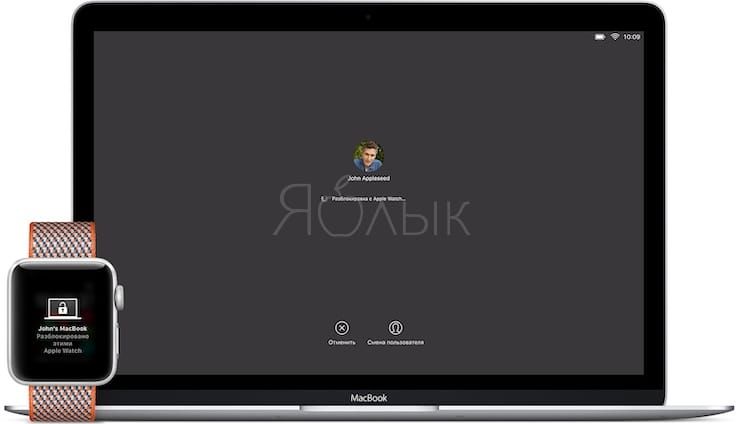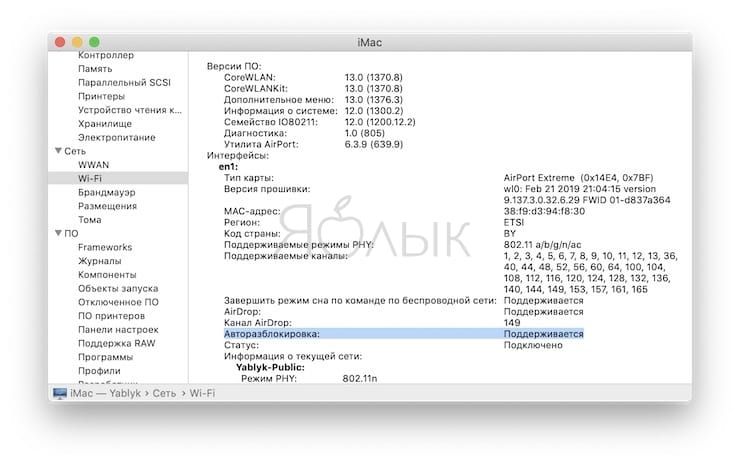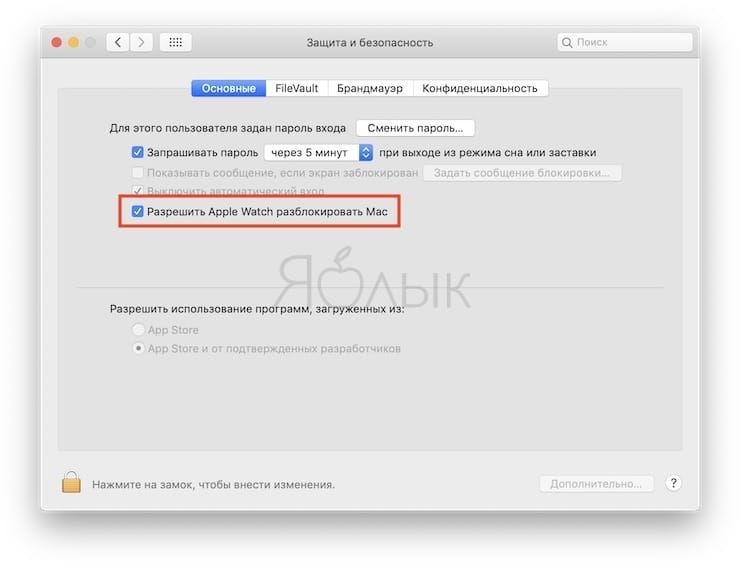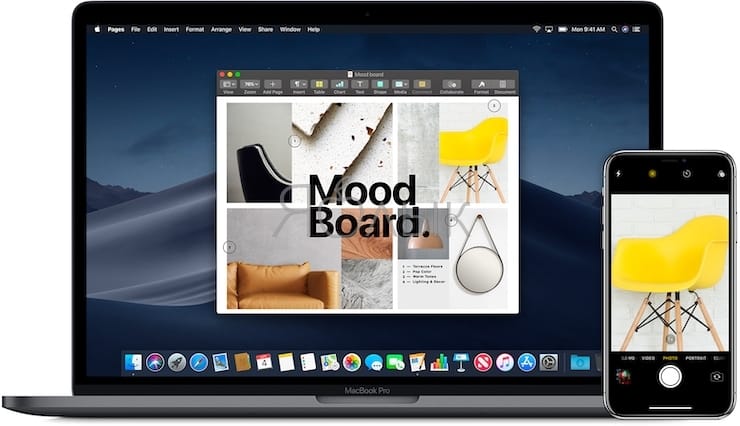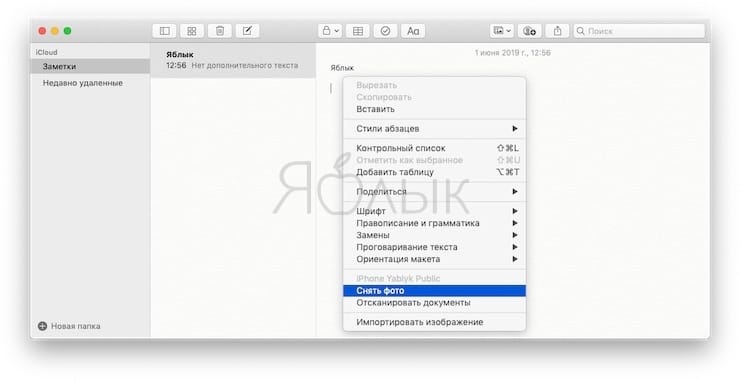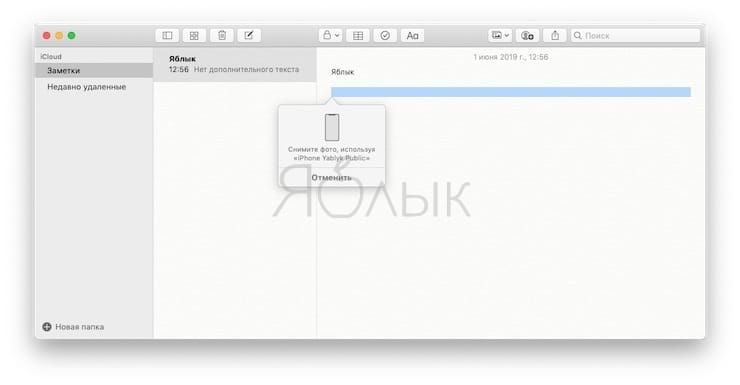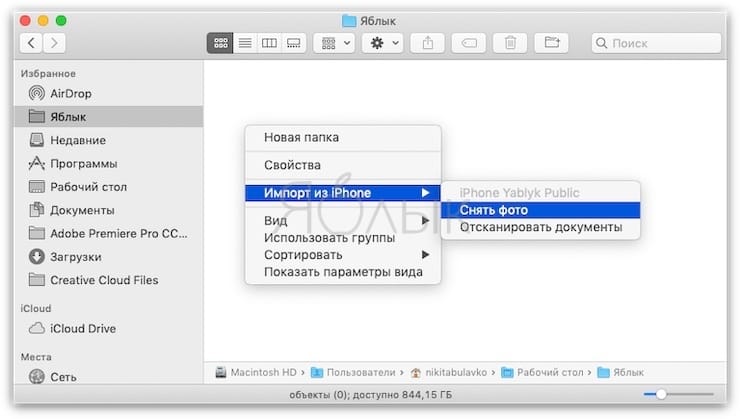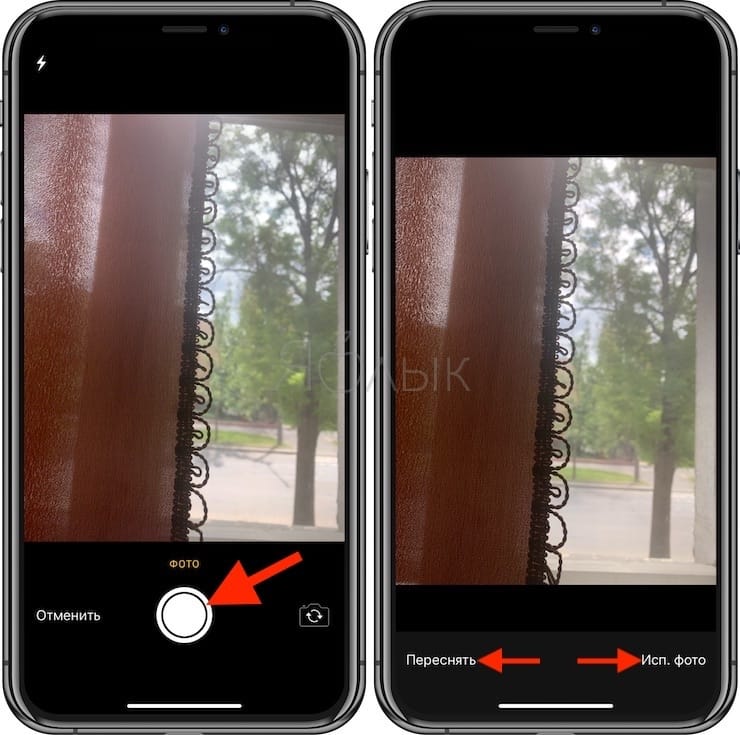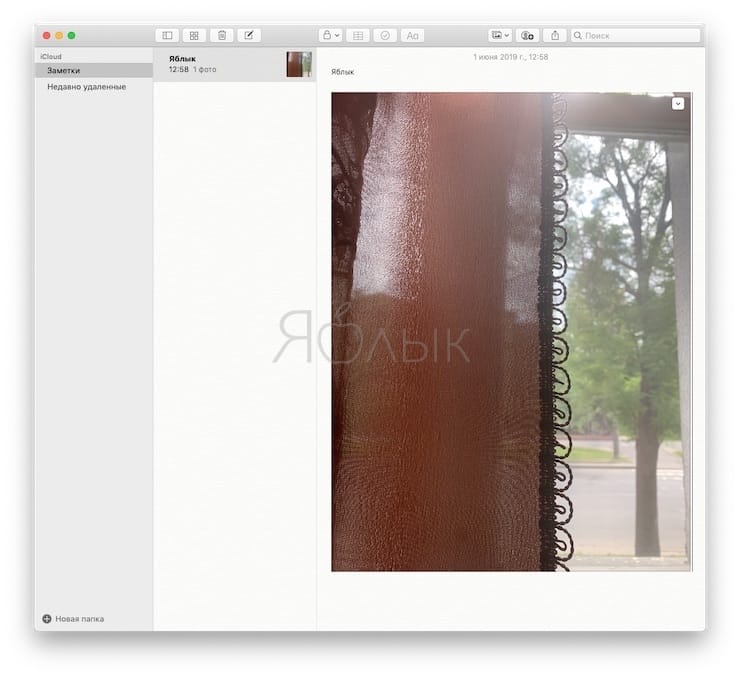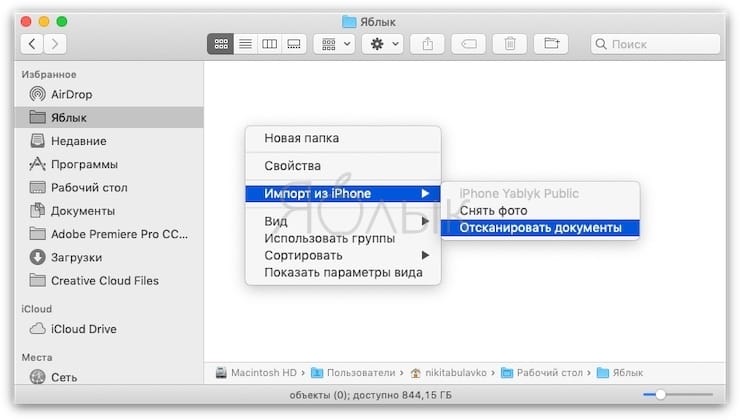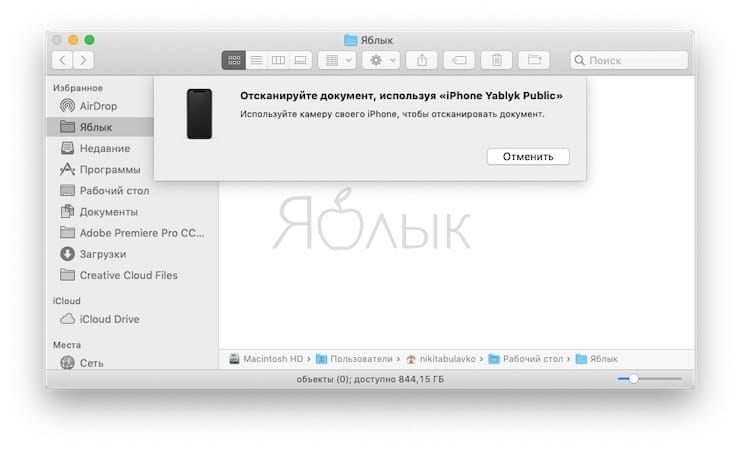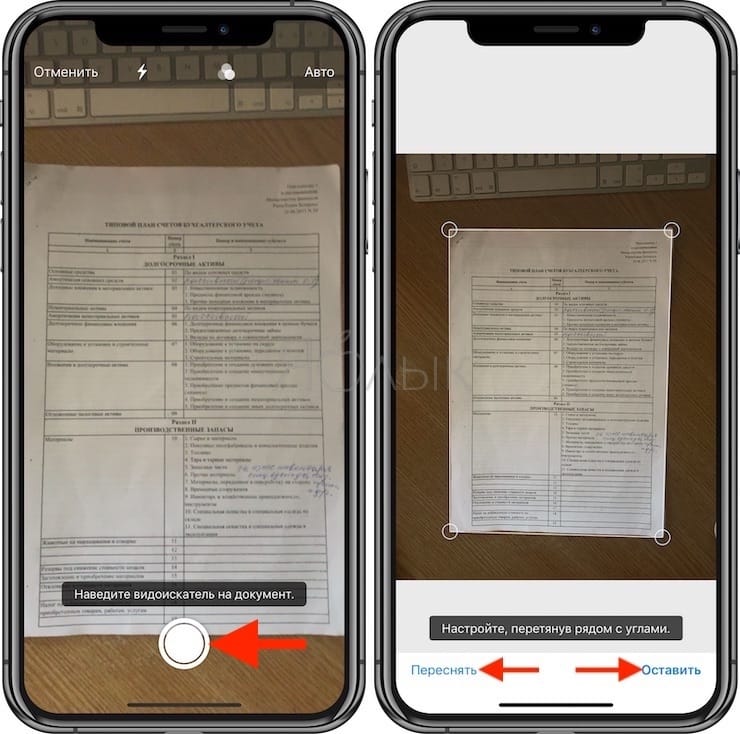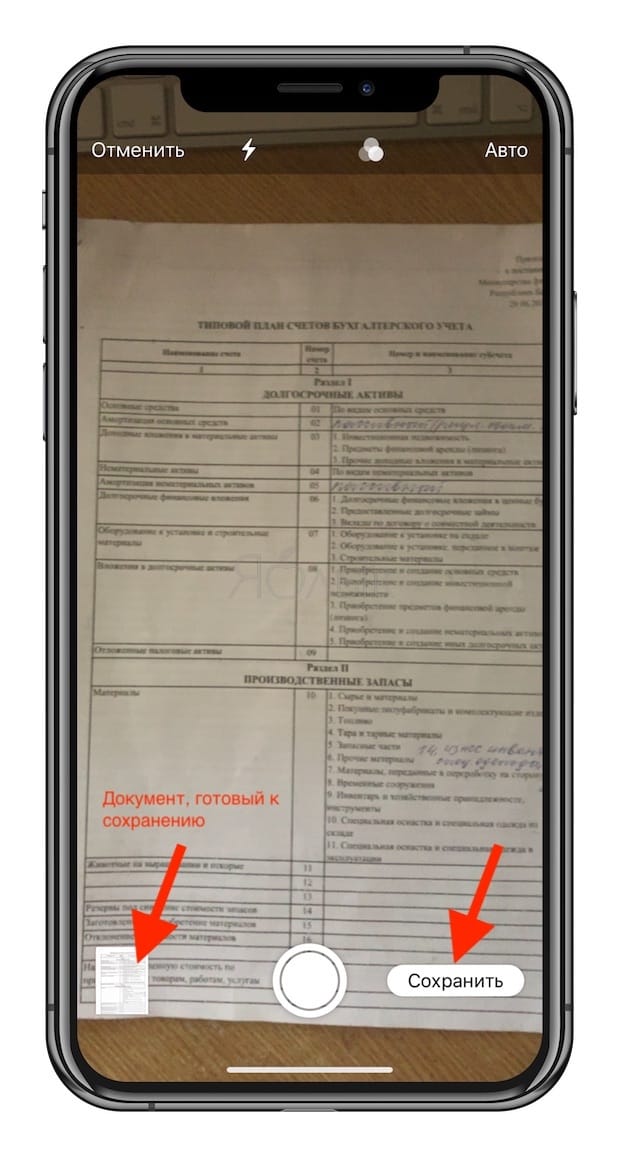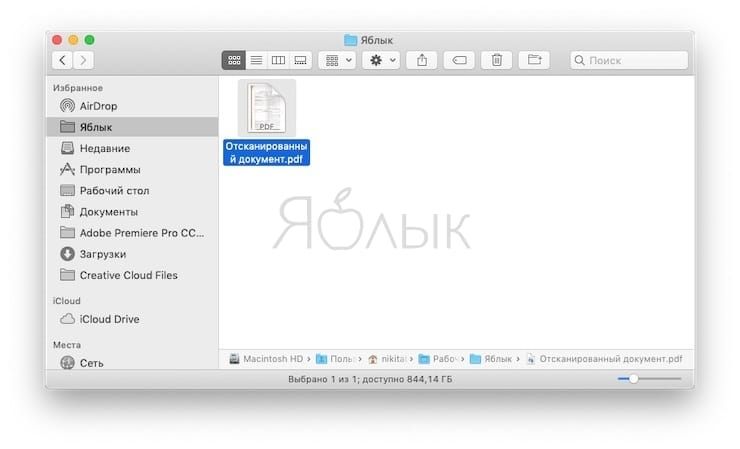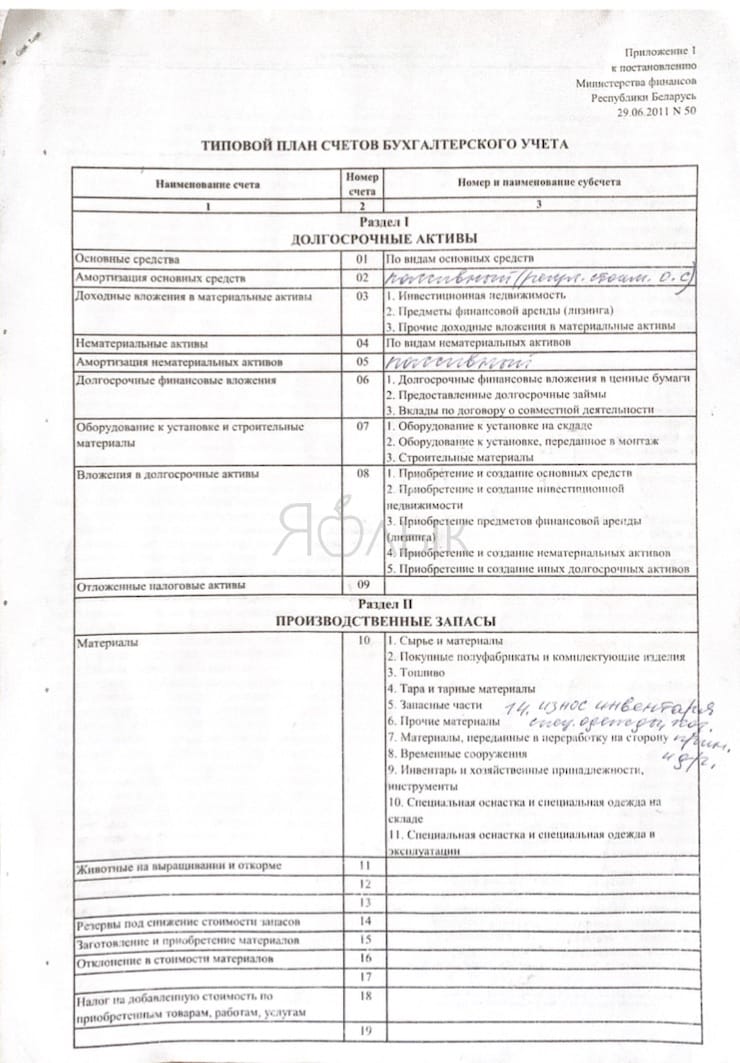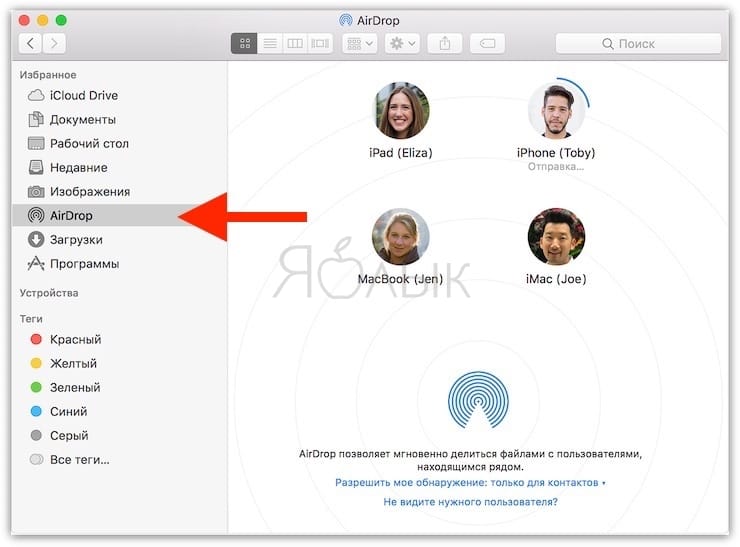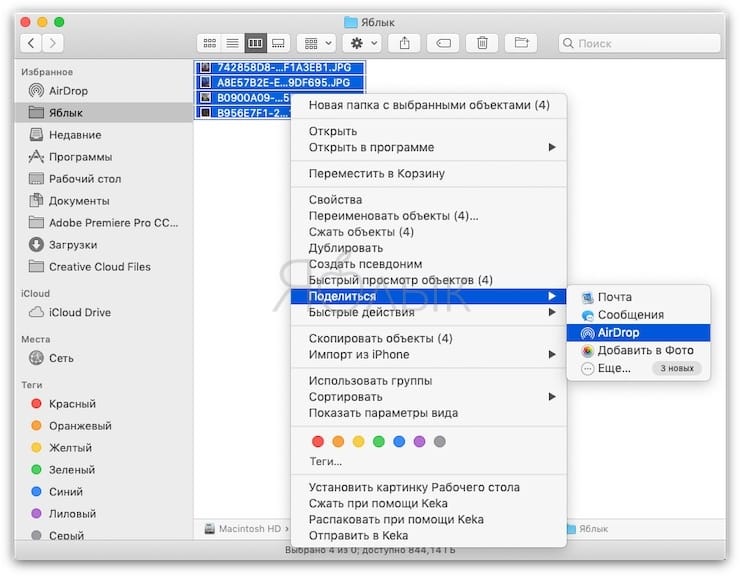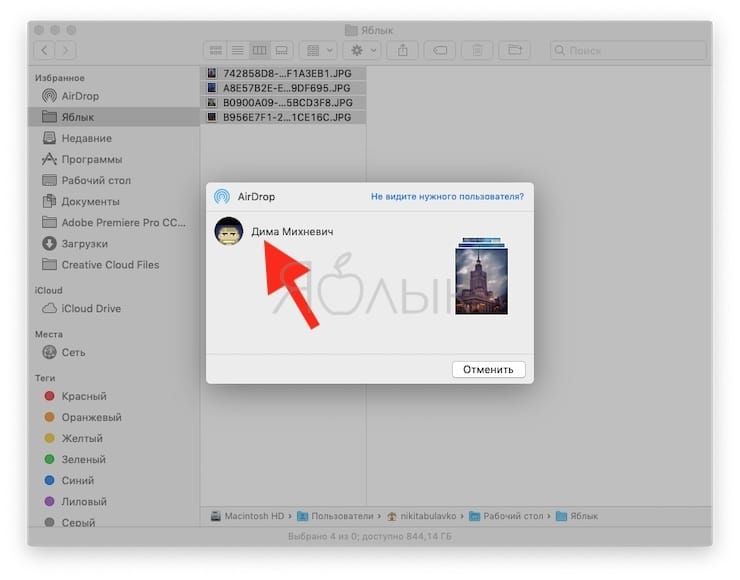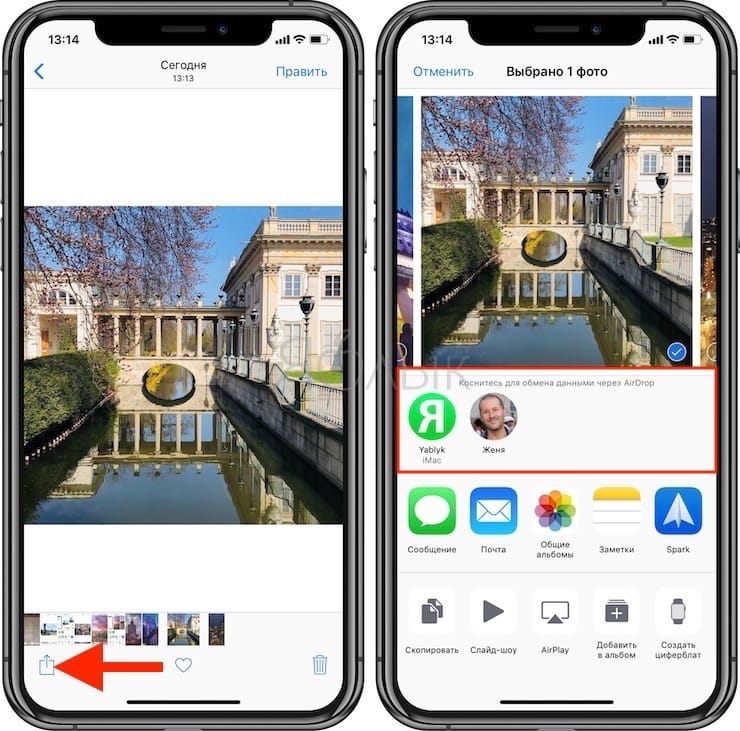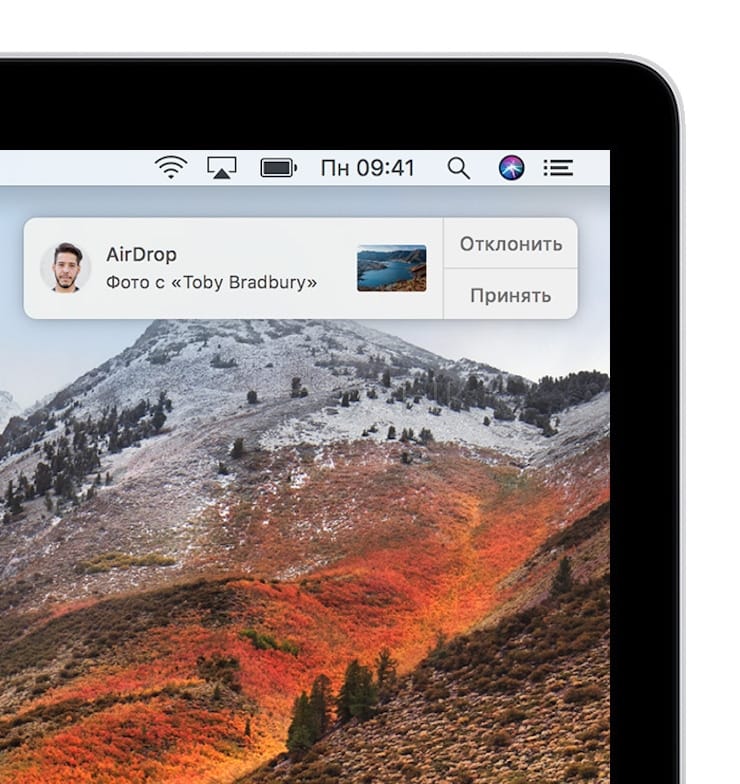Большинство крупных производителей электроники и операционных систем в последнее время стараются создать из своих продуктов «экосистему», в которой все устройства будут связаны между собой. По этому пути продолжает идти и Apple, развивая функцию «Непрерывность» (Continuity), которая позволяет продолжить работу с аналогичными приложениями на разных устройствах.
♥ ПО ТЕМЕ: Что такое «серый» iPhone, и стоит ли покупать такое устройство.
Содержание
- Что такое «Неприрывность»?
- «Handoff»: что это такое, как настроить и пользоваться на iPhone, iPad и Mac?
- «Универсальный буфер обмена»: что это такое, как настроить и пользоваться на iPhone, iPad и Mac?
- «iPhone (сотовые вызовы)»: что это такое, как настроить и пользоваться на iPhone, iPad и Mac?
- «Переадресация SMS и MMS»: что это такое, как настроить и пользоваться на iPhone, iPad и Mac?
- «Instant Hotspot (Умный режим модема)»: что это такое, как настроить и пользоваться на iPhone, iPad и Mac?
- «Авторазблокировка Mac при помощи Apple Watch»: как работает и какие Apple Watch и Mac поддерживаются?
- «Камера Continuity»: что это такое, как настроить и пользоваться на iPhone, iPad и Mac?
- «AirDrop»: что это такое, как настроить и пользоваться на iPhone, iPad и Mac?
Что такое «Непрерывность» (Continuity)?
«Непрерывность» представляет собой набор функций, позволяющих устройства Apple взаимодействовать между собой.
Возможности «Непрерывности» постоянно расширяются. В настоящий момент, она позволяет удобно переключаться между устройствами с помощью средств Handoff, переадресовывать SMS/MMS сообщения и сотовые вызовы iPhone, активировать режим «быстрого модема» Instant Hotspot, осуществлять копирование и вставку данных посредством универсального буфера обмера, использовать AirDrop в качестве инструмента для расшаривания контента, оплачивать при помощи Apple Pay с любых Apple-устройств, вести съемку при помощи Камеры Continuity, а также включить авторазблокировку Mac при помощи Apple Watch.
В этом материале, мы расскажем о том, как настроить «Непрерывность» для различных сценариев:
- Handoff;
- Универсальный буфер обмена;
- iPhone (сотовые вызовы);
- Переадресация;
- Instant Hotspot;
- Авторазблокировка;
- Камера Continuity;
- AirDrop;
- Apple Pay.
♥ ПО ТЕМЕ: Как подписывать фотографии в приложении Фото на iPhone для упрощения поиска.
Что такое Handoff?
Эта функция позволяет работу, начатую на одном устройстве Applе, завершить уже на другом, расположенном поблизости, с того же места.
Как работать с Handoff?
1. Откройте на iPhone, iPad или Mac одну из программ, поддерживающих функцию Handoff. Это может быть «Почта», «Карты», Safari, «Напоминания», «Календарь», «Контакты», Pages, Numbers, Keynote или программы сторонних разработчиков.
2. Приступите к созданию в программе какой-то задачи, например, создайте электронное письмо или документ.
Теперь можно продолжить выполнение задачи на другом устройстве.
Чтобы продолжить работу на Mac (если вы начали, например, на iPhone, iPad или iPod Touch), нажмите на появившийся значок используемой программы на панели Dock.
Чтобы продолжить работу на iPhone, iPad или iPod touch, в iOS понадобится открыть переключатель программ (список задач или еще его называют режим многозадачности), а потом внизу экрана активировать ярлык нужной программы.
♥ ПО ТЕМЕ: Постучать по крышке Айфона – сделать скриншот: как привязать действия к касанию задней части корпуса iPhone.
На каких устройствах работает Handoff?
Функция Handoff поддерживает:
- iOS 8, OS X Yosemite и более новые версии ПО;
- iPhone 5 и более новые модели смартфонов Apple;
- iPad 4, iPad mini и более новые модели планшетов Apple;
- iPod touch (5-го поколения) и более новые модели мультимедийных плееров Apple;
- Компьютеры Mac, начиная с 2012 года выпуска;
- Все модели Apple Watch.
♥ ПО ТЕМЕ: 20 функций iPhone, которые можно отключить большинству пользователей.
Как включить функцию Handoff на iPhone, iPad, Apple Watch и Mac
Использовать такой функционал можно на компьютере с macOS, а также на iPhone, iPad, iPod touch или Apple Watch. От них требуется соответствие системным требованиям (см. выше). Handoff работает, когда устройства располагаются близко и настроены нужным образом.
- На каждом устройстве войдите в iCloud с помощью одной и той же учетной записи Apple ID. Для того, чтобы узнать используемый на часах Apple Watch идентификатор, откройте на вашем iPhone программу Apple Watch и перейдите по пути Основные → Apple ID.
- На каждом устройстве включите беспроводную связь Bluetooth.
- На каждом устройстве включите беспроводную связь Wi-Fi.
- На каждом устройстве включите функцию Handoff.
А вот как включить эту функцию на самих устройствах:
На Mac надо перейти в меню Apple → Системные настройки → Основные. Здесь установите галочку напротив пункта «Разрешить Handoff между этим Mac и Вашими устройствами iCloud».
На iPhone, iPad или iPod touch перейдите в Настройки → Основные → Handoff и включите этот параметр.
Для Apple Watch в программе Apple Watch на iPhone в меню «Основные» активируйте параметр «Включение Handoff». Умные часы поддерживают передачу данных с помощью функции Handoff на смартфоне или на ПК с установленной macOS версии Yosemite или позже.
Активация функции Handoff приводит и ко включению опции Универсальный буфер обмена.
♥ ПО ТЕМЕ: «Чёрный список» на iPhone и всё о блокировке контактов.
Что такое «Универсальный буфер обмена»?
Эта функция позволяет копировать информацию (текст, изображения, видео, ссылки) на одном устройстве Apple, а вставлять на другом.
Как работает функция «Универсальный буфер обмена»?
На одном из своих устройств (iPhone, iPad, iPod Touch или Mac) скопируйте обычным способом в буфер обмена текст, изображение или другую информацию.
Универсальный буфер обмена дает возможность копировать целые файлы с одного компьютера Mac на другой. Но для этого потребуется установленная на оба устройства macOS High Sierra или более поздняя версия.
Скопированная информация автоматически будет передана в буфер обмена расположенного поблизости устройства.
Универсальный буфер обмена через какое-то время автоматически удаляется или заменяется новым скопированным содержимым.
На втором устройстве содержимое можно вставлять в нужное место в обычном порядке.
Или пример с изображением:
♥ ПО ТЕМЕ: Как спрятать фото на iPhone и iPad или установить пароль на них – 4 способа.
На каких устройствах работает «Универсальный буфер обмена»?
Функция «Универсальный буфер обмена» поддерживает:
- iOS 10, macOS Sierra и более новые версии ПО;
- iPhone 5 и более новые модели смартфонов Apple;
- iPad 4, iPad mini и более новые модели планшетов Apple;
- iPod touch (5-го поколения) и более новые модели мультимедийных плееров Apple;
- Компьютеры Mac, начиная с 2012 года выпуска.
Как настроить «Универсальный буфер обмена»?
Универсальный буфер обмена можно настроить на любом компьютере Mac, устройстве iPhone, iPad или iPod touch. От них необходимо лишь соответствие системным требованиям (см. выше). Для работы функции от устройств требуется близкое расположение друг к другу и предварительная настройка:
- На каждом устройстве войдите в iCloud с помощью одной и той же учетной записи Apple ID.
- На каждом устройстве включите беспроводную связь Bluetooth.
- На каждом устройстве включите беспроводную связь Wi-Fi.
- На каждом устройстве включите функцию Handoff.
А вот как включить эту функцию на самих устройствах:
На Mac перейдите в меню Apple → Системные настройки → Основные. Здесь установите галочку «Разрешить Handoff между этим Mac и Вашими устройствами iCloud».
На iPhone, iPad или iPod touch перейдите в Настройки → Основные → Handoff и включите этот параметр.
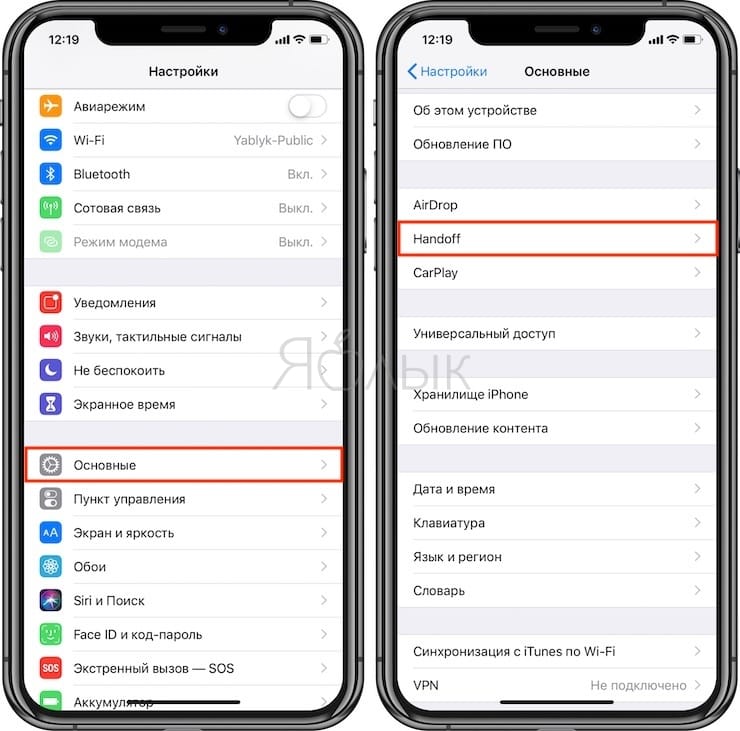
_______________________________________
♥ ПО ТЕМЕ: iPhone как МЧС: Экстренный вызов — SOS, Медкарта и еще 4 функции, которые могут спасти вам жизнь.
Что такое функция «iPhone (сотовые вызовы)»?
Функция дает возможность осуществлять исходящие и принимать входящие звонки с помощью устройств Mac, iPad и iPod touch. От них требуется подключение к той же сети, что и iPhone.
♥ ПО ТЕМЕ: Как проверить, новый ли iPhone (активирован или нет) вы купили?
На каких устройствах работает «iPhone (сотовые вызовы)»?
Для работы функции iPhone (сотовые вызовы) необходим iPhone с установленной iOS 8.1 или более новой версии, а также активный тарифный план сотовой связи. При выполнении этих условий можно передавать вызовы между iPhone и перечисленными ниже устройствами.
- Любой компьютер Mac с OS X Yosemite или более новой версией ПО.
- Любой iPhone, iPad или iPod touch с iOS 8 или более новой версией ПО.
Как звонить или принимать сотовые звонки на Mac, iPad или iPod touch?
Как осуществлять сотовые вызовы на компьютере Mac
1. Наведите указатель мыши на нужный номер телефона в программе «Контакты», «Календарь» или в Safari, а также в любом приложении, автоматически предоставляющем такие данные.
2. Нажмите на кнопку с изображением телефонной трубки или на стрелку в рамке вокруг номера, а затем выберите меню «Позвонить на номер <выбранный номер> c iPhone».
В приложении «Контакты» на Mac:
В приложении «FaceTime» на Mac:
Можно запустить приложение FaceTime, ввести в поле поиска нужный номер телефона и нажать кнопку «Аудио».
♥ ПО ТЕМЕ: Диктовка, или как перевести речь в текст на iPhone и iPad без ошибок и со знаками препинания.
Как осуществлять сотовые вызовы на iPad или iPod touch
В программе «Контакты», «Календарь», Safari или любой другой, автоматически обнаруживающей такие данные, нажмите на номер телефона.
Можно запустить FaceTime, нажать на значок «+», ввести номер телефона в строку поиска и нажать кнопку «Аудио», практически как на macOS (скриншот выше).
Как принимать сотовые вызовы на Mac, iPad или iPod Touch?
Если на Phone поступит входящий звонок, то на компьютере Mac появится соответствующее уведомление в правом верхнем углу. Пользователь может принять этот вызов, перенаправить его на автоответчик или отправить звонящему сообщение.
На iPad или iPod touch для приема вызова достаточно лишь сдвинуть ползунок, как в iPhone.
♥ ПО ТЕМЕ: Секреты быстрого набора текста на iPhone: 11 возможностей, о которых вы могли не знать.
Как настроить функцию «iPhone (сотовые вызовы)»
Эта функция может быть использована на любом компьютере или устройстве Apple, отвечающим системным требованиям (см. выше). Она будет работать, когда устройства расположены друг рядом с другом и настроены следующим образом:
На каждом устройстве войдите в iCloud с помощью одной и той же учетной записи Apple ID.
На каждом устройстве войдите в FaceTime с помощью одной и той же учетной записи Apple ID.
На каждом устройстве включите беспроводную связь Wi-Fi.
Каждое устройство должно быть подключено к одной и той же сети с помощью Wi-Fi или Ethernet.
На iPhone перейдите в меню Настройки → Телефон → На других устройствах, активируйте параметр «Разрешить вызовы» и укажите на какие устройства он может поступать.
На iPad или iPod touch выберите Настройки → FaceTime и активируйте параметр «Вызовы с iPhone».
На компьютере Mac запустите программу FaceTime и перейдите в меню FaceTime → Настройки и активируйте меню «Вызовы с iPhone».
♥ ПО ТЕМЕ: Как создать расписание режимов сна и автоматического включения Mac.
Как запретить дублирование входящих звонков на Mac, iPad или iPod Touch?
Для прекращения приема вызова с других устройств, отключите параметр «Вызовы с iPhone» (см. выше).
Что такое функция Переадресация?
При получении SMS или MMS сообщения на iPhone оно отобразится в зеленом облачке. Сообщения же iMessage показаны в аналогичном, но синем обрамлении (подробно). Настройка функции «Переадресация» позволяет принятые и отправленные на iPhone SMS/MMS сообщения отображать на Mac, iPad и iPod touch. Продолжить беседу можно прямо с этих устройств.
♥ ПО ТЕМЕ: Как поставить пароль на папку в macOS (Mac) без установки сторонних приложений.
На каких устройствах работает получение SMS и MMS с iPhone на iPad, iPod Touch или Mac?
Для работы функции Переадресация необходим iPhone с установленной iOS 8.1 или более новой версии, а также активный тарифный план сотовой связи. При выполнении этих условий можно отправлять и получать сообщения SMS и MMS с перечисленных ниже устройств Apple.
- Любой компьютер Mac с OS X Yosemite или более новой версией ПО.
- Любой iPhone, iPad или iPod touch с iOS 8 или более новой версией ПО.
♥ ПО ТЕМЕ: Самые сложные пароли: как правильно придумывать и не забывать их – 2 совета от хакера.
Как настроить получение SMS и MMS с iPhone на iPad, iPod Touch или Mac
На iPad или iPod Touch выберите Настройки → Сообщения → Отправка/прием.
На Mac, запустите программу «Сообщения» и в ней выберите Сообщения → Настройки → iMessage. Для входа в iMessage на всех своих устройствах используйте один и тот же идентификатор Apple ID.
На iPhone откройте приложение Настройки, перейдите в раздел Сообщения и выберите Переадресация. Здесь укажите те устройства, которым будет разрешено обмениваться с iPhone текстовыми сообщениями. В случае отсутствия для идентификатора Apple ID двухфакторной авторизации на всех устройствах отобразится проверочный код. Его необходимо ввести на iPhone.
Пока iPhone активен и подключен к сети Интернет, для отправки и приема новых сообщений SMS/MMS можно использовать добавленные устройства (Mac, iPad или iPod Touch). История переписки будет храниться в iCloud и синхронизироваться со всеми вашими устройствами.
Если на iPhone не отображается параметр «Переадресация», перейдите в меню Настройки → Сообщения и выключите параметр iMessage, а потом активируйте его снова. После этого нажмите «Отправка/прием», выберите «Ваш Apple ID для iMessage» и повторите вход с используемым на других устройствах идентификатором Apple ID.
♥ ПО ТЕМЕ: Как использовать эмодзи вместо названий закладок Safari на Mac, iPhone и iPad.
Что такое Instant Hotspot (Умный режим модема)?
Функция Instant Hotspot позволяет iPhone или iPad оснащенному модулем Cellular (с SIM-картой) в Режиме модема «раздавать» Интернет другим устройствам экосистемы Apple (Mac, iPhone, iPad или iPod touch) без ввода пароля.
♥ ПО ТЕМЕ: Как удалить историю посещений (всю или выборочно) в Safari на iPhone и iPad.
На каких устройствах работает «Instant Hotspot»?
Функция «Instant Hotspot» поддерживает:
- iOS 8.1, OS X Yosemite и более новые версии ПО;
- iPhone 5 и более новые модели смартфонов Apple;
- iPad 4, iPad mini и более новые модели планшетов Apple;
- iPod touch (5-го поколения) и более новые модели мультимедийных плееров Apple;
- Компьютеры Mac, начиная с 2012 года выпуска.
♥ ПО ТЕМЕ: iPhone отслеживает все ваши перемещения (посещаемые места): где их смотреть и как отключить.
Как настроить функцию «Instant Hotspot»
Умный режим модема «Instant Hotspot» может быть использован на любом компьютере или устройстве Apple, отвечающим системным требованиям (см. выше). Функция будет работать, когда устройства расположены друг рядом с другом и настроены следующим образом:
- На iPhone или iPad с поддержкой Cellular (версия с поддержкой SIM-карты) подключен тарифный план, разрешающий использование Режима модема.
- На каждом из устройств осуществлен вход в iCloud с использованием одной и той же учетной записи Apple ID.
- На каждом устройстве включена беспроводная связь Bluetooth.
- На каждом устройстве включена беспроводная связь Wi-Fi.
♥ ПО ТЕМЕ: Сгружать неиспользуемые, или как настроить автоматическое удаление ненужных приложений на iPhone и iPad.
Как включить Instant Hotspot (Умный режим модема)?
На iPhone или iPad с поддержкой Cellular (версия с поддержкой SIM-карты), который будет «раздавать» Интернет, откройте приложение Настройки, перейдите в раздел Режим модема и активируйте соответствующий переключатель.
В случае, если в Настройках iPhone раздел Режим модема отсутствует, прочтите этот материал.
На устройствах Apple, которым будет «раздаваться» Интернет:
На Mac в строке меню нажмите на значок Wi-Fi и выберите имя устройства iPhone или iPad с активированным Режимом модема.
На iPad, другом iPhone или iPod touch выберите меню Настройки → Wi–Fi, а потом нажмите на имя устройства iPhone или iPad с активированным Режимом модема.
Если в ходе подключения появится окно запроса пароля, то убедитесь в настройке устройств согласно приведенной выше инструкции.
При подключении iOS-устройства или Mac к Интернету при помощи Режима модема, значок Wi-Fi изменится на значок Режима модема (изображены два звена цепи) и останется таким до тех пор, пока устройство подключено не к беспроводной сети напрямую, а к другому устройству с активным Режимом модема.
♥ ПО ТЕМЕ: Как отключить звук (щелчки) клавиатуры на iPhone или iPad.
Что такое Авторазблокировка в Неприрывности?
Если вы являетесь обладателем Apple Watch, то ваш Mac сможет распознать ваше присутствие рядом и позволит автоматически войти в систему без ввода пароля.
♥ ПО ТЕМЕ: Теги в iOS на iPhone и iPad: как пользоваться для удобства работы с файлами.
Как работает разблокировка компьютера Mac с помощью часов Apple Watch
Функция Авторазблокировка позволяет получить мгновенный доступ к компьютеру Mac с помощью надетых на запястье часов Apple Watch.
Разбудите компьютер, а вводить пароль уже не потребуется. Вводить его надо будет лишь при первом входе в систему и после выхода из нее, включении или перезагрузке компьютера. В остальное же время с авторизацией помогут Apple Watch, делая это автоматически.
Для работы такой функции необходимо носить разблокированные часы и оказаться в непосредственной близости к Mac.
♥ ПО ТЕМЕ: Как передать пароль от Wi-Fi на чужой iPhone или iPad «в один тап», при этом не раскрывая его.
На каких Mac работает разблокировка при помощи Apple Watch?
Функция «Авторазблокировка» поддерживает:
- Все модели Apple Watch;
- Компьютеры Mac, начиная с 2013 года выпуска.
Для того чтобы узнать, поддерживает ли авторазблокировку ваш Mac, то нажмите клавишу ⌥Option (Alt) и, удерживая ее в таком положении, выберите Apple → Информация о системе. На боковой панели выберите раздел Wi-Fi и поищите справа строку «Авторазблокировка: поддерживается».
♥ ПО ТЕМЕ: Как сделать фото с эффектом шлейфа (длинной выдержкой) на iPhone: 2 способа.
Как настроить разблокировку компьютера Mac с помощью часов Apple Watch
1. Убедитесь, что компьютер, и сами Apple Watch отвечают системным требованиям для реализации этой функции (см. выше).
2. Для Apple ID должна использоваться двухфакторная аутентификация, а не двухэтапная проверка.
3. Убедитесь, что устройства настроены верно:
- На вашем Mac включены Bluetooth и Wi-Fi.
- Компьютер Mac и часы Apple Watch должен использовать один и тот же Apple ID для входа в iCloud.
- На часах Apple Watch должен быть настроен пароль. Для настройки пароля на iPhone откройте приложение Watch и перейдите в меню «Пароль».
- На компьютере Mac не должен использоваться общий доступ к Интернету или к экрану.
- На компьютере Mac по пути Apple → Системные настройки → Защита и безопасность на вкладке «Основные» необходимо установить флажок «Разрешить Apple Watch разблокировать Mac».
♥ ПО ТЕМЕ: Все функции кнопок оригинальных наушников из комплекта iPhone.
Что такое Камера Continuity?
Функция Камера Continuity позволяет Mac использовать камеру iPhone, iPad или iPod touch для съемки документов. Полученные фото мгновенно оказываются в используемом приложении macOS. Камеру Continuity поддерживают многие приложения, в том числе Finder, Почта, Сообщения и другие.
♥ ПО ТЕМЕ: Как очистить кэш и память на iPhone или iPad.
На каких устройствах работает Камера Continuity?
Функция «Камера Continuity» поддерживает:
- Любой iPhone, iPad и iPod touch с iOS 12 или более новой версией ПО;
- Компьютеры Mac, начиная с 2012 года выпуска с установленной macOS Mojave или более новой версией ПО.
Как настроить работу Камеры Continuity?
Камера Continuity может работать, когда устройства находятся вблизи друг к другу и правильно настроены:
- На компьютере Mac и устройстве с iOS должны быть включены Wi-Fi и Bluetooth.
- На них же должен быть осуществлен вход в iCloud под одним и тем же Apple ID с использованием двухфакторной аутентификации.
♥ ПО ТЕМЕ: Динамические «живые» обои на Mac: где скачать бесплатно и как установить.
Совместимые приложения для Камеры Continuity
Камера Continuity на Mac может работать в следующих приложениях:
- Keynote 8.2 или новее.
- Почта.
- Сообщения.
- Заметки.
- Numbers 5.2 или новее.
- Pages 7.2 или новее.
Как сделать снимок при помощи Камеры Continuity
1. Откройте на macOS одно из упомянутых выше поддерживаемых приложений.
2. Удерживайте нажатой клавишу Control и нажмите на документ или окно, в которое требуется вставить фотографию (или нажмите правую кнопку мыши). Сделать это можно через меню «Файл» или «Вставка». Затем выберите меню Импорт с iPhone или iPad → Снять фото.
Это приведет к запуску на мобильном устройстве приложения «Камера».
Можно задействовать Камеру Continuity и в Finder. Для этого откройте приложение и нажмите на всплывающее меню действий или же, с помощью зажатой клавиши Control, нажать на рабочий стол или рабочее окно, в которое требуется вставить изображение (или нажмите правую кнопку мыши). Выберите опцию Импорт с iPhone или iPad → Снять фото.
3. На iPhone или iPad коснитесь кнопки съемки, чтобы получить фотографию, затем нажмите на кнопку «Использовать фото» и оно появится в окне или документе на вашем Mac.
♥ ПО ТЕМЕ: Как научить iPhone проговаривать имя того, кто вам звонит.
Как отсканировать документ при помощи Камеры Continuity
1. На Mac запустите одно из указанных выше поддерживаемых приложений.
2. Зажмите клавишу Control и нажмите на окно или документ (или нажмите правую кнопку мыши), куда потребуется вставить отсканированный документ. Сделать это можно через меню «Файл» или «Вставка». Затем выберите меню Импорт с iPhone или iPad → Сканировать документы. Это приведет к запуску на мобильном устройстве приложения «Камера». Камеру в Finder для сканирования можно использовать аналогично вышеописанному способу.
3. Наведите камеру мобильного устройства на документ и дождитесь завершения сканирования. Чтобы осуществить эту операцию вручную, нажмите кнопку затвора камеры или одну из клавиш регулировки громкости.
Затем потребуется потянуть за уголки окна, чтобы область сканирования совпала с размером страницы и нажмите «Оставить».
4. По окончании работы можно добавить другие отсканированные документы или закончить процесс, нажав «Сохранить».
Отсканированные изображения будут сохранены в виде файла формата PDF или появятся в окне на Mac.
_______________________________________
♥ ПО ТЕМЕ: Как автоматически переключать язык (раскладку) на клавиатуре в macOS или Windows.
Что такое AirDrop?
Эта функция позволяет отправлять документы, фотографии, видеозаписи, гео-позицию, историю посещения веб-сайтов и другие данные на находящиеся друг рядом с другом устройства iPhone, iPad, iPod touch и компьютеры Mac.
На каких iPhone, iPad, iPod Touch и Mac работает AirDrop?
Обмениваться своим содержимым между собой могут следующие компьютеры Mac и устройства iPhone, iPad и iPod touch с установленными операционными системами:
- Компьютер Mac 2012 года выпуска или новее за исключением Mac Pro середины 2012 года с OS X Yosemite или более новой версии.
- Устройство iPhone, iPad или iPod touch с iOS 7 или более новой версии.
Если потребуется осуществлять обмен между компьютерами Mac, то оба они должны иметь одну из следующих моделей:
- MacBook Pro конца 2008 года или последующие модели, кроме 17-дюймового MacBook Pro конца 2008 года.
- MacBook Air, выпущенные позже конца 2010 года.
- MacBook конца 2008 года или последующие модели, кроме MacBook конца 2008 года белого цвета.
- iMac начала 2009 года или последующие модели.
- Mac mini середины 2010 года или последующие модели.
- Mac Pro начала 2009 года с картой AirPort Extreme или середины 2010 года.
- iMac Pro, все модели.
♥ ПО ТЕМЕ: Как изменить иконку приложения, папки или файла на Mac (macOS).
Как передавать файлы через AirDrop с Mac на другой Mac или iPhone, iPad и iPod Touch?
1. В строке меню окна Finder выберите Переход → AirDrop. Можно также выбрать эту функцию из боковой панели Finder.
2. В окне AirDrop появятся все находящиеся поблизости пользователи. Просто перетащите документы, фотографии или другие файлы на иконку нужного получателя.
Другой сценарий предполагает функция «Поделиться»:
1. Откройте файл, который вам надо передать и в окне программы нажмите кнопку «Поделиться».
Можно также в окне Finder выбрать нужный файл, щелкнуть по нему с зажатой клавишей Control (или нажать правую кнопку мыши), а потом выбрать эту же функцию «Поделиться» в контекстном меню.
2. В этом меню будет предложено несколько вариантов, но вам нужен AirDrop.
3. В списке получателей выберите нужного адресата. После того, как он получит отправленный вами файл, надо нажать кнопку «Готово».
Принятое с помощью AirDrop содержимое, на компьютере Mac будет сохранено в папке «Загрузки».
♥ ПО ТЕМЕ: 10 вещей, которые можно делать во время звонка по iPhone.
Как передавать файлы через AirDrop с iPhone, iPad и iPod Touch на Mac или другие iPhone, iPad и iPod Touch?
1. Откройте файл, который необходимо передать.
2. Нажмите кнопку Поделиться.
3. Появятся иконки доступных для передачи посредством AirDrop пользователей.
4. Выберите пользователя. Начнется передача данных.
Если находящийся рядом с вами пользователь попытается отправить вам некий документ, файл или мультимедиа, то вы имеете возможность как отклонить его запрос, так и принять. Запрос будет показан в окне AirDrop или в виде уведомления.
♥ ПО ТЕМЕ: Виджеты в iOS на iPhone или iPad: как добавлять, настраивать и пользоваться.
Если iPhone, iPad, iPod Touch или Mac не отображается в AirDrop
В случае отсутствия устройства в списке получателей AirDrop стоит убедиться, что оба устройства расположены не дальше 9 метров друг от друга и на них включены Wi-Fi и Bluetooth. Если это не поможет, то надо проверьте на компьютере Mac или на устройстве с iOS следующие параметры:
На компьютере Mac:
- В строке меню окна Finder выберите Переход → AirDrop и убедитесь во включенной функции AirDrop.
- В нижней части окна AirDrop установите флажок «Разрешить мое обнаружение». Если эта функция настроена на получение контента только от контактов, то на обеих устройствах должен быть осуществлен вход в iCloud. Связанный же с идентификатором Apple ID отправителя электронный адрес или номер телефона должен находиться в программе «Контакты» на вашем Mac.
- Если ваш Mac был выпущен в 2012 году или раньше, то в окне AirDrop можно кликнуть на кнопку «Не видите нужного пользователя?». На отправляющем компьютере в списке получателей кликните «Найти более старый компьютер Mac».
- В случае использования принимающим компьютером OS X Mavericks или более ранней версии, то на нем должно быть открыто окно AirDrop. Для этого в строке меню окна Finder нажмите на Переход → AirDrop.
- Убедитесь в отключении параметра «Блокировать все входящие подключения» в окне настроек «Защита и безопасность» принимающего компьютера Mac.
На устройстве с iOS (iPhone, iPad или iPod touch):
- В «Пункте управления» проверьте настройку параметров AirDrop. Если эта функция настроена для получения данных только от имеющихся контактов, то оба устройства должны быть идентифицированы в iCloud. Связанный же с идентификатором Apple ID отправителя номер телефона или е-мейл должны присутствовать в контактах получателя на iOS.
- Проверьте, что на принимающем устройстве в окне Настройки → Сотовая связь выключен Режим модема.
Смотрите также: