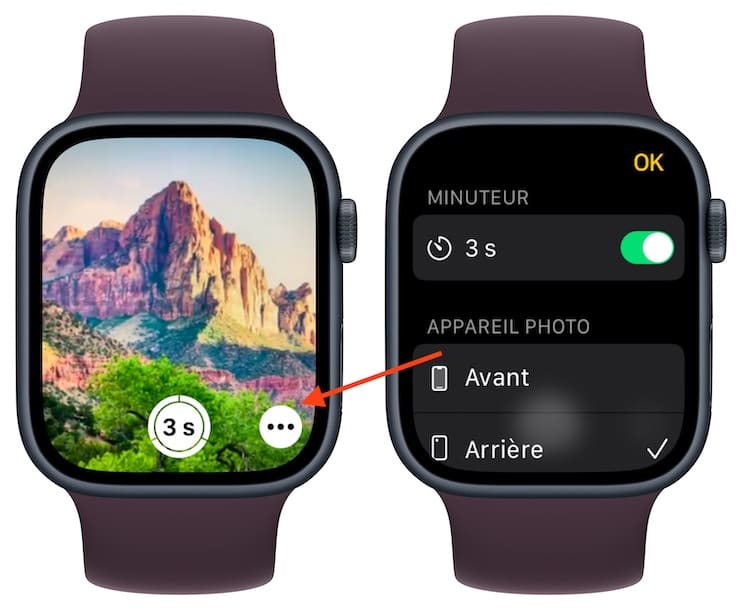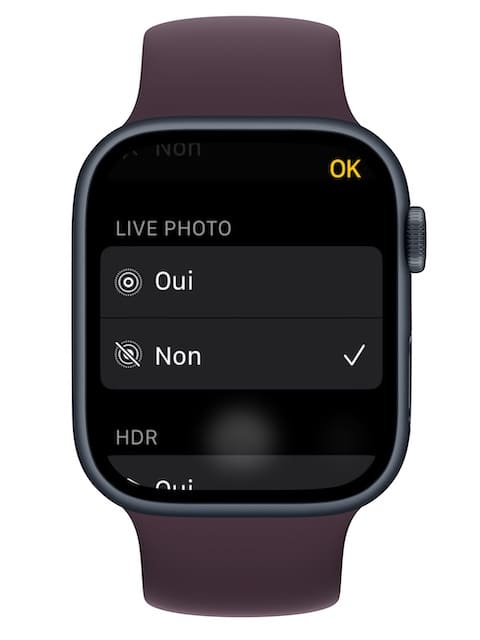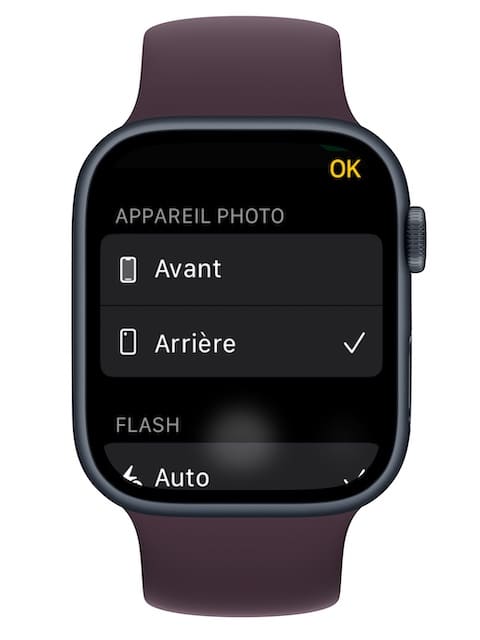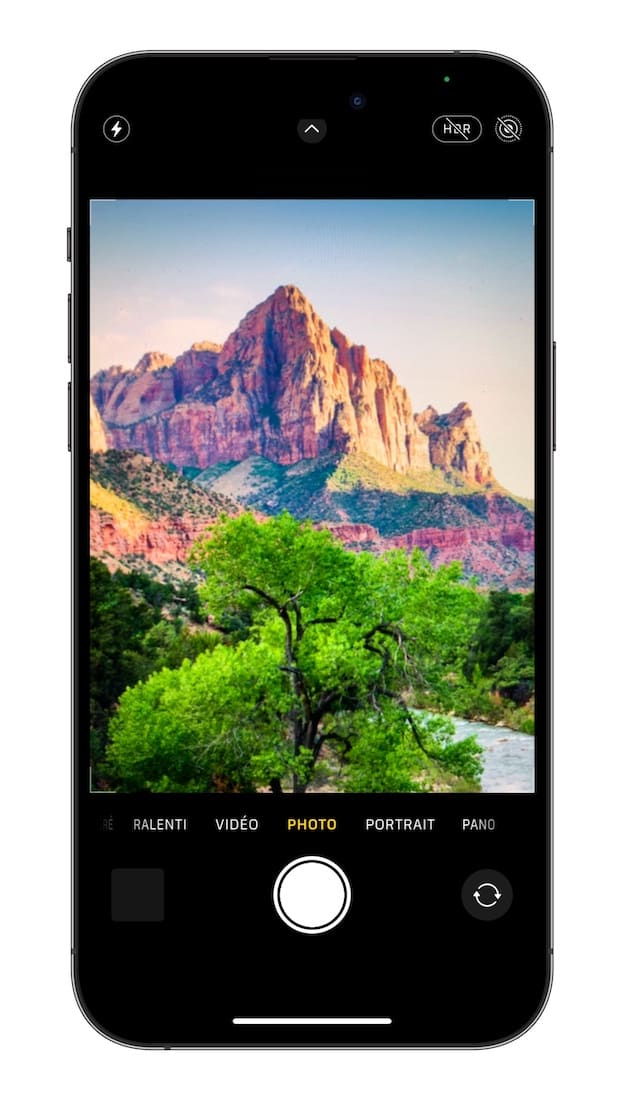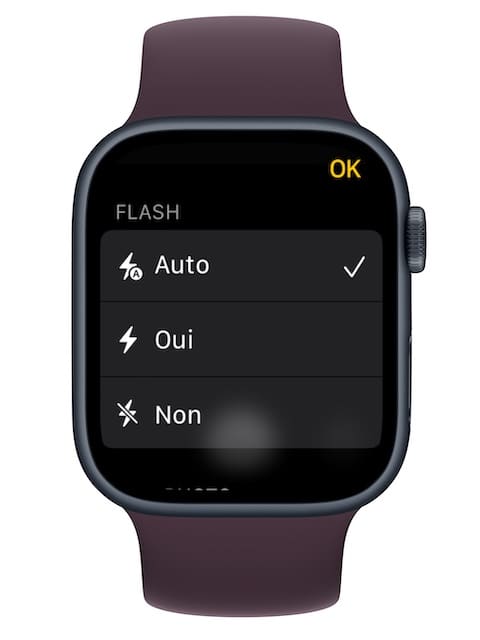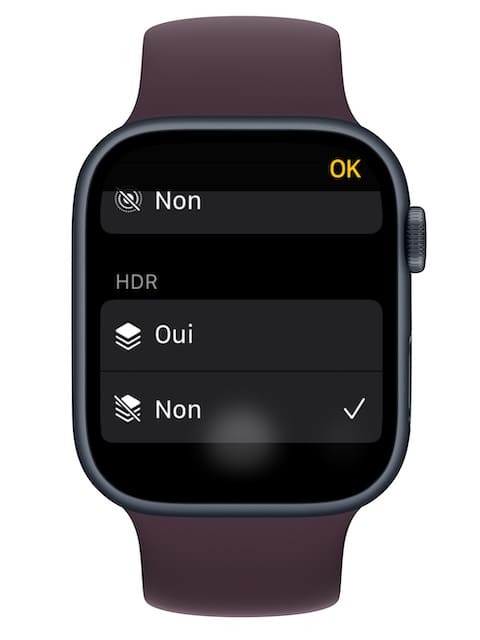Bien sûr, les modèles actuels de l’Apple Watch ne disposent pas d’un appareil photo. Toutefois, le dispositif portable peut être utilisé comme une télécommande pour créer la photo parfaite à partir de votre iPhone. L’Apple Watch dispose d’une application caméra intégrée qui permet de contrôler un iPhone à distance en prenant une photo avec celui-ci.
Il est intéressant de noter que le dispositif portable peut afficher une image provenant de l’appareil photo de l’iPhone, qui prend déjà une photo après avoir sélectionné un bon angle. Et l’application officielle d’appareil photo pour watchOS dispose également d’une fonction de minuterie pour le déclenchement de l’obturateur.
Comment utiliser l’application Appareil photo sur l’Apple Watch ?
Pour utiliser votre montre comme télécommande, votre Apple Watch doit se trouver à portée Bluetooth normale de votre smartphone, c’est-à-dire à une distance maximale de 10 mètres. Cette distance vous permettra d’être flexible dans la mise en forme de la scène requise.
1. Ouvrez l’application Appareil photo sur l’Apple Watch. Vous pouvez également utiliser l’assistant Siri et dire la commande Prendre une photo ou Ouvrir l’appareil photo.
2. Placez votre iPhone de la manière souhaitée, en utilisant l’Apple Watch comme écran.
3. Touchez l’emplacement principal sur la future photo (sur l’écran de l’Apple Watch) pour régler l’exposition.
4. Il ne vous reste plus qu’à appuyer sur le bouton de l’obturateur et à prendre la photo. La minuterie est réglée par défaut sur 3 secondes.
Pour modifier les paramètres de la caméra, appuyez sur le bouton à trois points dans le coin inférieur droit.
Voici également une liste d’autres paramètres qui peuvent être modifiés.
5. Par exemple, pour activer Live Photo, appuyez sur le bouton Oui. dans la section Live Photo.
Vous pouvez visualiser les photos que vous créez à la fois sur l’Apple Watch et dans l’application Photos de votre iPhone.
💚 Sur le sujet : Comment utiliser l’Apple Watch pour retrouver un iPhone perdu dans l’obscurité ?
Comment passer à la caméra frontale et sélectionner les modes de prise de vue ?
Certains paramètres peuvent être modifiés à la volée lorsque vous utilisez l’application Appareil photo sur l’Apple Watch, notamment la possibilité de basculer entre la caméra avant et arrière du smartphone, en sélectionnant un mode de caméra différent.
Comment passer de la caméra frontale de l’iPhone à l’appareil photo numérique ?
1. Lancez l’application Appareil photo sur l’Apple Watch.
2. Touchez le bouton avec les trois points dans le coin inférieur droit.
3. Sélectionnez Avant ou Arrière pour changer de caméra.
4. Appuyez sur le bouton de l’obturateur pour prendre une photo.
Comment régler les modes de prise de vue
1. Lancez l’application Appareil photo sur l’iPhone.
2. Utilisez les balayages horizontaux pour sélectionner les modes de capture : Vidéo, Portrait, Carré ou Timelapse.
Vous pouvez ensuite prendre des photos ou des vidéos comme d’habitude en utilisant l’application Appareil photo de votre Apple Watch ou de votre iPhone.
💚 Sur le sujet : Comment nettoyer et laver correctement l’Apple Watch.
Contrôle du flash et du HDR à l’aide de l’Apple Watch
L’application Appareil photo du dispositif portable permet également de configurer le flash, le retardateur d’obturateur et le HDR.
Comment régler le flash
1. Lancez l’application Appareil photo sur l’Apple Watch.
2. Touchez le bouton avec les trois points dans le coin inférieur droit.
3. Sous Flash, sélectionnez l’une des trois options : Auto, Oui ou Non.
Comment utiliser le HDR
1. Lancez l’application Appareil photo sur l’Apple Watch.
2. Touchez le bouton avec les trois points dans le coin inférieur droit.
3. Sous HDR, sélectionnez l’une des deux options : Oui ou Non.
Concernant l’utilisation du HDR, Apple fournit une explication :
La fonction HDR (High Dynamic Range) vous aide à prendre de superbes photos dans des conditions de contraste élevé. Lorsque vous prenez des photos avec le mode HDR activé, votre iPhone prend plusieurs photos à la suite. Chacun a un réglage d’exposition différent. Le logiciel compile ensuite les photos en une seule. Vous obtiendrez des détails plus nets dans les tons clairs et moyens. Note. La technologie HDR est disponible pour la caméra arrière de l’iPhone et pour la caméra frontale FaceTime sur l’iPhone 5s et les smartphones ultérieurs.
Comment regarder les photos que vous avez prises sur l’Apple Watch
Avec l’application Appareil photo, vous pouvez visualiser les dernières photos que vous avez prises sur votre Apple Watch.
1. Lancez l’application Appareil photo sur l’Apple Watch.
2. Appuyez sur la vignette dans le coin inférieur gauche de l’application.
Vous pouvez utiliser votre montre pour effectuer les opérations suivantes
- Voir la photo. Il suffit de cliquer sur la vignette dans le coin inférieur gauche de l’application.
- Voir plus de photos. Faites glisser votre doigt vers la gauche ou la droite sur l’écran de la montre.
- Changement d’échelle. Ceci est réalisé à l’aide de la molette Digital Crown.
- Panoramique. Utilisez votre doigt pour glisser sur l’image agrandie.
- Affichez ou cachez le bouton de fermeture et le nombre d’images. Pour ce faire, il suffit de toucher l’écran.
Lorsque vous avez terminé avec les photos, appuyez sur le bouton Fermer.
🔥 Voir aussi:
- Comment déverrouiller un Mac à l’aide de l’Apple Watch : instructions détaillées.
- Comment mettre en sourdine les notifications (sons) sur l’Apple Watch à un moment donné : 4 façons de procéder.
- Comment contrôler l’appareil photo (photo et vidéo) de votre iPhone avec l’Apple Watch : un aperçu de toutes les fonctionnalités.