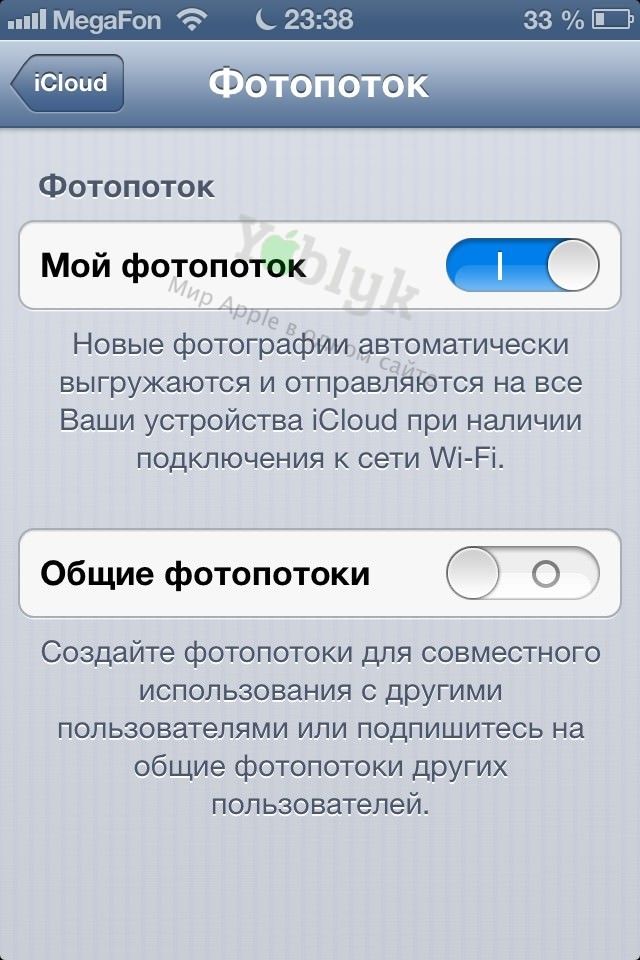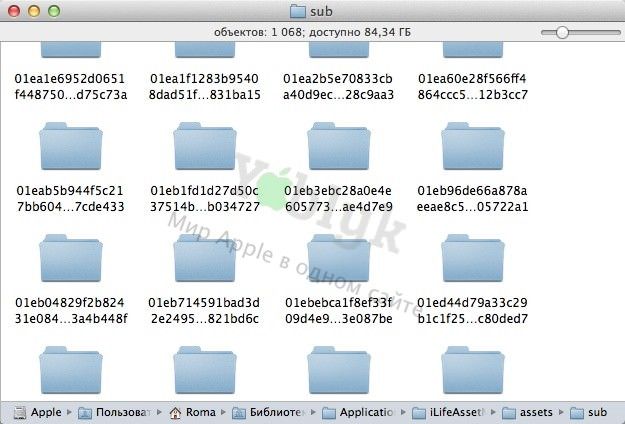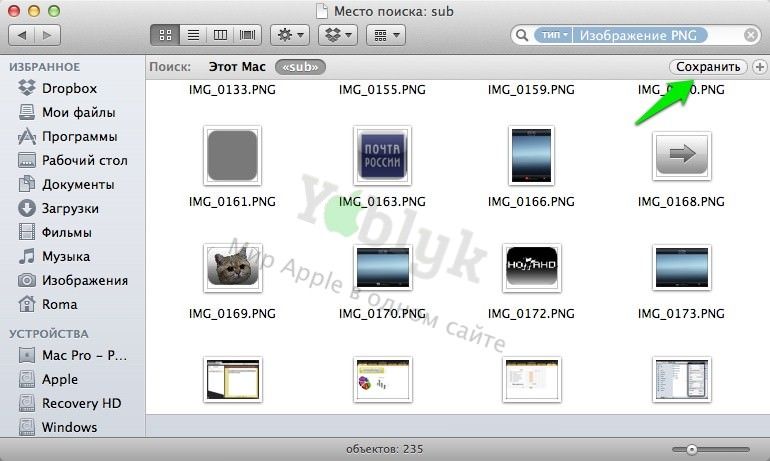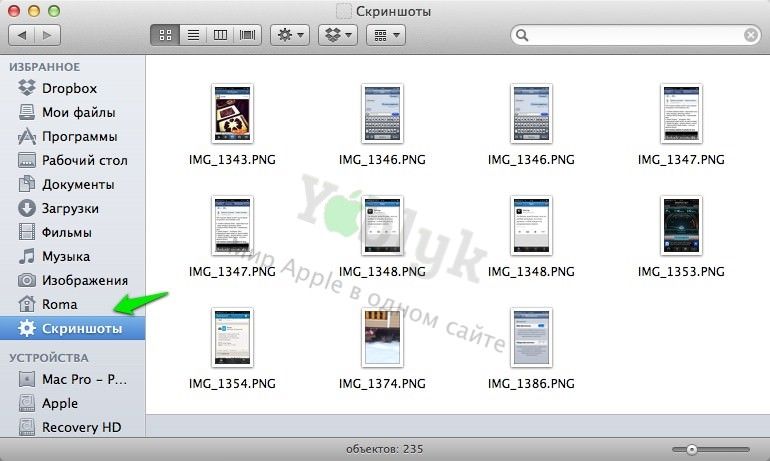В операционной системе iOS есть очень полезная функция, которая позволяет сделать скриншот нажатием на две клавиши. Но все равно, когда Вам необходимо отправить кому-то скриншот и использовать его просто на компьютере, приходится прибегать к «дедовскому» способу синхронизации по USB или отправкой его по E-mail.
Этот способ основан на работе сервиса «Фотопоток». Он должен быть активирован и на iOS устройстве, и на Mac.
Нам потребуется
- iOS-устройство с версией прошивки iOS 5.1 или выше, подключенное к сети Wi-Fi.
- Компьютер Mac с OS X Lion или Mountain Lion.
- Аккаунт iCloud.
Настройка
1. Включите «Фотопоток» на iOS устройстве. Для этого зайдите в Настройки, затем iCloud, затем Фотопоток и переведите переключатель в положение Вкл.
2. Включите «Фотопоток» на Mac. Перейдите в Системные настройки. Выберите значок iCloud и поставьте галочку рядом с Фотопотоком.
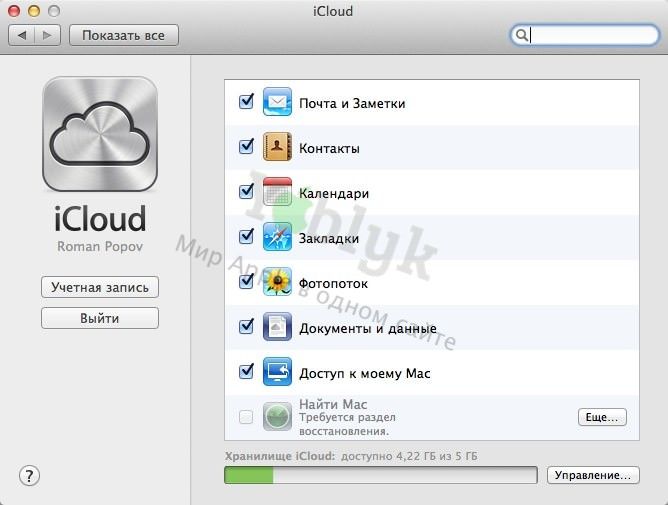
3. Теперь необходимо перейти в папку iCloud на компьютере. Она скрыта в глубине папки Library в Вашей учетной записи. Начиная с версии OS X 10.7.0 Apple скрыла эту папку от простых пользователей, но все же до нее можно добраться. Для этого откройте Finder, зажмите клавишу Option и откройте меню «Переход». В нем появится пункт «Библиотека», на который и надо нажать.

Если Вы только что подключили iCloud, то папки «sub» может просто не существовать. Поэтому, нужно будет сделать хотя бы один скриншот, что бы папка появилась.
4. Теперь приступаем к созданию «Смарт-папки». Эта папка работает, как «смарт-плейлист» в iTunes. То есть автоматически добавляет в себя новые файлы, если они соответствуют заданным критериям.
В окне Finder с открытой папкой «sub» выбираем меню «Вид», затем пункт «Показать панель инструментов» или используем сочетание клавиш Command+Option+T. После этого вверху окна должно появиться поле для поиска.
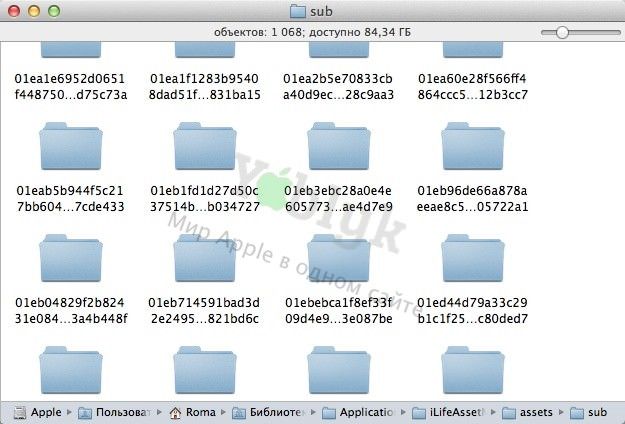
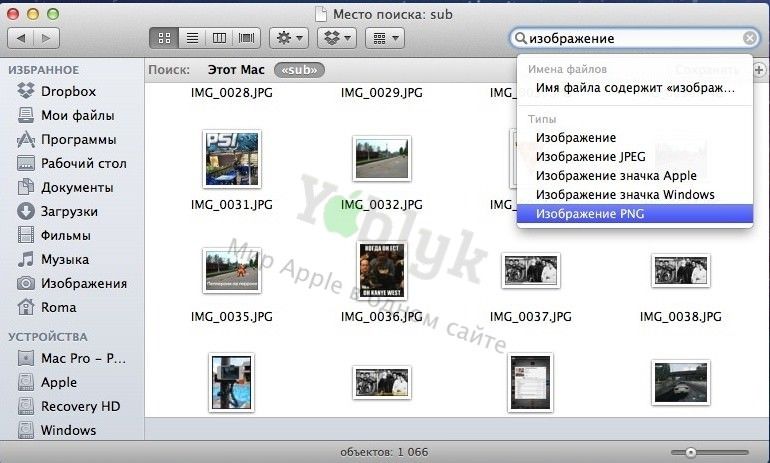
Возможные проблемы и их решение
Если Вы наблюдаете странное поведение Фотопотока, то его всегда можно перезапустить через сайт icloud.com.
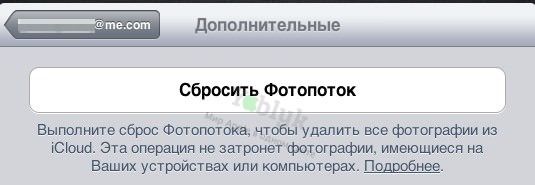
И последнее, не стоит изменять скриншоты непосредственно в папке «sub». Лучше скопировать их в другое место для последующей обработки или отправки.