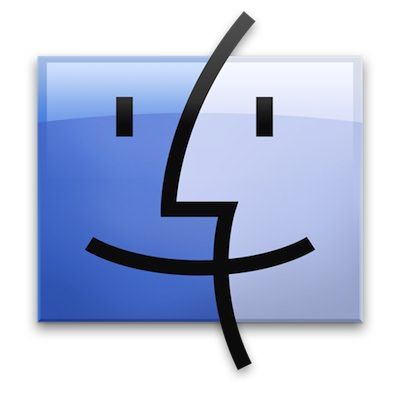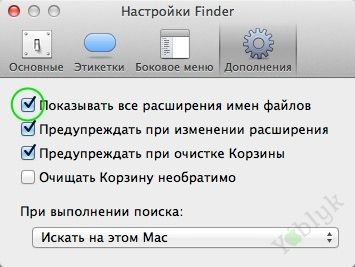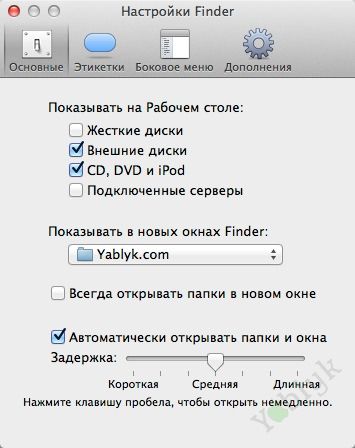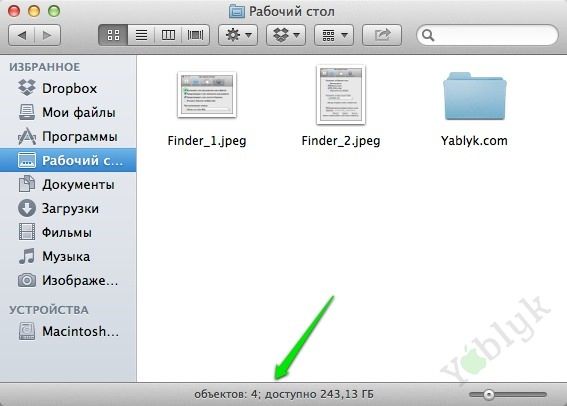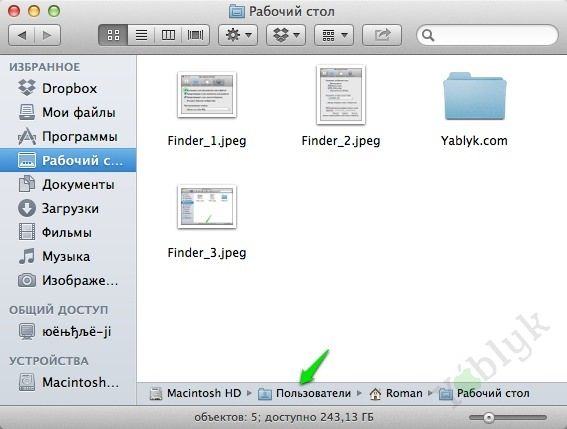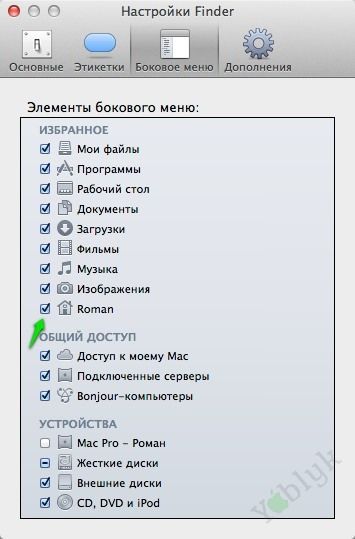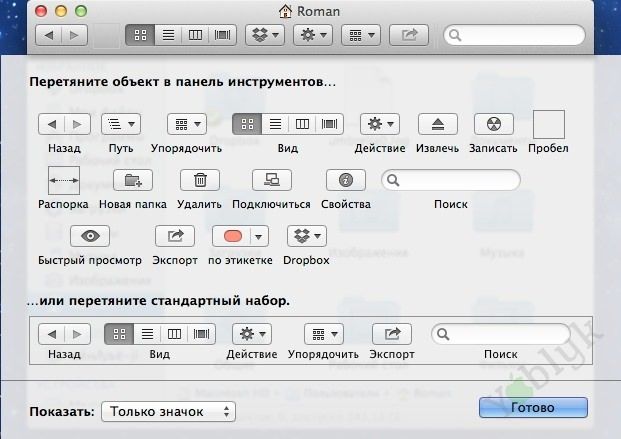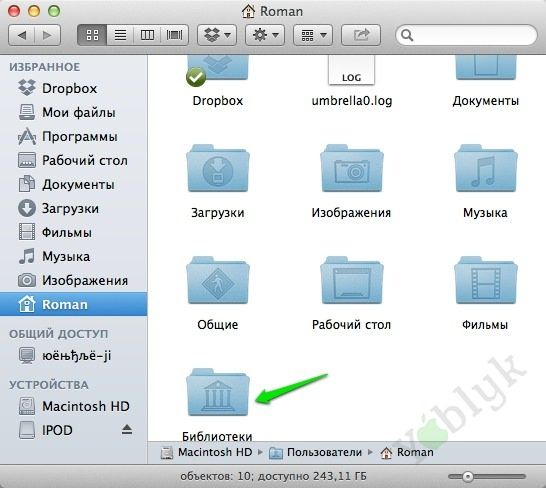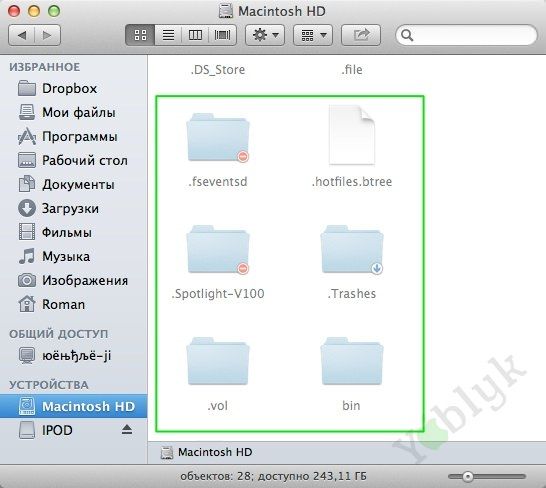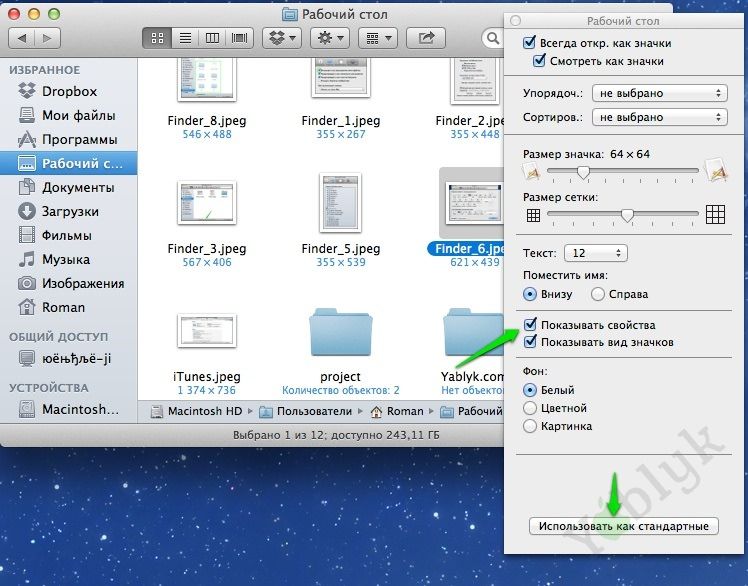С помощью стандартной программы OS X Finder большинство из пользователей Mac просматривают файловую систему компьютера и взаимодействуют с различными файлами. Сегодня мы расскажем Вам о нескольких простых советах, которые позволят улучшить и упростить работу с Finder.
Показ расширений файлов
Не всегда удается быстро отличить изображения или документы, сохраненные в разных форматах, особенно, со схожими названиями. Тогда на помощь нам приходит меню «свойства». Для того, что бы каждый раз не открывать свойства файла можно настроить отображение расширения по умолчанию.
- Откройте настройки Finder;
- Перейдите во вкладку Дополнения и отметьте пункт показывать все расширения имен файлов.
Отключить автоматическое открытие папки Мои файлы
В Finder в OS X Mountain Lion появилась специальная папка Мои файлы, которая собирает в себя последние добавленные файлы разных категорий: картинки, видео, документы и так далее. Эта папка открывается сразу же после запуска программы Finder, что не всегда удобно. Вы можете отключить автоматический показ этой папки и назначить вместо нее свою. Для этого:
- Откройте настройки Finder;
- Во вкладке основные назначьте требуемую папку в пункте Показывать в новых окнах Finder.
Включение статусной строки
В Finder предусмотрена статусная строка, которая выключена по умолчанию. На ней отображается количество файлов в открытой папке, а так же количество свободного пространства в памяти компьютера.
Включается эта строка через меню вид, затем пункт показать меню статуса.
Показать путь к папке
Для того, что бы узнать в какой папке находится тот или иной файл не обязательно открывать меню свойств. Достаточно включить показ строки путей в меню Вид. Более того – этот путь интерактивен. Для быстрого перехода достаточно просто нажать на название нужной папки.
Показ «домашней» папки в боковом меню
По умолчанию «домашняя» папка пользователя не показывается в боковом меню и быстро перейти к ней не получится. Если Вы храните в ней какие-нибудь нужные файлы то эту папку без труда можно добавить в боковое меню
- Откройте настройки Finder.
- Перейдите во вкладку Боковое меню, в котором отметьте галочкой свою папку.
Настройка панели инструментов
В панели инструментов Finder находятся функции, которые часто используются при работе с файлами. Вы можете добавить туда некоторые функции, или удалить неиспользуемые элементы.
- Откройте меню вид и выберете пункт настроить панель инструментов
- Теперь просто перетяните иконки функций либо с панели инструментов для их удаления, либо на панель инструментов для добавления.
Включить отображение папки Library
В OS X 10.7 и 10.8 Apple скрыла от пользователя папку Library. Но ее можно вернуть с помощью простой команды для терминала
chflags nohidden ~/Library/
Отображение скрытых файлов
Для продвинутых пользователей всегда очень важно видеть все файлы, находящиеся в той или иной папке. Если на Windows отображение скрытых файлов настраивается в меню проводника, то на OS X опять придется использовать команду для терминала:
defaults write com.apple.finder AppleShowAllFiles -bool YES && killall Finder
Отображение информации о файлах и папках
Эта опция будет полезна пользователям, работающим с изображениями. Теперь в окне Finder сразу можно будет увидеть разрешение того или иного изображения, а так же количество файлов в различных папках.
- Нажмите на любой объект в Finder правой кнопкой мыши и выберете пункт показать параметры вида
- Отметьте пункт показывать свойства, а затем нажмите на клавишу использовать как стандартные