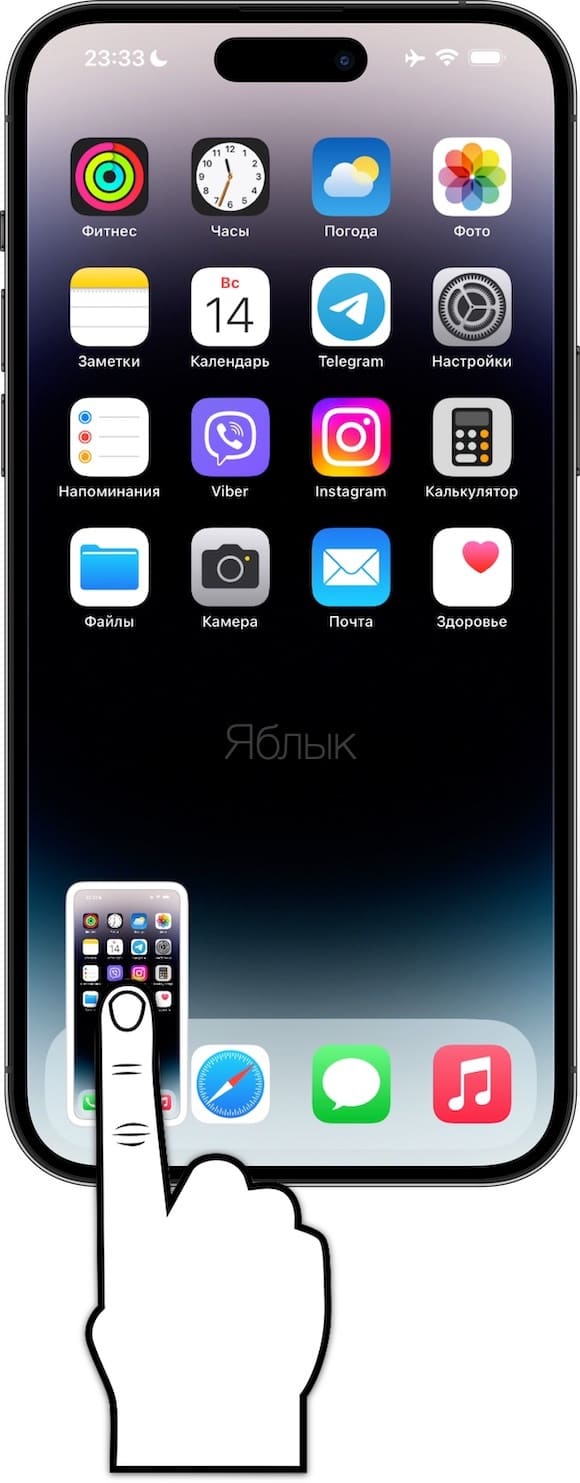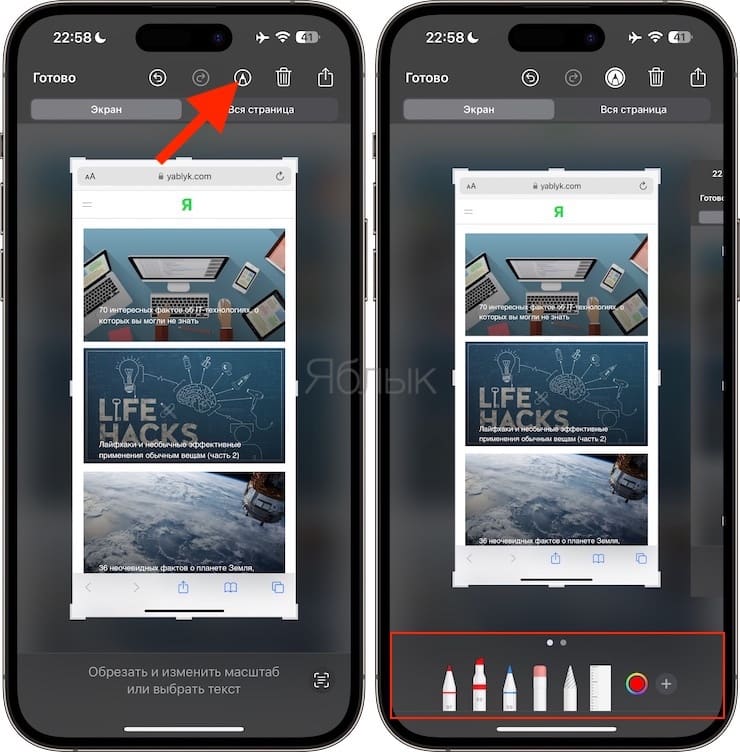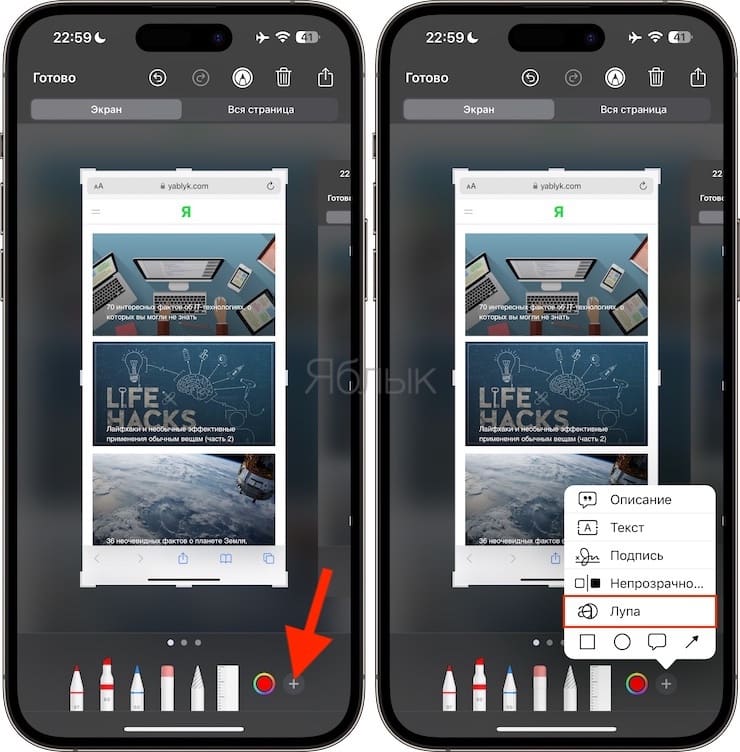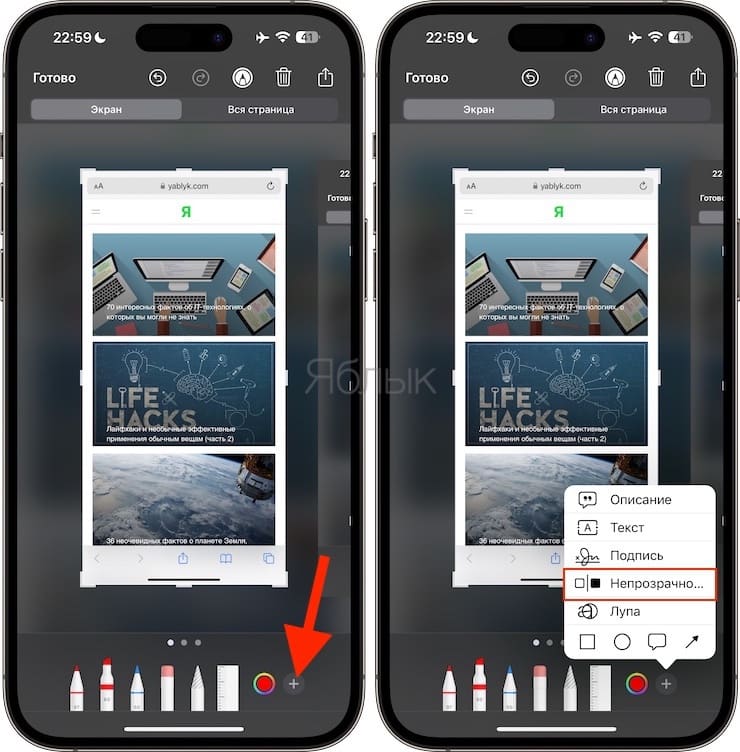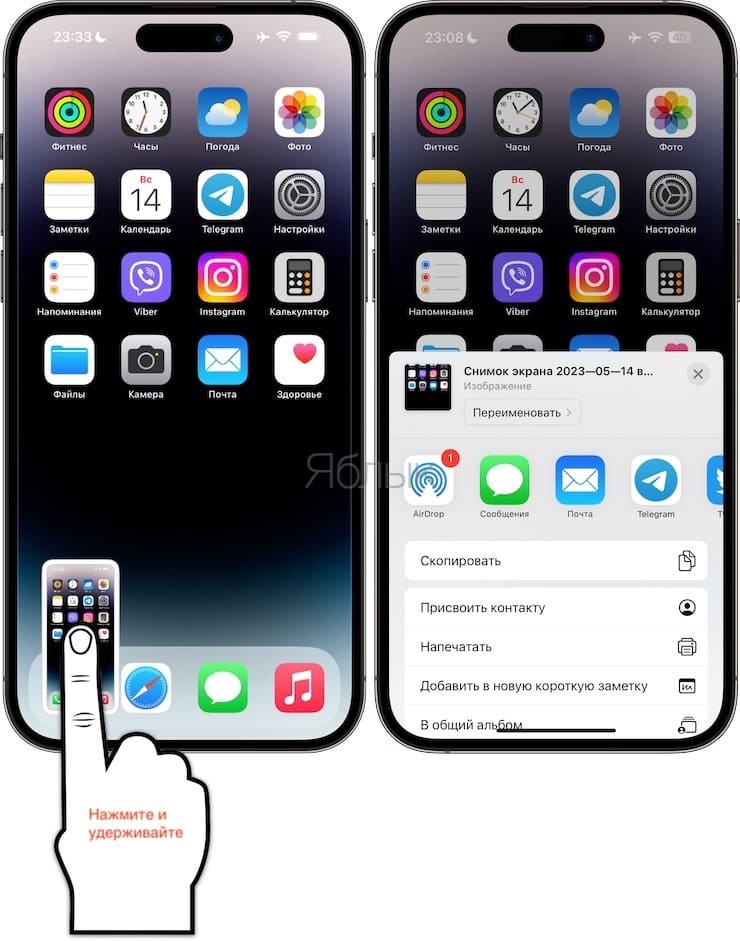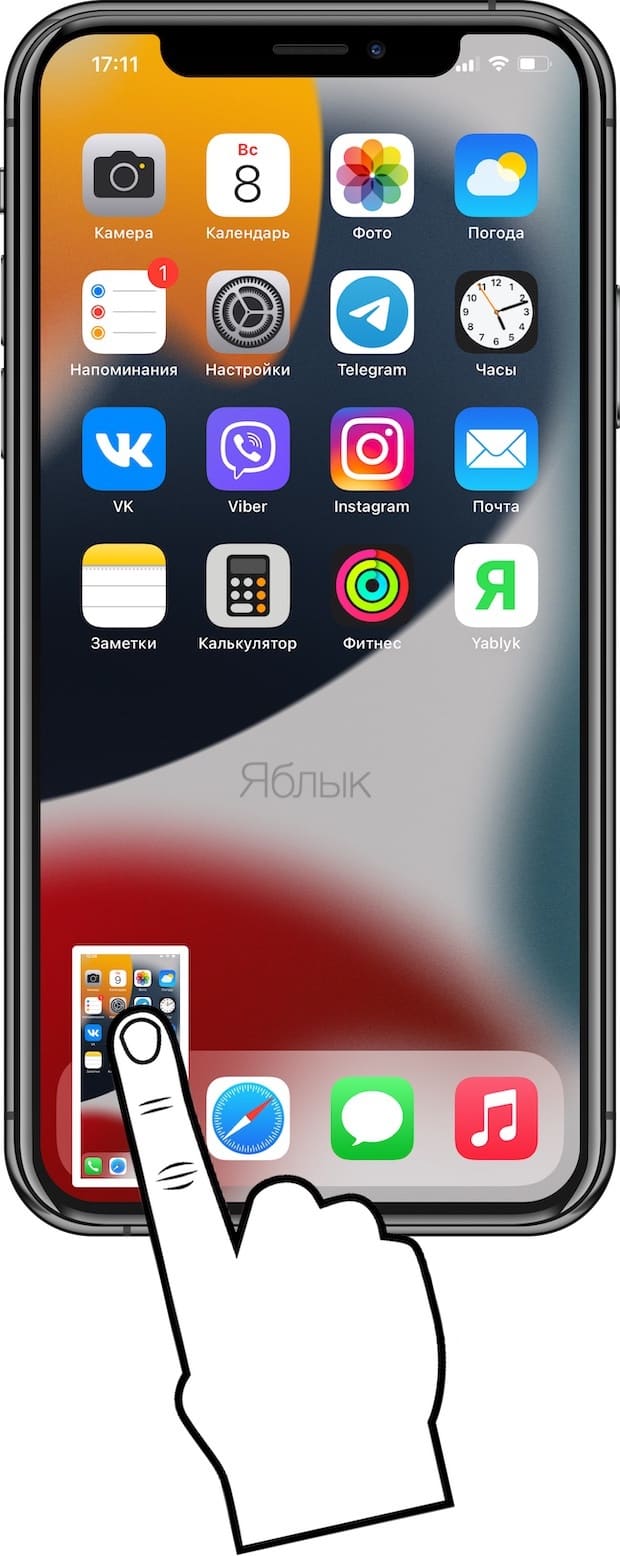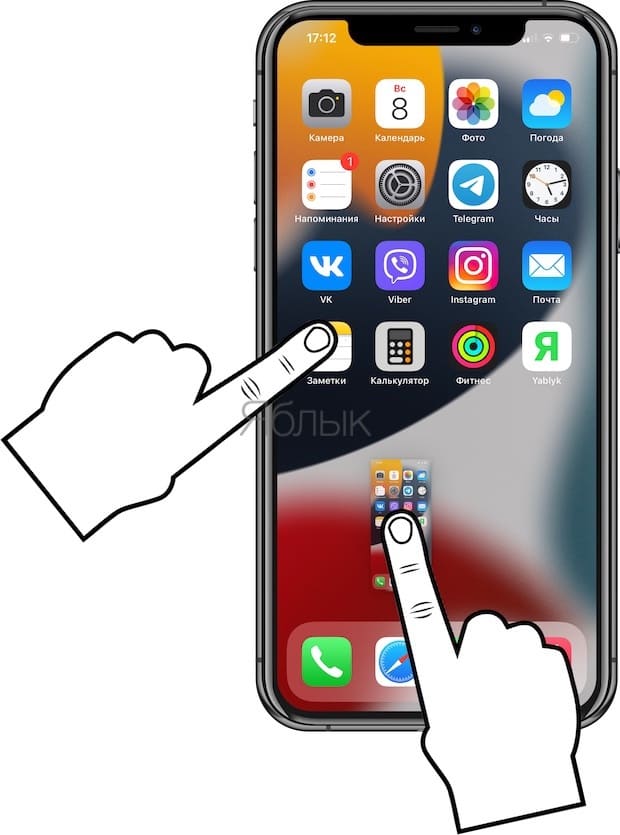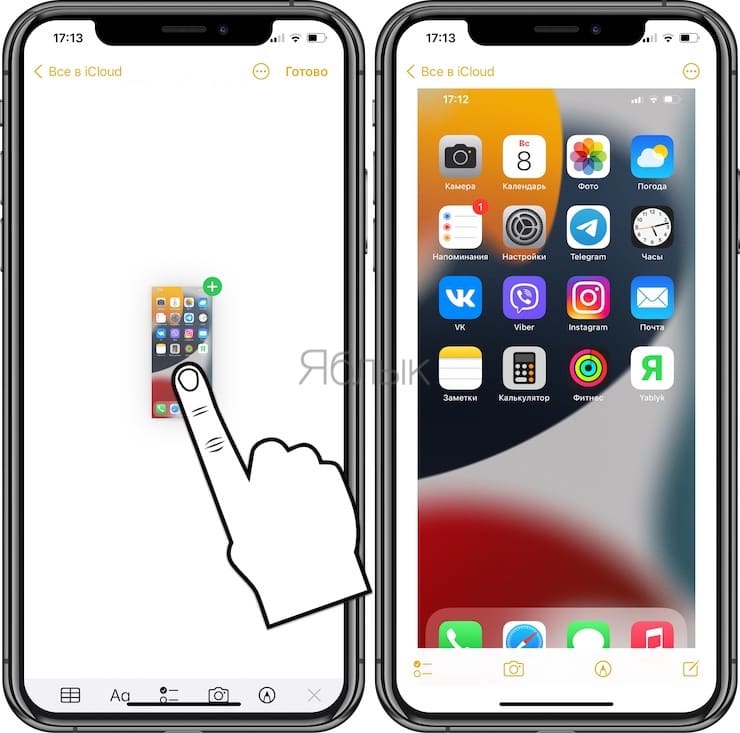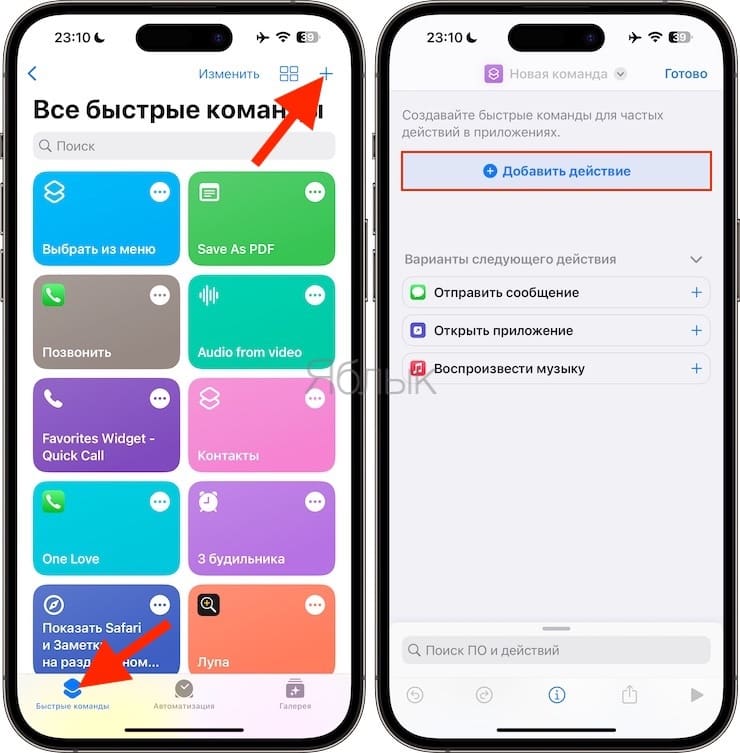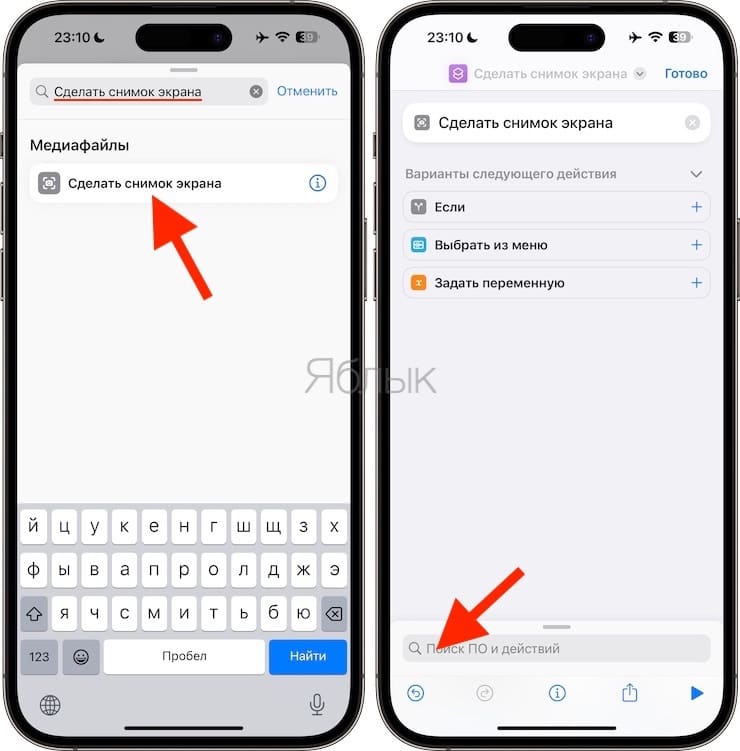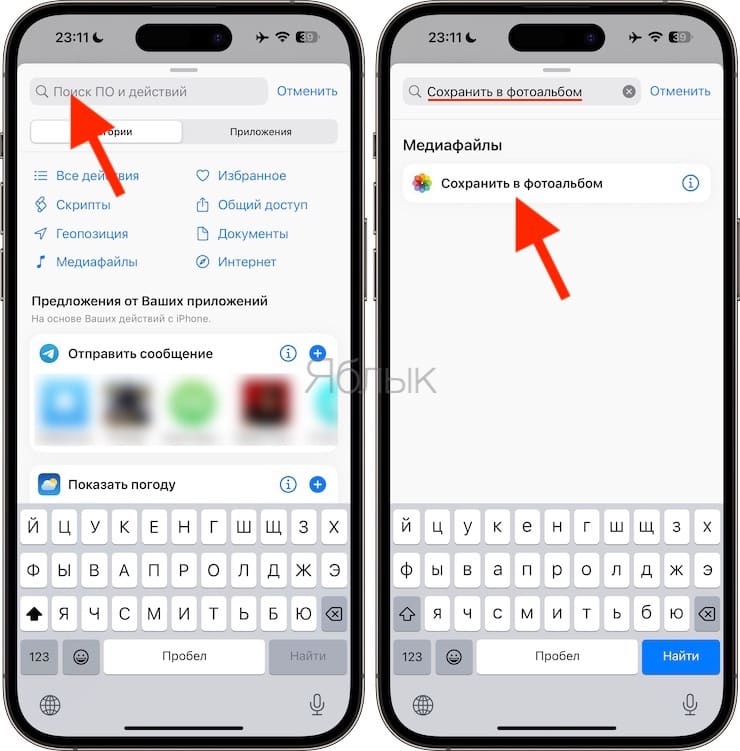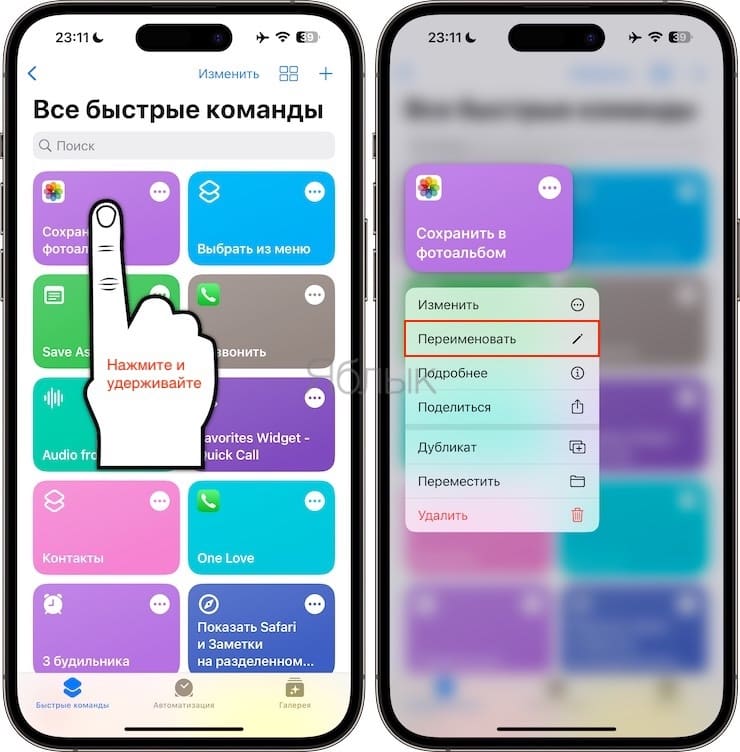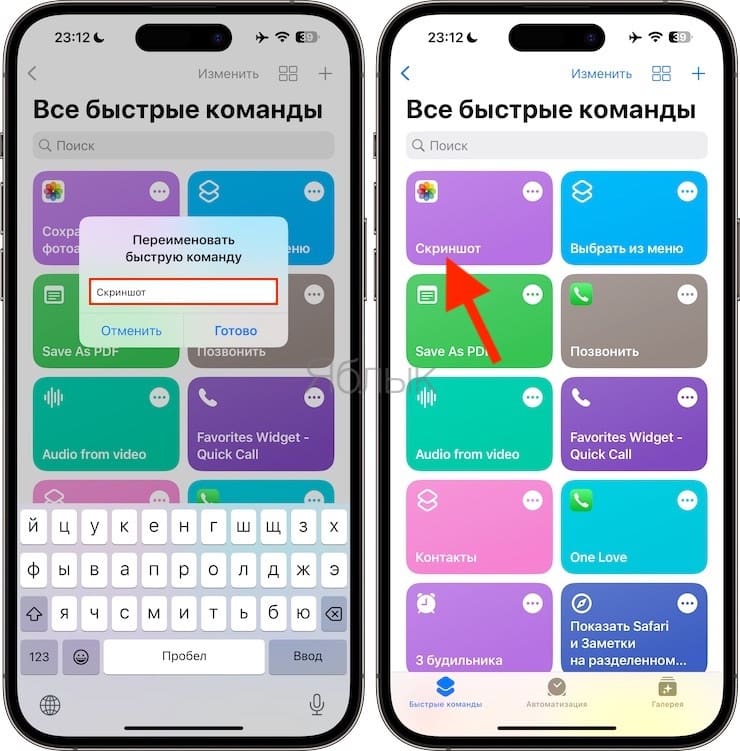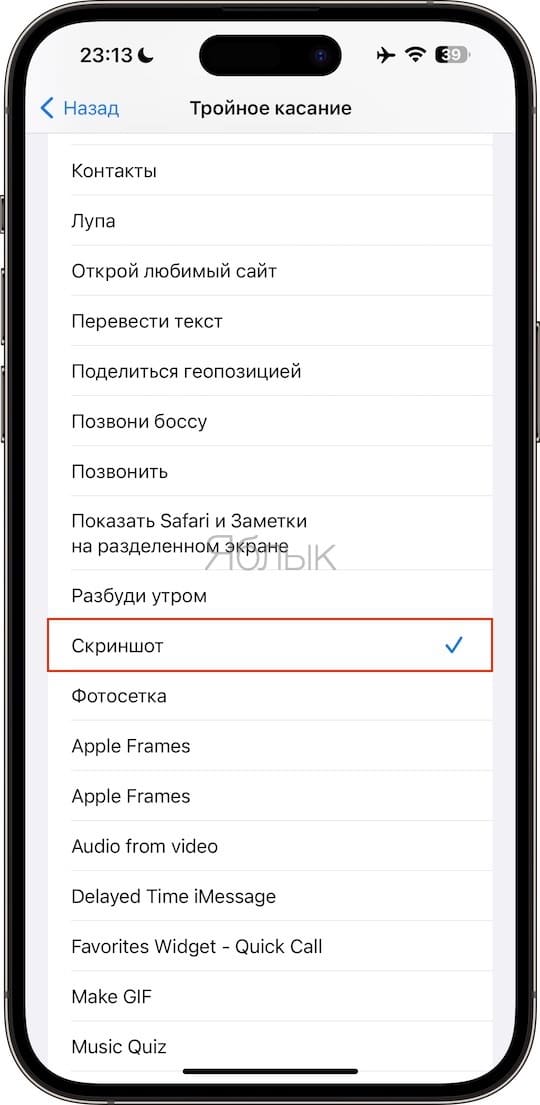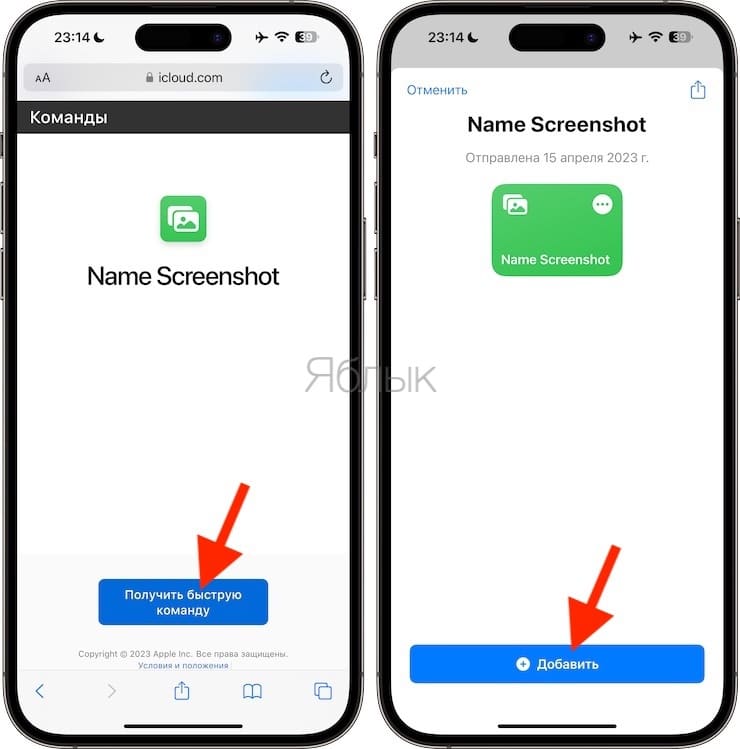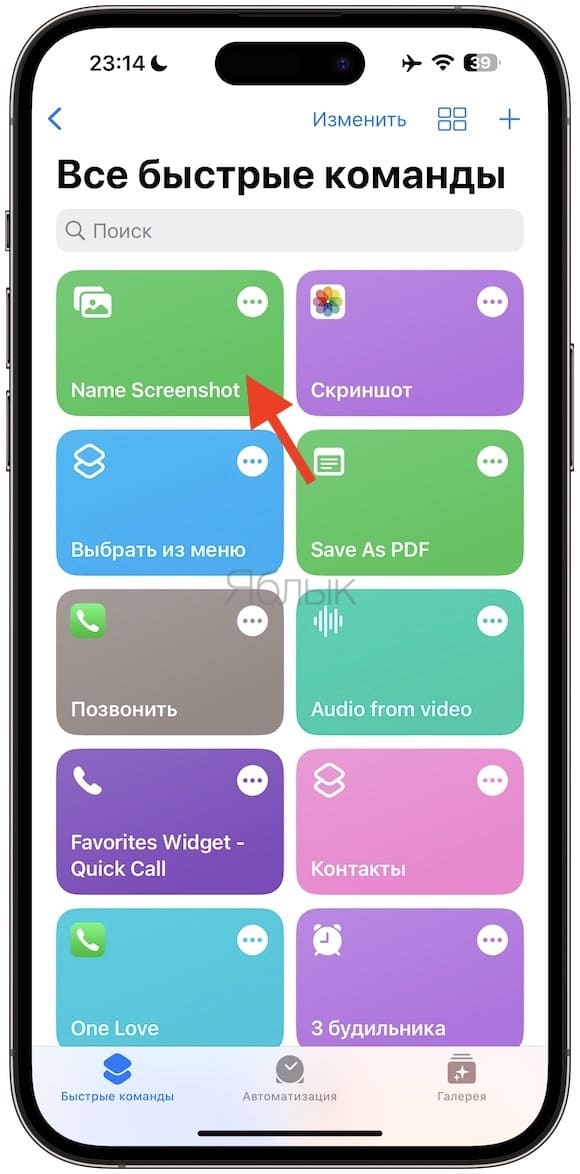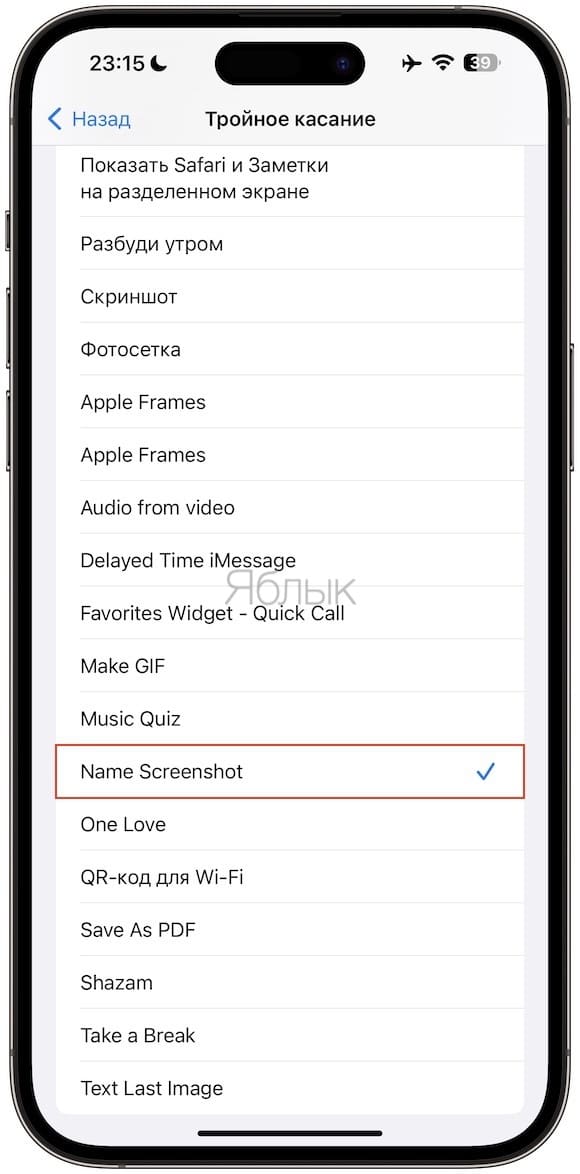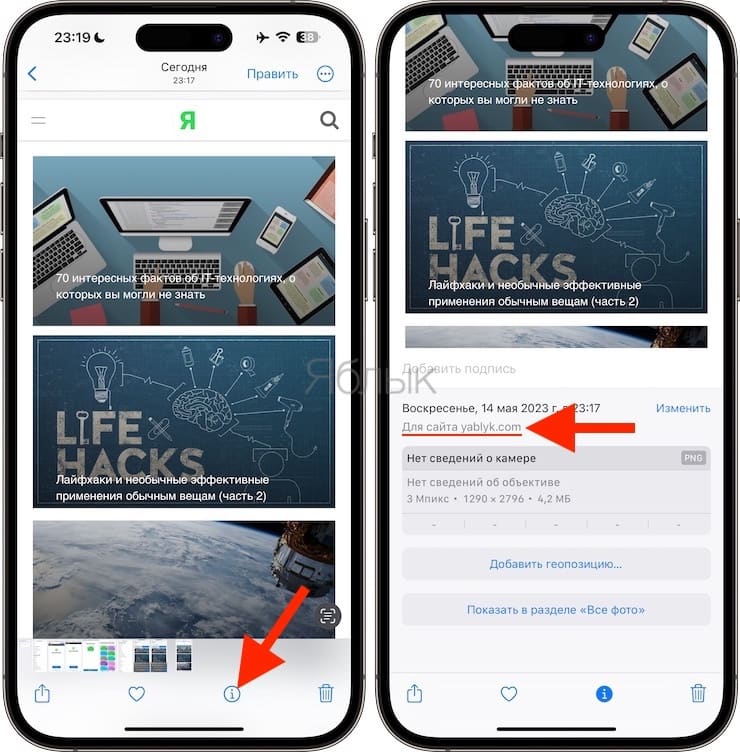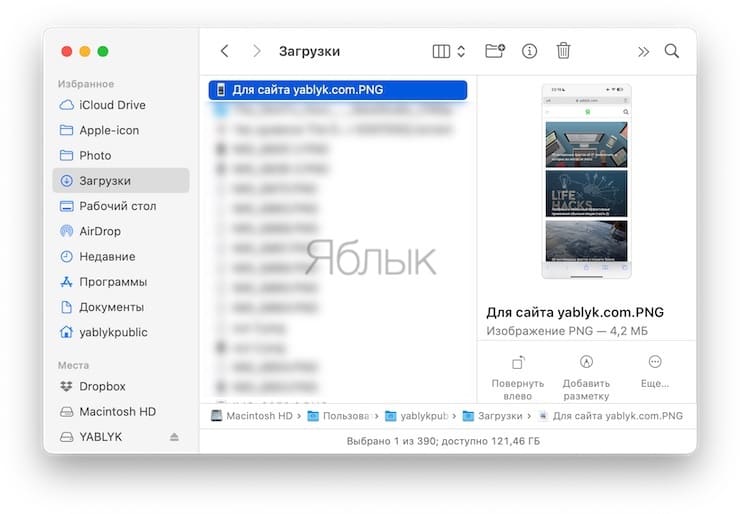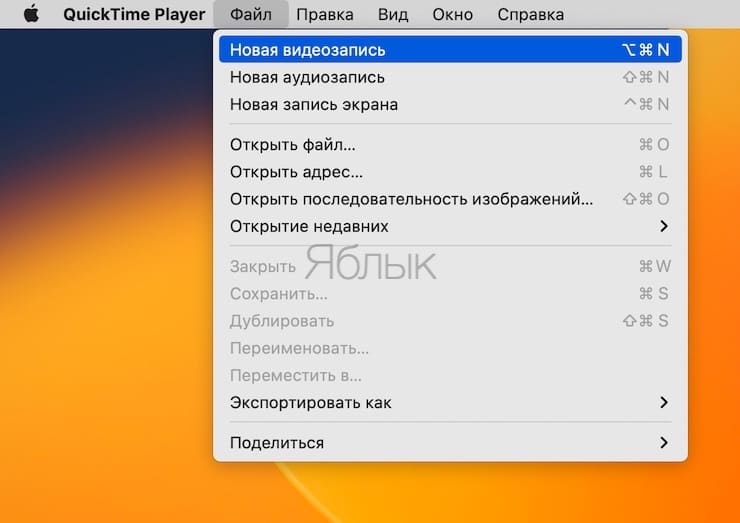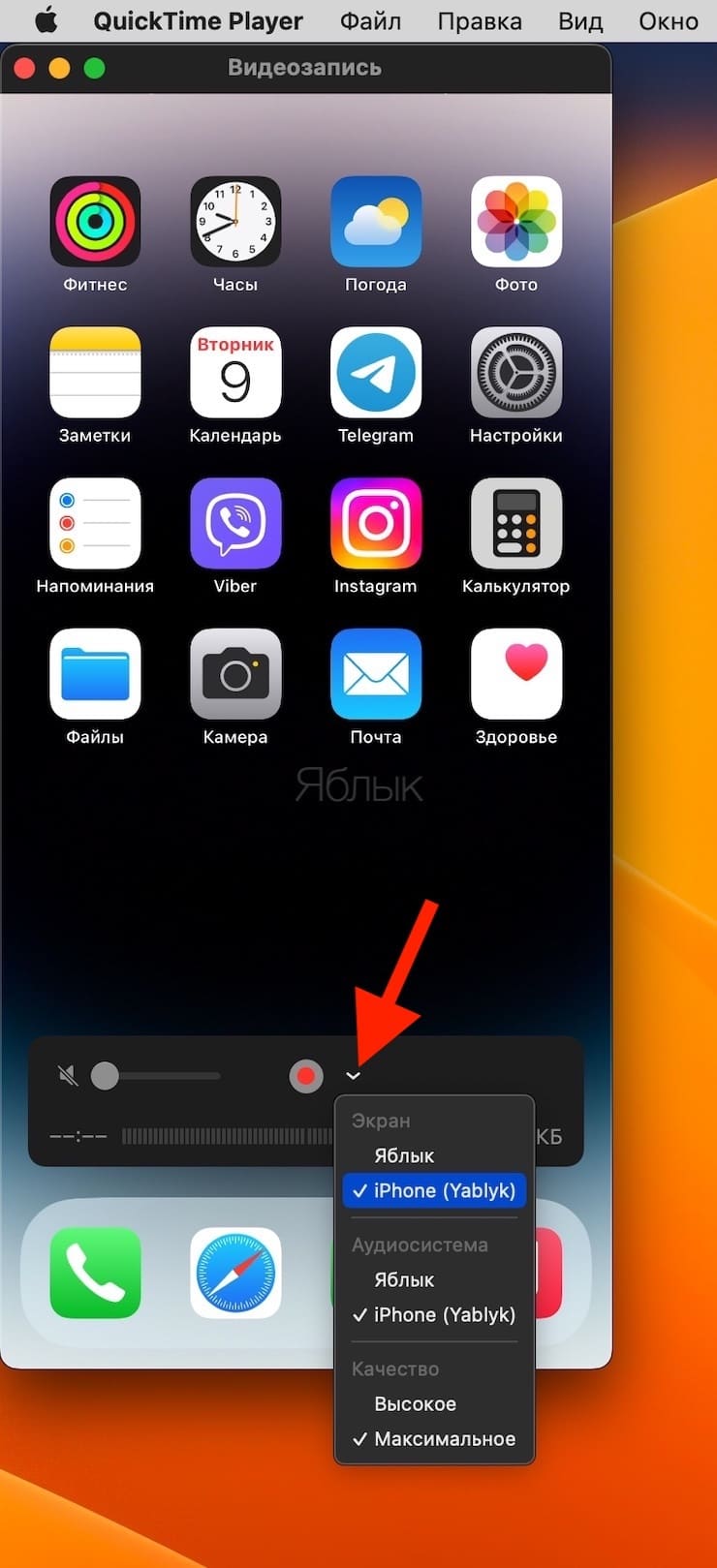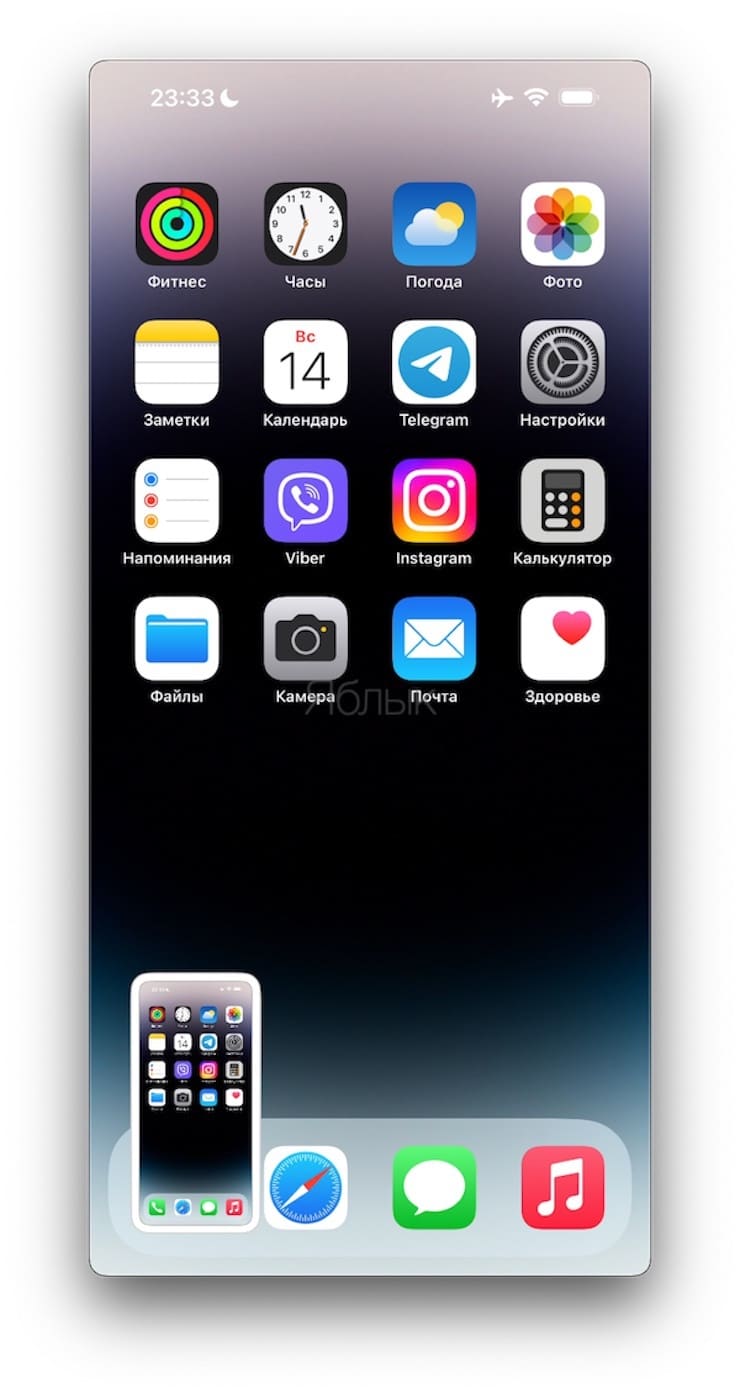Инструмент для создания снимков экрана на вашем iPhone довольно эффективный. Он может пригодиться в самых разных ситуациях, оказываясь на поверку более полезным, чем изначально кажется. А если вы думаете, что знаете все, что нужно об инструменте создания скриншотов на вашем iPhone, то пришло время разубедить вас или просто освежить эту информацию.
💚 ПО ТЕМЕ: iPhone отслеживает все ваши перемещения (посещаемые места): где это смотреть и как отключить.
Многие из этих скрытых функций снятия скриншотов уже некоторое время доступны для iOS, а определенные упомянутые нами возможности требуют уже iOS 16. Касается это, к примеру, переименования файлов снимков экрана из листа общего доступа. И все эти советы применимы также и к iPad с iPadOS.
💚 ПО ТЕМЕ: Как закачать книги на iPhone или iPad бесплатно и без компьютера.
Увеличительное стекло (лупа)
Когда вам нужно привлечь внимание к чему-то конкретному на снимке экрана, вы можете обвести его ручкой, выделить или заключить в фигуру. Однако, если вы хотите продемонстрировать что-то крошечное, то увеличительный инструмент (лупа) — это то, что вам нужно. Более того, вы можете комбинировать его с инструментом непрозрачности, чтобы объект действительно выделялся. Итак.
Сделайте скриншот любым удобным для вас способом. Коснитесь миниатюры скриншота в левом нижнем углу.
Нажмите на значок «Разметка», если панель инструмента «Разметка» не отображается внизу экрана.
Коснитесь значка плюса (+) на панели инструментов разметки, выберите «Лупа» и отцентрируйте увеличительный кружок на элементе, который нужно увеличить. Затем вы можете выбрать цвет и коснуться значка фигуры, чтобы изменить размер периметра. Используйте синюю точку, чтобы уменьшить или расширить пузырек увеличения, и зеленую, чтобы уменьшить или увеличить объект.
Когда все будет готово, коснитесь значка «плюс» (+) еще раз, выберите «Непрозрачность», затем передвиньте точку на ползунке вправо, чтобы сделать фон, окружающий увеличенное облачко, прозрачным. Редактор скриншотов использует белую основу, поэтому белый цвет будет просматриваться через прозрачный слой. Для информативности вы по-прежнему сможете видеть окружающее изображение с максимальной прозрачностью.
[html5_video id=476980]
💚 ПО ТЕМЕ: Режим пропажи на iPhone: что это значит, как его включить или выключить.
Быстрый обмен скриншотами на iPhone
Когда вы делаете снимки экрана, чтобы поделиться ими с контактами или другими приложениями, то переход с помощью касания к предварительному просмотру эскиза является хорошей идеей. Он как раз появляется на экране сразу после снятия скриншота. Но работа с эскизом оправдана, если вы планируете сперва обрезать или разметить изображение. В противном случае гораздо эффективнее удерживать палец на предварительном просмотре скриншота до тех пор, пока его граница не исчезнет, что немедленно вызовет меню «Поделиться». Тут вы можете быстро переименовать файл, прежде чем отправить его по AirDrop, отправить в сообщении или поделиться изображением другим нужным вам способом.
💚 ПО ТЕМЕ: Как объяснить Siri, кто является вашим другом, братом, женой, детьми и т.д. и для чего это нужно.
Перемещение скриншотов в другие приложения прямо из предварительного просмотра
Если вам не нужно давать своим скриншотам перед отправкой конкретные имена, то есть еще более быстрый способ поделиться ими: просто перетащите их в нужное приложение.
Нажмите и удерживайте миниатюру снимка экрана, как будто вы хотите открыть меню «Поделиться». Когда граница вокруг картинки предварительного просмотра исчезнет, быстро перетащите ее в сторону, чтобы предотвратить открытие меню «Поделиться».
Затем используйте другой палец, чтобы открыть целевое приложение.
Перейдите туда, куда вы хотите добавить изображение и отпустите палец, как только появится знак плюс (+), указывающий, что вы можете добавить сюда изображение.
[html5_video id=476986]
💚 ПО ТЕМЕ: Замена текста, или как набирать большие объемы текста на iPhone или iPad за секунду.
Избавьтесь от миниатюры предварительного просмотра скриншота на iPhone
Вы будете видеть миниатюры предварительного просмотра снимков экрана почти каждый раз, когда делаете снимок экрана, независимо от того, используете ли вы аппаратные кнопки, Siri, Касание задней панели, голосовое управление или AssistiveTouch. Однако один из способов предотвратить появление такой мини-картинки – это создание собственной быстрой команды. Она пригодится, если вы никогда не редактируете снимки экрана или не делитесь ими сразу.
Все, что вам нужно сделать, это создать быструю команду с действиями «Сделать снимок экрана» и «Сохранить в фотоальбом», а затем назначить его для функции Касание задней панели. Для этого:
1. Откройте приложение Команды (если вы его нечаянно удалили, то скачать можно здесь).
2. Выберите вкладку Быстрые команды и нажмите «+» в правом верхнем углу.
3. Нажмите «Добавить действие».
4. Нажмите на поле поиска и напишите Сделать снимок экрана. В поисковой выдаче выберите вариант Сделать снимок экрана.
5. Нажмите на поле поиска внизу.
6. Впишите Сохранить в фотоальбом. В поисковой выдаче выберите вариант Сохранить в фотоальбом.
7. Нажмите Готово.
8. На экране Быстрые команды появится команда Сохранить в фотоальбом. При желании ее можно переименовать.
9. Перейдите по пути: Настройки → Универсальный доступ → Касание → Касание задней панели → Двойное касание (или Тройное касание) и выберите Скриншот (или Сохранить в фотоальбом, если вы не переименовывали команду).
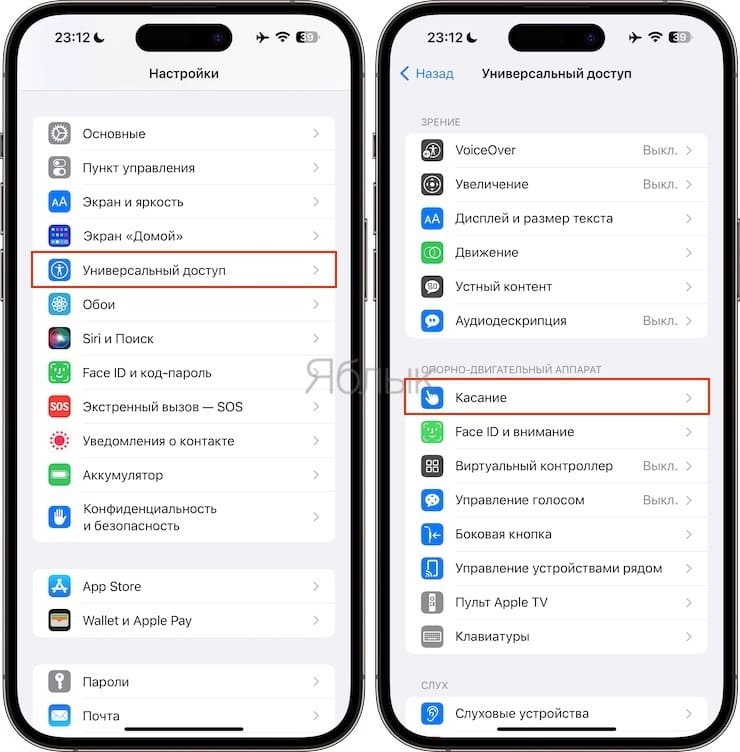
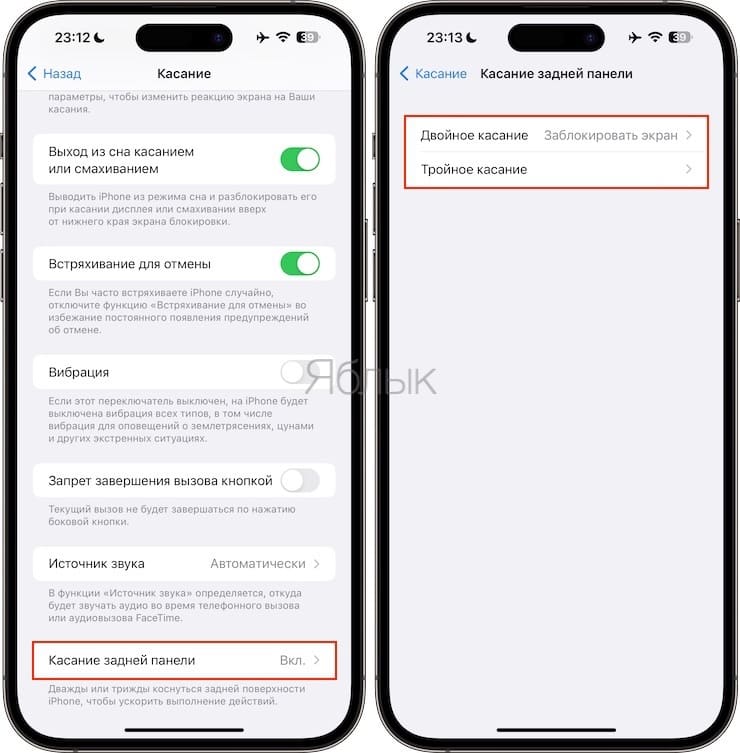
Всякий раз, когда вы делаете снимок экрана, два или три раза касаясь задней панели iPhone, вы увидите вспышку света без появления эскиза скриншота в углу.
💚 ПО ТЕМЕ: Как удалить кэш и освободить место на iPhone или iPad.
Давайте скриншотам имя при их создании
Если вам надоело видеть скриншоты с именем файла наподобие IMG_1234.PNG всякий раз, когда вы передаете их через AirDrop на свой Mac, добавляете их в другое приложение, например, в «Заметки» или «Файлы», или передаете другим образом, то вы можете переименовать их перед отправкой. Единственным недостатком является то, что инструмент поиска в приложении «Фото» не просматривает свойства файла, поэтому вам придется давать файлу понятное имя, чтобы его можно было проще найти.
Совместное использование и переименование снимка экрана из листа общего доступа не поможет, если вы хотите, чтобы файл имел собственное имя в приложении «Фото». Вместо этого вам придется использовать быструю команду.
Установите быструю команду Name Screenshot в приложении «Быстрые команды».
Затем назначьте установленную команду на жест Касание задней панели. Для этого.
Перейдите по пути: Настройки → Универсальный доступ → Касание → Касание задней панели → Двойное касание (или Тройное касание) и выберите Name Screenshot.
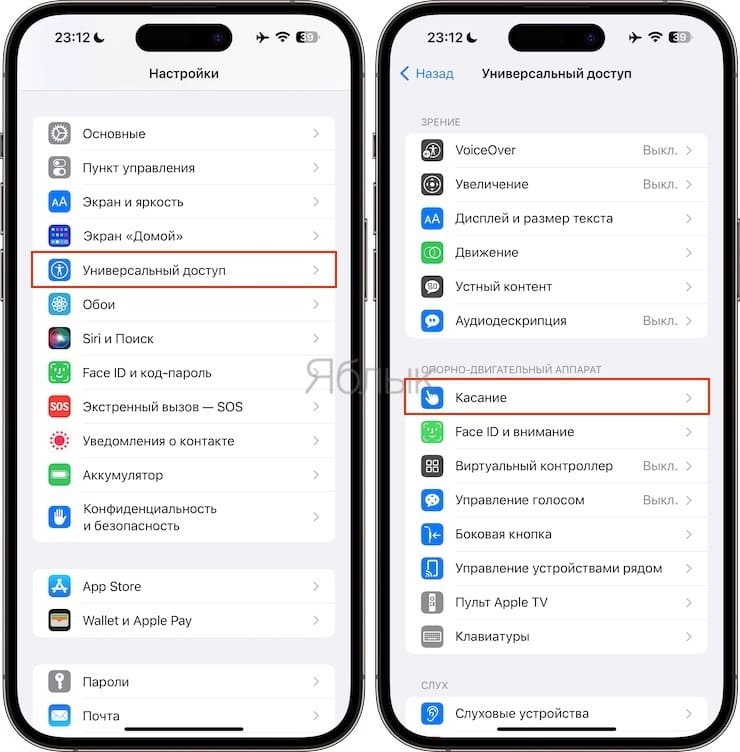
Теперь всякий раз, когда вы быстро коснетесь задней части вашего iPhone два или три раза, сработает эта быстрая команда – будет сделан снимок экрана и запросится новое имя для создаваемого файла. Какое бы имя вы ни ввели, оно станет именем файла в приложении «Фото».
Имя файла скриншота также будет изменено, даже при передаче его на компьютер.
💚 ПО ТЕМЕ: Как отключить звук (щелчки) клавиатуры на iPhone или iPad.
Нарисуйте на скриншоте фигуры с идеальными формами
Вы можете добавлять квадраты, круги, стрелки и поля комментариев идеальной формы с помощью значка плюса (+) на панели инструментов, но вы также можете попробовать безукоризненно нарисовать их, как и любые другие формы с помощью обычной ручки, маркера или карандаша. Просто нарисуйте их, как обычно, но придержите палец на экране, когда закончите набросок фигуры. iOS сама попробует придать очертаниям правильные границы, подобрав идеальную форму.
[html5_video id=476992]
[html5_video id=476996]
💚 ПО ТЕМЕ: VIP-контакты: как настроить список важных e-mail в Почте на iPhone, iPad и Mac.
Захват элементов, недоступных для снимка экрана
Некоторые видимые элементы на экране, такие, как предварительный просмотр миниатюр скриншотов, классическая инверсия или интеллектуальная инверсия и некоторые фильтры масштабирования, не могут быть захвачены на обычных скриншотах на вашем iPhone. Поэтому, если вам нужно отловить неотображаемые на снимках экрана элементы интерфейса и специальные возможности, придется использовать QuickTime Player на вашем Mac.
Подключите iPhone к Mac с помощью кабеля Lightning-USB или Lightning-USB-C в зависимости от того, какие у вас порты доступны. Откройте QuickTime Player в macOS, нажмите «Файл» в строке меню, затем «Новая видеозапись».
Когда появится канал камеры вашего Mac, щелкните по значку раскрывающегося списка рядом с кнопкой записи и выберите имя вашего iPhone в разделе «Экран».
После этого вы можете настроить размер окна QuickTime, чтобы изменить разрешение снимка экрана iPhone. Затем нажмите ⇧Shift + ⌘Cmd + 4, а затем пробел. Щелкните по окну QuickTime, чтобы сделать снимок окна с этим элементом-тенью, или нажмите и удерживайте клавишу ⌥Option (Alt), прежде чем щелкнуть, чтобы удалить элемент-тень.
Скриншоты по умолчанию сохраняются на рабочем столе, но вы можете нажать «Параметры» в меню снимков экрана после нажатия ⇧Shift + ⌘Cmd + 4, а затем выбрать другое место.
🔥 Смотрите также: