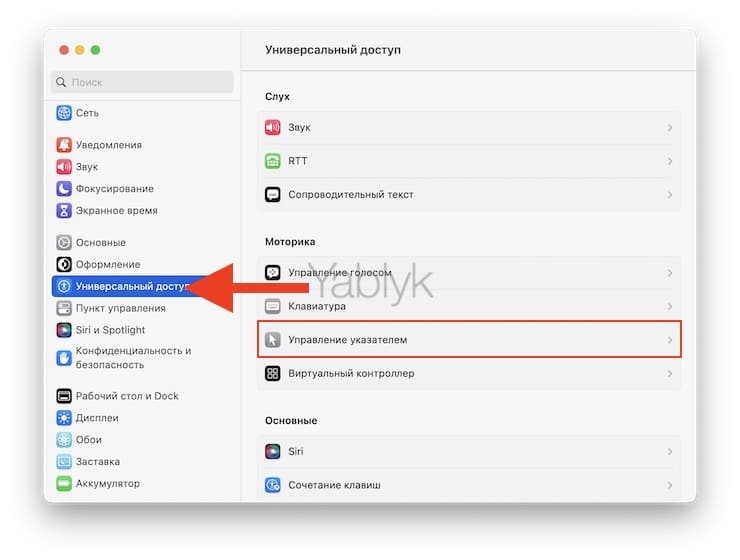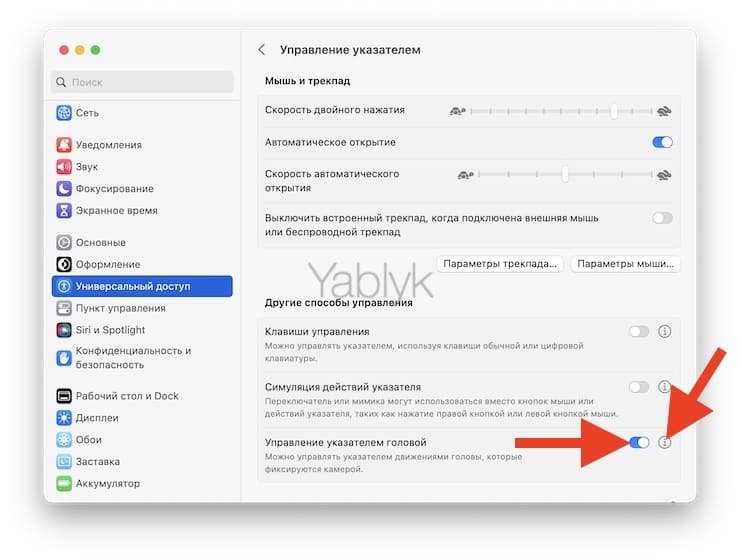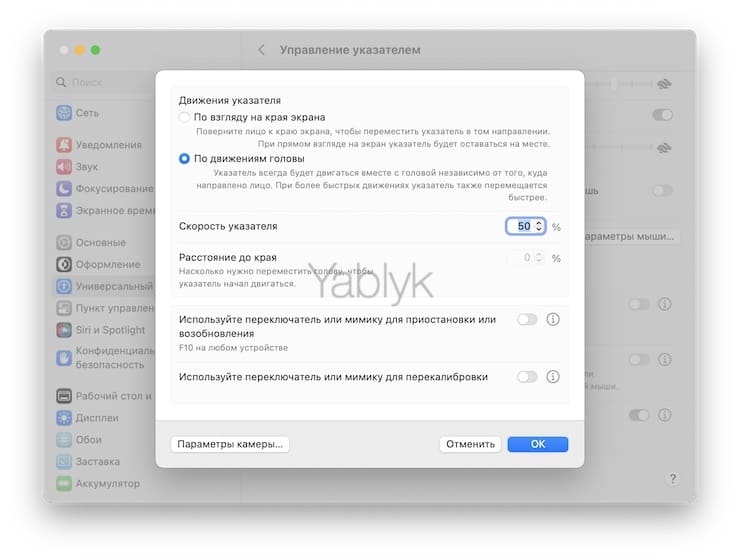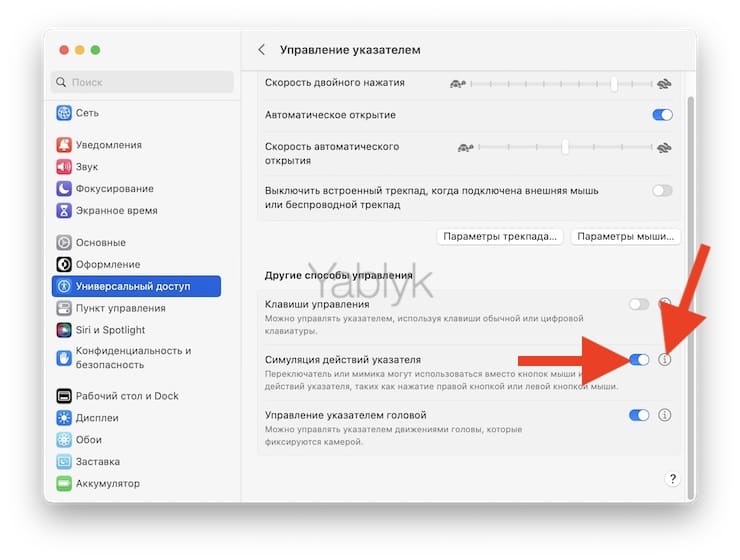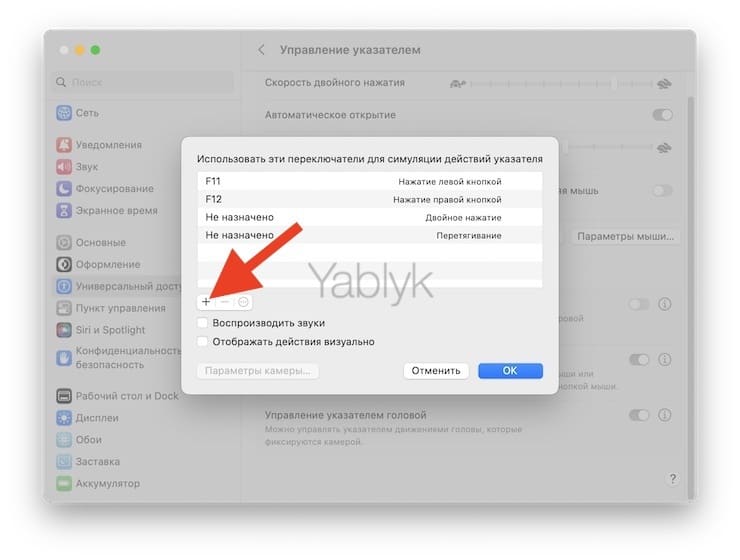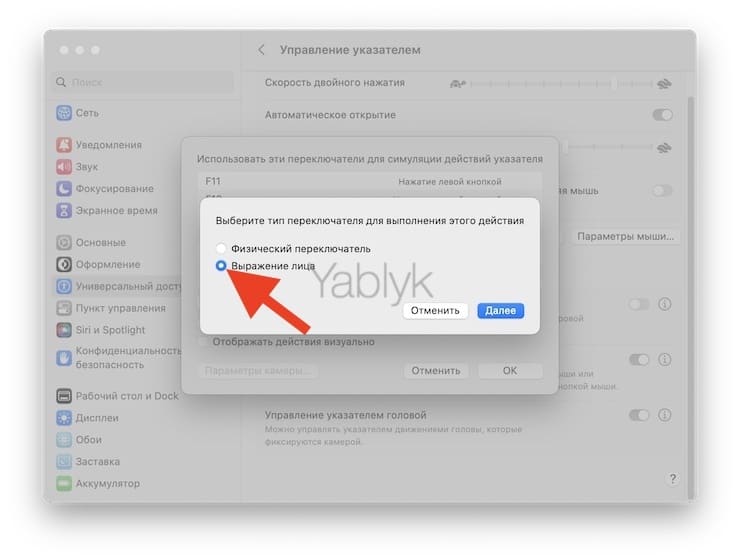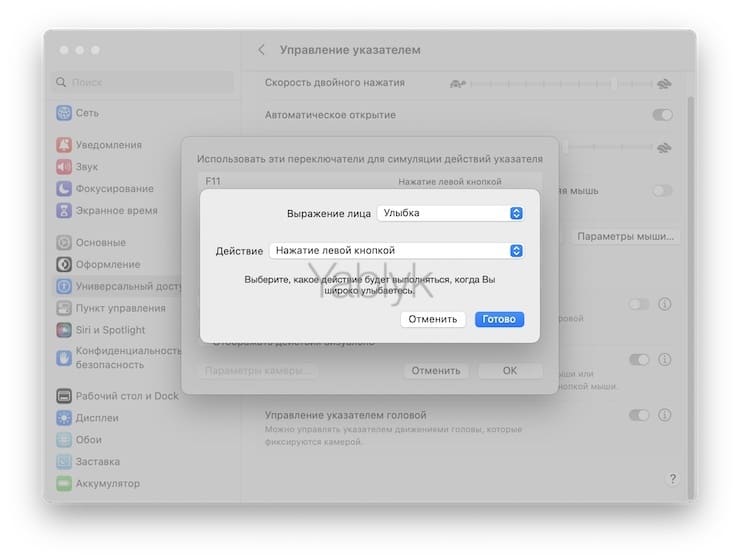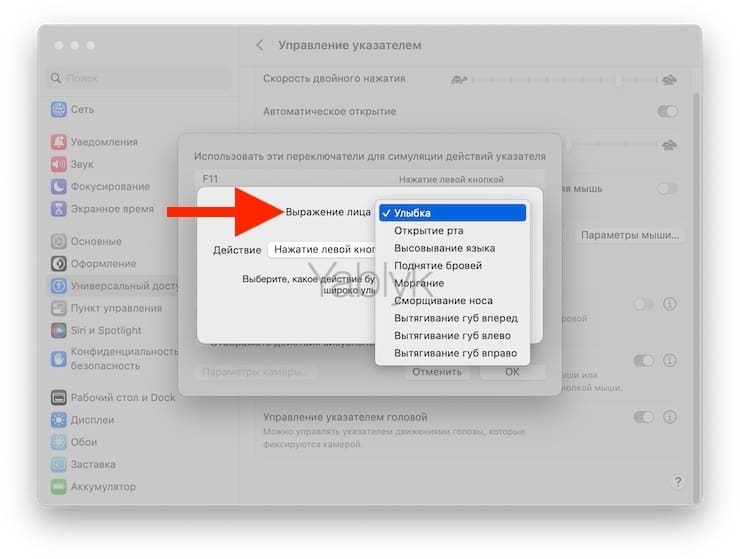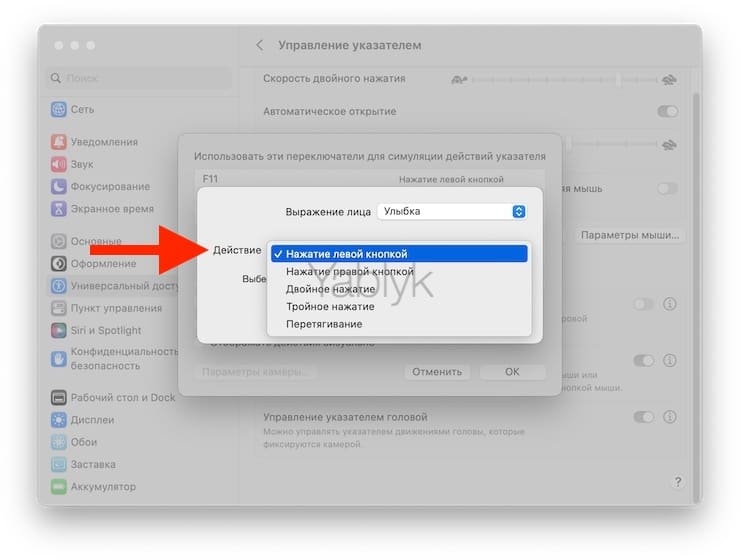Фантастические фильмы, в которых человек управляет компьютером без помощи рук, становятся постепенно реальностью. Оказывается, можно управлять Mac даже без участия мыши, трекпада или клавиатуры, научив курсор следовать за вашим взглядом. Вам может показаться это невероятным. Вот почему в нашем пошаговом руководстве мы и расскажем о том, как управлять курсором компьютера движением головы, а также настраивать доступные параметры слежения по своему усмотрению.
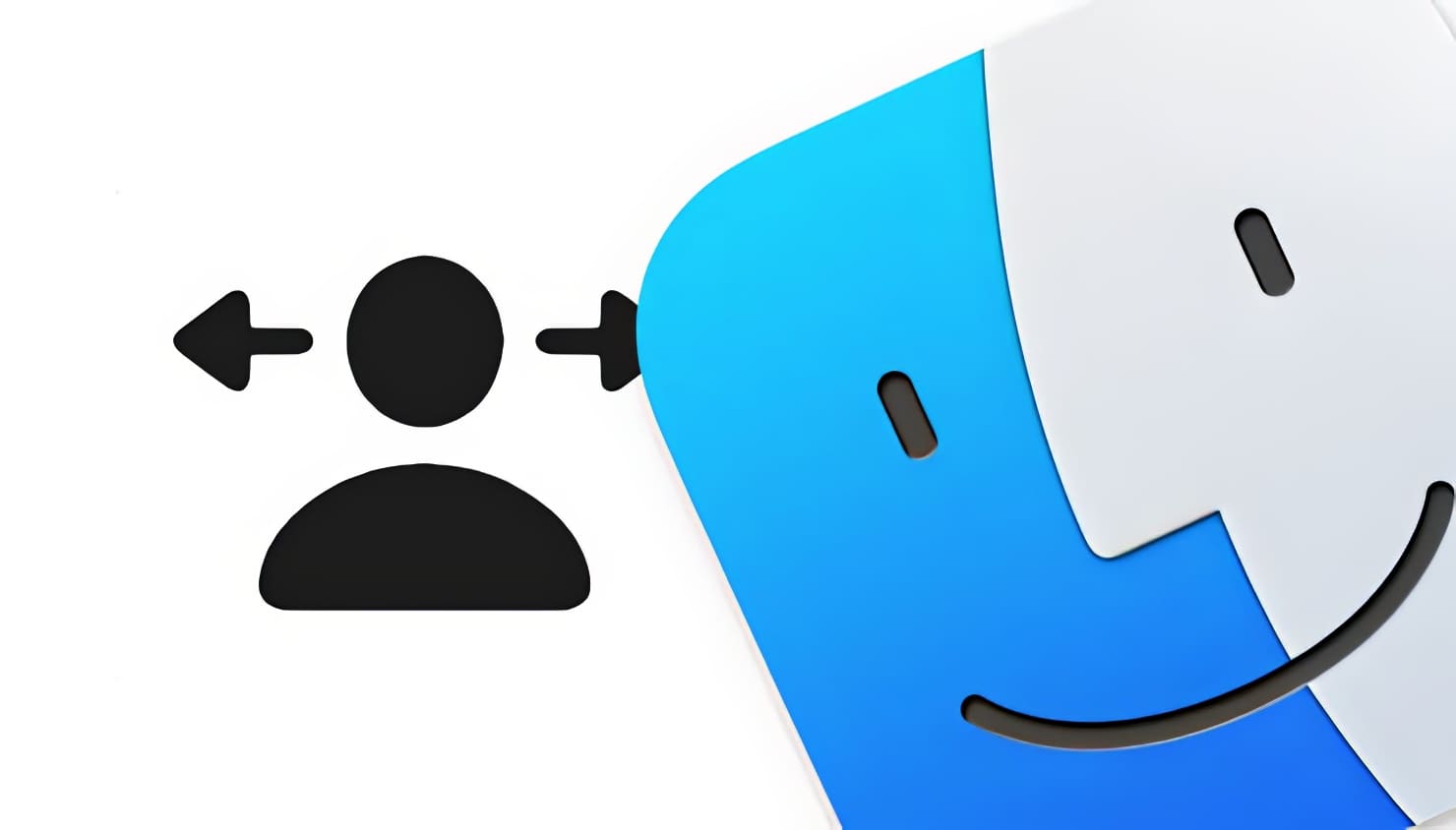
Для управления вашим Mac с помощью движения головы потребуется установленное программное обеспечение в виде macOS Catalina 10.15.4 или более поздняя версия, которая в настоящее время тестируется и будет доступна позже в этом месяце.
Эта функция называется «Управление головой» (Head Pointer). Она является вспомогательной для тех пользователей, у кого есть проблемы с использованием мыши. Надо сказать, что аналогичная возможность присутствовала какое-то время и на iOS. Там она называлась «Отслеживание головы» (Head Tracking) и ее можно было найти в меню «Настройки» → «Специальные возможности» → «Управление переключателем».
Как и в случае с отслеживанием головы в iOS, «Управление головой» в macOS использует камеру вашего ноутбука Mac для наблюдения за движением головы и управления курсором.
Как управлять курсором Mac движением головы
Следуйте приведенным ниже инструкциям, чтобы узнать, как использовать функцию «Управление головой» в macOS Catalina 10.15.4+ для управления курсором Mac с помощью движения головы.
1. Нажмите меню Apple , затем выберите «Системные настройки».
2. В окне приложения «Системные настройки» перейдите в раздел «Универсальный доступ».
3. Выберите меню «Управление указателем».
4. В правой части окна в разделе «Другие способы управления», установите переключатель «Управление указателем головой» в положение «Включено», а затем нажмите на кнопку «i» для отображения параметров.
Движение указателя: щелкните по выпадающему меню рядом с названием этого раздела, затем установите в качестве параметра отслеживания значение По движениям головы, чтобы курсор Mac всегда перемещался относительно вашей головы независимо от расположение вашего лица.
Скорость указателя: щелкните по доступному текстовому полю, затем введите скорость движения курсора Mac в процентах или нажмите стрелку вверх / вниз для увеличения / уменьшения скорости указателя с шагом в один процент.
Расстояние до края: с помощью этого параметра можно заставить курсор Mac начинать двигаться раньше. Здесь вы можете легко изменить требуемую для фиксации движения головы величину, которая определит начало движения курсора. Просто введите новый порог (0-100 процентов) в поле рядом с текстом «Расстояние до края».
Параметры камеры: щелкните по меню рядом со словом «Камера», затем выберите устройство обработки изображений, которое будет использоваться для указателя головы. По умолчанию это будет камера FaceTime, встроенная в ваш ноутбук Mac, но вы также можете использовать веб-камеру, встроенную в дисплей Apple, или даже отдельную внешнюю видеокамеру, подключенную к вашему компьютеру.
Здесь можно включить переключатель (или мимику) для приостановки/возобновления управления курсором головой: с его помощью вы выбираете, как включить или отключить «Управление головой». Чтобы использовать эту функцию на постоянной основе, обязательно снимите этот флажок. Тогда функция «Управление головой» будет работать все время и не может быть отключена нажатием клавиши. Если вы хотите использовать функцию с помощью переключателя для приостановки и возобновления, установите требуемый флажок, и вы сможете запускать и останавливать этот метод управления с помощью сочетания клавиш (по умолчанию – F10). Чтобы выбрать пользовательское сочетание клавиш, нажмите кнопку «Назначить…».
6. Нажмите кнопку «ОК», чтобы вернуться к предыдущему экрану, и сразу же начните использовать функцию «Управление головой» с текущими настройками. Если вы нажмете «Отменить», то изменения будут отменены изменения, а окно закроется.
Как имитировать щелчок мыши на Mac при помощи мимики лица пользователя (улыбка, открыть рот и т.д.)
macOS позволяет имитировать щелчки мыши с помощью мимики. Для того чтобы включить эту возможность, откройте приложение «Системные настройки», перейдите по пути «Универсальный доступ» → «Управление указателем» → «Другие способы управления» и установите переключатель «Симуляция действий указателя» в положение «Включено».
Нажмите на кнопку «i» для отображения параметров:
Для назначения действий нажмите кнопку «+».
В появившемся окне выберите пункт «Выражение лица» и нажмите «Далее».
В выпадающем меню «Выражение лица», выберите вариант мимического действия: «Улыбка», «Открытие рта», «Высовывание языка», «Поднятие бровей», «Моргание» и т.д.
В выпадающем меню «Действие», выберите вариант действия мыши, которое будет выполняться после мимического действия: «Нажатие левой кнопкой», «Нажатие правой кнопкой», «Двойное нажатие» или «Перетягивание».