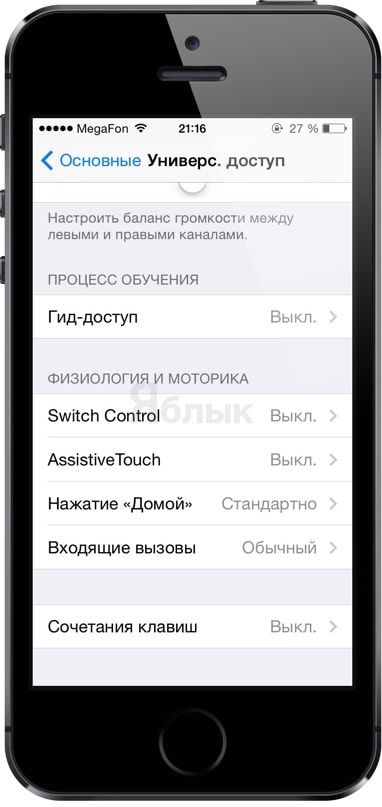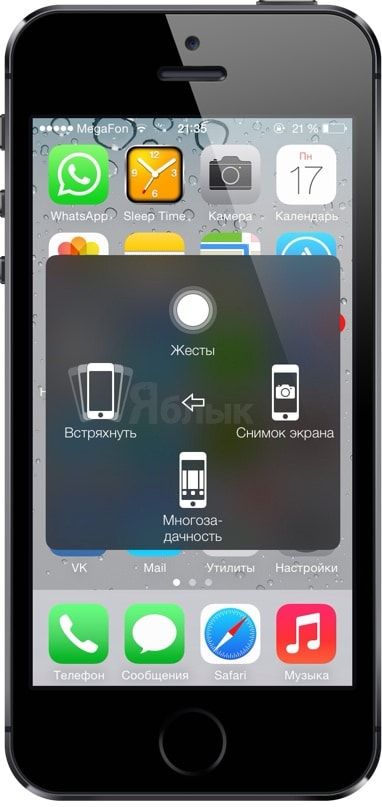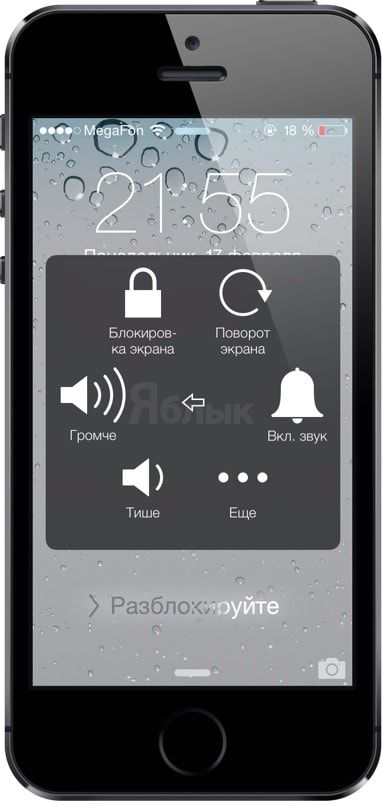Продукты от компании Apple считаются довольно надежными. И правда, подавляющее большинство обращений в сервисные центры – механические повреждения корпуса или дисплея. Еще одна типичная “болячка” iOS-устройств – это выход из строя той или иной кнопки. Но даже в такой ситуации Вы можете полноценно использовать свой телефон или планшет.

Как включить Assistive Touch?
- Перейдите в Настройки Вашего iPhone, iPad или iPod Touch.
- Перейдите в раздел Основные, затем в Универсальный доступ.
- Откройте меню Assistive Touch в разделе Физиология и моторика. Передвиньте выключатель в положение Вкл.
Как пользоваться AssistiveTouch?
Для того, что бы использовать меню AssistiveTouch нажмите на появившуюся виртуальную клавишу на экране Вашего устройства. Для удобства ее можно перемещать относительно краев экрана.
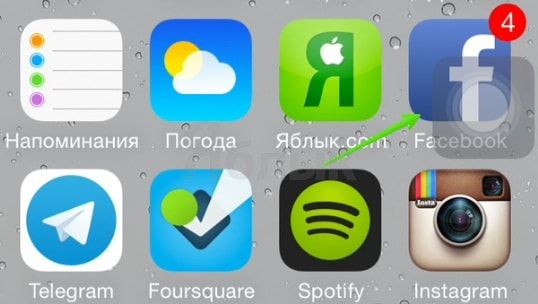
- Избранное – здесь сохраняются жесты, созданные пользователем.
- Siri – активация ассистента Siri.
- Аппарат – управление функциями устройства.
- Домой – “виртуальный” аналог кнопки Home.
Если на Вашем телефоне или планшете сломалась кнопка Home:
Откройте основное меню AssistiveTouch и воспользуйтесь “виртуальным” аналогом клавиши Home – Домой. Он работает точно так же, как и обычная клавиша – то есть, при одиночном нажатии происходит выход из программы на рабочий стол, при двукратном – открывается панель многозадачности, а при удержании – запускается Siri или Голосовое управление.
Для снятия скриншота перейдите в раздел AssistiveTouch -> Аппарат -> Еще и выберите опцию Снимок экрана.
Если на Вашем телефоне или планшете сломалась кнопка Блокировки:
Откройте основное меню AssistiveTouch и перейдите в раздел Аппарат, в котором будет доступна клавиша Блокировка экрана, дублирущая функцию клавиши блокировки. А при ее удержании появится меню выключения аппарата, но учтите, что включить устройство можно будет только подключив его к источнику питания.
Если на Вашем телефоне или планшете сломалась кнопки Громкости или беззвучного режима
В разделе Аппарат также содержатся дублирующие клавиши “виртуальные кнопки”. При длительном удержании клавиши Громче или Тише происходит быстрое изменение уровня громкости, так же как и при использовании механических клавиш.
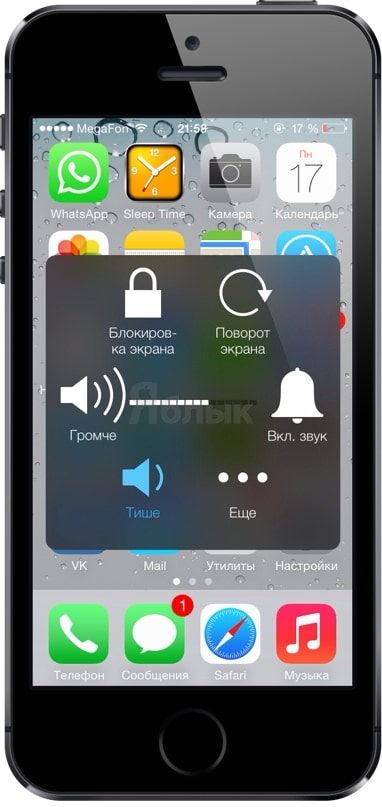
Смотрите также: