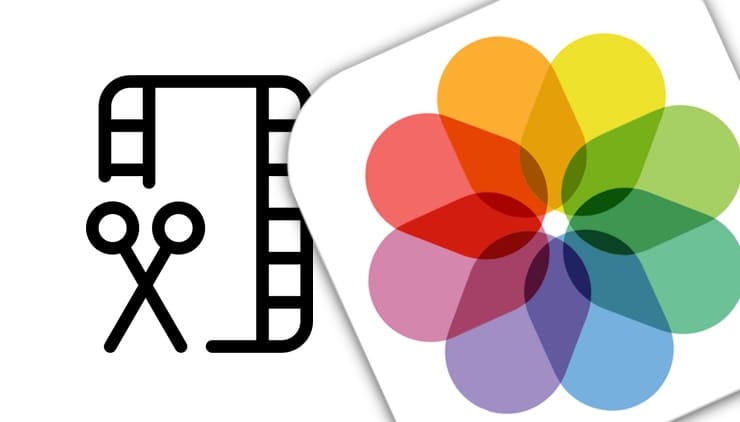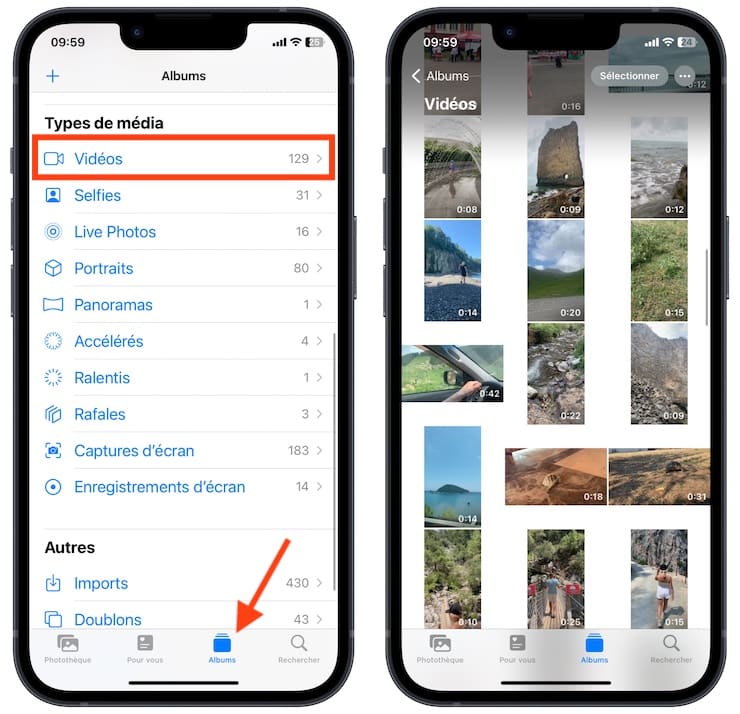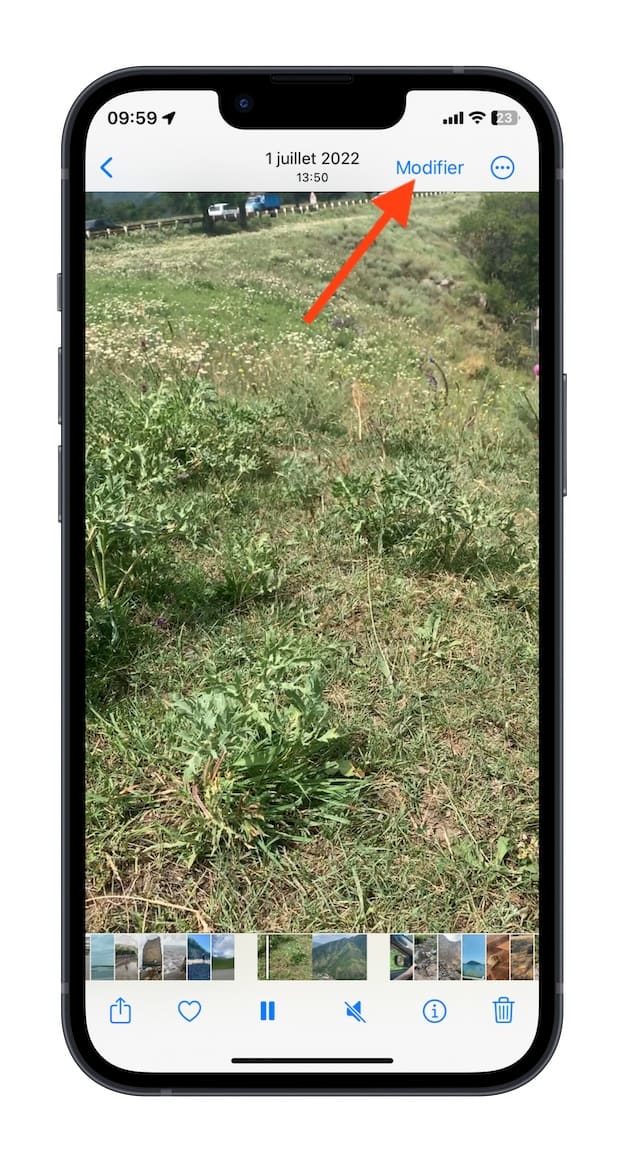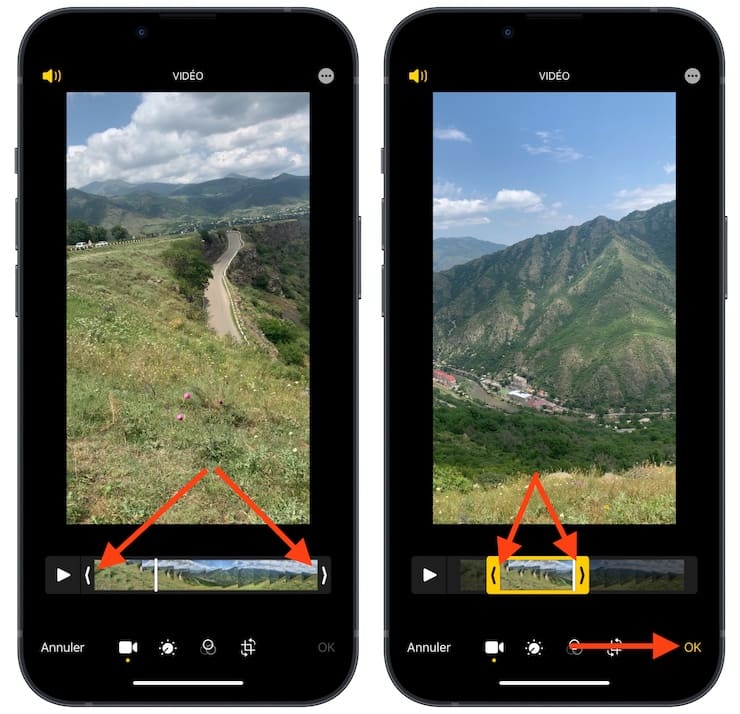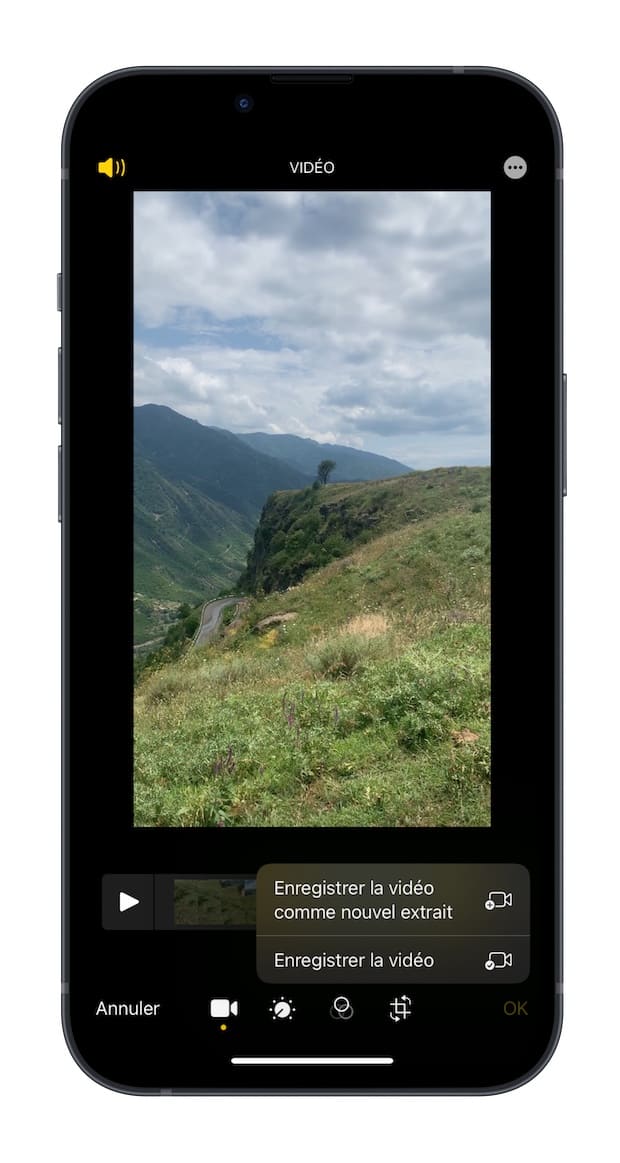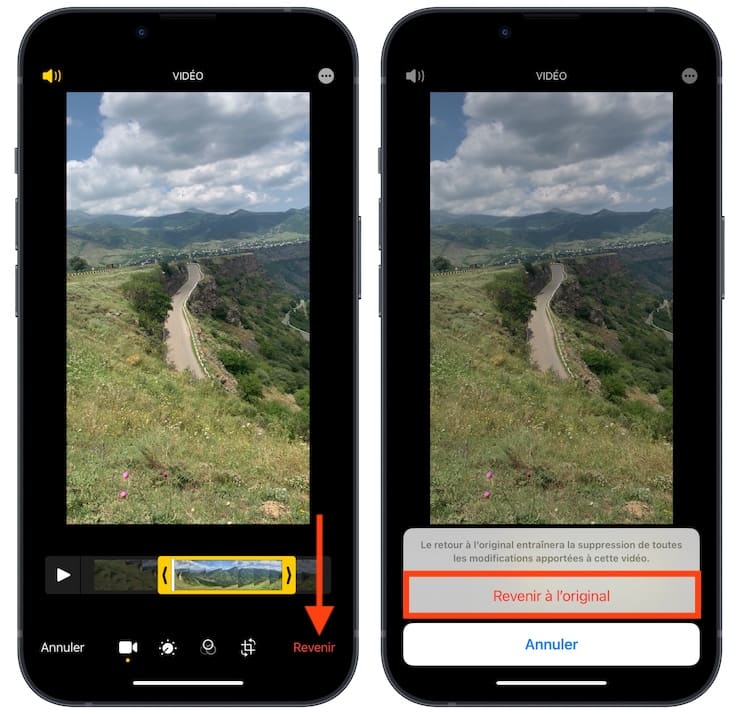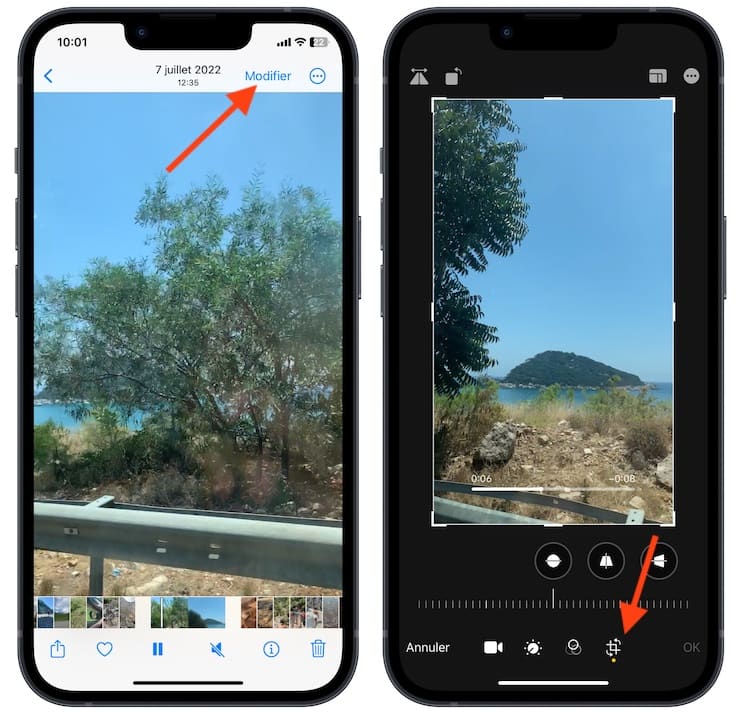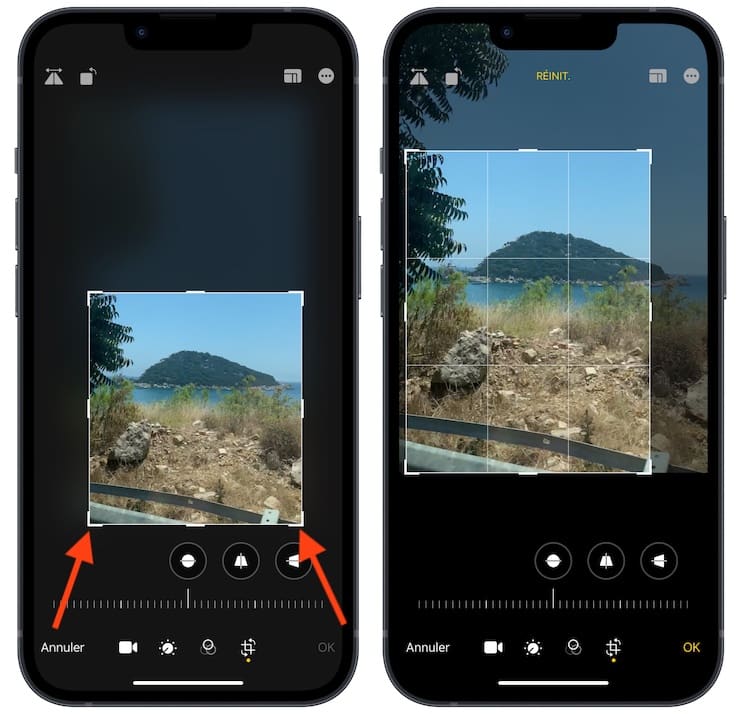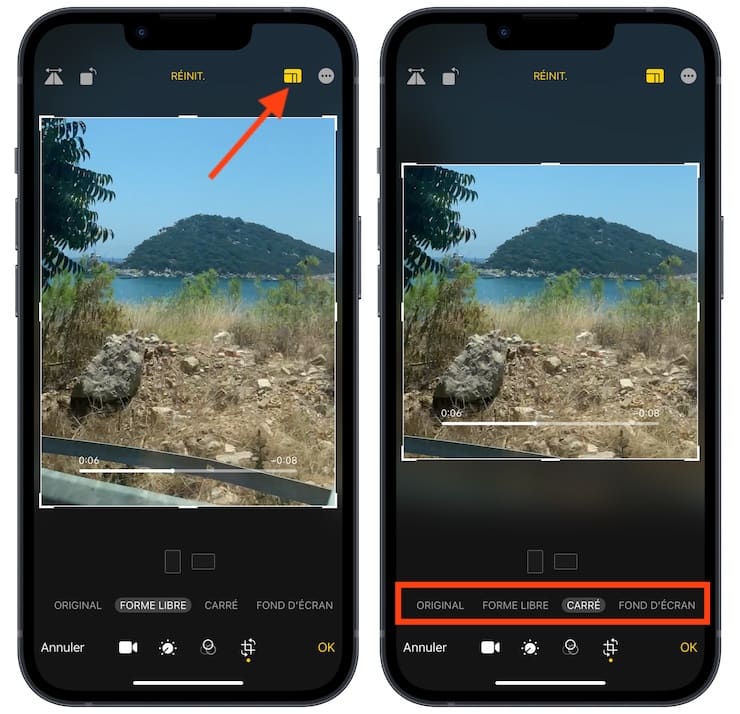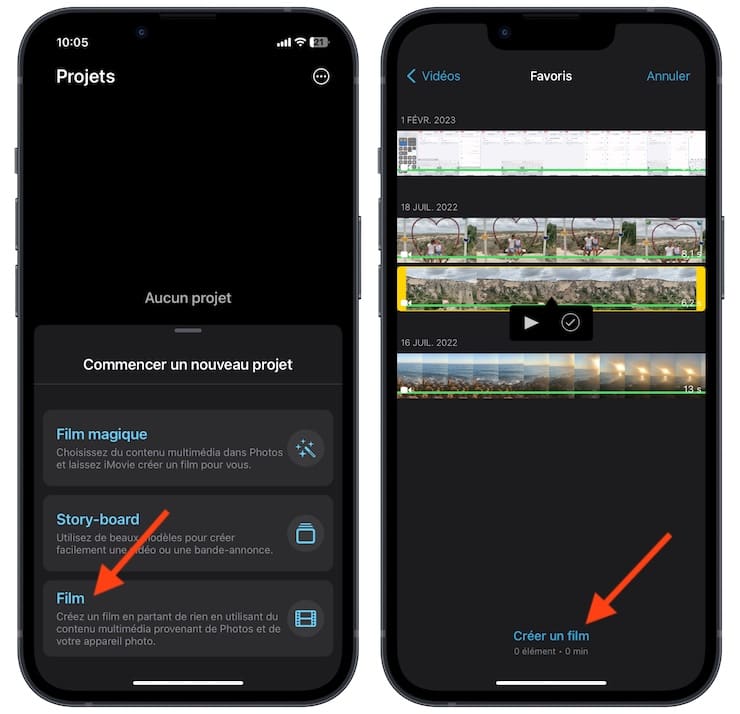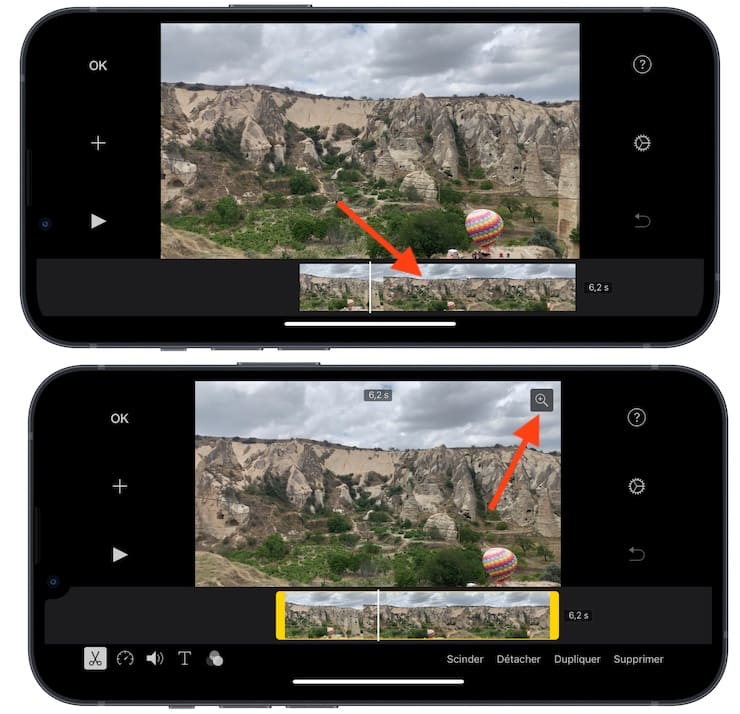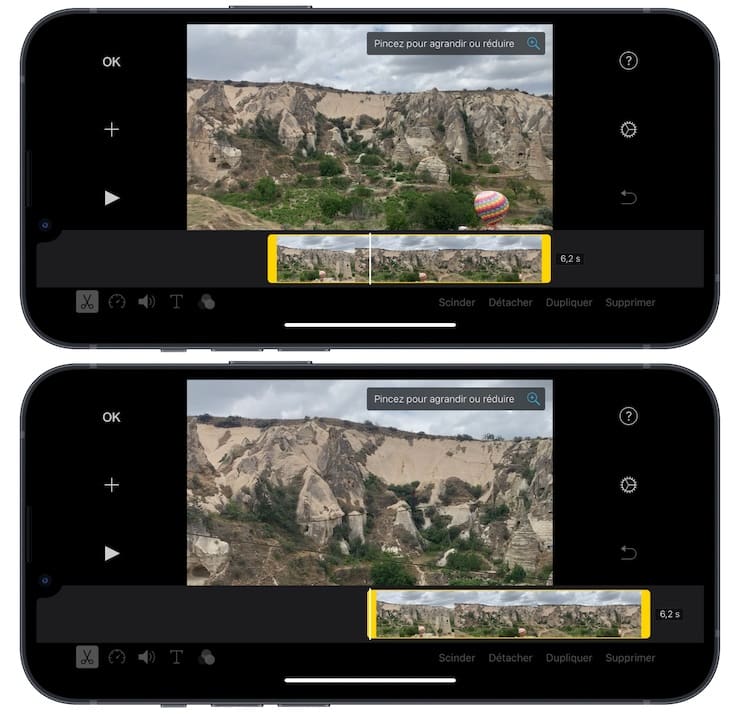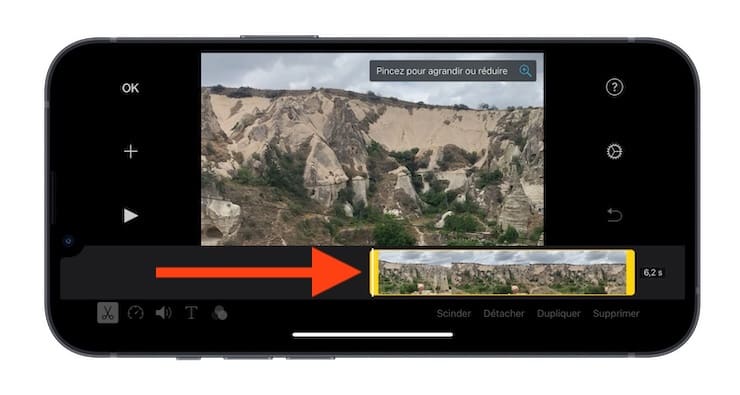Souvent, nous tournons des vidéos dans l’urgence et littéralement « sur le pouce ». Par conséquent, il peut y avoir beaucoup de choses inutiles dans le cadre. Il existe quelques moyens simples de modifier la longueur du clip ou de le recadrer. Avec chaque version successive d’iOS, les Cupertiniens introduisent de nouvelles fonctionnalités qui nous permettent de nous débarrasser d’un grand nombre d’équivalents gratuits et payants de l’App Store, pour nous contenter d’applications maison. Dans cet article, nous allons vous montrer comment recadrer une vidéo à l’aide de l’application interne Photo sur votre iPhone et votre iPad.
Il est vrai que lorsqu’on m’a demandé d’écrire cet article, j’ai tout de suite pensé à installer le logiciel gratuit iMovie, qui fait un excellent travail de montage vidéo, en oubliant tout à fait «Photos» pour le découpage des vidéos. La visionneuse native d’iOS dispose d’un excellent outil, parfaitement adapté à notre tâche.
La possibilité de découper une vidéo sur un iPhone est très utile. Après tout, il permet de créer des vidéos avec un ratio d’aspect parfait pour les poster ultérieurement sur Twitter, Instagram ou Facebook, ou de sauvegarder vos moments les plus précieux sans aucun élément étranger dans le cadre. Vous devez admettre que vous n’avez clairement pas envie de voir un pouce dans le coin de l’écran. Mais si vous souhaitez simplement raccourcir la longueur d’une vidéo ou en modifier la largeur et la hauteur, le découpage rapide est possible directement sur l’iPhone. Le clip ne doit pas être téléchargé quelque part pour être traité sur un ordinateur.
Contenu de l’article
Recadrage ou rognage : quelle est la différence ?
Pour de nombreux utilisateurs, les termes « recadrage » et « rognage » sont considérés comme synonymes. Cependant, il est préférable de séparer les deux concepts. Ces deux actions font effectivement référence à l’édition vidéo, mais alors que le recadrage modifie la résolution du clip, le rognage en modifie la durée.
Le recadrage fonctionne donc avec la taille de l’image. Cette technique est utilisée pour optimiser votre vidéo en vue de son partage sur les médias sociaux ou pour supprimer les objets inutiles du cadre. Et le rognage permet simplement de raccourcir la vidéo. Le début et la fin de la vidéo peuvent être coupés pour obtenir la durée souhaitée.
Si votre iPhone fonctionne sous iOS 13 ou une version plus récente, vous pouvez rapidement ajuster la longueur et la résolution de votre vidéo en utilisant l’application Photos. Que vous souhaitiez raccourcir une vidéo ou couper une partie d’une image, l’application Photo intégrée vous aidera dans votre tâche.
Comment découper des vidéos sur l’iPhone et l’iPad avec Photo ?
1. Ouvrez Photos.
2. Dans l’onglet Albums, naviguez jusqu’au dossier Vidéos ou trouvez la vidéo par un autre moyen pratique.
3. Ouvrez la vidéo et dans le coin supérieur droit, appuyez sur le bouton Modifier.
4. En bas de l’écran, cliquez sur l’icône de la caméra, un storyboard apparaît et dans les coins gauche et droit se trouvent des flèches que vous pouvez faire glisser pour raccourcir ou allonger la durée de la séquence vidéo. Lorsque vous commencerez à travailler avec eux, le ruban sera coloré en jaune. Si nécessaire, vous pouvez reproduire la section qui en résulte.
5. Appuyez sur le bouton OK et sélectionnez l’action Enregistrer la vidéo comme nouvel extrait ou Enregistrer la vidéo. Faites attention au deuxième point, car si vous ne coupez pas votre clip correctement, vous risquez de perdre de précieuses séquences. Il est préférable d’enregistrer « en tant que nouveau » et de supprimer l’original séparément. Cela permet de le conserver dans la poubelle pendant 30 jours.
Ne vous inquiétez pas si vous avez cliqué sur Enregistrer la vidéo par erreur – vous pouvez revenir à la version originale et annuler le découpage. Ouvrez simplement cette vidéo, cliquez sur Modifier et sélectionnez Revenir dans le coin inférieur droit. Appuyez ensuite sur Revenir à l’original dans le menu qui apparaît.
Mais gardez à l’esprit que si vous faites cela, non seulement le redimensionnement de la vidéo disparaîtra, mais aussi toutes les autres modifications que vous y avez apportées auparavant.
Comment recadrer une vidéo dans l’application Photo
1. Ouvrez l’application Photos sur votre iPhone.
2. Trouvez la vidéo que vous voulez modifier et cliquez dessus.
3. Appuyez sur le bouton Modifier.
4. Appuyez sur l’icône de recadrage en bas de l’écran.
5. Déplacez les coins de l’outil de sélection du rectangle sur la vidéo pour supprimer les zones inutiles.
Ou, si vous voulez ajuster la vidéo à un ratio d’aspect spécifique, cliquez sur l’icône de redimensionnement et sélectionnez les valeurs requises sous la vidéo.
6. Appuyez sur OK.
Comment rogner et recadrer une vidéo dans iMovie sur iPhone
Bien que vous puissiez recadrer et découper votre vidéo dans l’application Photo, iMovie est également adapté à ces tâches. Cet éditeur vidéo de qualité d’Apple peut également apporter toutes les modifications nécessaires à la longueur et à la taille de la vidéo. Voici comment procéder :
1. Ouvrez l’application iMovie sur votre iPhone.
2. Cliquez sur Film. Sélectionnez la vidéo souhaitée, cliquez sur l’icône représentant une coche et sélectionnez Créer un film.
3. Appuyez sur la timeline de manière à ce que l’icône de la loupe apparaisse dans le coin supérieur droit. Cliquez dessus.
4. Utilisez deux doigts pour recadrer la vidéo, en augmentant ou en diminuant la taille de l’image (geste de pincement).
5. Pour réduire sa longueur, déplacez les limites de la ligne de temps. Cela vous permettra de définir un début et une fin appropriés pour la vidéo.
6. Lorsque vous avez terminé, appuyez sur OK.
7. Pour enregistrer la vidéo sur votre iPhone ou l’envoyer à un ami, touchez l’icône d’exportation en bas de l’écran.
Essayez toutes les fonctions de montage vidéo sur votre iPhone
Vous pouvez faire bien plus avec vos vidéos en utilisant les fonctions de montage de votre iPhone. Ils vont bien au-delà du simple recadrage et du recadrage. L’application Photo offre désormais des fonctions d’édition de base non seulement pour les photos, mais aussi pour les vidéos. Vous pouvez recadrer, redresser, retourner, faire pivoter, ajuster la luminosité, modifier l’exposition, appliquer des filtres et bien plus encore pour améliorer l’aspect final de votre vidéo.
Et si vous souhaitez ajouter une musique de fond ou fusionner plusieurs vidéos en une seule, iMovie est la solution. Vous pouvez donc désormais effectuer des montages de base sur les vidéos que vous avez tournées, directement sur votre iPhone.
🔥 Voir aussi: