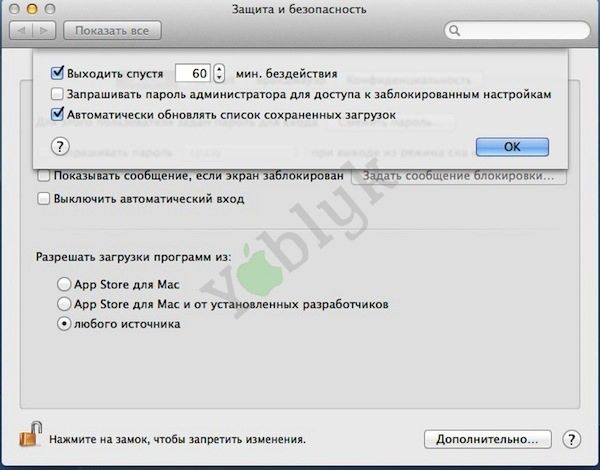Если Вы хотите ограничить доступ к Вашему компьютеру Mac, то определенно стоит обратить внимание на функцию автоматического выхода в OS X после некоторого времени бездействия. Она работает именно так, как следует из названия. По окончании периода бездействия система автоматически выходит из активной учетной даписи пользователя.

Настройка автоматического выхода из учетной записи пользователя
- Откройте Системные настройки;
- Выберите пункт Защита и безопасность;
- Во вкладке общие нажмите на кнопку Дополнительно…;
- Отметьте пункт Выходить спустя… и задайте требуемое время.
В качестве альтернативы способу выше Вы можете настроить экран блокировки в OS X
Сделать это довольно просто: в той же вкладке в системных настройках отметьте галочкой пункт Запрашивать пароль при выходе из режима сна или заставки. И настройте временной интервал перед запросом пароля.
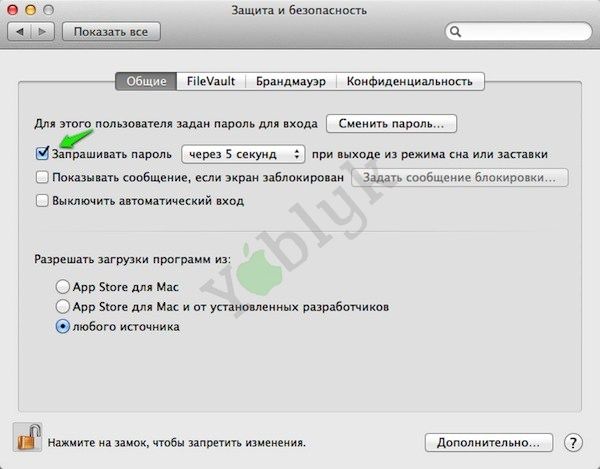
– Control+Shift+Eject для компьютеров с клавишей Eject;
– Control+Shift+Power для компьютеров без клавиши Eject, например MacBook Air.
Для удобства можно назначить включение заставки или спящего режима с помощью «активных углов» экрана.
Различия между этими двумя способами блокировки OS X в том, что при выходе из системы другие пользователи смогут войти в свои учетные записи и использовать компьютер, в то время как при включенном экране блокировки, только Вы сможете воспользоваться компьютером, но при этом все ваши программы и документы останутся открытыми.
Смотрите также:
Настройка гостевой учетной записи OS X.
Как использовать фотографии из Фотопотока в качестве заставки OS X.
Секреты Safari в OS X.
Все Mac-секреты.