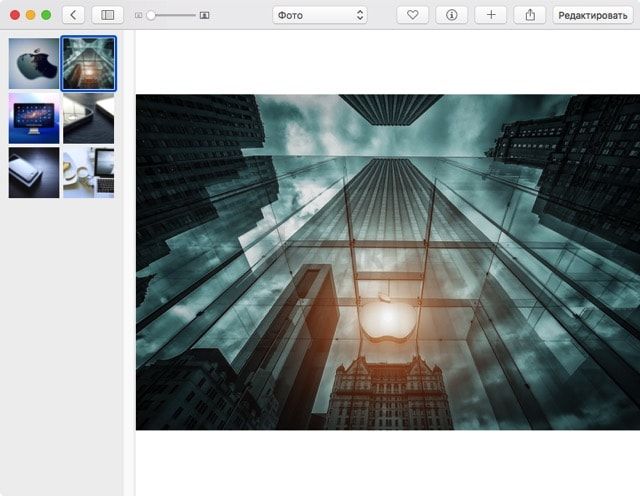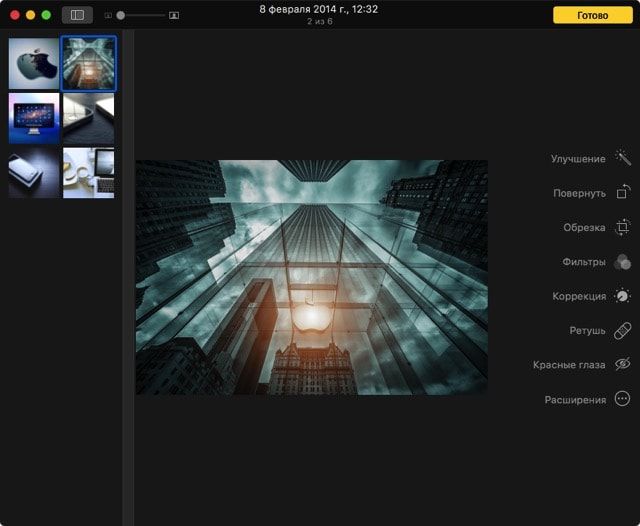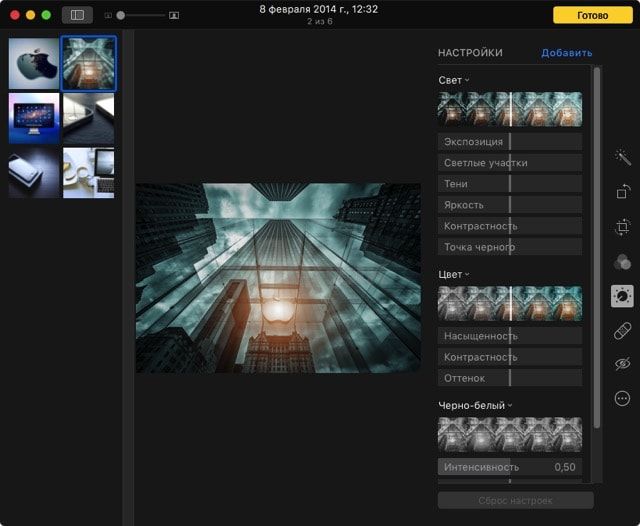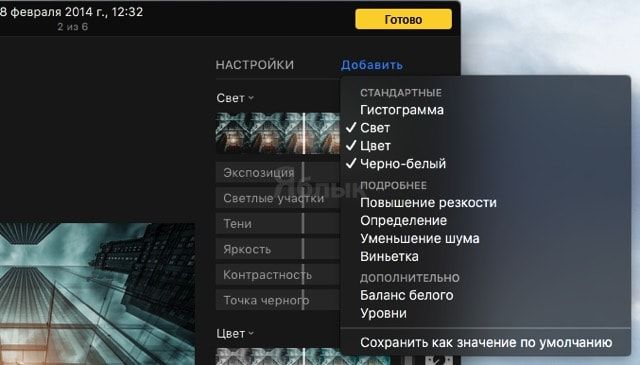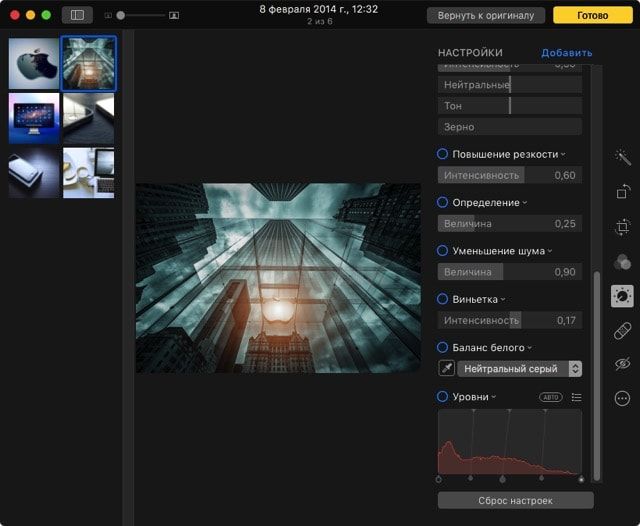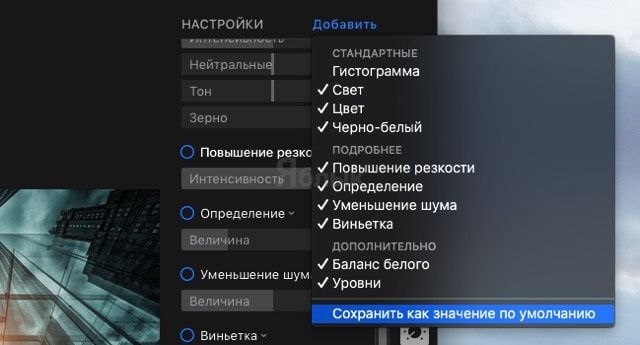Приложение «Фото» в macOS выполняет две основные функции: просмотр и редактирование изображений. И если большинство использует базовые настройки для преображения фото, то самые опытные пользователи задействуют продвинутую коррекцию. Не знаете, что это такое? Сейчас расскажем!
Подписаться на Яблык в Telegram — только полезные инструкции для пользователей iPhone, iPad и Mac t.me/yablykworld.
Одним из инструментов настройки изображения является «Коррекция». По умолчанию её представляет три параметра — свет, цвет и чёрно-белый. Но это далеко не всё, на что способно штатное приложение «Фото». Покопавшись чуть глубже, вы сможете открыть ещё шесть параметров, с которыми гибкость настроек вырастает в разы.
Как использовать продвинутую коррекцию в приложении Фото на Mac?
1. Запустите приложение «Фото» и откройте любое интересующее вас изображение.
2. В правом верхнем углу окна нажмите на кнопку «Редактировать».
3. В правом боковом меню откройте инструмент «Коррекция».
4. Нажмите кнопку «Добавить».
5. Тут вы найдёте шесть дополнительных параметров:
- повышение резкости (позволяет повысить резкость изображения что особенно актуально если фото получилось немного не в фокусе);
- определение (выделяет элементы изображения);
- уменьшение шума (уменьшает количество шума за счёт размытия деталей);
- виньетка (добавляет тёмную тень вокруг краёв изображения для сосредоточения внимания зрителя на центре);
- баланс белого (изменяет у изображения начальный баланс белого, тем самым сдвигая цветовой тон);
- уровни (регулирует уровни красного, зелёного и синего цветов, а также яркость и RGB).
Чтобы отобразить эти параметры в боковой панели, просто поставьте напротив интересующих вас галочки.
6. Все добавленные параметры автоматически активируются. Снимите галочки с тех, которые в данный момент не потребуются.
7. Осталось сохранить выбранные параметры в боковой панели. Для этого нажмите кнопку «Добавить» ещё раз и выберите пункт «Сохранить как значение по умолчанию».
Теперь при редактировании других изображений добавлять параметры не придётся. Нужно будет их только активировать с боковой панели и менять их величину или интенсивность. Обратите внимание, что если подвести курсор к конкретному параметру, то появляется кнопка «Авто» (автонастройка).
8. По окончании ретуши нажмите кнопку «Готово», чтобы сохранить все изменения или «Вернуть к оригиналу».
Смотрите также: