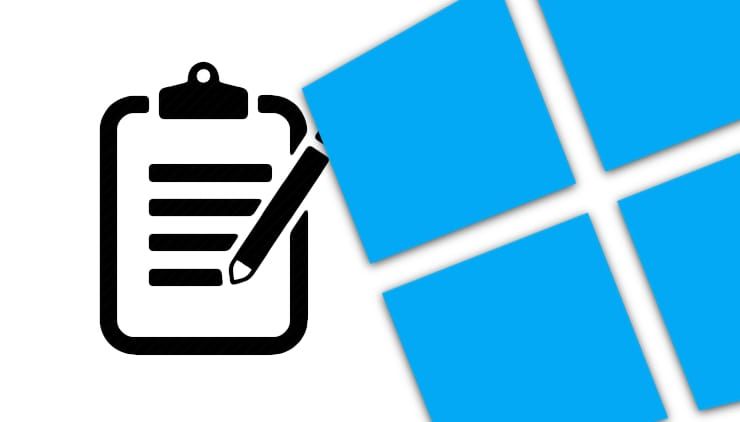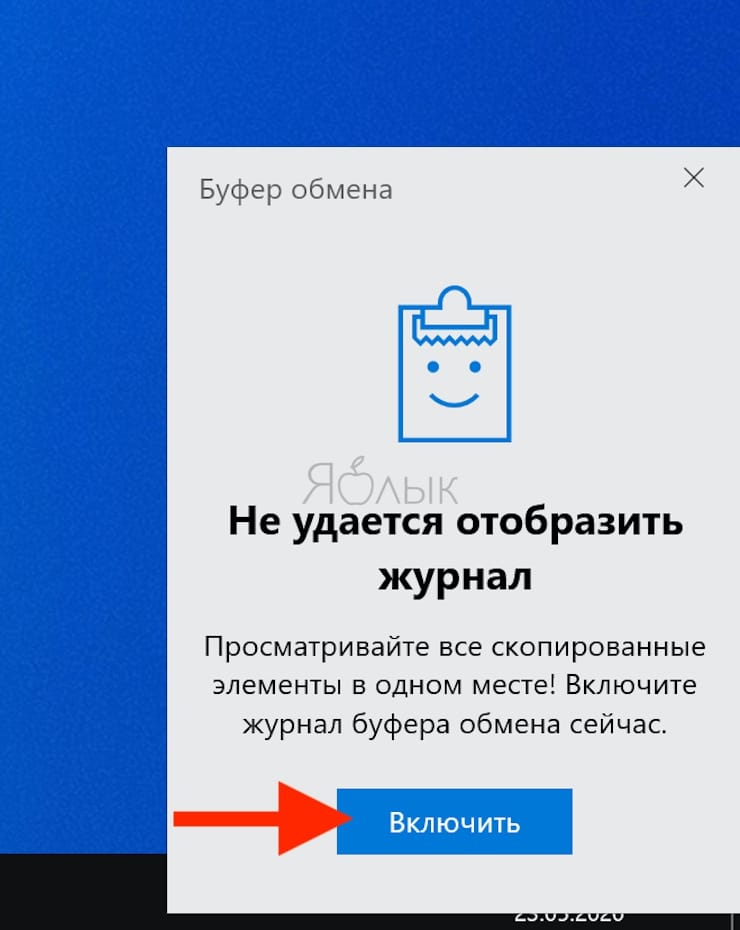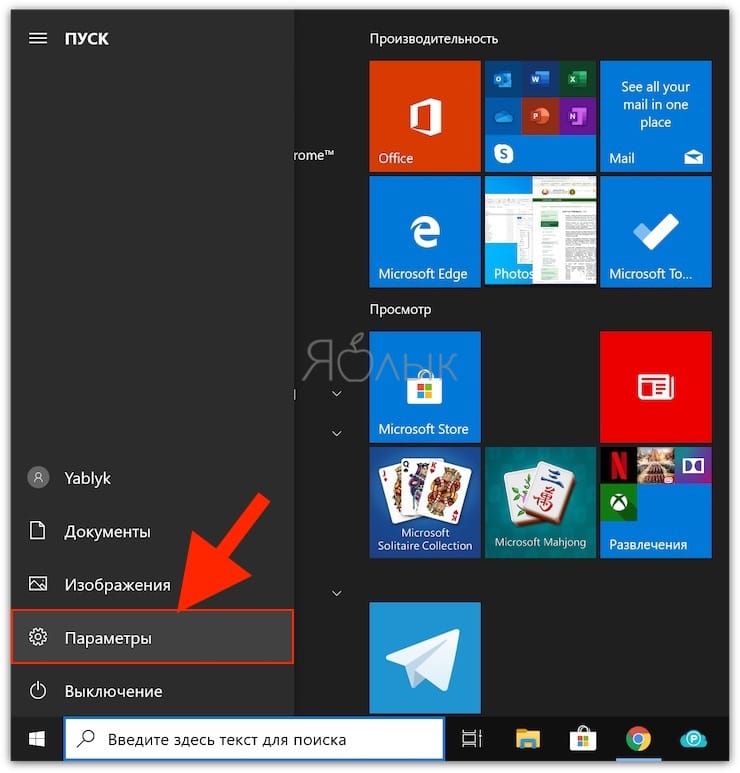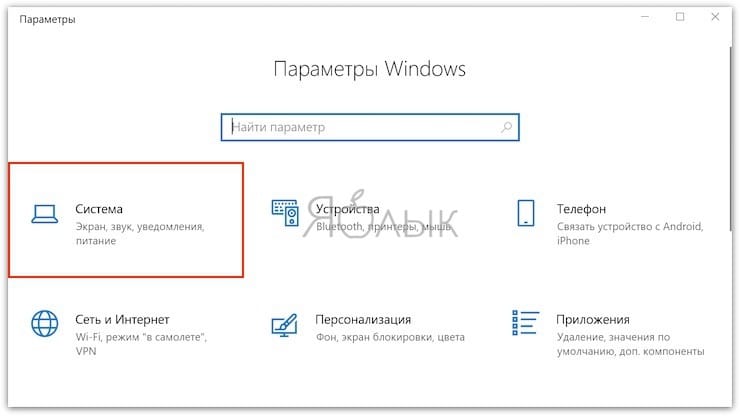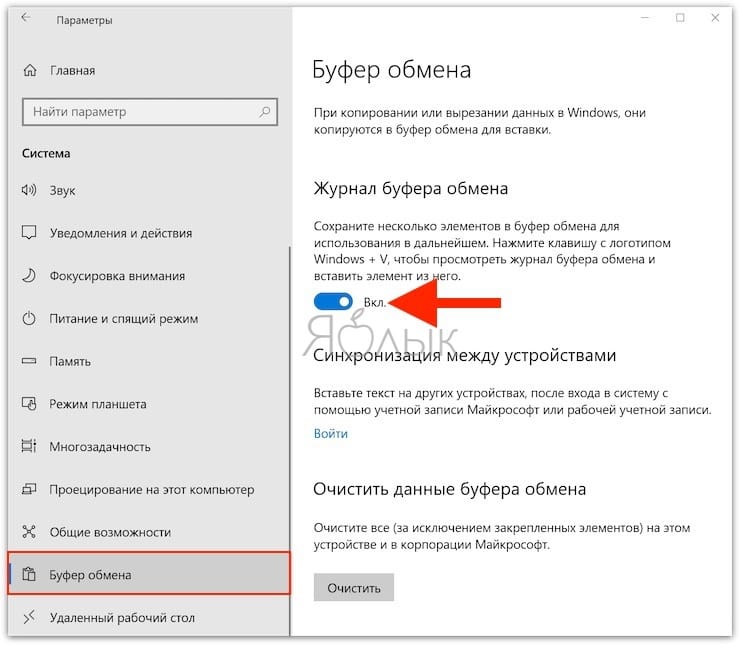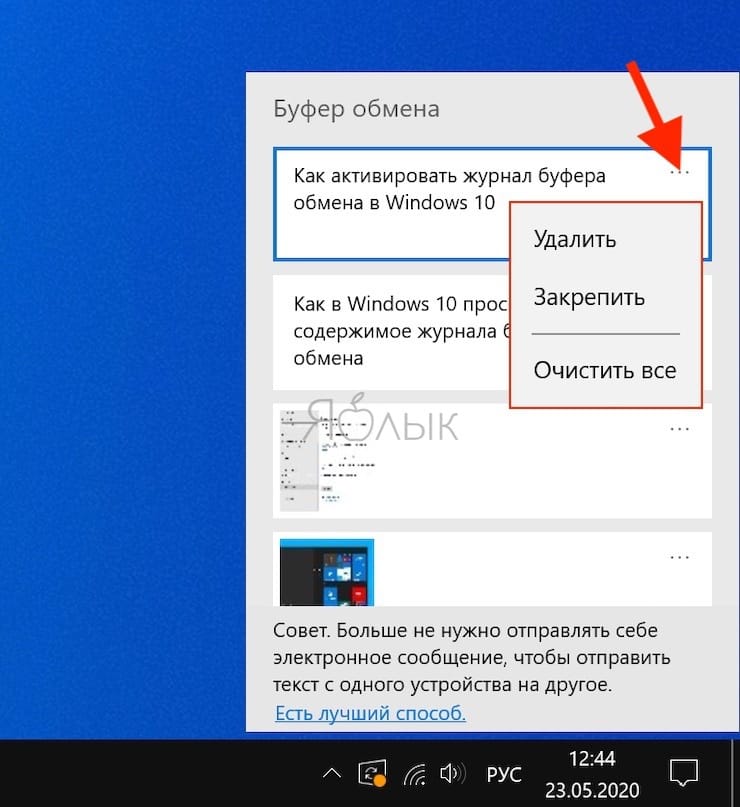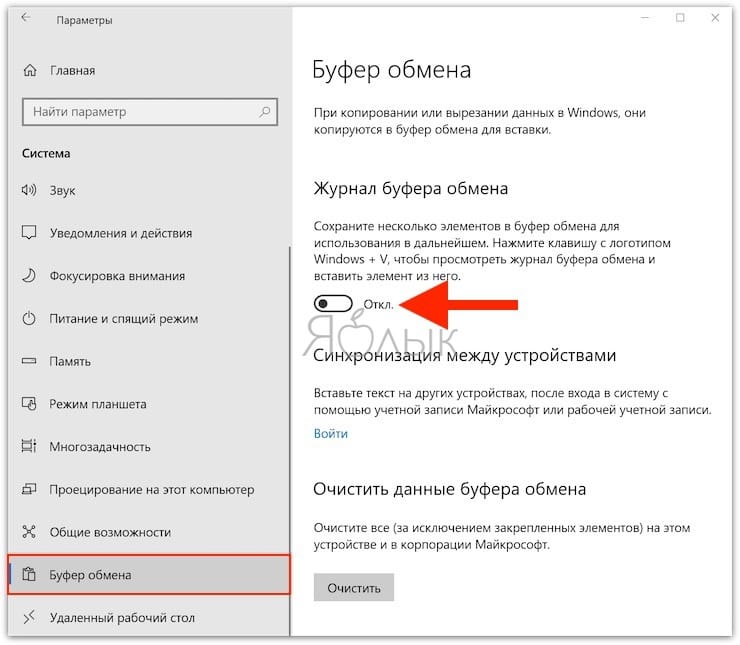Начиная с Windows 10 возможности работы с копированием и вставкой информации значительно расширились, благодаря функции «Журнал буфера обмена». Она дает возможность просматривать список элементов, которые в последнее время помещались системой в буфер обмена. А активируется функция просто – нажатием сочетания клавиш Win + V. Вот как включить такую возможность Windows и смотреть с ее помощью что попадало в буфера обмена.
💚 ПО ТЕМЕ: Как исправить ошибки Windows и повысить быстродействие: лучшие программы (бесплатно).
Что хранит журнал буфера обмена?
Журнал буфера обмена впервые появился в обновлении Windows 10 версии 1809 от ноября 2018 года. В настоящее время журнал поддерживает текст, HTML и изображения размером менее 4 МБ. Более крупные объекты в истории храниться уже не будут.
В истории буфера обмена может храниться не более 25 записей, причем самые старые элементы будут исчезать по мере появления новых. Кроме того, если элемент не закреплен в этом журнале, то список всей истории будет сбрасываться при каждой перезагрузке компьютера или устройства.
💚 ПО ТЕМЕ: Как в Windows поменять дату создания или изменения файла.
Как активировать журнал буфера обмена в Windows
Включить журнал буфера обмена в Windows можно двумя способами.
Способ 1
1. Нажмите сочетание клавиш Win + V (на кнопке Win обычно изображена эмблема Windows).
2. Нажмите Включить в появившемся окне в правом нижнем углу.
Способ 2
1. Нажмите кнопку «Пуск», а затем щелкните по значку «Шестеренка» в левой части меню «Пуск», чтобы открыть меню «Параметры Windows». Чтобы попасть туда, вы также можете нажать Windows + I.
2. В окне параметров Windows выберите «Система».
3. На боковой панели настроек системы нажмите «Буфер обмена». В настройках буфера обмена найдите раздел «Журнал буфера обмена» и установите переключатель в положение «Вкл.».
Это позволит включить ведение журнала буфера обмена. Теперь вы можете закрыть окно «Параметры» и использовать эту функцию в любом приложении.
💚 ПО ТЕМЕ: Горячие клавиши для работы с окнами в Windows.
Как в Windows просмотреть содержимое журнала буфера обмена
После того, как вы активировали журнал буфера обмена, вы можете вызвать список недавно скопированных туда из любых приложений элементов. Для этого просто нажмите Win + V.
Рядом с используемым вами приложением появится небольшое всплывающее окно. Если же все окна закрыты или свернуты, окно журнала окажется в правом нижнем углу экрана. В верхней части списка будут располагаться последние скопированные вами элементы.
Когда открыто окно журнала буфера обмена, вы можете щелкнуть по любому элементу в списке. Это позволит вставить его в открытое приложение или документ.
Для удаления элемента из журнала буфера обмена нажмите на «…» и там уже выбрать «Удалить». Для очистки всего списка можно нажать кнопку «Очистить все» в правом верхнем углу журнала или найти эту функцию в дополнительном меню каждого элемента.
Есть возможность закрепить элемент в списке журнала буфера обмена. Для этого выберите пункт «Закрепить». Это позволит элементу остаться в этом журнале даже после перезагрузки компьютера или выбора опции «Очистить все».
💚 ПО ТЕМЕ: Как создать невидимую папку в Windows 10.
Как в Windows отказаться от ведения журнала буфера обмена
Иногда, хотя бы ради вопросов безопасности, ведение такого журнала и не нужно. Для его отключения в Windows выберите Настройки → Система → Буфер обмена. Найдите опцию «Журнал буфера обмена» и установите переключатель в положение «Выкл.».
После отключения этой функции нажатие комбинации Win + V приведет к появлению небольшого окна с предупреждением о невозможности отобразить журнал буфера обмена. Но тут же будет присутствовать и большая синяя кнопка, нажатие по которой позволит снова активировать функцию.