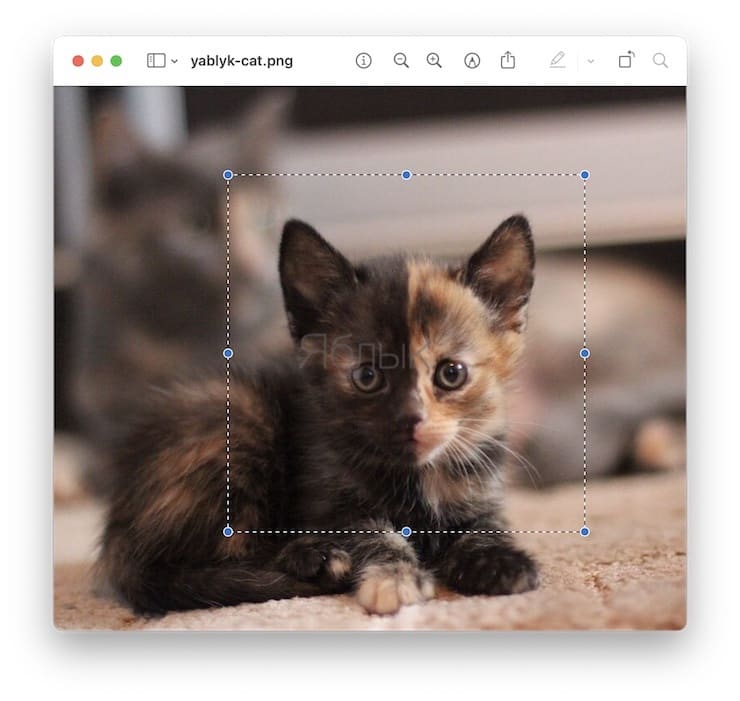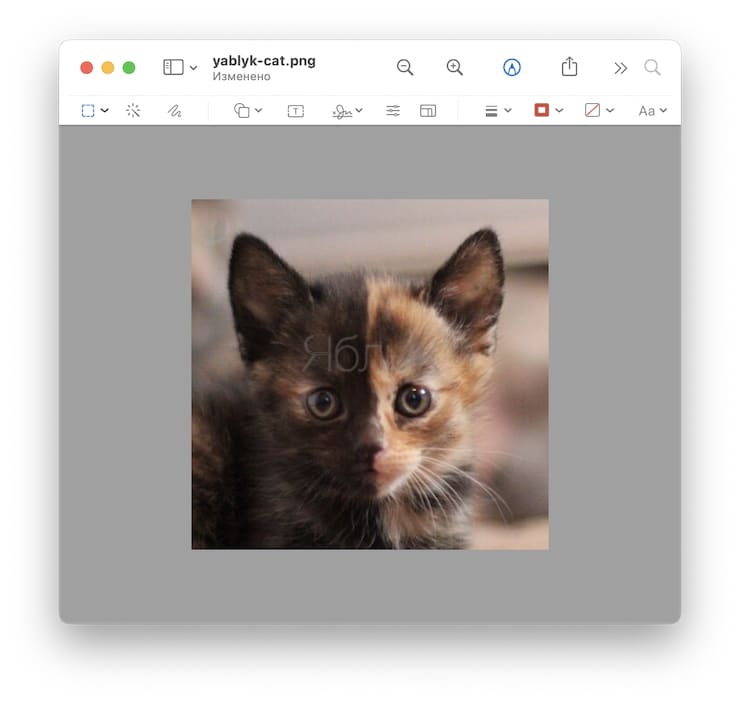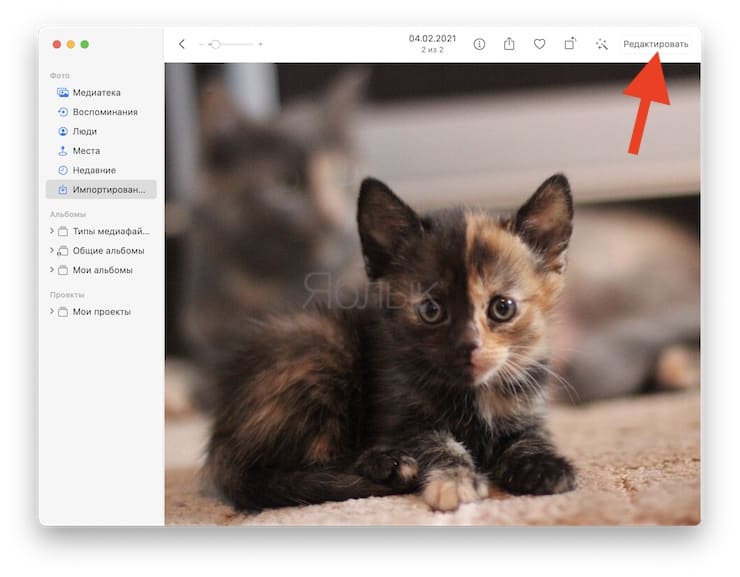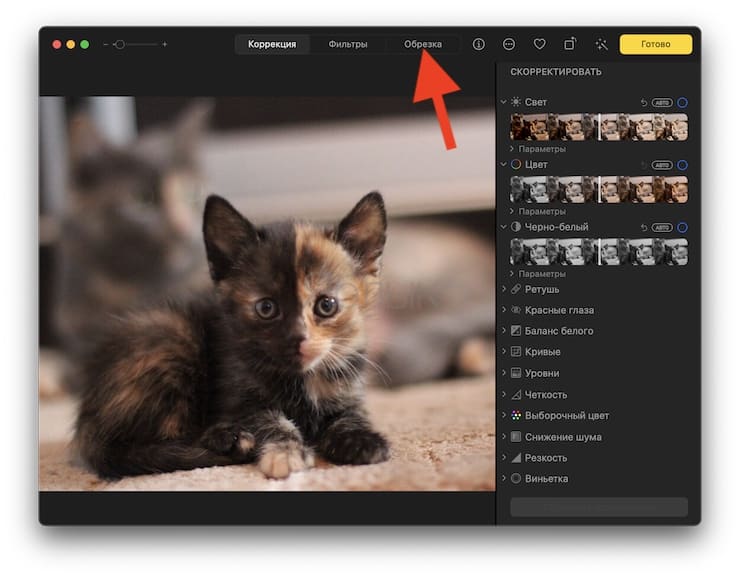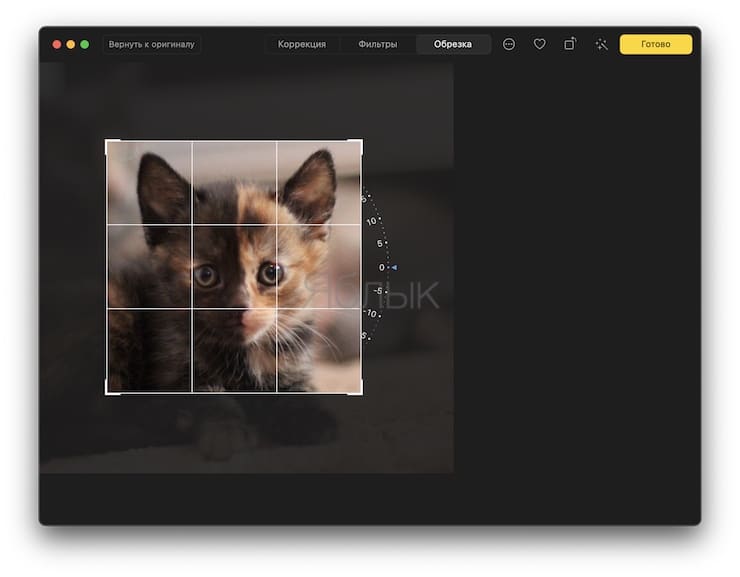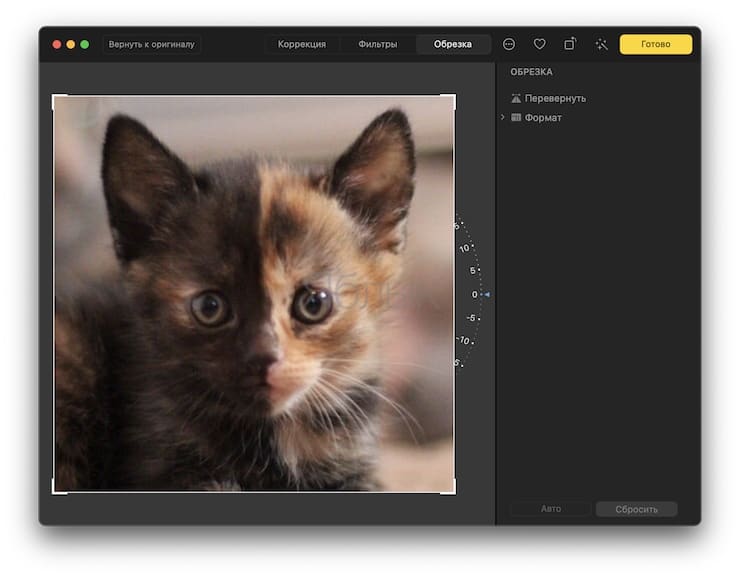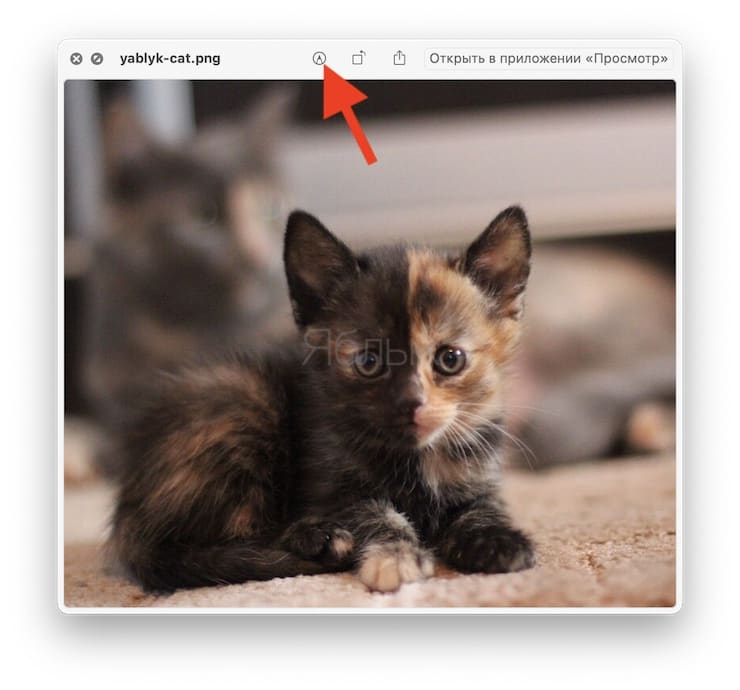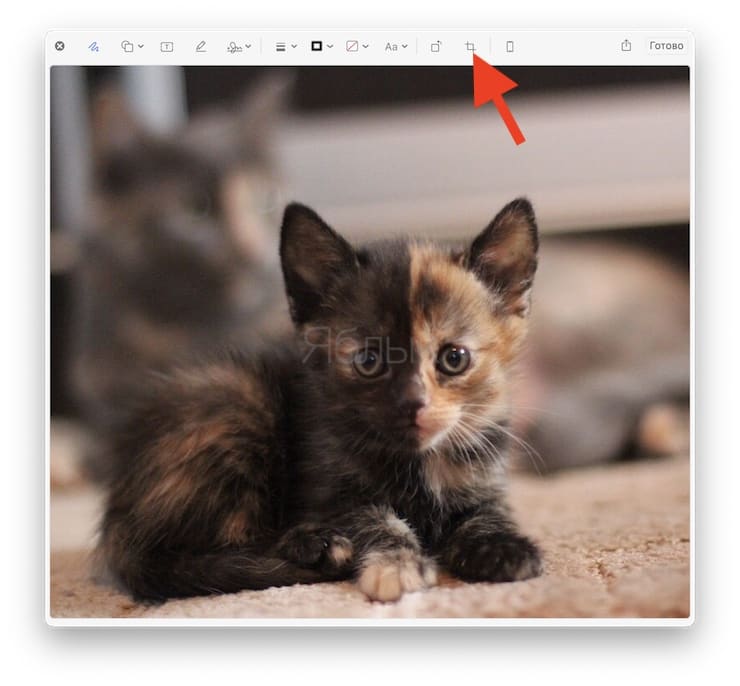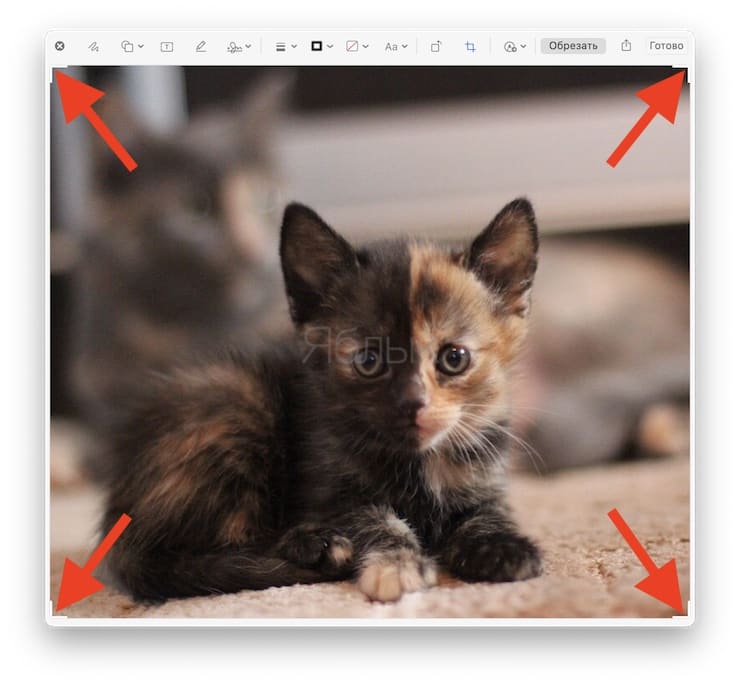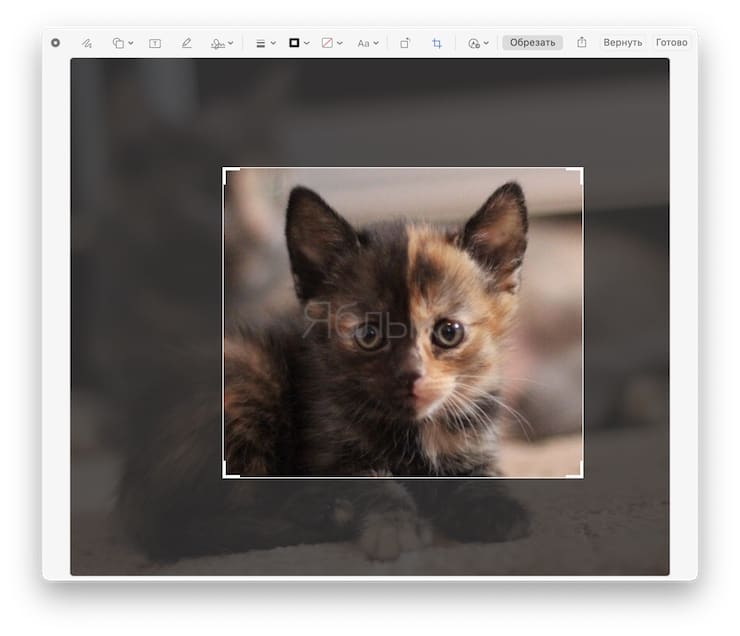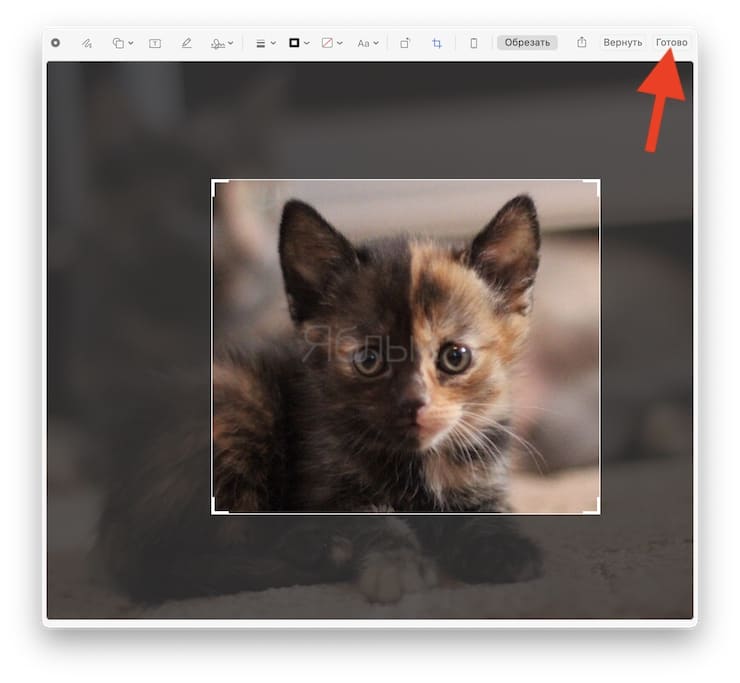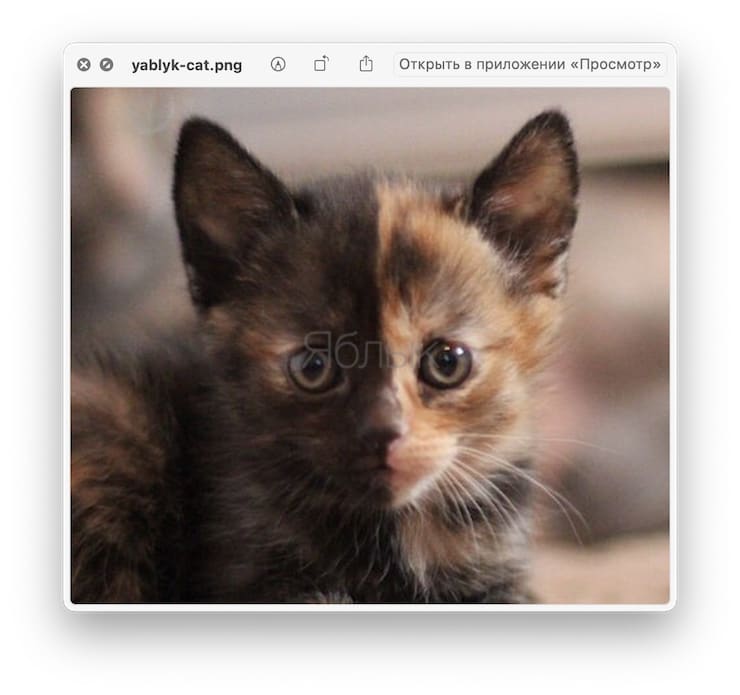Обработка уже сделанной фотографии – обычный для пользователя процесс. Часто нам надо убрать (стереть) кого-то, оказавшегося на заднем или переднем плане, или просто обрезать кусок, не несущий никакого смысла. А если у вас есть Mac, то редактирование изображений может оказаться намного проще, чем на небольшом экране iPhone.
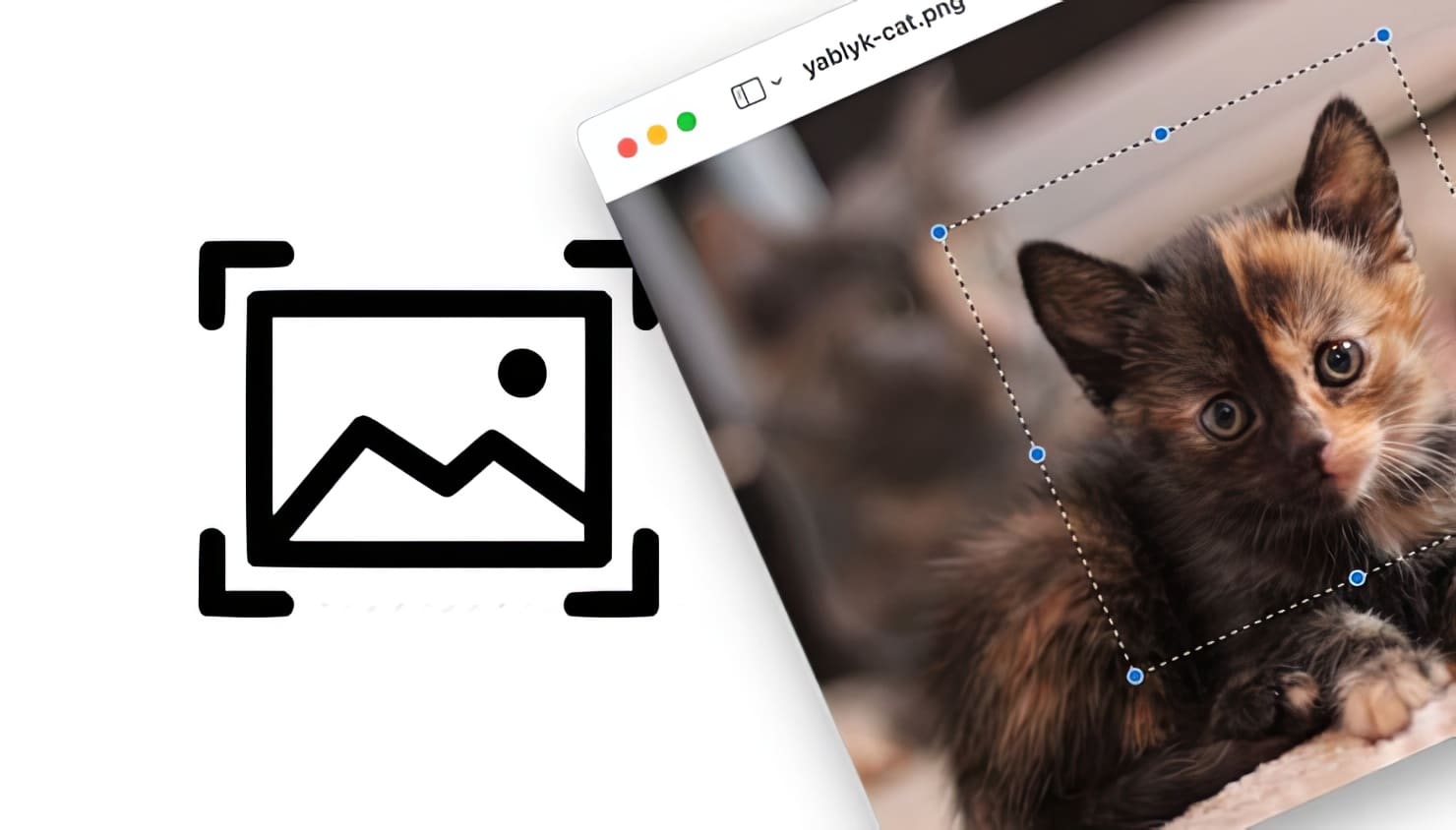
Подписаться на Яблык в Telegram — только полезные инструкции для пользователей iPhone, iPad и Mac t.me/yablykworld.
Помните, что вы можете создать копию изображения, прежде чем обрезать его. Иногда вам может потребоваться сохранить исходник. Так всегда можно к нему вернуться, если конечный результат вас не устроит.
Как обрезать изображение на Mac?
Как быстро кадрировать фото в macOS при помощи программы «Просмотр»
«Просмотр» – программа, которой многие Mac-юзеры пользуются каждый день. Но не все знают, что в «Просмотре» можно не только смотреть фотографии, но и редактировать их – обрезать, делать надписи и т.п.
1. Откройте фото в программе «Просмотр».
2. При помощи мышки или трекпада (на MacBook или Magic Trackpad) выберите ту часть снимка, которую хотите оставить.
3. Чтобы вырезать всё остальное, нажмите ⌘Cmd + K или кликните по кнопке с изображением карандаша, чтобы показать панель инструментов разметки.
Готово – теперь на фотографии осталось только то, что нужно вам. Сохраните и пользуйтесь!
Обрезка фото с помощью приложения «Фото» на Mac
Если у вас есть фотография или снимок экрана с другого устройства, которые вы хотите обрезать и потом использовать iCloud для синхронизации результатов с другими устройствами, то можно использовать встроенный прямо в приложение «Фото» инструмент редактирования. Это отличный способ обрезать изображение с iPhone на большом экране.
1. Запустите «Фото» и дважды щелкните по изображению, чтобы открыть его.
2. Нажмите «Редактировать» в правом верхнем углу.
3. В окне редактирования нажмите «Обрезка» на панели инструментов.
4. Перетащите в нужное место выделенные границы или их углы, выделяя ту часть изображения, которую требуется сохранить. Вы также можете использовать заданные пропорции, показанные справа, если вам нужно получить конкретную форму рисунка или соотношение его сторон.
5. Щелкните «Готово».
Имейте в виду, что при редактировании изображений на Mac с помощью приложения «Фото» вы можете вносить и другие изменения: улучшать цвета, применять фильтры, удалять эффект красных глаз и многое другое.
Обрезка фотографии с помощью «Быстрого просмотра» (Quick Look)
«Быстрый просмотр» — удобный способ на вашем Mac ближе познакомиться с документами, изображениями и другими элементами. Подобно обрезке изображения с помощью «Просмотра», вы можете использовать разметку для обрезки изображения, просматриваемого с помощью «Быстрого просмотра».
1. Откройте изображение с помощью функции «Быстрый просмотр», выбрав его и нажав клавишу пробела или же щелкнув правой кнопкой мыши и выбрав «Быстрый просмотр».
2. На панели инструментов нажмите на кнопку «Разметка», а затем кнопку «Обрезка».
3. Перетащите в нужное место выделенные границы или их углы, выделяя ту часть изображения, которую требуется сохранить.
4. Нажмите «Готово» в правом верхнем углу.
Не правда ли, легко? Если вы используете «Быстрый просмотр» для быстрого просмотра изображений, нелишним будет знать, что этот инструмент отлично подойдет и для обрезки фотографии.
Заключение
Если у вас нет многочисленных и точных требований к параметрам редактирования изображений, и вы хотите просто обрезать какую-то части картинки, то на Mac уже имеется три встроенных инструмента. Просто выберите тот, которым вам удобнее будет пользоваться. А какой из этих вариантов для внесения небольших изменений в рисунки используете вы? Поделитесь своим способом с нами в комментариях.