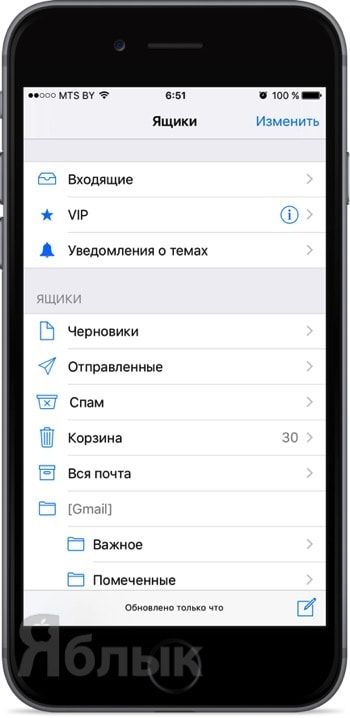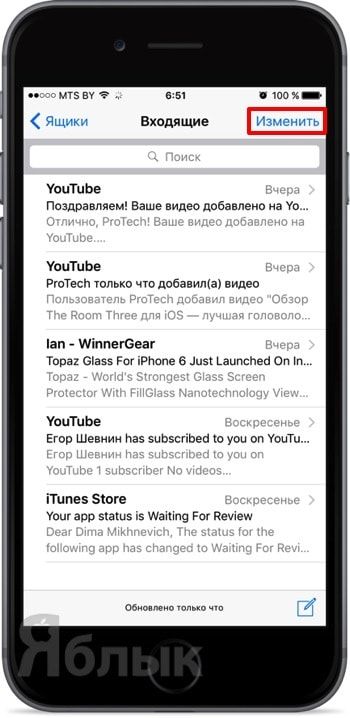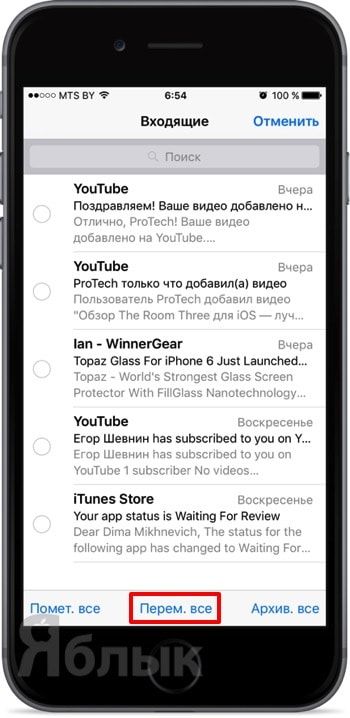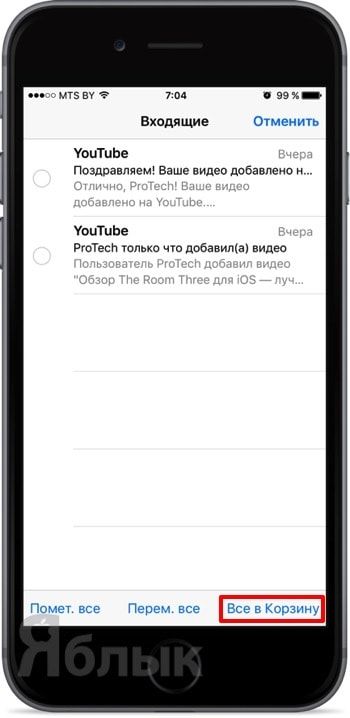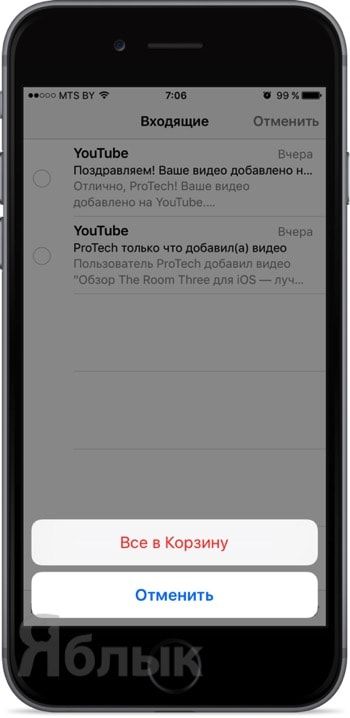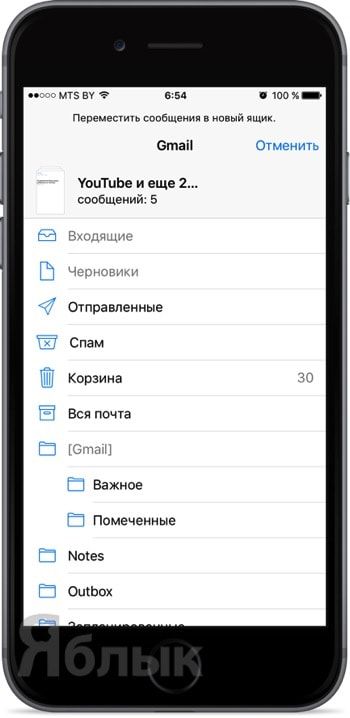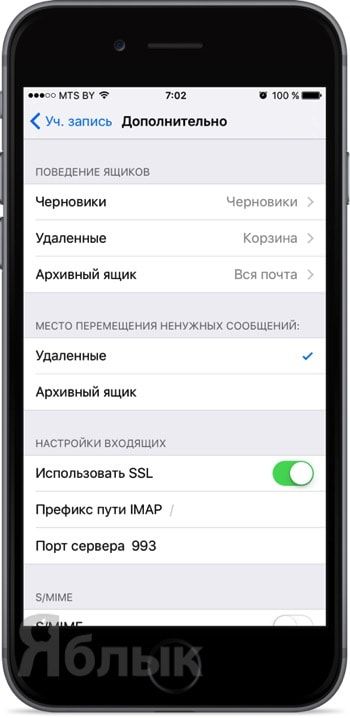Рано или поздно приходится наводить порядки в почтовом клиенте, и если вы пользователь штатного приложения Mail («Почта»), то могут возникнуть определённые трудности в массовом удалении писем. Разобраться в этом, казалось бы, банальном вопросе поможет данный материал.
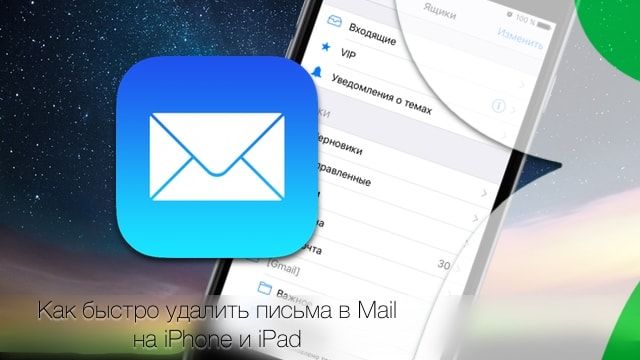
Подписаться на Яблык в Telegram — только полезные инструкции для пользователей iPhone, iPad и Mac t.me/yablykworld.
Насколько гениально-простыми не были бы устройства и программное обеспечение от Apple, но у простых пользователей всё-таки возникают проблемы при поиске обычных функций или возможностей.
Как быстро удалить письма в Mail с iPhone и iPad
1. Откройте приложение Mail.
2. Выберите интересуемую учётную запись.
3. Перейдите в нужную папку (например, «Входящие»).
4. В правом верхнем углу тапните по кнопке «Изменить».
5. В нижней части дисплея появится строчка, в которой нажмите по «Переместить всё»/«Всё в корзину» (если удаление происходит из папки «Корзина», то имеется кнопка «Удалить всё»).
6. Выберите папку «Корзина» и подтвердите действие нажатием кнопки «Всё в корзину».
Перейдите в меню многозадачости (двойное нажатие кнопки Home) и выгрузите приложение Mail свайпом вверх.
Вновь запустив Mail, при изменении сообщений вы увидите кнопку «Всё в корзину».
Готово!
Девственно чистая папка однозначно радует глаз.
Как изменить место перемещения ненужных сообщений (Архивный ящик или Удаленные)
Если вы хотите, чтобы вместо кнопки архивирования была кнопка удаления, то пройдите в Настройки → Почта, адреса, календари → Выберите свою учётную запись → нажмите на первую строчку «Учётная запись …» → Дополнительно и в поле «Место перемещения ненужных сообщений» поставьте галочку напротив пункта «Удалённые».