С чем у Вас ассоциируется консоль или командная строка? Если Вы сразу представляете себе бородатого компьютерного гика, сутками сидящего на технофорумах, тогда эта статья для Вас. В ней мы развеем этот миф и рассмотрим 10 полезных команд для терминала в Mac OS X. Надеемся, что пользователь любого уровня найдет в этой статье что-то полезное для себя.
Некоторые из этих команд потребуют установку XCode для Mac, его можно скачать бесплатно из Mac App Store

Подписаться на Яблык в Telegram — только полезные инструкции для пользователей iPhone, iPad и Mac t.me/yablykworld.
1. Запретите компьютеру переходить в спящий режим или включать завставку с помощью «caffeinate».
В OS X Mountain Lion появилась возможность запускать всеми любимую утилиту Caffeine прямо через терминал. Эта маленькая программка не дает Вашему Mac включить заставку или перейти в спящий режим в течение настраиваемого промежутка времени. Это будет полезно, например, при чтении длинных статей или книг. Для активации caffeinate необходимо ввести следующую команду:
caffeinate -t 3600
В данном случае t означает секунды, так что заставка или спящий режим запустятся только через час.
2. Автоматическая вставка пути к файлу
Если необходимо выполнить команду применительно к определенному файлу, то его можно просто перетащить в окошко терминала.
3. Распаковка установочных файлов .pkg с помощью «pkgutil».
Файлы с расширением .pkg нельзя открыть через Finder, однако это легко сделать в терминале, для этого наберите:
pkgutil —expand sample.pkg ~/Desktop/
В примере выше содержимое архива с именем sample.pkg будет распаковано на рабочий стол. Для работоспособности этой команды необходимо правильно указать путь к установщику. Сделать это можно, воспользовавшись предыдущим советом.
4. Команда «purge» для отчистки памяти
С помощю команды «purge» можно отчистить кэш опреаьтивной памяти. То есть перевести оперативную память из статуса «Inactive» в «Free». Фактически, это равносильно перезагрузке системы. Использовать эту команду очень просто:
purge
Буквально через минуту изменения вступят в силу.
5. Запускайте несколько окон одной программы с помощью «open»
Возможно, многие знают, что запустить программу в Mac OS X можно не только из GUI, но и с помощью команды open XXX.app в терминале. Однако, у команды open есть еще одна полезная функция: можно запустить несколько копий одного приложения. Дл этого перед самой командой надо добавить значение -n
open -n /Applications/Safari.app/
6. Обновление ПО через терминал
Не хотите заходить в App Store для загрузки обновлений? Не проблема, Вы легко можете сделать то же самое через терминал благодаря команде softwareupdate. Что бы установить все обновления необходимо ввести:
sudo softwareupdate -i -a
7. Просмотр списка всех загрузок
Если Вы забыли откуда скачали тот или иной файл, то на помощь прийдет следующая команда:
sqlite3 ~/Library/Preferences/com.apple.LaunchServices.QuarantineEventsV* ‘select LSQuarantineDataURLString from LSQuarantineEvent’ |more
Так же можно удалить этот список с помощью команды:
sqlite3 ~/Library/Preferences/com.apple.LaunchServices.QuarantineEventsV* ‘delete from LSQuarantineEvent’
8. Делаем файлы или папки невидимыми с помощью «chflags»
Что бы скрыть файл или папку выполните следующую команду в терминале:
chflags hidden /путь/к/файлу/или/папке
В дальнейшем можно сделать файлы опять видимыми в Finder с помощью команды:
chflags nohidden /путь/к/файлу/или/папке
9. Создаем zip архив, защищенный паролем
При сжатии файлов или папки стандартными средствами Mac OS X, к сожалению, нельзя настроить никаких опций для архива. Если необходимо защитить его паролем, то на помощь придет команда:
zip -e protected.zip /Путь/к/файлу
Если не добавлять к команде -e, то будет создан стандартный zip-архив.
10. Отображение недавних объектов в Dock
В Mac OS X есть функция просмотра недавно использованных объектов. Она запускается из основного меню.
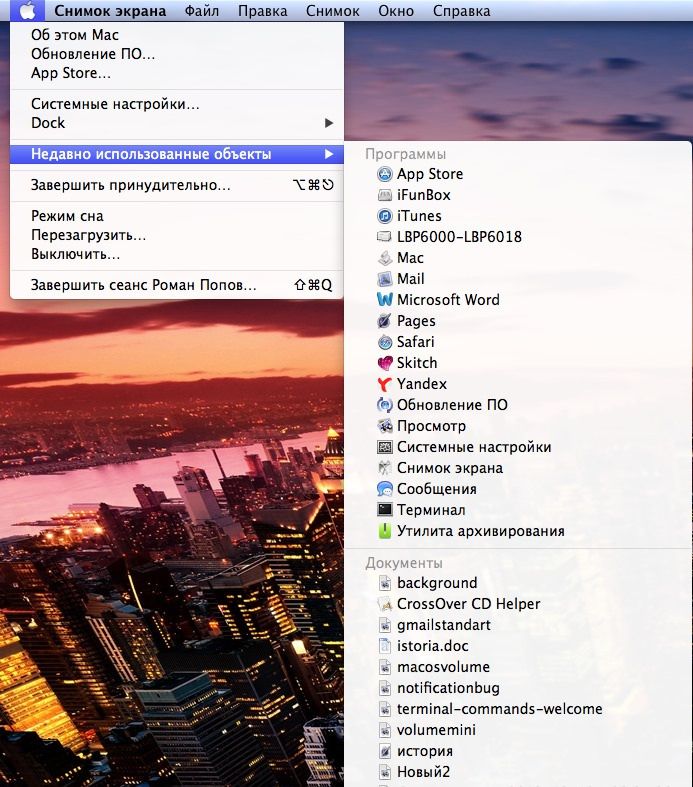
defaults write com.apple.dock persistent-others -array-add ‘{ «tile-data» = { «list-type» = 1; }; «tile-type» = «recents-tile»; }’ && killall Dock
После этого в Dock появится новая смарт-папка. В ней можно будет настроить вариант отображения и что отображать (программы, диски, документы или серверы). В настройках системы можно выбрать количество недавних объектов- от 5 до 50. Нажав правой кнопкой мыши на появившуюся папку в Dock, можно настроить ее по своему усмотрению.
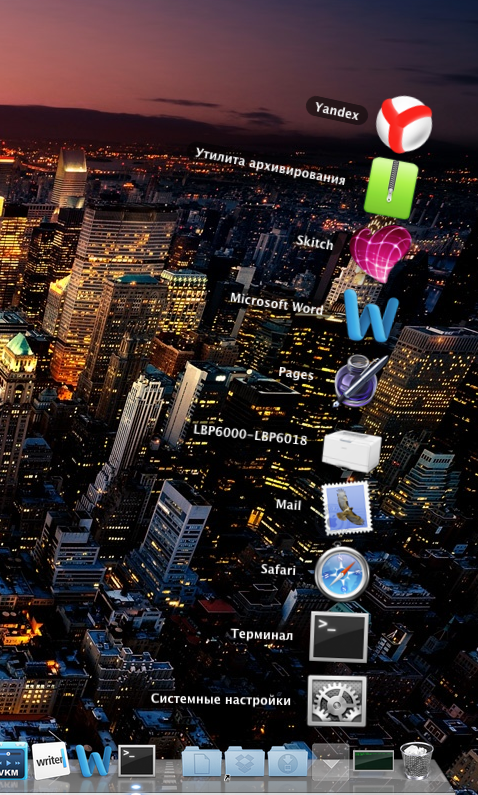
Тонкости Mac OS X. Секреты точной регулировки громкости и не только.
Как отредактировать файл Hosts на Mac.
Как увидеть Dock в полноэкранном режиме приложений Mac OS X Lion.
Секреты точной регулировки громкости на OS X.
