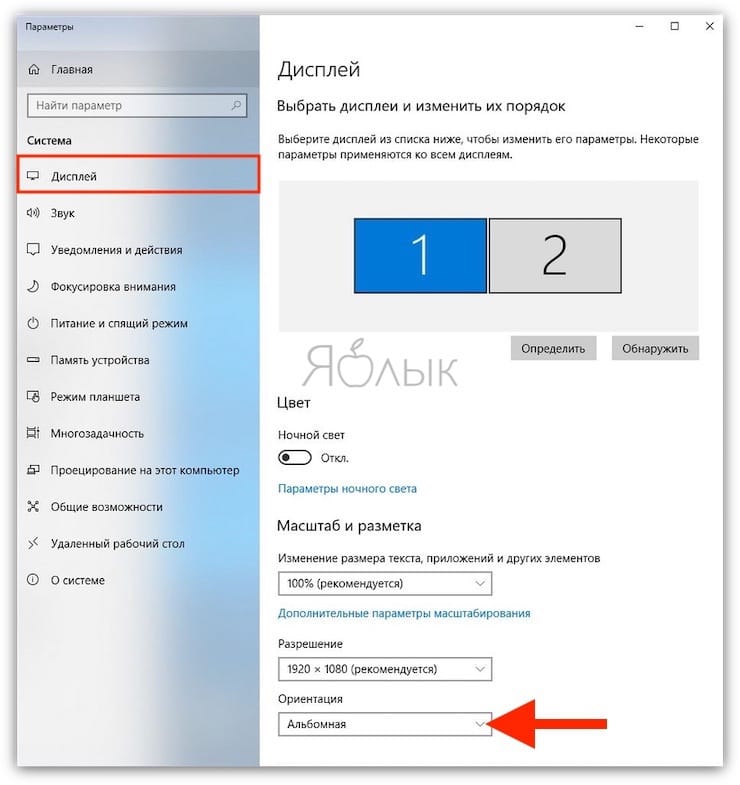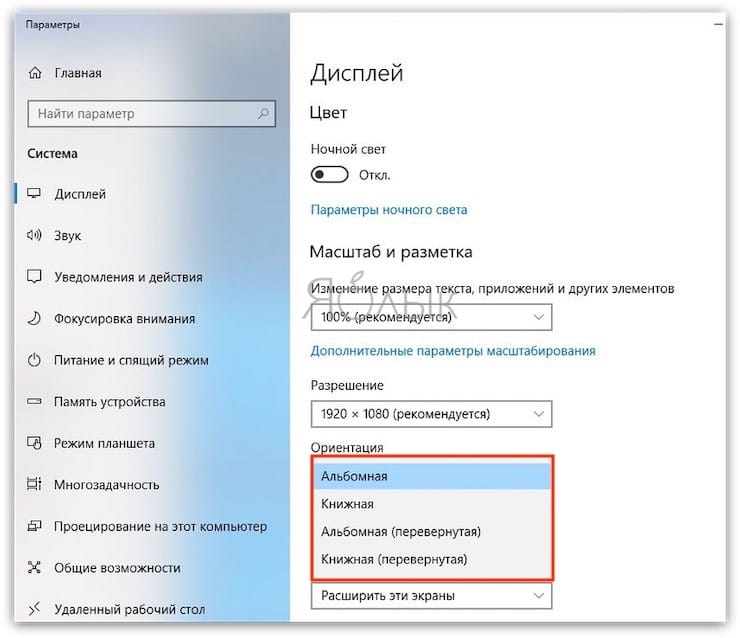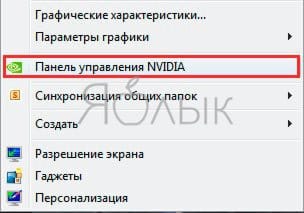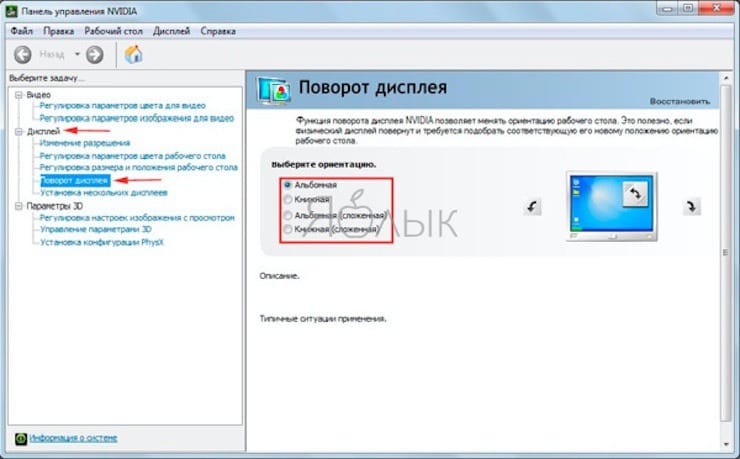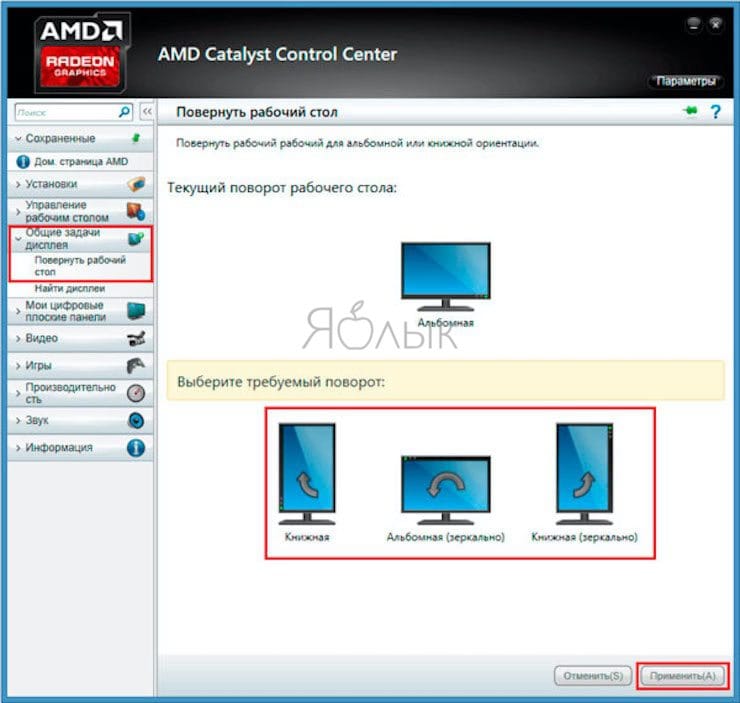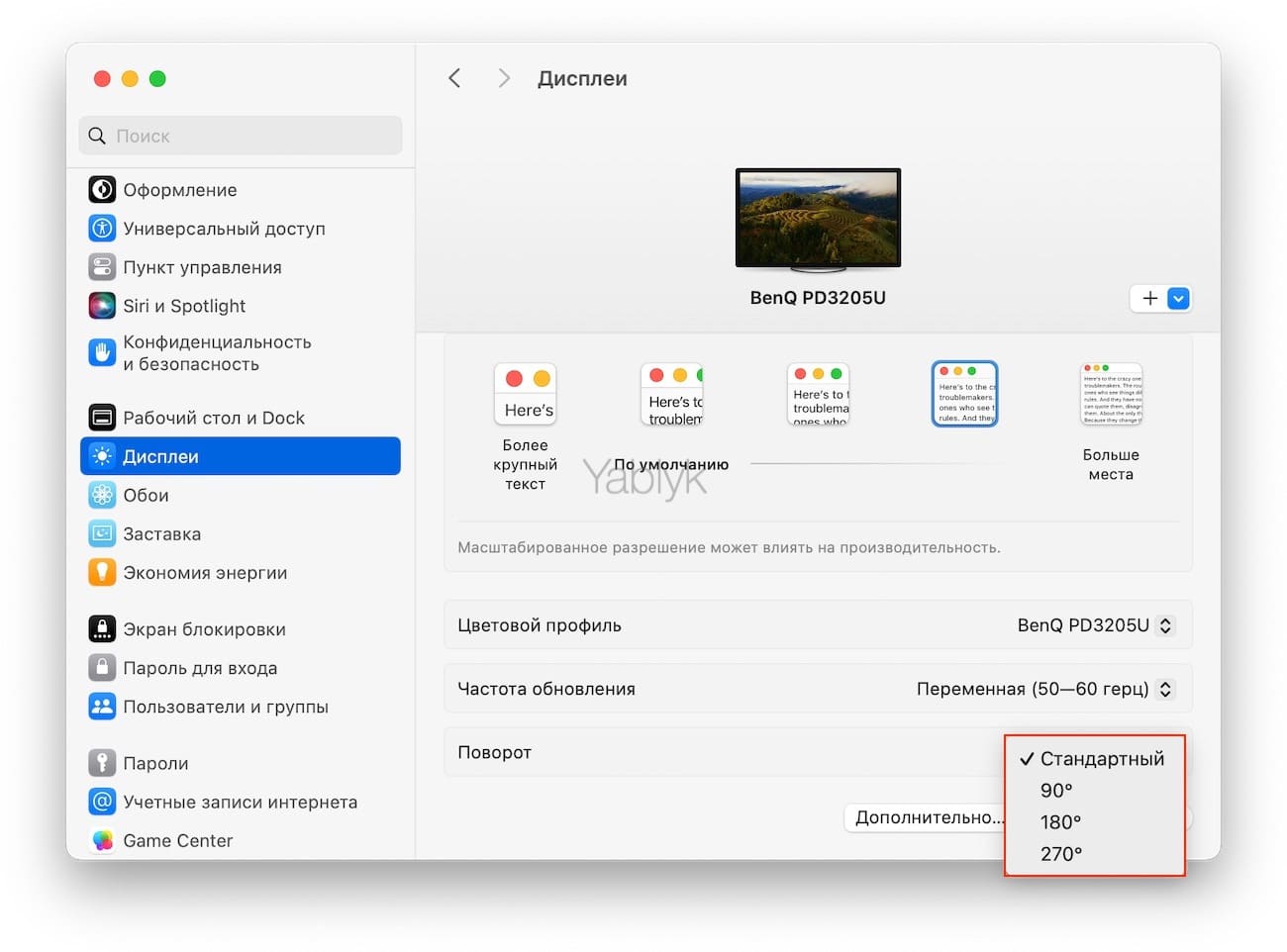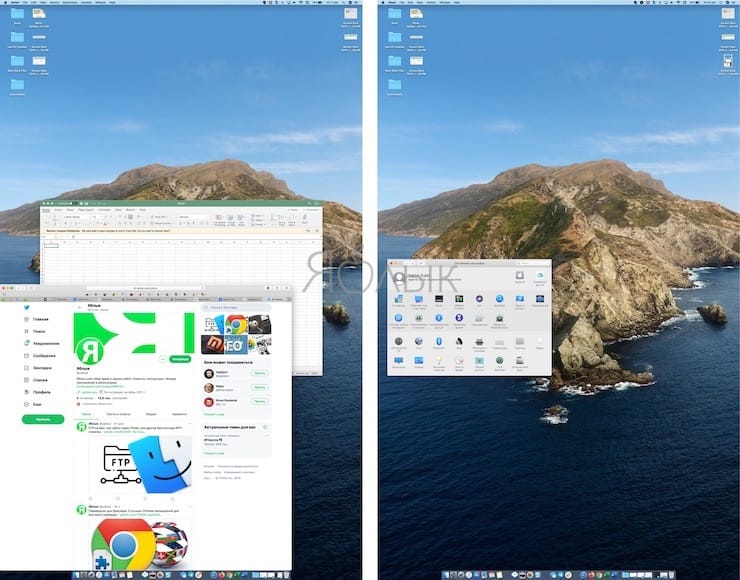Для многих пользователей сама эта задача может прозвучать странно, но если вы работаете с разработкой приложений, дизайном или чем-то подобным, то бывает полезным повернуть экран вашего компьютера с Windows или macOS.
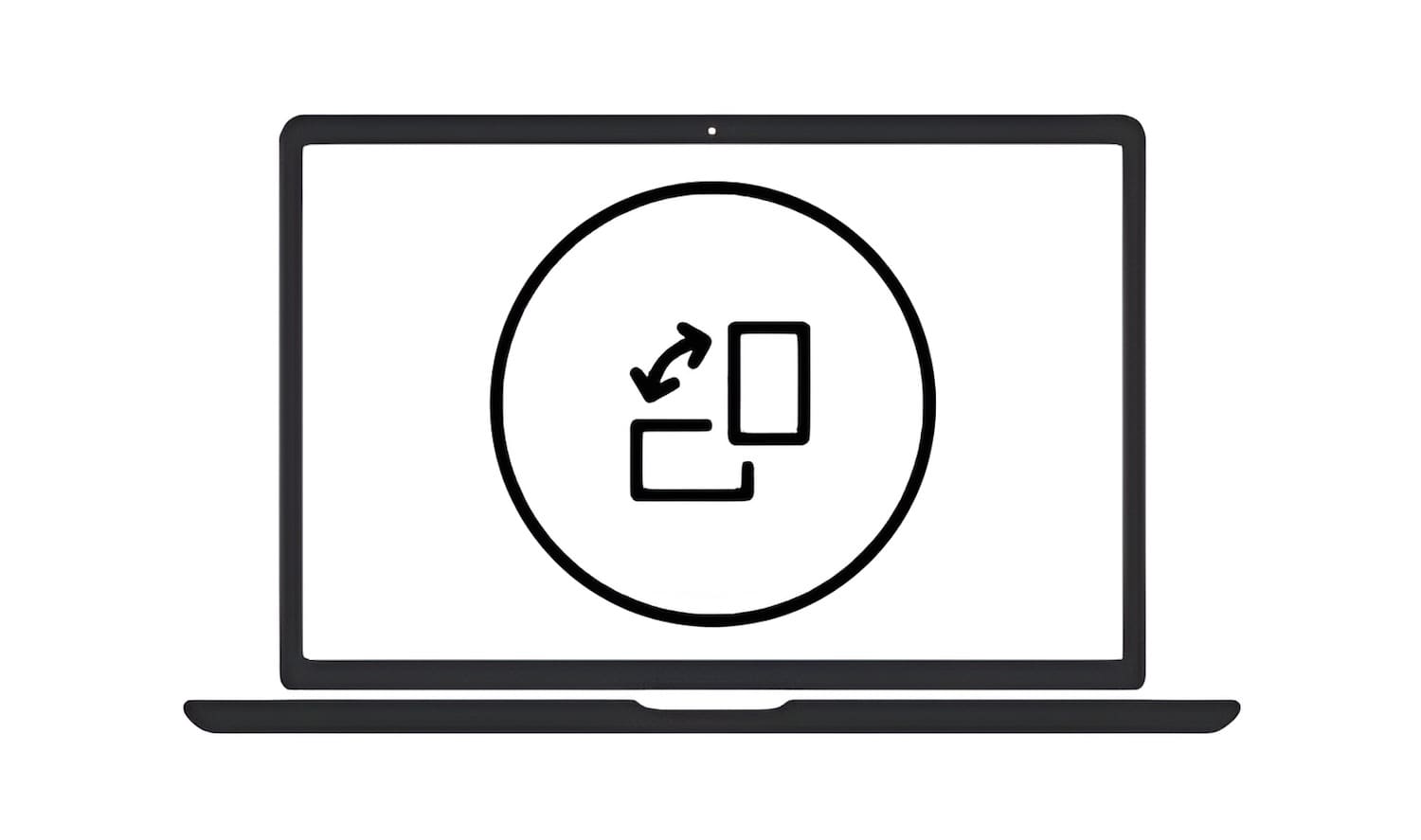
Подписаться на Яблык в Telegram — только полезные инструкции для пользователей iPhone, iPad и Mac t.me/yablykworld.
💚 ПО ТЕМЕ: Зависает компьютер на Windows? Горячие клавиши, которые помогут решить проблему.
В Windows есть сразу несколько вариантов поворота экрана в нужную ориентацию. В зависимости от версии ОС может помочь панель управления монитором или видеоадаптером, сработать комбинация быстрых клавиш. Давайте более детально рассмотрим все варианты.
💚 ПО ТЕМЕ: Как сделать озвучку голосом «доната» («кожаные ублюдки», Discovery) и чей это голос на самом деле?
Как повернуть экран на компьютере с Windows при помощи меню «Параметры экрана»
Этот способ работает на Windows 7 и новее.
Щелкните правой кнопкой мыши по рабочему столу и в зависимости от версии Windows выберите меню «Разрешение экрана» или «Параметры экрана».
В появившемся окне на вкладке «Дисплей» найдите пункт «Ориентация».
По умолчанию ориентация экрана установлена, как «Альбомная». Большинство видеокарт способно повернуть экран при изменении установленного здесь параметра. Если меню неактивно, то присутствует проблема с драйверами видеокарты или же производитель компьютера специально отключил такую функцию.
Осталось лишь установить нужный параметр:
- «Альбомная». Это привычная нам ориентация стоит по умолчанию.
- «Книжная». Экран повернется на 90° вправо. При этом правый край изображения переместится в нижнюю часть монитора.
- «Альбомная (перевернутая)». Картинка на экране перевернется вверх ногами. При этом верхняя часть изображения переместится в нижнюю часть монитора.
- «Книжная (перевернутая)». Экран повернется на 90° влево. При этом левый край изображения переместится в нижнюю часть монитора.
В Windows 7 / 8 придется перейти по пути «Панель управления» → «Экран» → «Настройка параметров экрана».
💚 ПО ТЕМЕ: Как отключить пароль на вход в Windows 10: рабочие способы.
Как повернуть экран на 90 или 180 градусов на компьютере с Windows при помощи сочетания клавиш
Некоторые из современных видеокарт позволяют поворачивать экран за счет использования комбинации клавиш. Указанные ниже сочетания работают со встроенными картами Intel, а вот с дискретными решениями от AMD или NVIDIA это, скорее всего, не сработает.
- Ctrl + Alt + ↓ – перевернуть картинку вверх ногами.
- Ctrl + Alt + → – повернуть экран на 90° вправо.
- Ctrl + Alt + ← – повернуть экран на 90° влево.
- Ctrl + Alt + ↑ – вернуть выставленную по умолчанию привычную альбомную ориентацию экрана.
💚 ПО ТЕМЕ: Как использовать iPhone или iPad с компьютером Windows: обзор программ для совместной работы.
Как повернуть экран на компьютере с Windows при помощи настроек видеокарты
Крупнейшие производители видеокарт: NVIDIA, AMD и Intel могут с помощью специальных утилит менять параметры вывода картинки на экран. Доступ к этим сервисным приложениям можно получить с помощью контекстного меню, появляющегося после щелчка правой кнопки мыши по рабочему столу. Также можно найти эти приложения в панели управления Windows или через меню «Пуск».
Для этих целей потребуется опция «Поворот» или «Ориентация». В утилите NVIDIA слева в меню отыщите раздел «Поворот экрана»,
а в утилите AMD под названием Catalyst Control Center зайдите в раздел «Общие задачи дисплея» и найдите меню «Повернуть рабочий стол».
В утилите Intel в меню «Настройки монитора» или «Параметры графики» используйте пункт «Поворот».
💚 ПО ТЕМЕ: Как установить видеозаставки с Apple TV на Windows и Mac.
Как создать сочетание клавиш для поворота экрана на Windows
Драйвер «Catalyst Control Center» для видеокарт ATI или AMD позволяет создать сочетание клавиш для поворота экрана. Щелкните правой кнопкой мыши по рабочему столу и в контекстном меню выбрать «Catalyst Control Center». Затем перейдите в «Установки» → «Горячие клавиши». В выпадающем меню выберите пункт «Управление рабочим столом» и задайте сочетание клавиш для разных вариантов поворота экрана. Лучше всего использовать приведенные выше сочетания, так как они ни для каких больше действий обычно и не используются. Остается лишь поставить флажок, чтобы указанные сочетания вступили в действие.
Для видеокарт от Intel следует открыть панель управления драйвером в разделе «Параметры и поддержка» и включить там функцию клавиш быстрого вызова. Затем задайте требуемые комбинации для соответствующих поворотов. В Windows 7 отключить действие можно, кликнув правой кнопкой по рабочему столу и перейдя по пути «Параметры графики» → «Комбинации клавиш» → «Выключить».
Если приведенные выше варианты не работают, то стоит обновить драйверы видеокарты. Скачивать лучше всего самый последний пакет с сайта производителя, а не полагаться на «Центр обновления Windows». И AMD, и NVIDIA с помощью своих утилит позволяют автоматически обнаружить последние драйвера и скачать их, но можно сделать это и вручную. Если у вас возникли трудности с определением модели видеокарты, то нажмите «Win + R» и введите команду dxdiag. На вкладке «Монитор» можно будет отыскать модель вашей видеокарты и ее производителя.
Помните и о том, что некоторые производители могут отключить функцию поворота экрана. Она изначально системной не является и реализуется с помощью оборудования. В вашем случае компьютер может и не уметь поворачивать экран, в большинстве случаев такая ситуация складывается с ноутбуками.
💚 ПО ТЕМЕ: Автоматическое включение / выключение / перезагрузки компьютера на Windows: как настроить.
Как повернуть экран на 90, 180 или 270 градусов на Mac
1. Откройте приложение «Системные настройки».
2. Перейдите в раздел «Дисплеи» выберите выпадающий список «Поворот».
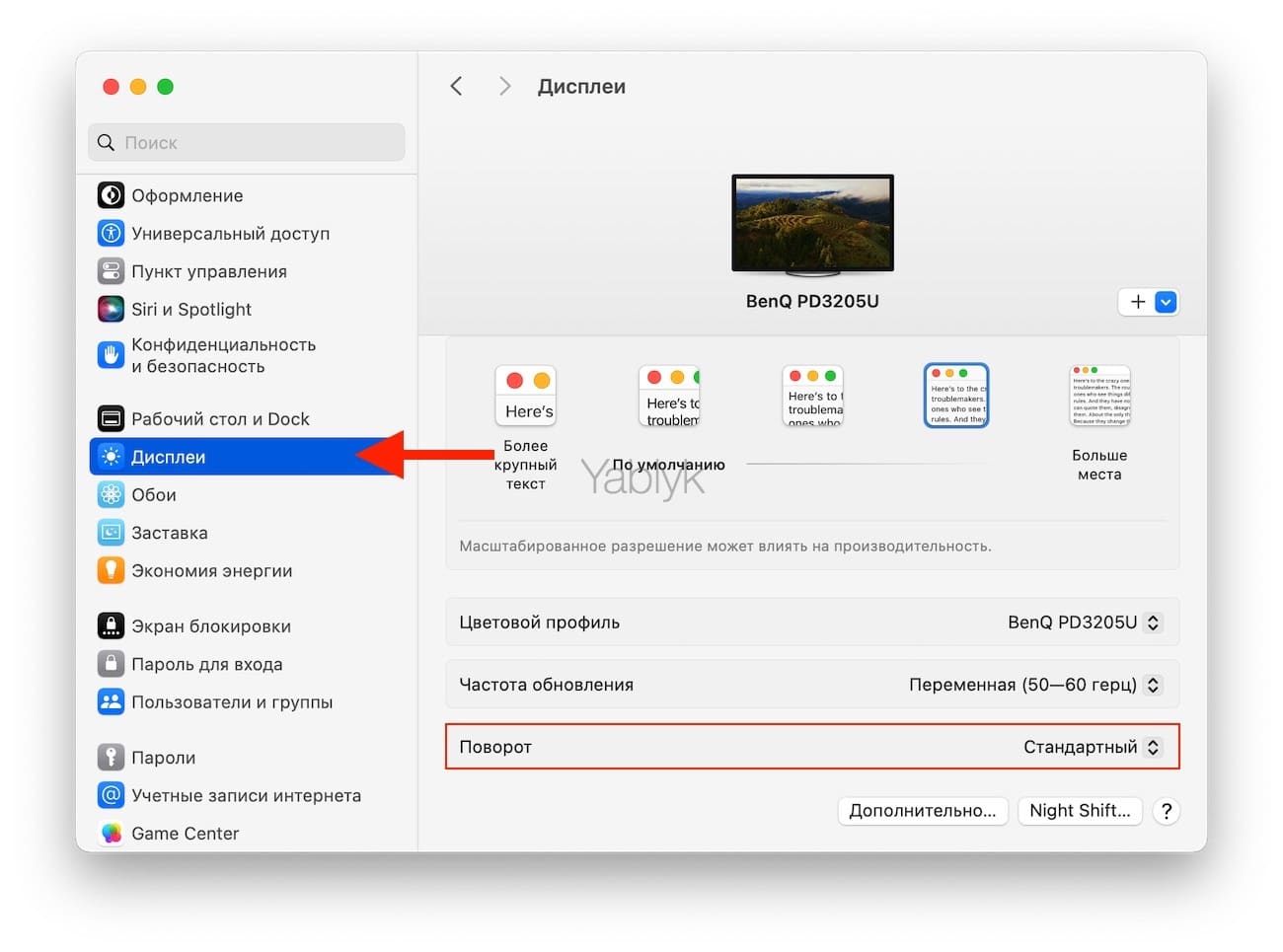
3. Выберите 90, 180 или 270 градусов.
Если ваш экран станет вдруг черным, то это произойдет лишь на мгновение. Затем картинка отрисуется с учетом новой ориентации экрана.
Имейте в виду, что изображение не просто выглядит иначе, ваша мышь или трекпад тоже будут работать по-другому. И вот это потребует некоторого привыкания, так как курсор будет двигаться в соответствии с вашей ориентацией экрана.
Когда требуемые работы будут окончены или просто надоест играться с таким поворотом экрана, надо вернуться в «Системные настройки» → «Дисплеи» и выбрать «Стандартный» в раскрывающемся списке «Поворот». Экран вашего Mac вернется к своей обычной ориентации.
🔥 Смотрите также: