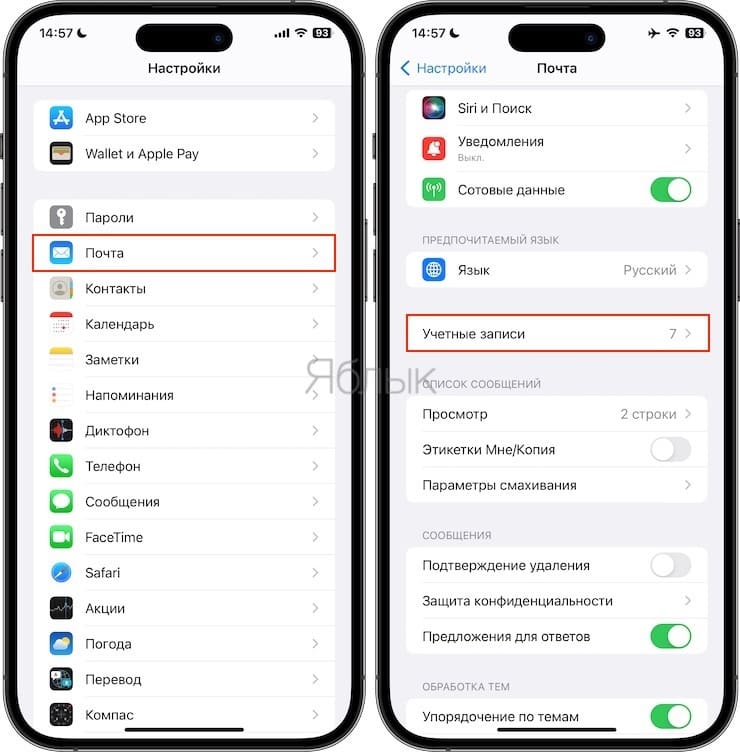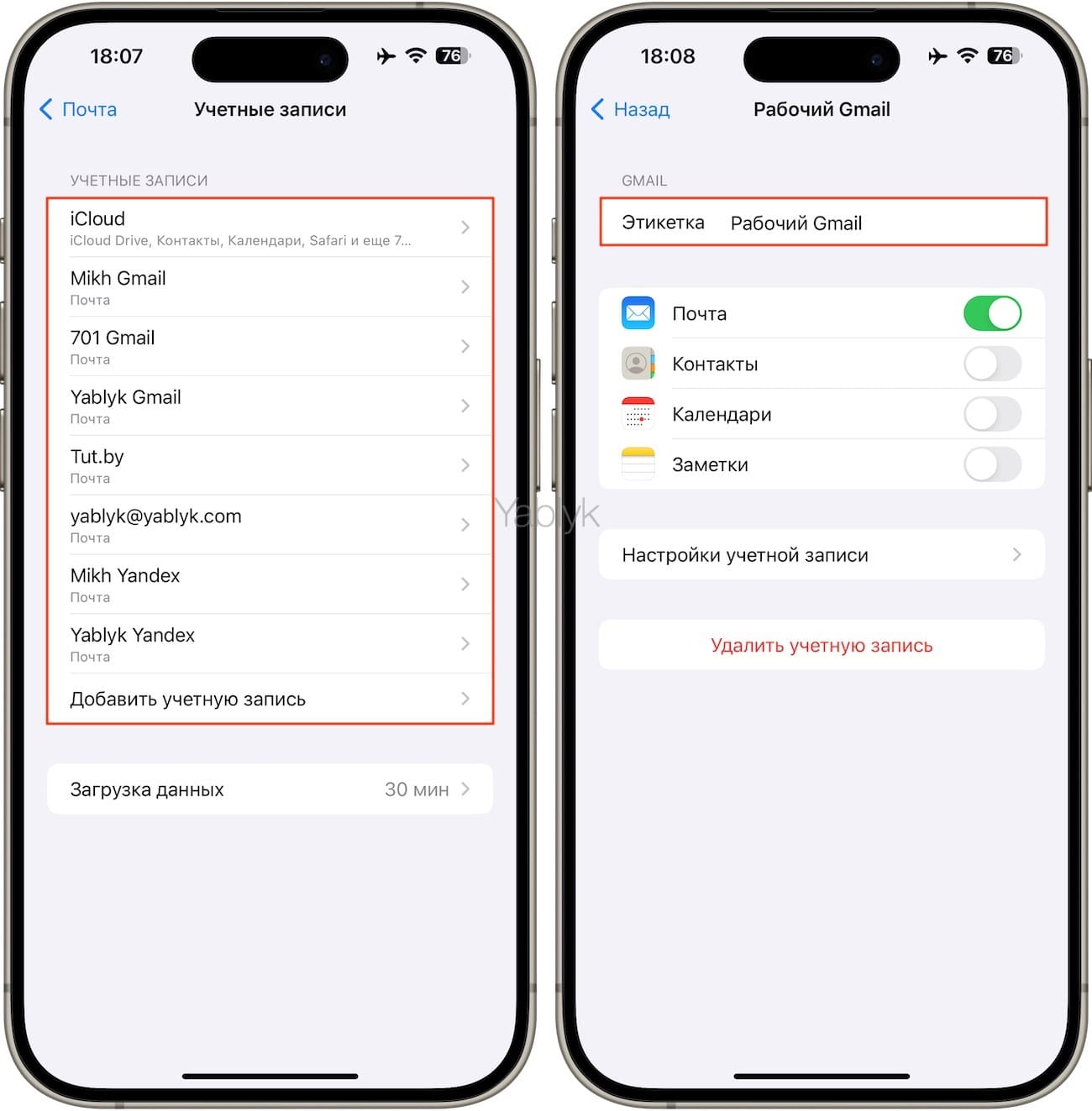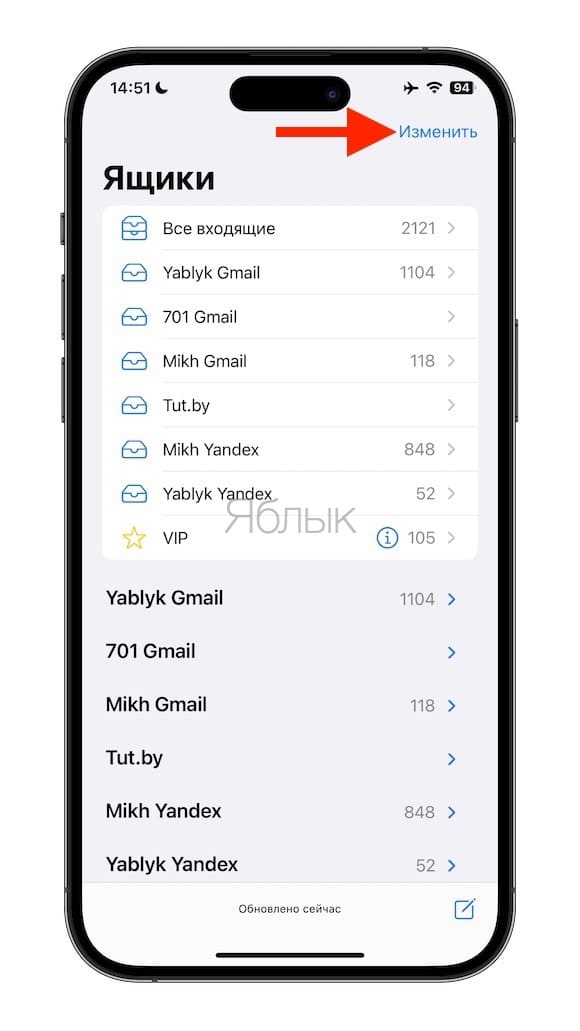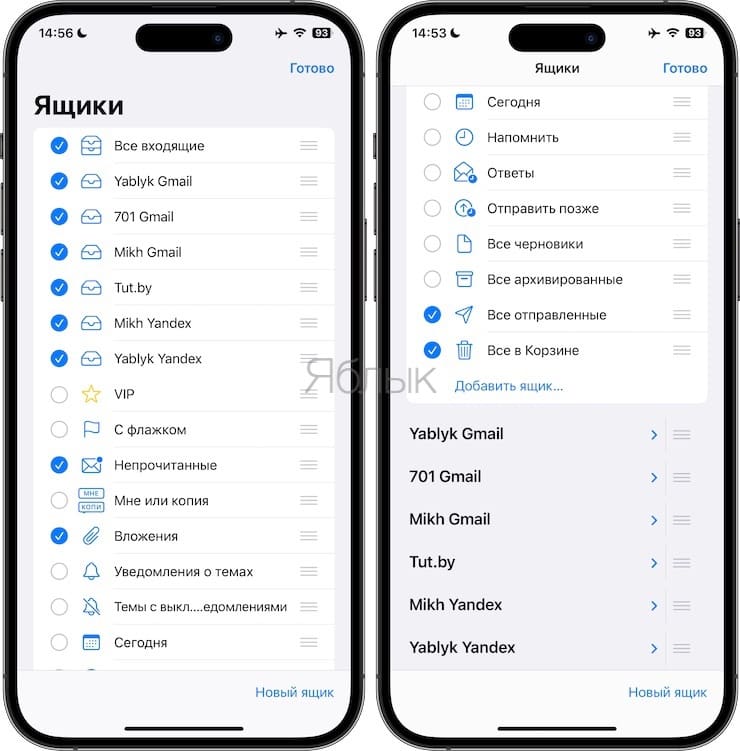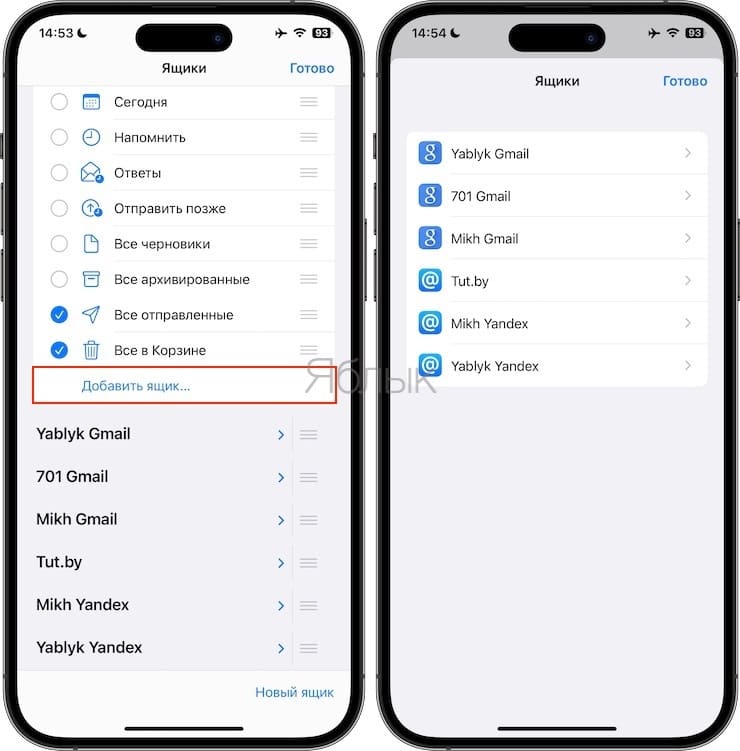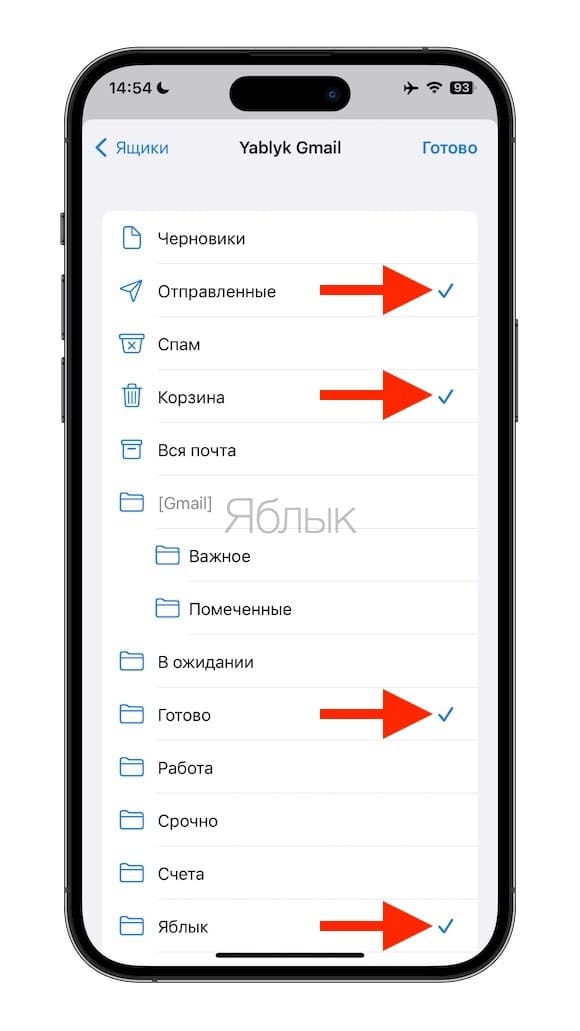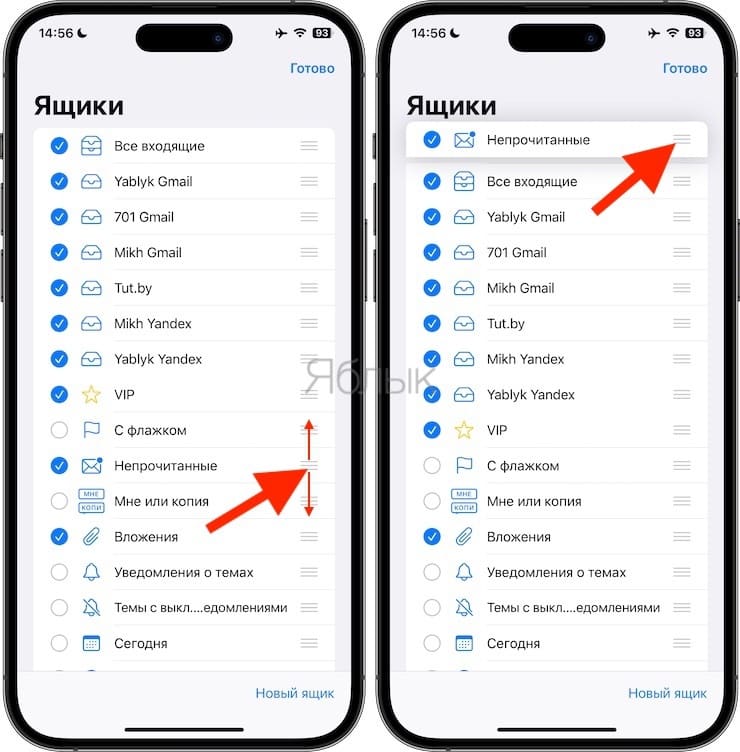Электронная почта – важный инструмент ведения дел и общения современного человека. Каждому активному пользователю хочется, чтобы его почтовые ящики и письма в них были максимально удобно упорядочены и настроены. Это позволит быстрее находить нужные элементы и работать с письмами более продуктивно. В нашей небольшой статье мы научим вас редактировать, реорганизовывать и скрывать почтовые ящики в приложении «Почта» на iPhone и iPad.
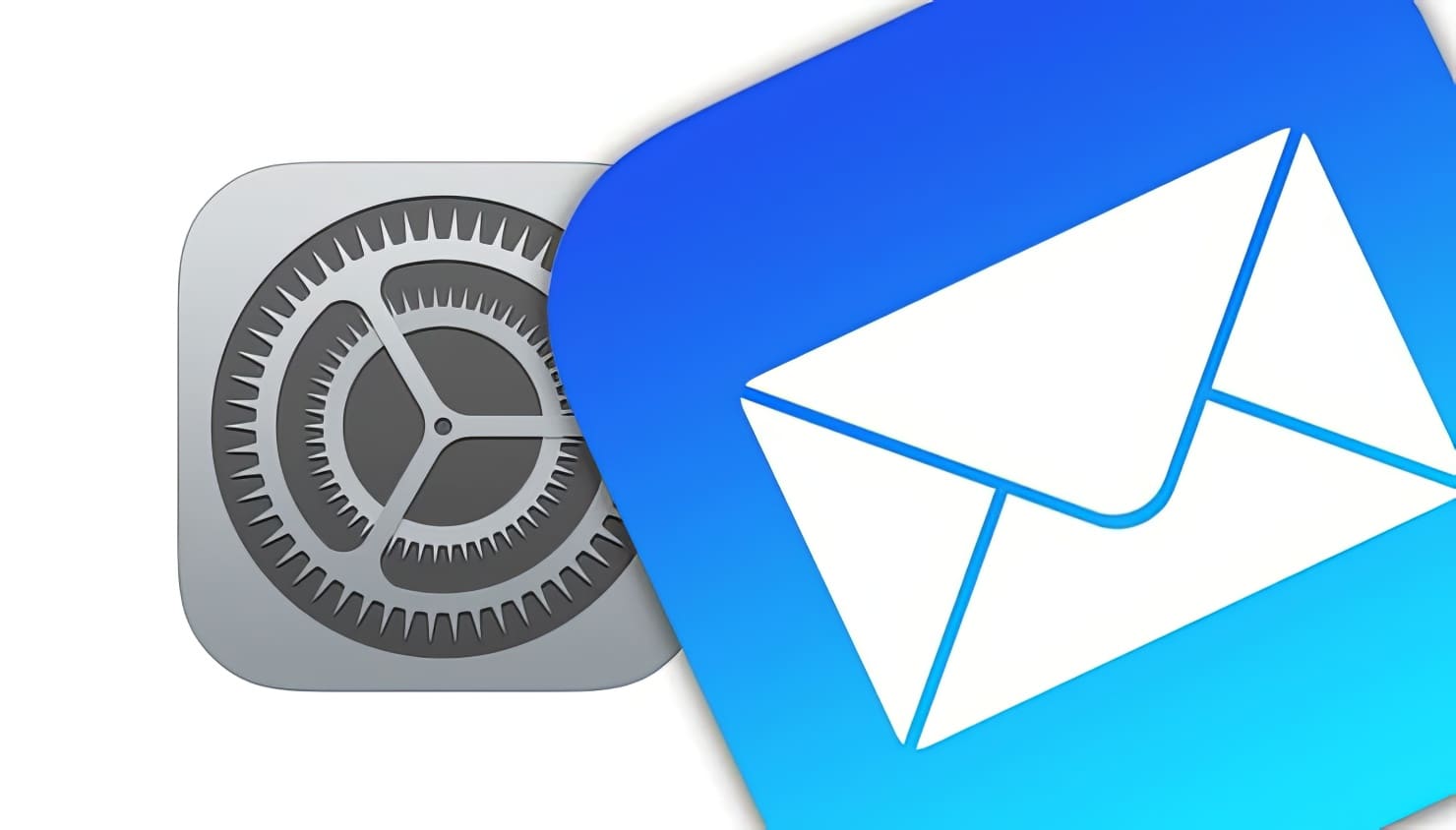
Как добавить новый почтовый сервис (ящик) в приложение Почта на iPhone и iPad
Об этом мы подробно рассказали в этом материале.
Как переименовывать почтовые ящики на iPhone или iPad
1. Откройте приложение «Настройки» и перейдите в раздел «Почта».
2. Выберите меню «Учетные записи».
3. Нажмите на учетную запись, наименование которой необходимо переименовать.
4. В поле «Этикетка» введите новое название почтового ящика.
Как скрывать и показывать почтовые ящики и папки?
Возможно, вы хотели бы видеть папку Непрочитанные или Вложения на главном экране приложения Почта или наоборот желаете удалить почтовый ящик VIP. Оказывается, это не так и сложно:
1. Откройте приложение «Почта» и перейдите на экран «Ящики».
2. В правом верхнем углу нажмите на «Изменить».
3. Выберите те почтовые ящики и папки, которые требуется показывать. А напротив нежелательных элементов снимите галочки – так они будут скрыты из списка.
4. Осталось лишь нажать «Готово».
Как добавить новые папки из почтовых ящиков на главный экран приложения Почта?
Вы также можете добавить новые почтовые ящики из папок в вашей учетной записи электронной почты. Другими словами, если в вашей учетной записи есть определенная папка, к которой вы регулярно обращаетесь, то с помощью данной функции можно получить доступ к этой папке прямо из раздела «Почтовые ящики».
1. Нажмите «Изменить» в разделе «Ящики» приложения Apple «Почта».
2. Прокрутите вниз до поля «Добавить ящик» и коснитесь его.
3. Выберите учетную запись электронной почты, из которой нужно добавить папку.
4. Выберите папки, из которых вы хотите создать новые, виртуальные, почтовые ящики.
5. Дважды нажмите «Готово», чтобы сохранить внесенные изменения.
Реорганизация почтовых ящиков
Если вы предпочитаете, чтобы одна из учетных записей электронной почты или папка находились сверху, а менее важные учетные записи были перечислены ниже, то можно перенастроить и этот список. «Почта» позволяет выбрать порядок размещения почтовых ящиков в списке.
1. Откройте приложение «Почта» и перейдите в «Ящики».
2. Нажмите «Изменить» в правом верхнем углу.
3. Коснитесь значка с тремя линиями справа от почтового ящика, который вы хотите переместить, и перетащите почтовый ящик на новое место.
4. После того, как вы выстроите нужный вам порядок папок, нажмите «Готово» в правом верхнем углу.