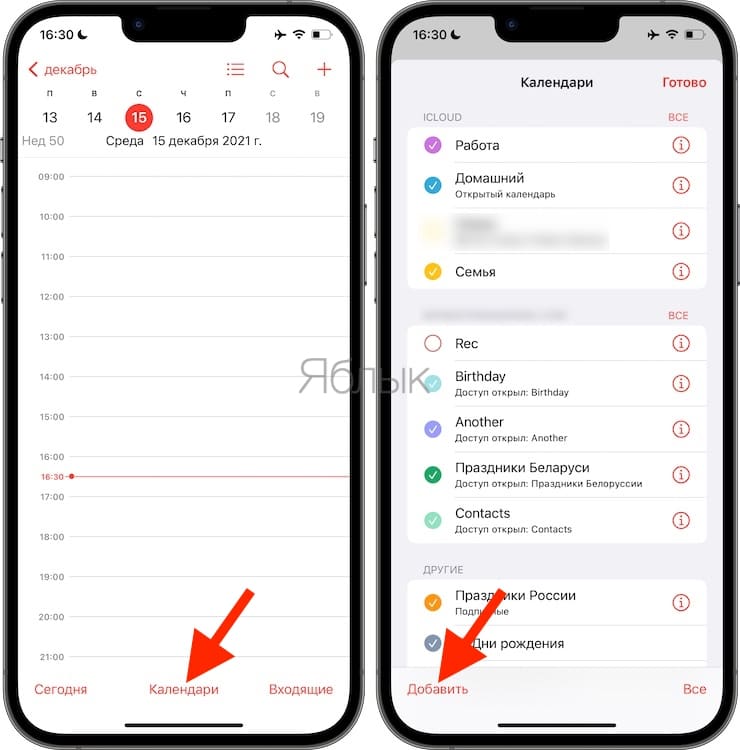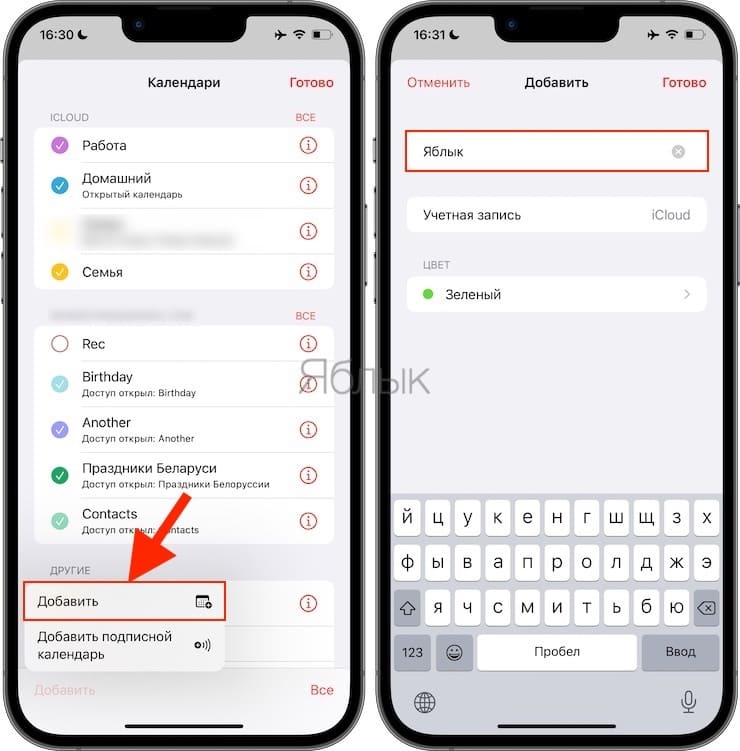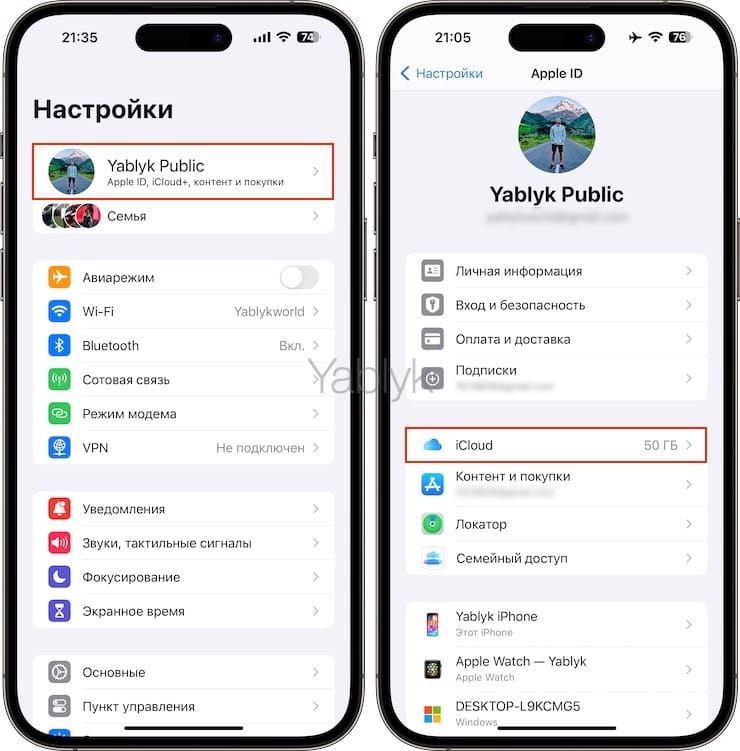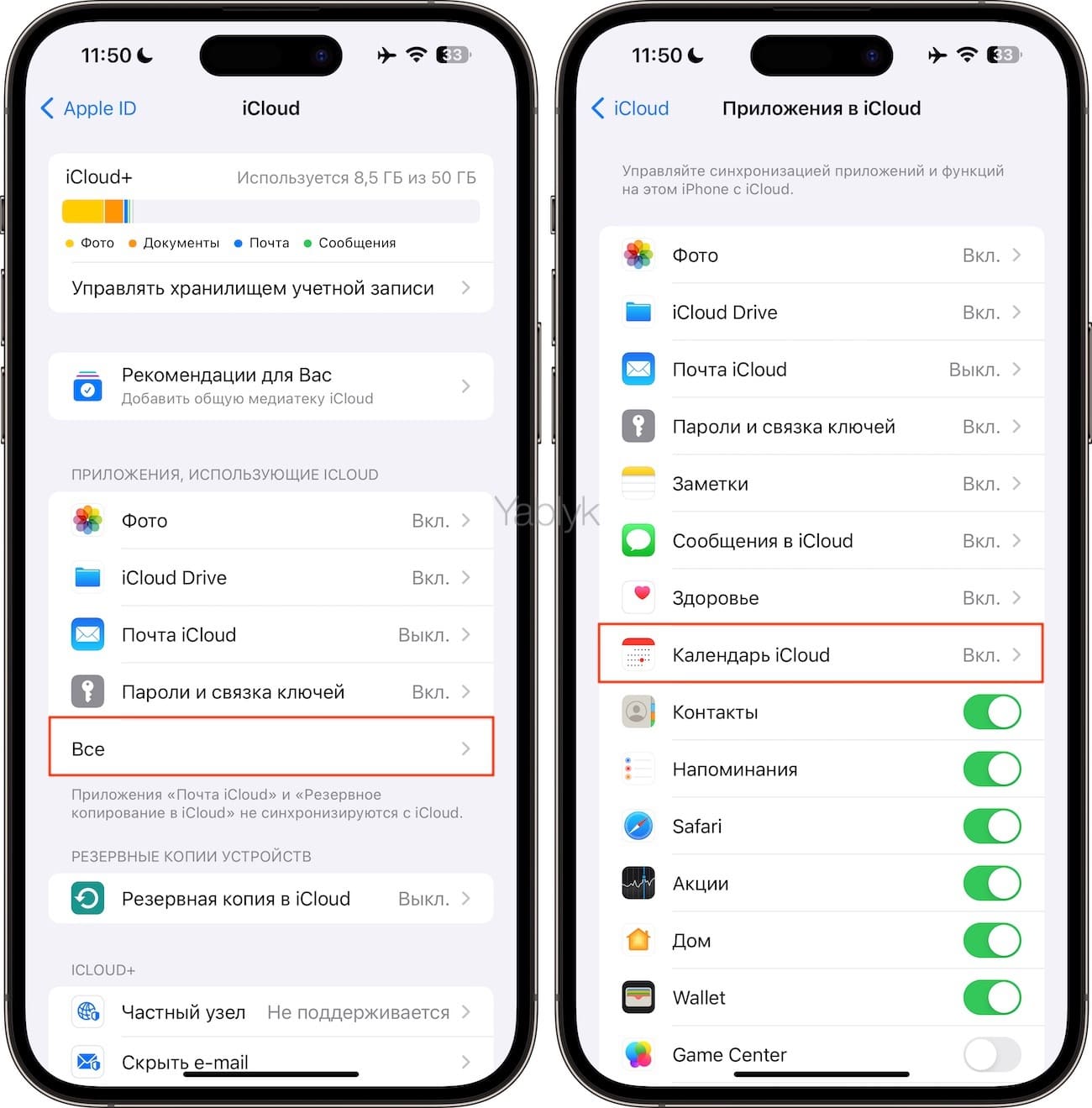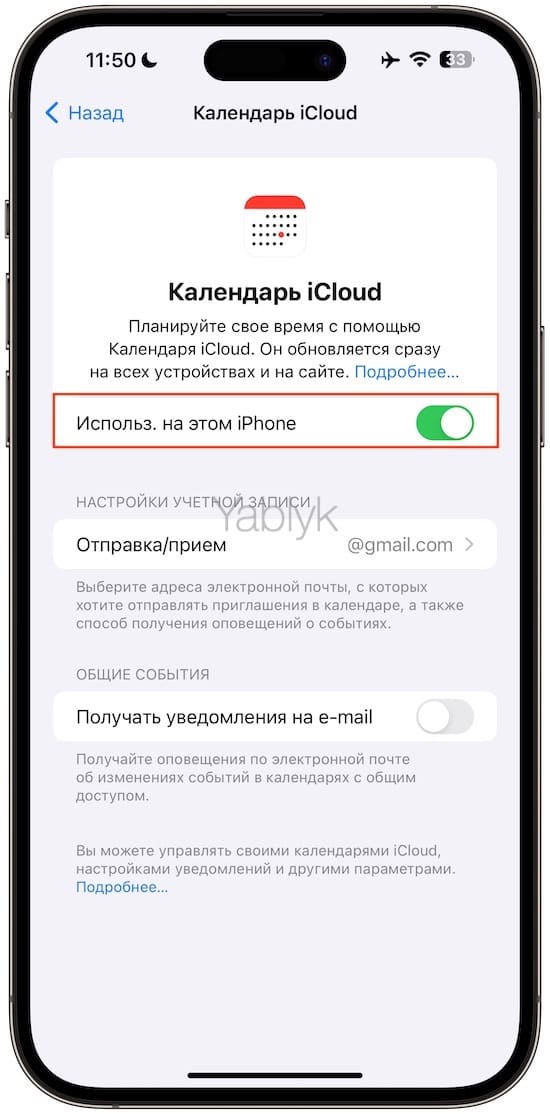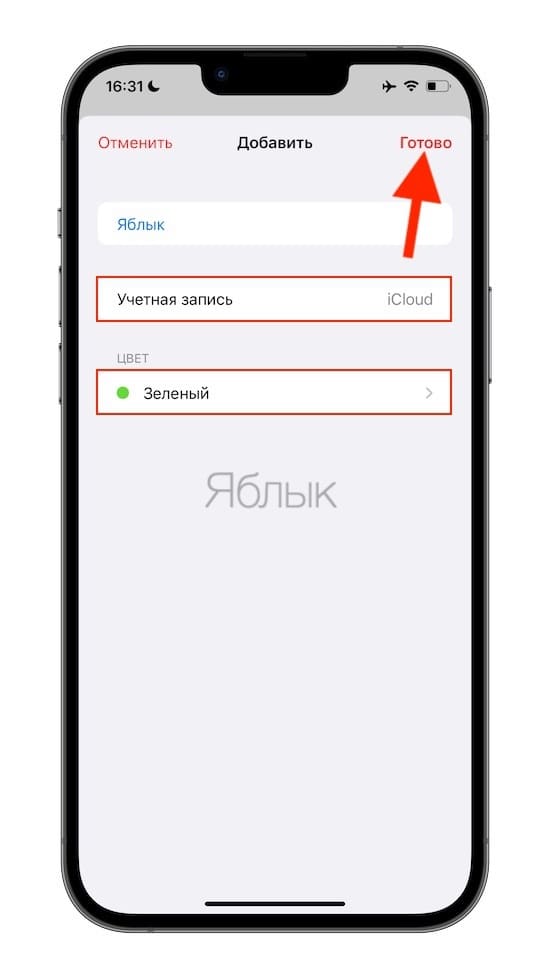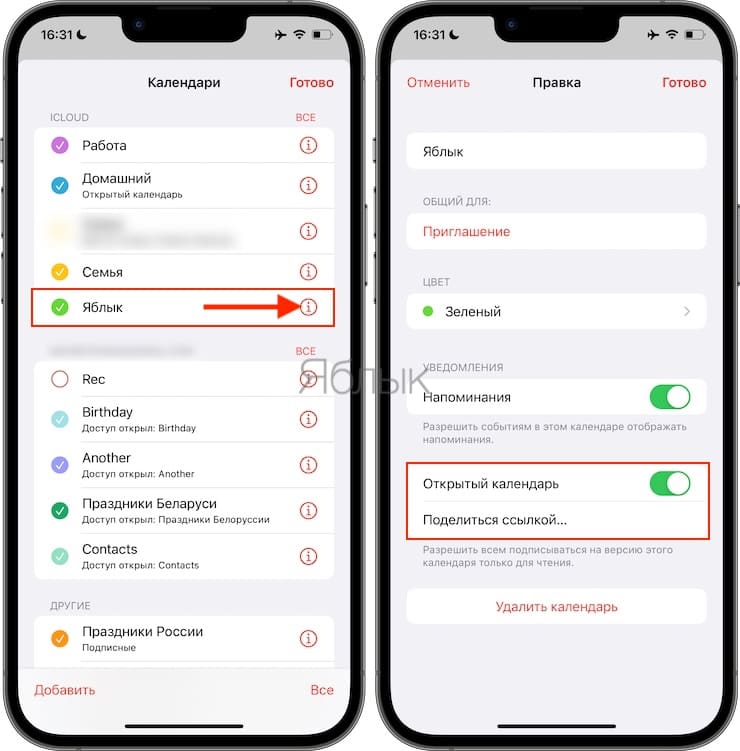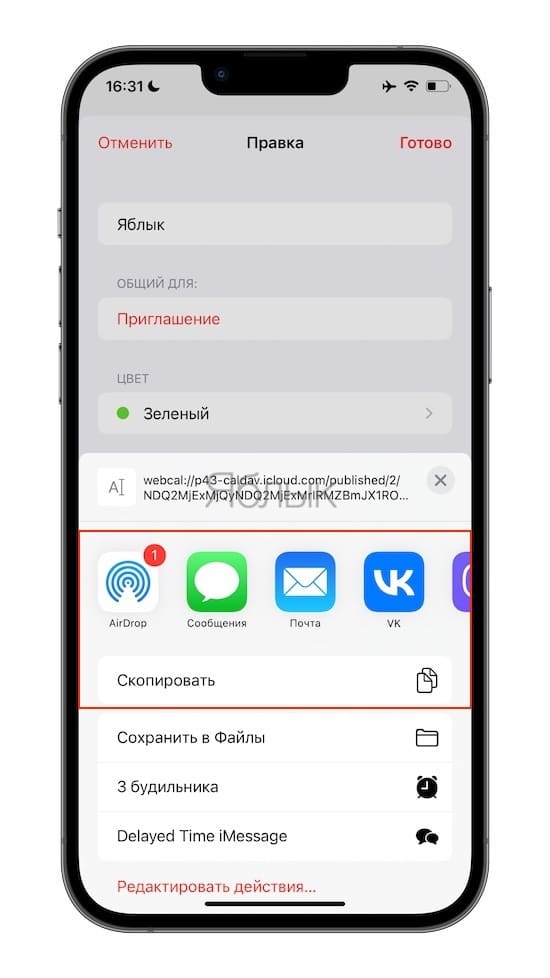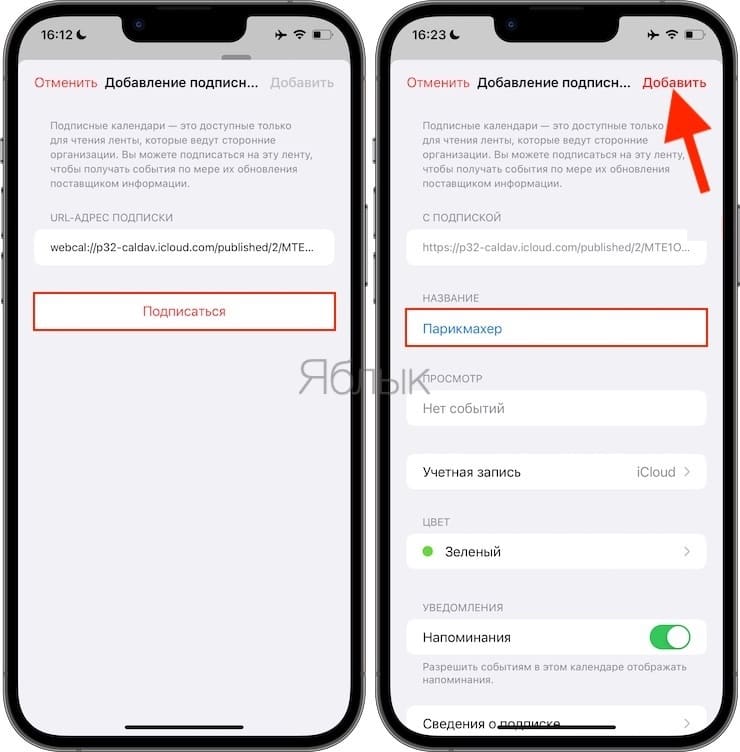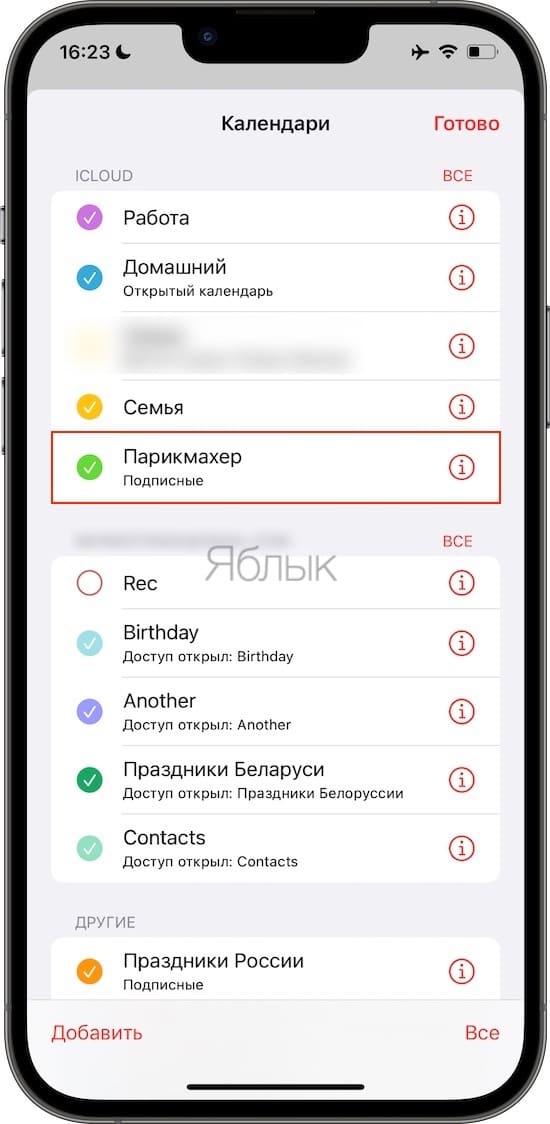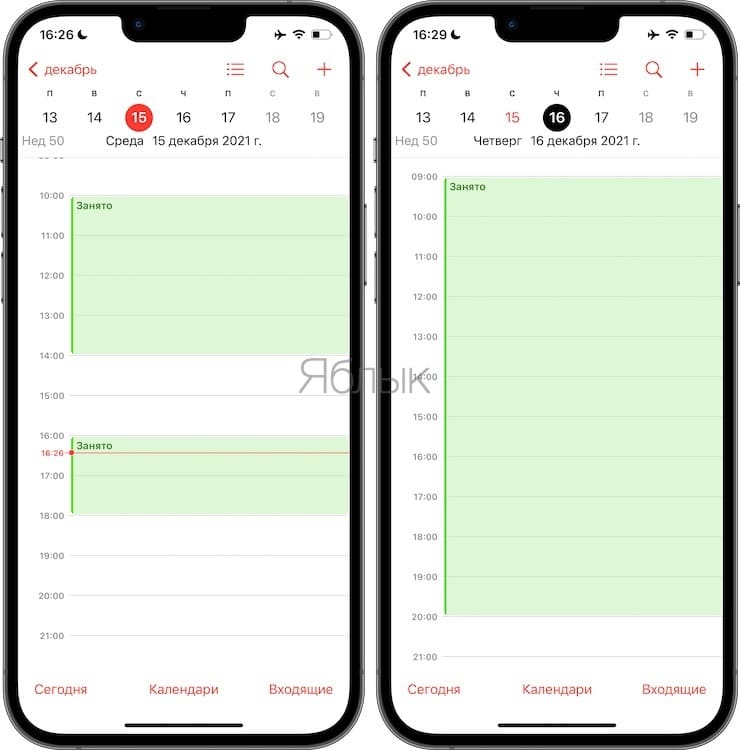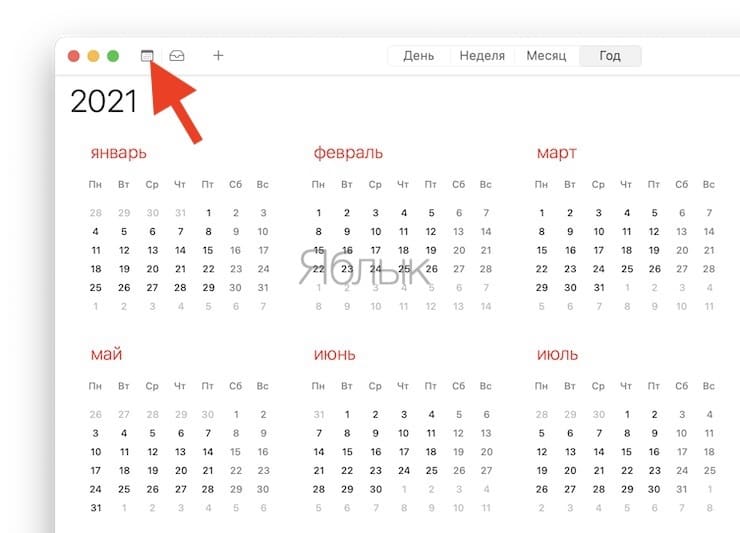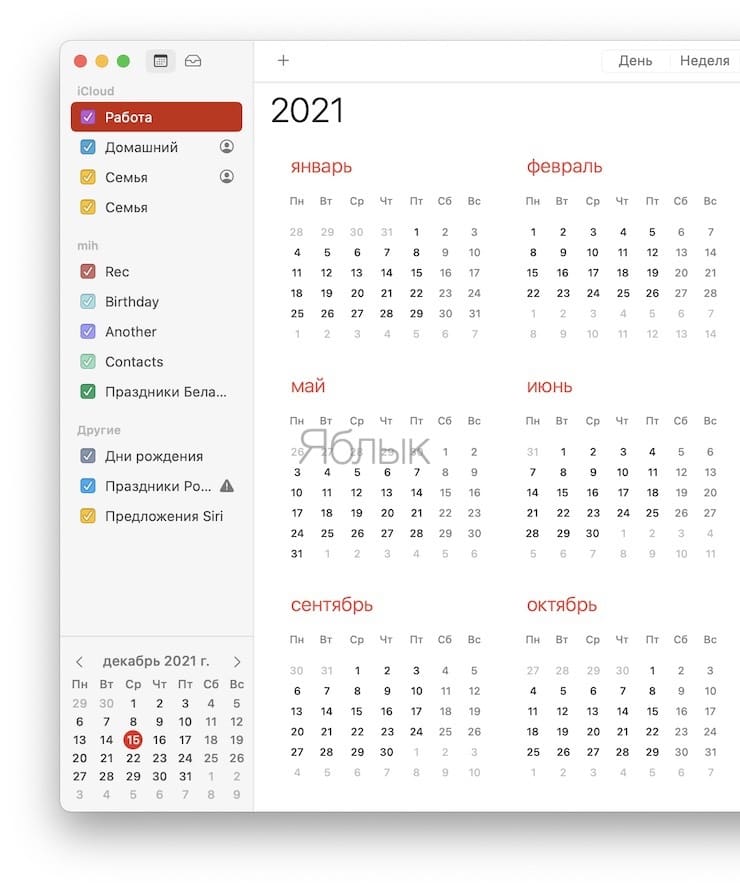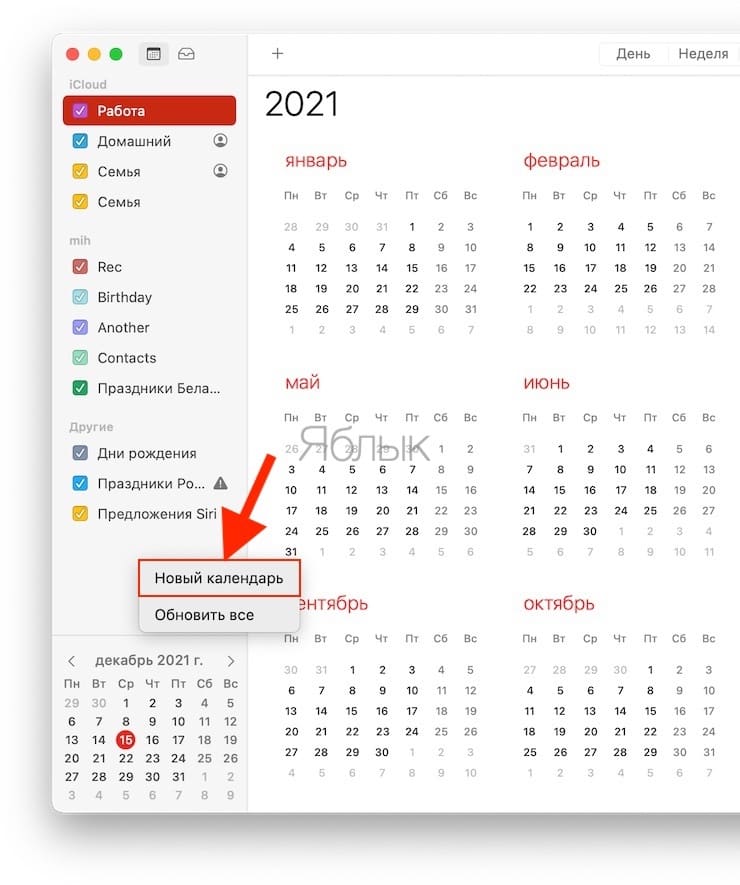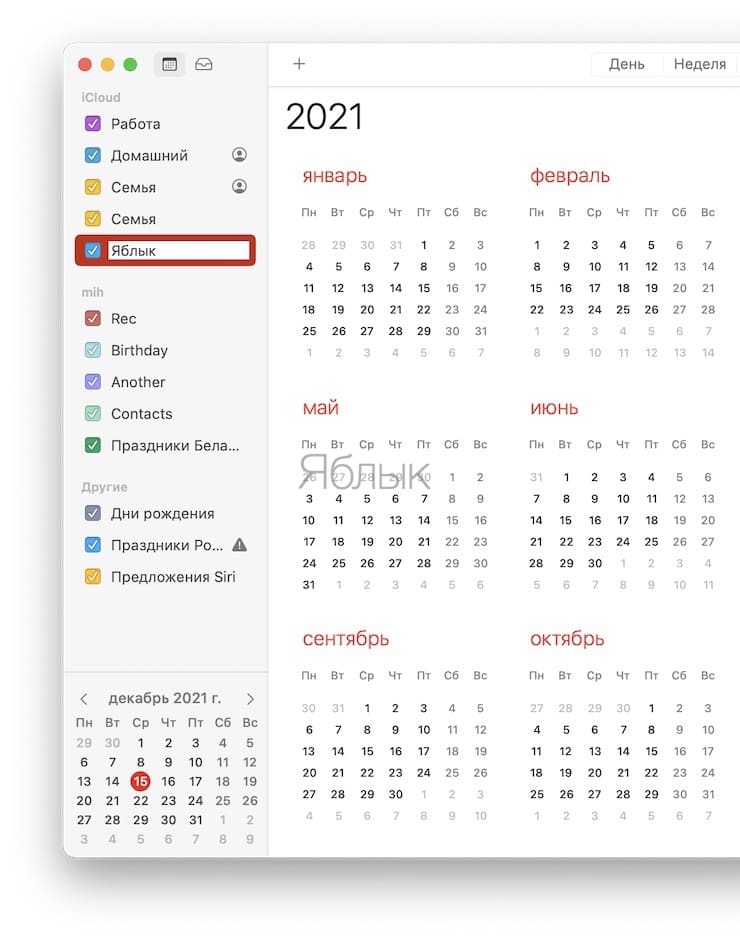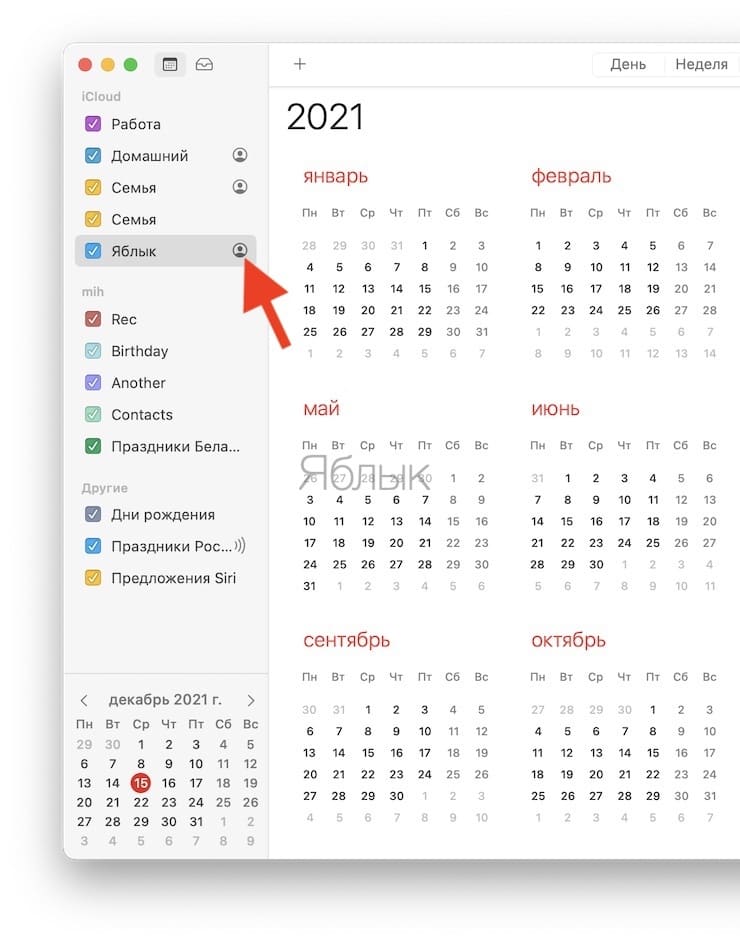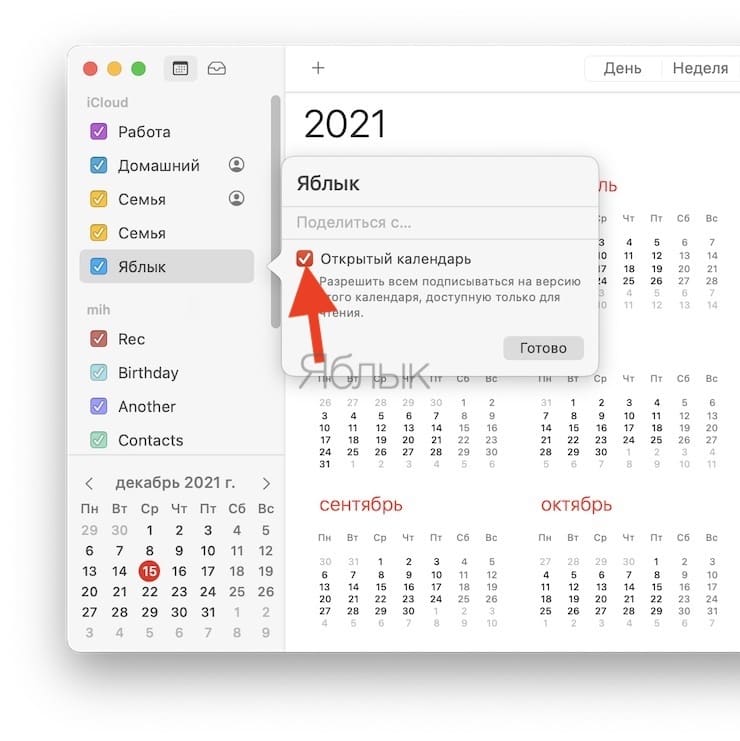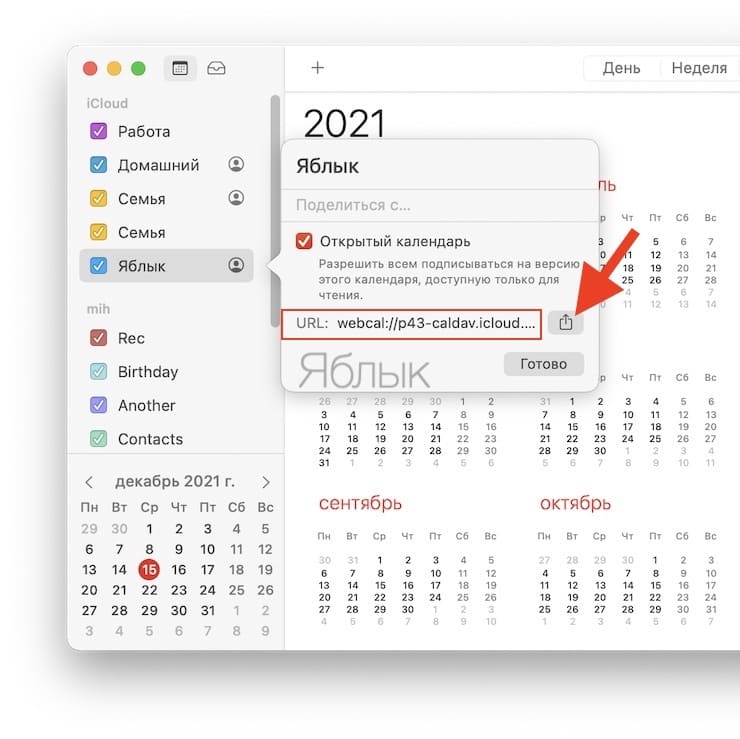Календарь – очень удобный инструмент ведения дел. Чаще всего задачи затрагивают целый круг людей. И тогда может появиться необходимость совместной работы над календарем. Если перед вами стоит такая задача, то на iPhone, iPad или Mac это вполне можно сделать. Но добавлять в общий календарь пользователей по одному может оказаться трудоемкой задачей. Чтобы ее избежать, вы можете использовать функцию общедоступного календаря. Она реализована в приложении «Календарь» на macOS.
Подписаться на Яблык в Telegram — только полезные инструкции для пользователей iPhone, iPad и Mac t.me/yablykworld.
💚 ПО ТЕМЕ: Как добавить живую аватарку Memoji на экран блокировки macOS?
Для чего создавать общедоступный (открытый) календарь?
Если вы ранее работали со стандартным приложением «Календарь», то уже могли сталкиваться со встроенной функцией совместного использования этого инструмента. Благодаря этой возможности, вы можете с удобством организовывать встречи со своими коллегами, совместно планировать мероприятия или просто контролировать свое расписание. Но в дополнение к этому имеется еще и дополнительная функция общедоступного календаря. При ее активации любой может получить доступ к вашему календарю, правда, только в режиме для чтения.
На наш взгляд, это просто незаменимая функция в сфере услуг. Например, вы – ведущий праздников или парикмахер. У вас большая клиентская база, которая иногда отвлекает вас с вопросами о свободных датах. Создав открытый календарь ваши постоянные клиенты всегда будут знать информацию о наличии свободных мест (времени) для оказания услуг без необходимости связываться с вами.
💚 ПО ТЕМЕ: Как настроить звуковой сигнал в Почте на Mac при получении письма с определенным текстом.
Как создать открытый календарь (для чтения) на iPhone или iPad?
1. Откройте приложение Календарь.
2. Выберите Календари в нижней части экрана.
3. Нажмите Добавить, а затем в появившемся контекстном меню еще раз нажмите Добавить.
4. Впишите наименование календаря (будет отображаться только на ваших устройствах).
5. В графе Учетная запись должно быть указано iCloud. В случае, если в поле указано значение iPhone (iPad), откройте приложение «Настройки», выберите ваше имя (вверху страницы) и перейдите в раздел «iCloud».
Нажмите «Все» и выберите меню «Календарь iCloud».
Установите переключатель «Использовать на этом iPhone» в положение «Включено».
6. Выберите желаемый цвет для календаря и нажмите «Готово».
7. Нажмите кнопку «i» напротив созданного календаря в списке всех календарей, находящихся в iCloud.
8. Установите переключатель «Открытый календарь» в положение «Включено».
9. Нажмите «Поделиться ссылкой» и выберите способ передачи ссылки (e-mail, мессенджеры).
Здесь же вы можете просто скопировать ссылку, сохранить ее, например, в Заметках и в необходимый момент поделиться ею.
Пользователю, получившему ссылку на открытый календарь останется лишь нажать кнопку «Подписаться», вписать желаемое название для календаря и нажать «Добавить».
Пользователь, добавивший ваш календарь, сможет наблюдать за расписанием вашей работы не отвлекая вас.
Обратите внимание, что простое включение функции открытого календаря не сделает календарь сразу же доступным для всех желающих. Только люди, у которых есть URL-адрес (ссылка) вашего календаря, могут получить доступ к нему и всем хранящимся в нем событиям. И в отличие от обычной функции общего доступа, вы не можете лишить определенного пользователя доступа к общему календарю.
Кроме того, важно понимать, что люди, у которых есть доступ к вашему общему календарю, смогут увидеть текст заметки в событии (если он есть), но не смогут вносить в него или в события в нем какие-либо изменения. Условия такого доступа предусматривают режим только для чтения. Вероятно, в открытом календаре не стоит указывать конфиденциальные данные (имена, номера телефонов, клиентов и т.д.). Для этих целей лучше создать личный (закрытый календарь).
Если целью открытого календаря является лишь ознакомление подписанных пользователей с вашим расписанием, то все события в календаре можно называть, например, «Занято». Таким же образом можно помечать все дни (часы), когда вы не работаете (например, в среду после обеда :) или целую неделю после Нового года).
Если же вы хотите, чтобы другие люди тоже вносили изменения, вам нужно обеспечить конфиденциальность календаря, не давая доступа всем желающим, и добавлять пользователей по одному, используя обычный метод совместного использования.
💚 ПО ТЕМЕ: Как удалять файлы на macOS мимо корзины.
Как на Mac создать общедоступный календарь?
Следующие шаги применимы ко всем последним версиям macOS, поскольку встроенное приложение «Календарь» практически не претерпело изменений. Итак, без лишних слов перейдем к описанию действий.
1. Откройте приложение «Календарь» на Mac.
2. Для того чтобы открыть список имеющихся календарей на боковой панели, нажмите соответствующую кнопку в левом верхнем углу окна приложения.
3. При необходимости создайте новый календарь. Для этого нажмите на свободном месте боковой панели правой кнопкой мыши и выберите «Новый календарь». Эта же команда доступна в строке меню в разделе «Файл».
4. Наведите курсор на необходимый календарь и нажмите на появившийся значок и в открывшемся контекстном меню установите галочку рядом с пунктом «Открытый календарь», после чего скройте это окно нажатием на любую свободную площадь в окне приложения.
5. Календарь стал общедоступным. Снова нажмите на значок, находящийся с правой стороны от наименования календаря в боковой панели. В открывшемся окне появится ссылка на открытый календарь, а также кнопка «Поделиться», которая позволит поделиться URL-адресом открытого календаря посредством iMessage или E-mail со всеми, кому нужен доступ.
7. Чтобы прекратить совместное использование календаря в любой момент времени всеми пользователями, вы можете просто снять галочку с параметра «Открытый календарь».
Это в общем-то и все, что вам нужно сделать, чтобы сделать календарь общедоступным на вашем компьютере с macOS.
Если вы хотите поделиться своими календарными событиями с большой группой людей, функция общего доступа может сильно помочь с этим. Расскажите нам в комментариях, насколько активно вы используете «Календарь» совместно с другими людьми и воспользуетесь ли возможностью публичного к нему доступа.
🔥 Смотрите также: