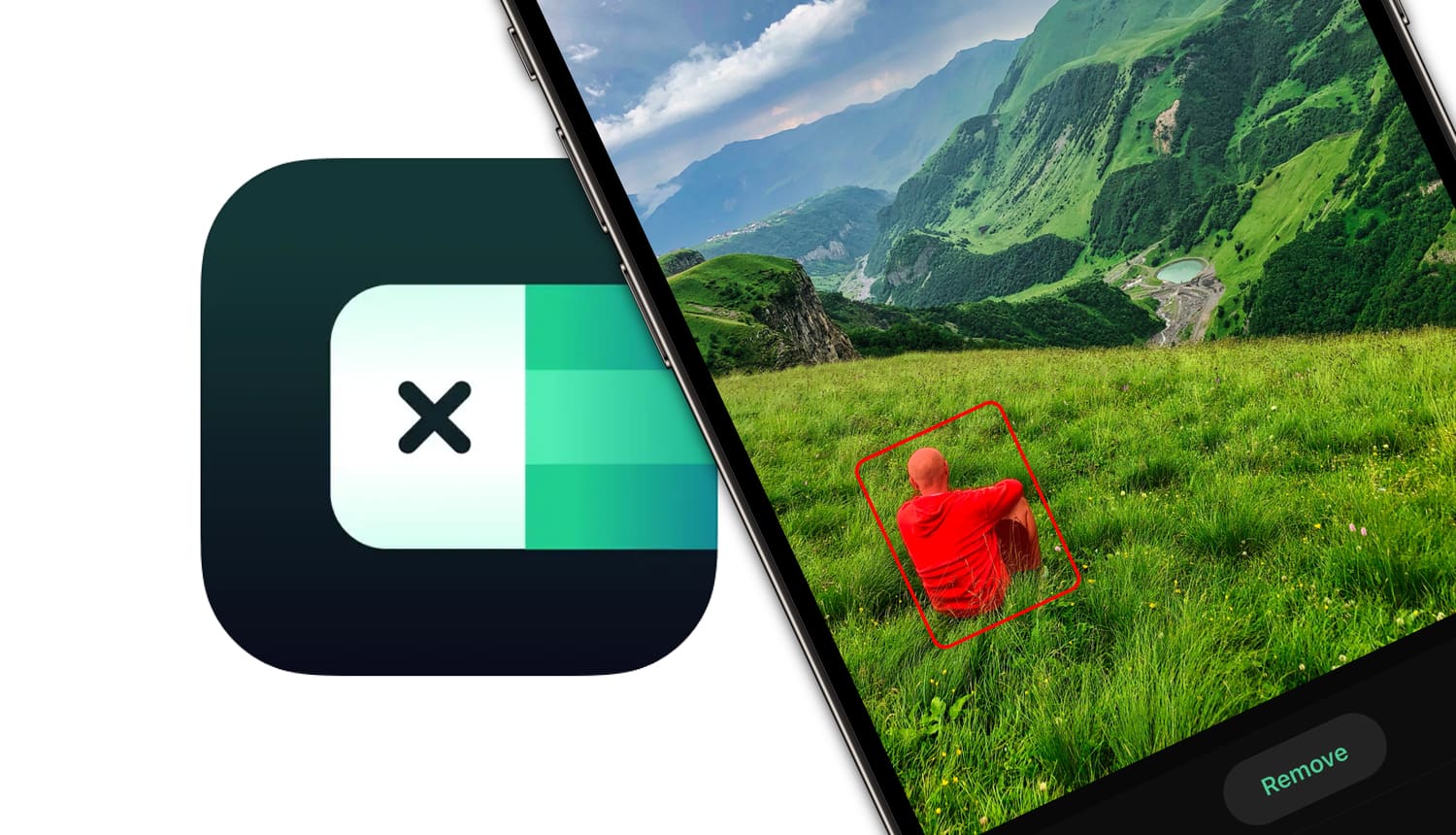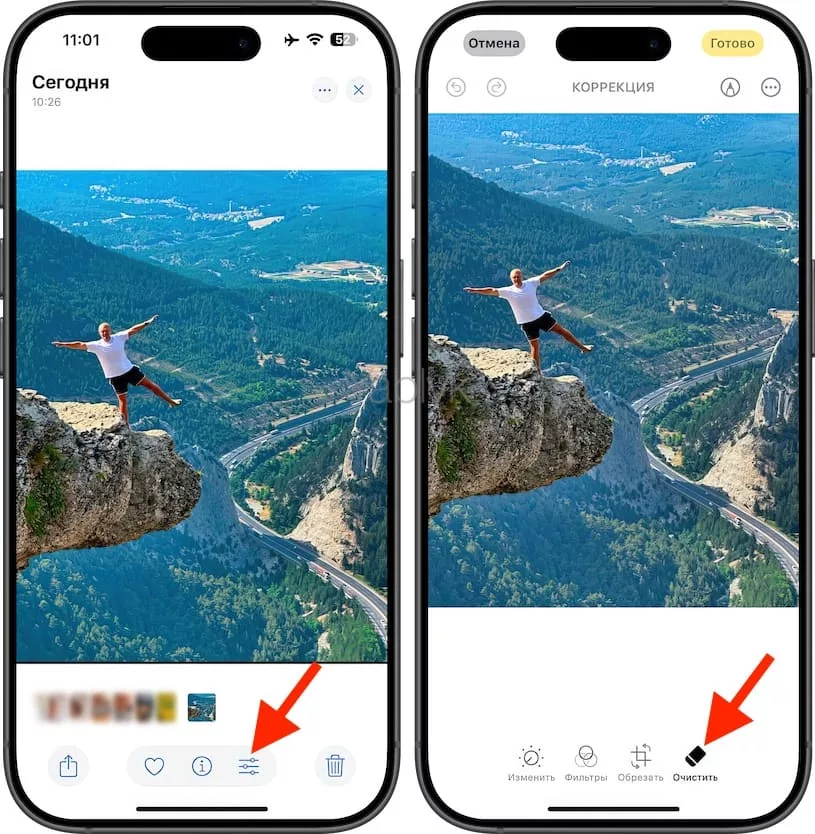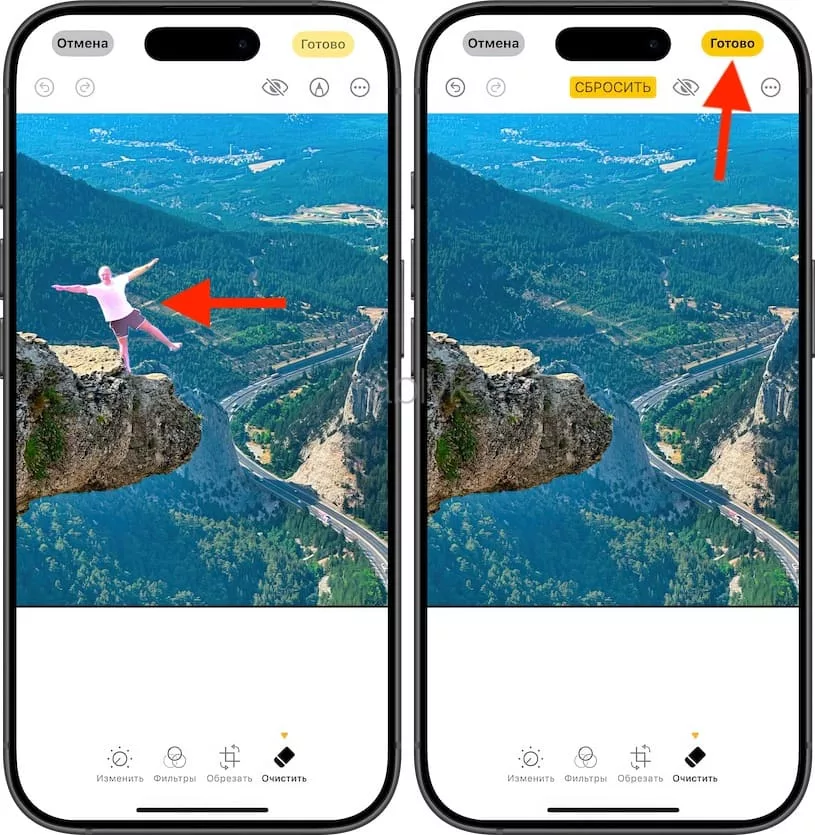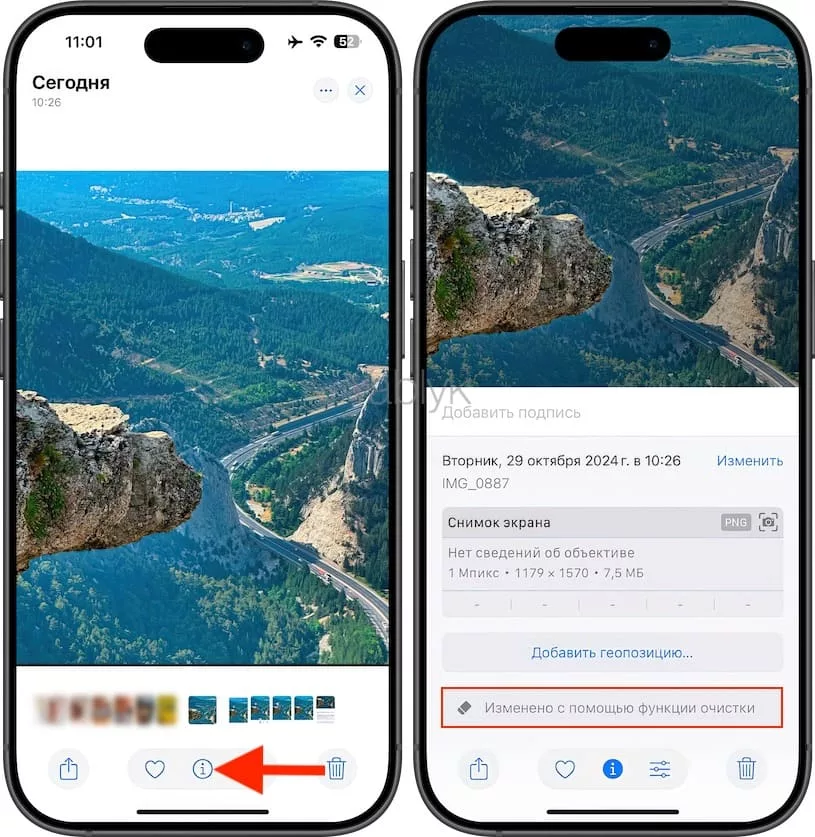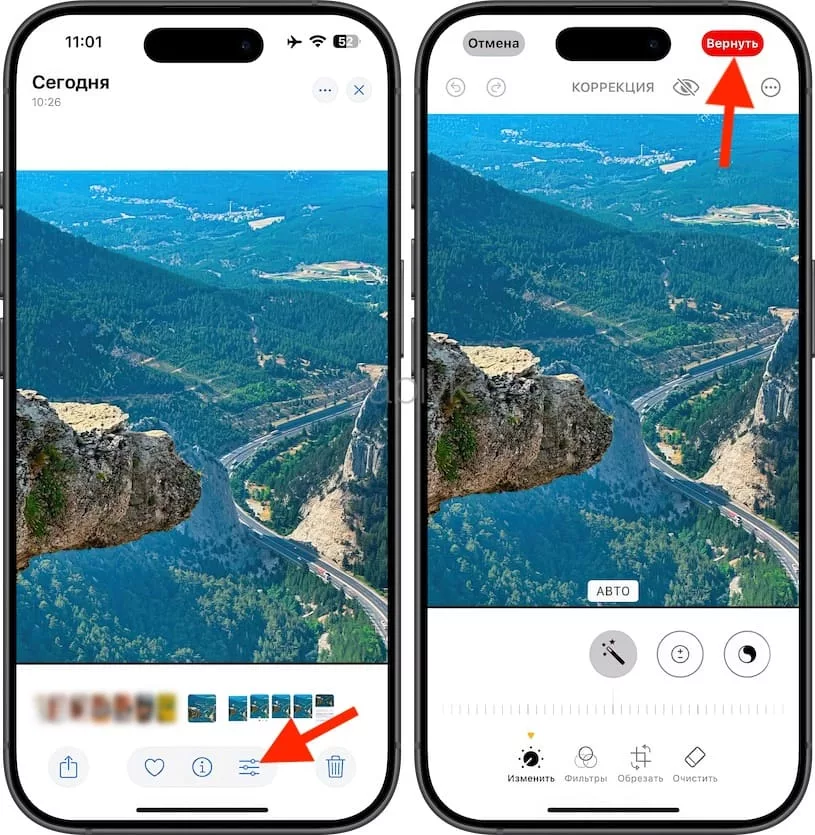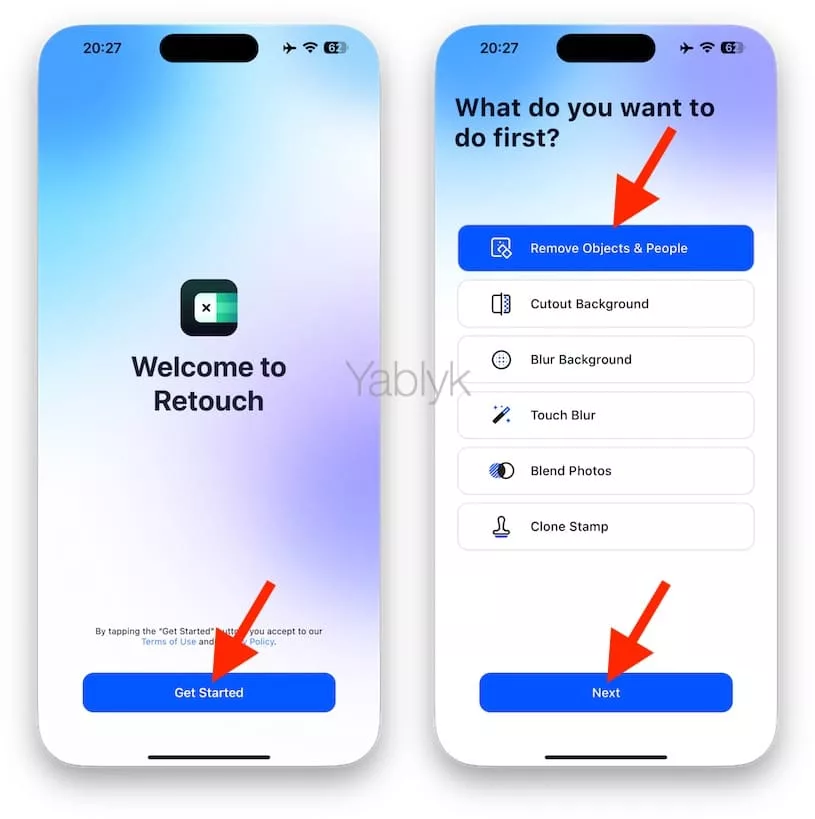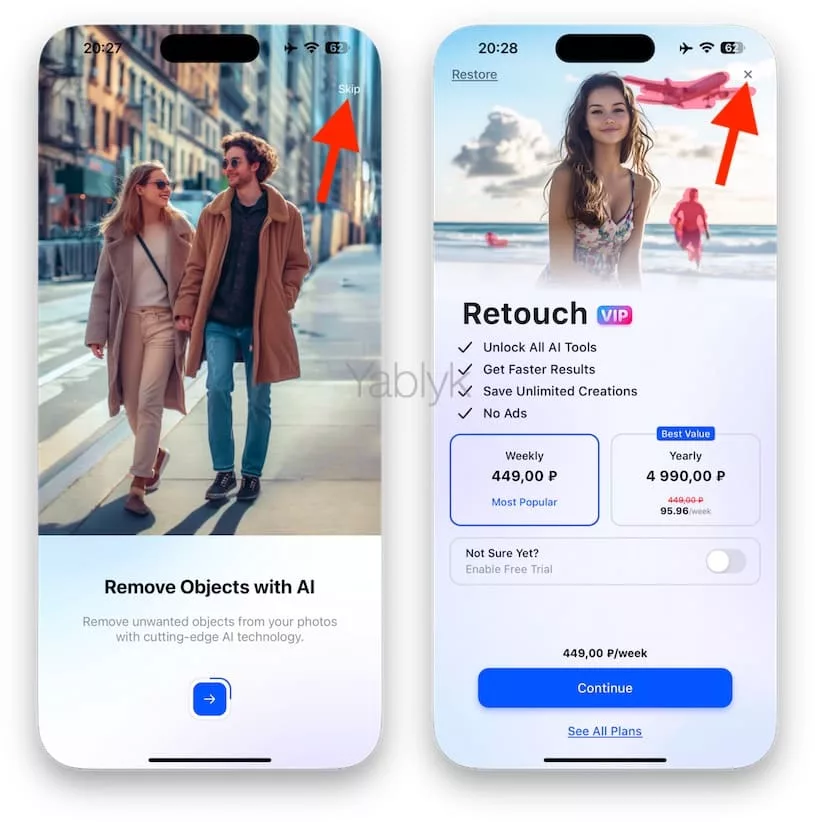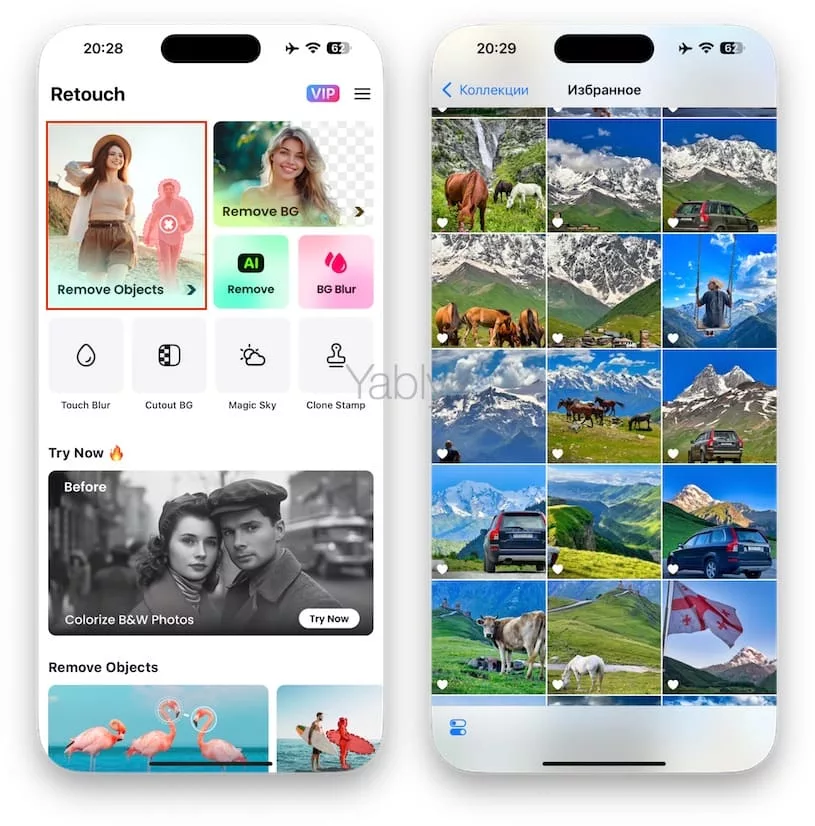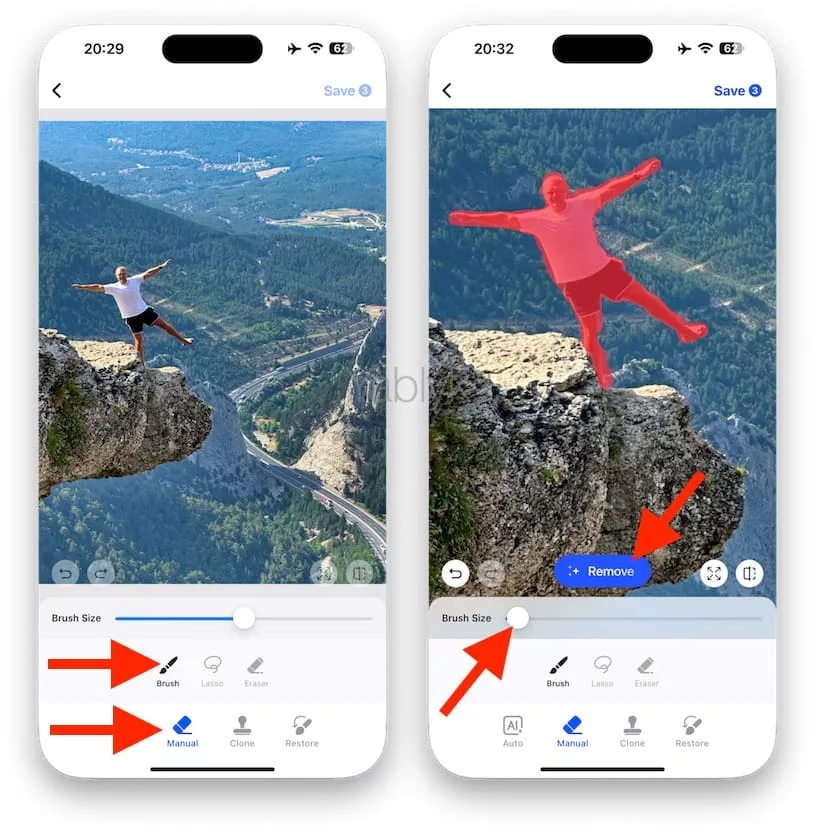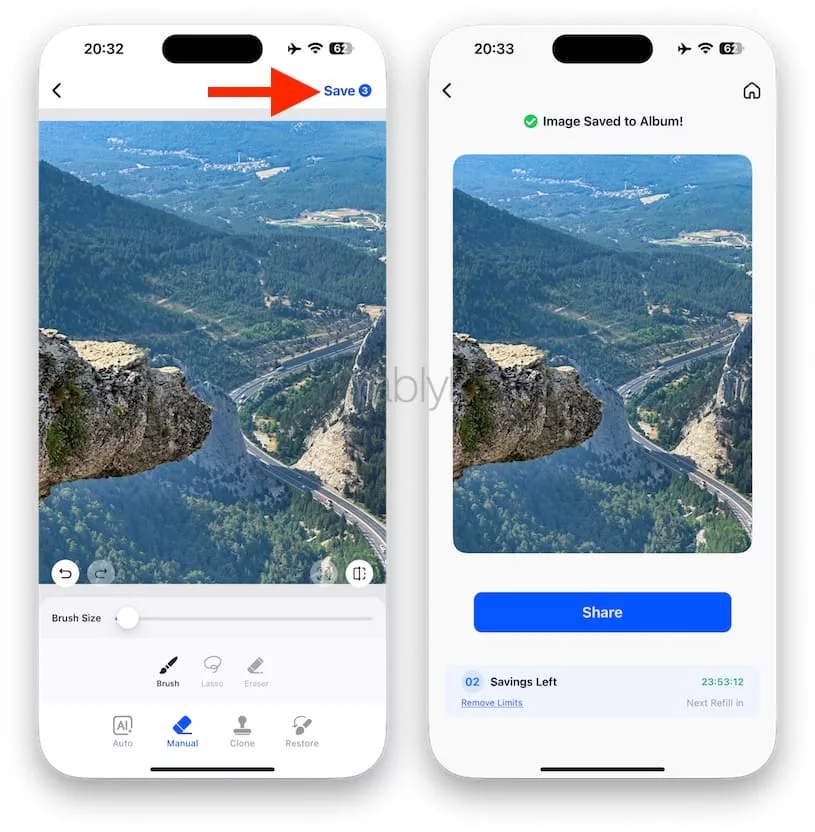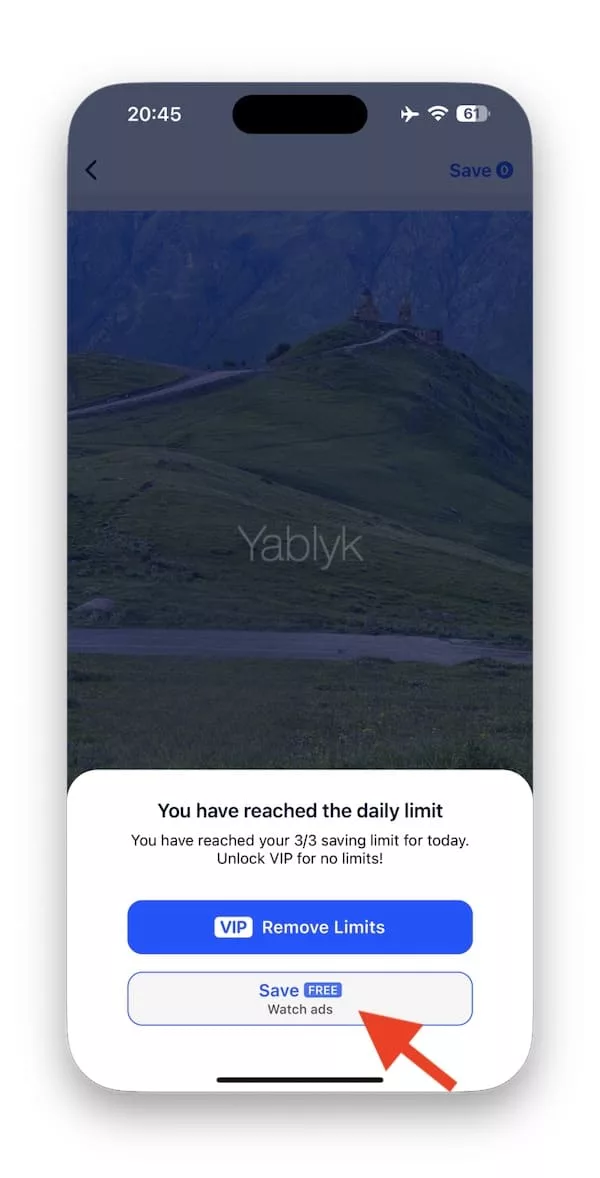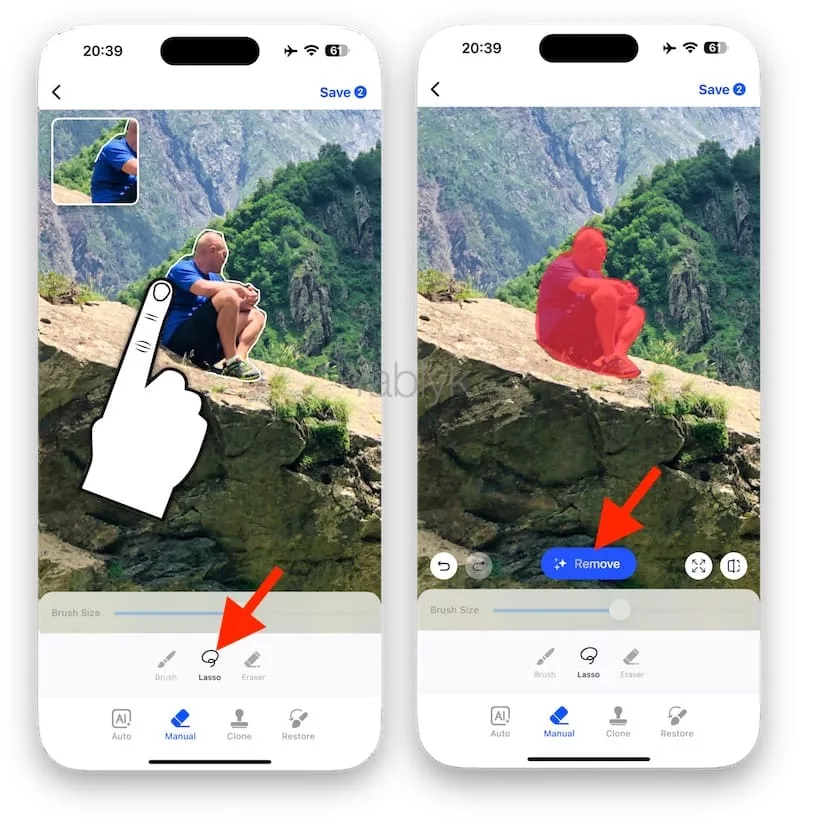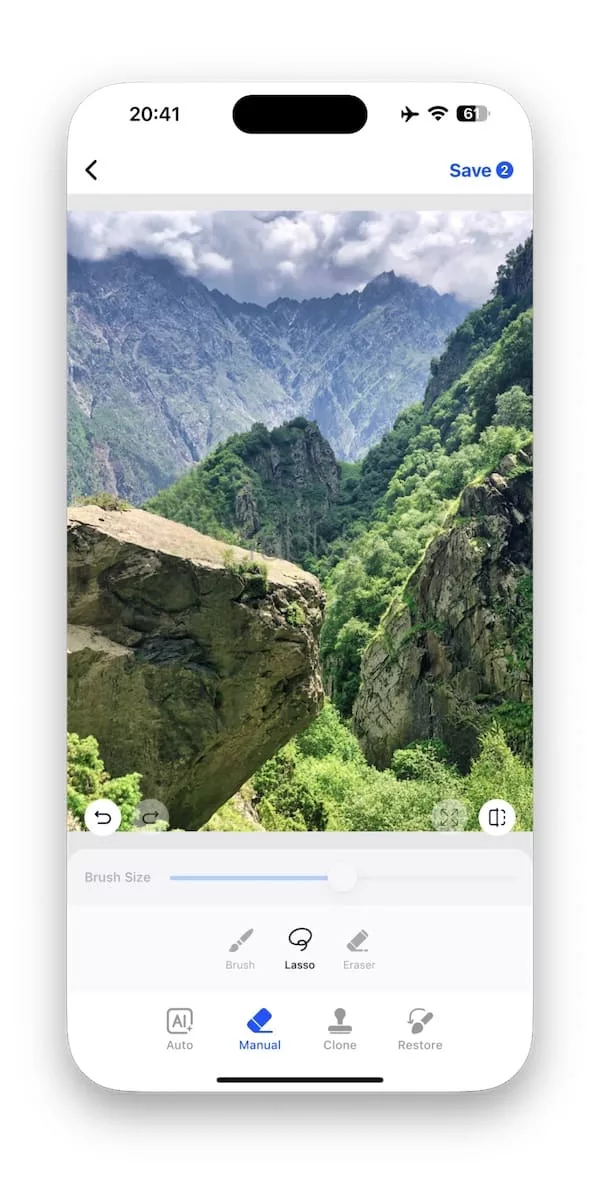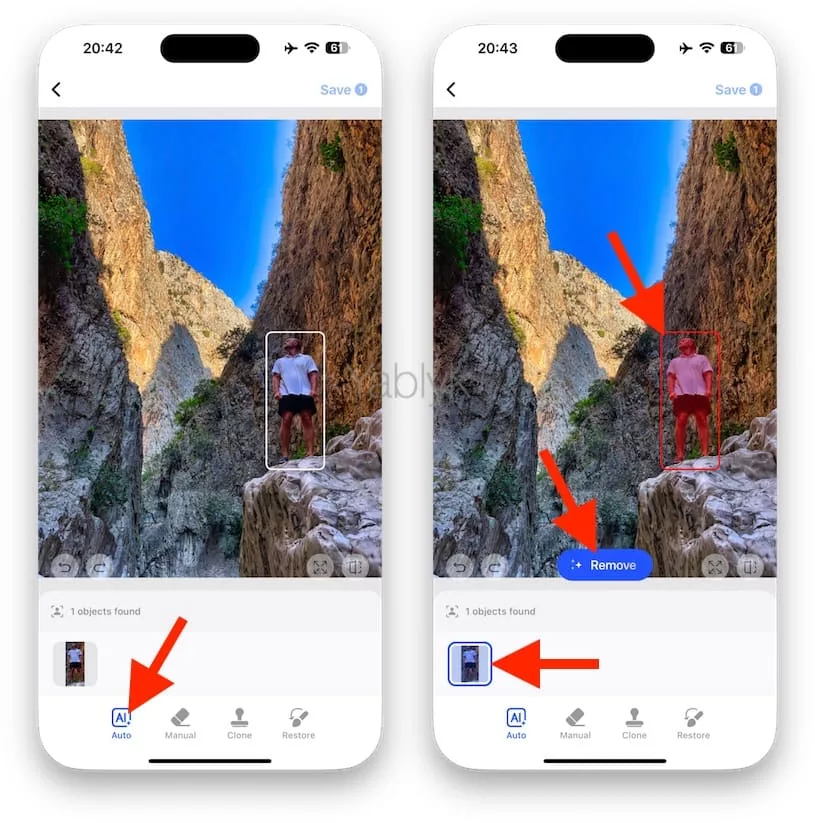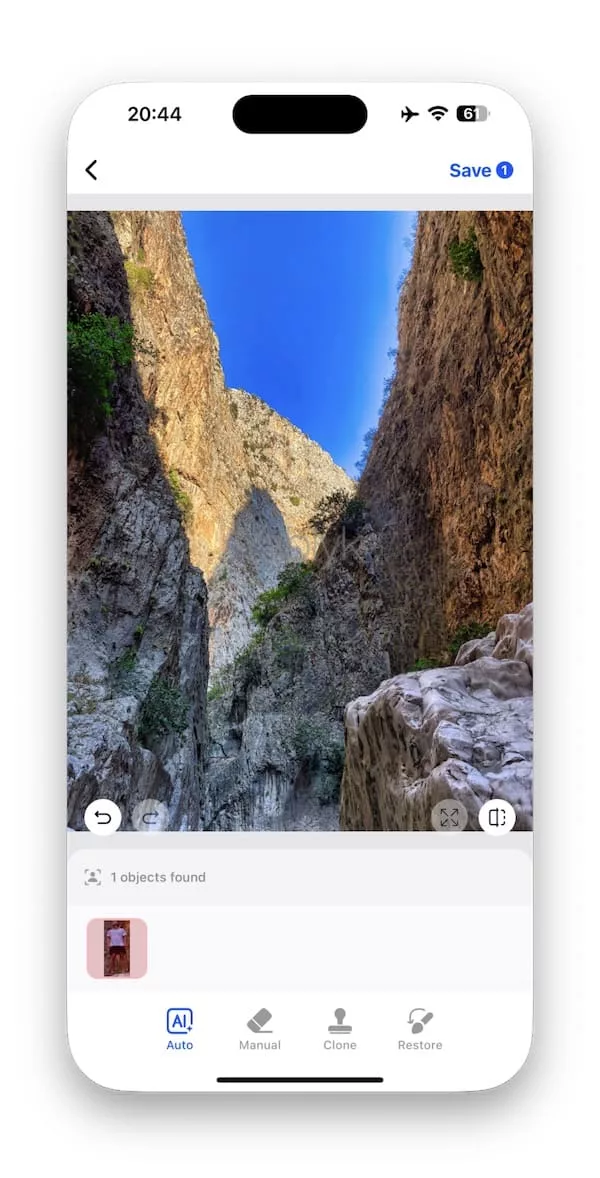Современные технологии существенно упрощают жизнь любителям фотографии. Даже если снимок вышел не очень удачным, с помощью многочисленных программ для компьютера и онлайн-сервисов можно подретушировать его и убрать нежелательные объекты. Но все это можно сделать также и на самом iPhone. В этом материале мы подробно расскажем, как удалять ненужные объекты на фотографии в iPhone при помощи стандартных средств программы «Фото» и сторонних приложений.
Подписаться на Яблык в Telegram — только полезные инструкции для пользователей iPhone, iPad и Mac t.me/yablykworld.
Современные смартфоны практически полноценно смогли заменить большинству из нас фотоаппараты. Мобильные устройства позволяют быстро и с относительно неплохим качеством постоянно делать снимки, в самых разных местах. Но при этом часто встречается ситуация, когда в кадре оказывается нечто или некто посторонний. И не всегда удается избавиться от мешающего объекта или сменить ракурс. К счастью, там, где не удается справиться организационными мерами, на помощь приходит электроника. С помощью алгоритмов постобработки фотографии можно убрать с нее практически любой мешающий основному восприятию объект.
Естественно, трудно ожидать стопроцентного результата от пусть даже и умных, но алгоритмов. Результаты идеальными выходят не всегда, но чаще всего пользователей они удовлетворяют. Довольно сильно на качество ретуширования влияет фон, находящийся рядом с удаляемым объектом. Если он не сильно отличается по цвету от удаляемого элемента, то алгоритмы зачастую не очень качественно додумывают финальную сцену. А вот если фон отличается по цвету и кроме того еще и более-менее целостный, то после обработки фотографии заметить признаки постобработки будет сложно.
Как использовать функцию «Очистить» в «Фото»
С выходом iOS 18.1 Apple внесла революционное изменение в приложение «Фото», добавив инструмент под названием «Очистить». Эта инновационная функция, основанная на искусственном интеллекте, позволяет легко удалять нежелательные объекты с фотографий, делая фото более яркими и живыми.
К сожалению, воспользоваться функцией «Очистить» смогут только владельцы iPhone 15 Pro, iPhone 15 Pro Max, iPhone 16, iPhone 16 Plus, iPhone 16 Pro и iPhone 16 Pro Max с установленной iOS 18.1.
1. Откройте приложение «Фото» на iPhone и выберите нужное изображение.
2. Нажмите значок редактирования внизу экрана.
3. Выберите вкладку «Очистить».
Примечание. Когда вы впервые откроете вкладку «Очистить», функция загрузит необходимые для работы файлы через Wi-Fi. Если ваш iPhone или iPad подключён к мобильному интернету, файлы не будут загружены. Поэтому, прежде чем использовать функцию «Очистить» в первый раз, убедитесь, что ваше устройство подключено к Wi-Fi.
4. Проведите пальцем по объекту, чтобы выделить его. Всё настолько просто – объект будет удалён с фото.
Вы также можете просто коснуться объекта или обвести его. Если объект очень маленький, приблизьте фото, а затем выделите его.
5. Повторите предыдущий шаг, чтобы удалить другие ненужные объекты с фото.
Если вы удаляете человека или объект, который отбрасывает тень, не забудьте удалить и её. Вы также можете отменить изменения, нажав значок стрелки или кнопку «Сбросить», чтобы начать заново. По окончании нажмите «Готово».
6. Когда будете довольны результатом, нажмите кнопку «Готово», чтобы сохранить изображение.
Качество работы инструмента не всегда остаётся на высоте. Функция функционирует примерно на том же уровне, что и бесплатные сторонние приложения.
Когда вы выделяете объект, он может не подсвечиваться, что затрудняет понимание того, что уже выделено, а что нет. Особенно часто это наблюдается при увеличении изображения или на фотографиях большого размера и разрешения.
Хотя функция «Очистить» входит в состав Apple Intelligence, иногда она не всегда работает эффективно и оставляет тени. Для их удаления требуется дополнительное выделение, что является лишним шагом. В некоторых случаях удалить тень вообще не представляется возможным.
Если провести пальцем по измененному изображению вверх или нажать на значок ⓘ, вы увидите надпись о том. что изображение было «изменено с помощью функции очистки».
Конечно, вы можете воспользоваться функцией «Очистить», чтобы удалить ненужные объекты с вашего Live Photo. Однако следует учесть, что в результате получится статичное изображение без эффекта «живого» фото. Если вы захотите вернуть этот эффект, изменения, внесённые с помощью функции «Очистить», будут отменены.
Как и другие изменения в приложении «Фото», эффект функции «Очистить» при желании можно отменить. Просто откройте отредактированное изображение, нажмите значок редактирования, а затем кнопку «Вернуть».
Бесплатное приложение «Retouch» для удаления предметов, людей и лишних объектов с фото на iPhone
Ситуация с попаданием в кадр лишних объектов может возникнуть не только при съемке каких-то памятников или исторических достопримечательностей, но и при повседневной съемке в магазинах, торговых центрах, на улице. Обнаружив на фото ненужный объект, можно попробовать убрать его оттуда с помощью приложения «Retouch».
При этом стоит внимательно отнестись к изначальному выбору базы для обработки. Все-таки не каждый снимок годится для этого. Приложение никаким образом не сможет увидеть фон за выделенным объектом, так что эту части картинки алгоритмы будут дорисовывать самостоятельно. И чтобы получился максимально достоверный результат, надо выбирать для обработки такие фотографии, на которых удаляемые объекты занимают минимум места – так программе придется меньше дорисовывать. Конечно же, не всегда получается найти такой оптимальный вариант – можно посоветовать в такой ситуации делать больше снимков с одного ракурса. Тогда будет несложно найти действительно оптимальный для обработки результат. А после выбора нужной фотографии можно переходить к ее редактированию.
1. Скачайте из App Store бесплатное приложение Retouch и запустите его.
2. Нажмите кнопку «Get Started», на следующем экране коснитесь пункта «Remove Object & People» и нажмите «Next».
3. Нажмите «Skip» в правом верхнем углу, чтобы прекратить воспроизведение слайдов с возможностями приложения.
4. Далее приложение предложит зарегистрироваться или приобрести дополнительные пакеты услуг. От них можно отказаться — удаление объектов — совершенно бесплатная опция в этом приложении. Для отказа от платной подписки нажмите крестик «×».
5. После перехода в основное меню приложения «Retouch» нажмите на крупную кнопку-баннер «Remove Object».
6. Выберите фото, на котором нужно что-либо удалить.
7. Если этот объект на фото плохо различим из-за своих размеров, то можно увеличить масштаб обычным зуммированием с помощью пальцев. На панели инструментов выберите разделы «Brush» и «Manual» (см. скриншоты ниже).
8. Теперь задействуйте ползунок «Brush Size» в нижней части экрана, с его помощью настройте размер кисти и со всей аккуратностью и вниманием закрасьте тот объект, который требуется удалить с картинки. Постарайтесь штриховкой не выходить за границы объекта, ведь в противном случае программе придется дорисовывать дополнительные фрагменты фона.
9. После завершения закраски объекта нажмите в нижней части экрана кнопку «Remove» и дождитесь окончания обработки снимка и перерисовки ее фрагмента.
10. Нажмите кнопку «Save», чтобы сохранить результат в приложение «Фото». При помощи кнопки «Share» вы можете поделиться полученным изображением.
Примечание. Бесплатная версия приложения «Retouch» предлагает возможность использовать инструмент «Remove Object» неограниченное количество раз. Однако, начиная с четвёртого изображения, созданного в течение суток, вам будет предложено просмотреть рекламу.
И стоит помнить об интересном моменте, о котором большинство фотографов попросту забывает – о тенях и отражениях. На большинстве снимков они есть и от них тоже надо избавляться! В противном случае может получиться странный результат – на фоне ничего постороннего нет, а вот тени или отражение чего-то странного присутствуют.
Также после осуществления первичной обработки на фотографии может остаться контур ранее удаленного объекта. В этой ситуации надо повторно обвести его и снова нажать волшебную кнопку «Remove». И эти действия можно совершать с вашей картинкой столько раз, сколько потребуется для достижения нужного результата.
Как более тщательно выделить удаляемый лишний объект на фото в приложении «Retouch»
Интересно, что в приложении «Retouch» для iPhone есть и другой инструмент для удаления ненужных объектов. Разработчики решили, что одним пользователям удобнее выделять объект штриховкой-ластиком, а другим же проще обвести его с помощью лассо. Так что и этот бесплатный инструмент доступен для решения поставленной нам задачи.
1. Запустите программу «Retouch» и в ней перейдите в раздел «Remove Object», нажав на соответствующий баннер.
2. Теперь надо выбрать снимок, который требуется обработать, при этом в нижней части окна приложения выбрать раздел «Manual» и «Lasso» в качестве инструмента.
3. С помощью указателя тонкой линией аккуратно обведите контур объекта, а потом с помощью «Remove» удалите этот фрагмент картинки. Контролировать процесс обведения можно при помощи небольшого окошка в левом верхнем углу.
Если после применения лассо все равно остался контур на фотографии, то для его удаления можно уже воспользоваться обычной кистью. Она позволит довольно быстро привести снимок к приемлемому виду.
Как на iPhone автоматически удалить с фотографии человека?
И это еще не все, чем может помочь программа «Retouch» в деле удаления на снимке посторонних объектов. Она умеет самостоятельно определять на фотографии объекты и выделять их, готовя к последующей обработке. Вот о чем конкретно идет речь:
1. Запустите программу «Retouch» и в ней откройте ту фотографию, на которой присутствует ненужный объект, удалять который и потребуется.
2. Внизу окна приложения нажмите на кнопку «[AI] Auto» после чего «Retouch» обведет обнаруженные объекты.
3. Просто коснитесь того объекта, который вы не хотите больше видеть на вашей фотографии. Он получит выделение красным цветом.
4. Теперь нажмите на кнопку «Remove».
И если ранее при ручной обработке мы делали акцент на отражениях объектов, то автоматика с этим аспектом не работает в принципе. Так что на измененной фотографии надо будет проверить еще и наличие отражения, как остаточной части удаленного фрагмента. А использование автоматического режима оправдано тем, что он позволяет куда быстрее удалять с фотографии ненужные объекты.
🔥 Смотрите также:
- ProRAW в камере iPhone: что это, как включить, пользоваться + примеры фото.
- Как автоматически менять обои на iPhone.
- Лицо поет на фото под музыку: программы для iPhone и Android, которые делают это.