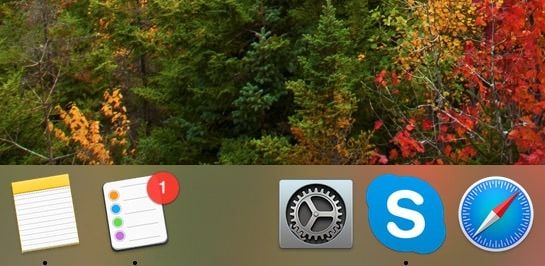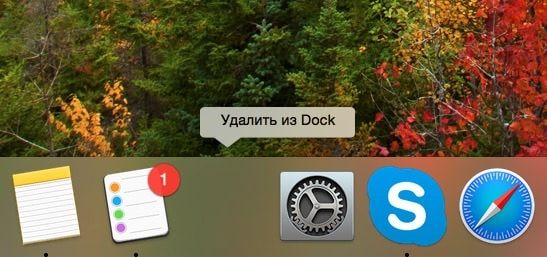Хотите лучше организовать панель Dock на своем компьютере Mac — например, отделить офисные приложения от, например, мессенджеров? Есть смысл сделать это не только логически (расположив иконки рядом), но и визуально — отделив их от прочих приложений свободным пространством. Как это сделать? Расскажем.
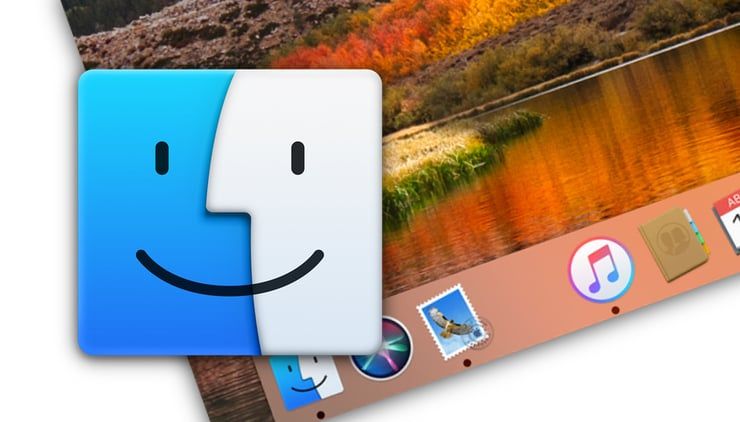
Подписаться на Яблык в Telegram — только полезные инструкции для пользователей iPhone, iPad и Mac t.me/yablykworld.
💚 ПО ТЕМЕ: Как удалять файлы на macOS мимо корзины.
1. Откройте на компьютере приложение Терминал. Найти его можно по адресу Launchpad → Другие → Терминал или через поисковый запрос в Spotlight.
2. Введите следующую команду, затем нажмите на Enter:
defaults write com.apple.dock persistent-apps -array-add '{tile-data={}; tile-type="spacer-tile";}'
3. Введите ещё одну команду, после чего вновь нажмите на Enter:
killall Dock
Если всё сделано правильно, через 2-3 секунды панель Dock ненадолго исчезнет. После её возвращения вы увидите в Dock пустое пространство. Его можно перетащить в любое удобное для вас место.
Нужен не один, а сразу несколько разделителей? Перед тем, как приступить к шагу 3, повторите шаг 2 сколько раз, сколько хотите получить «пробелов».
Чтобы удалить разделитель, просто кликните на пустое пространство и нажмите Удалить из Dock. Альтернативный вариант — «потянуть» разделитель на рабочий стол за пределы Dock, а затем отпустить.
Теперь вы знаете отличный способ организовать иконки приложений на своем Dock с минимумом усилий. Ещё несколько полезных советов по работе с macOS собраны ниже.
🔥 Смотрите также: