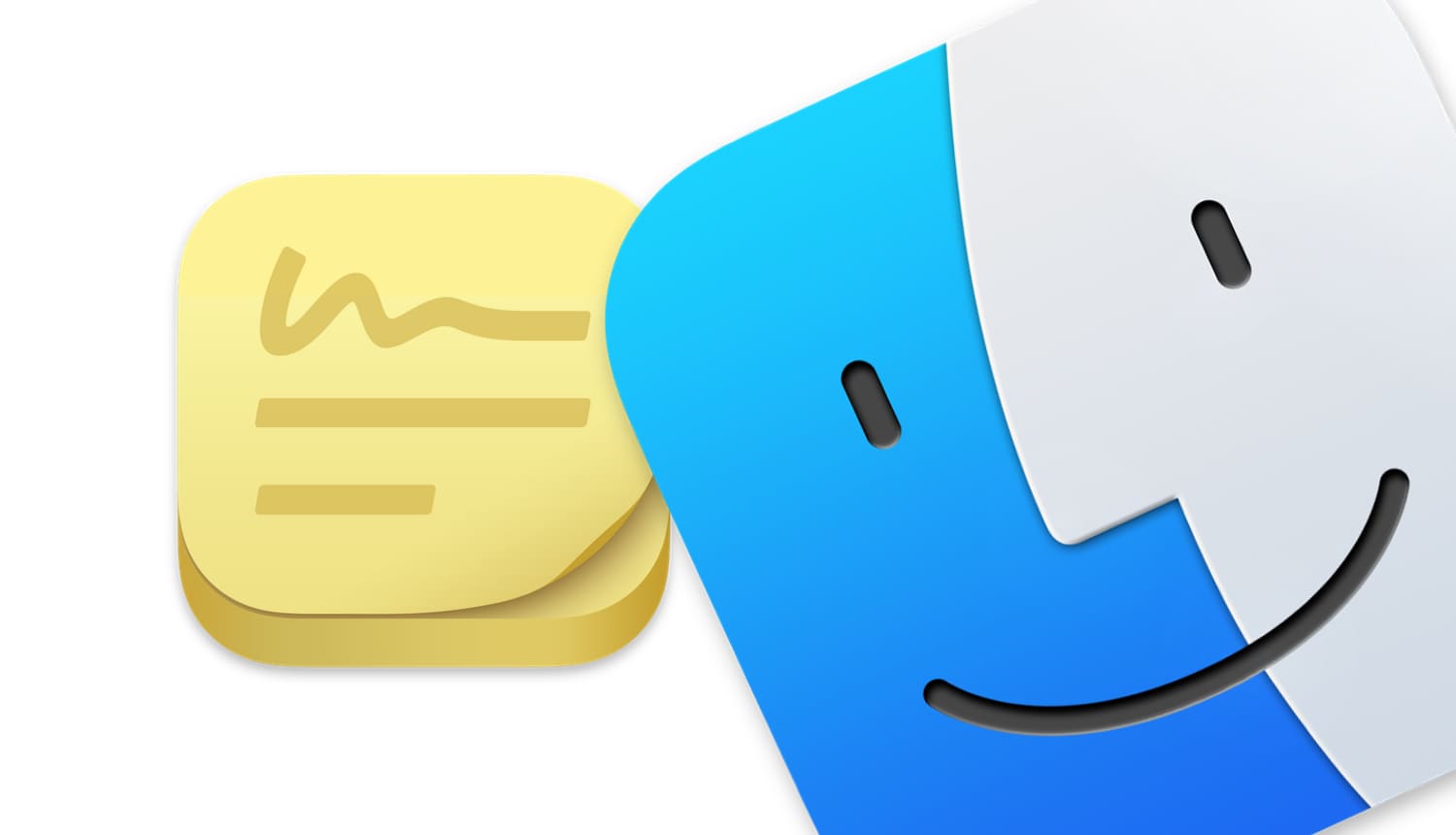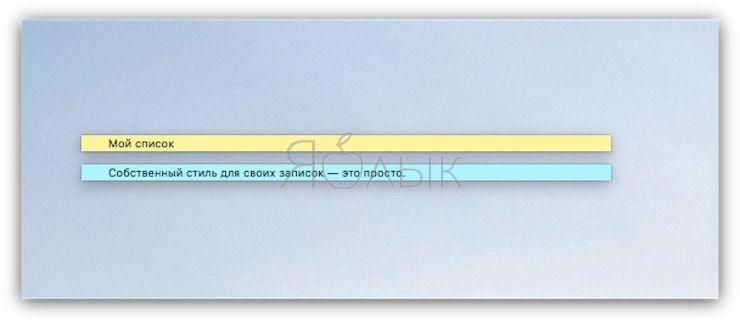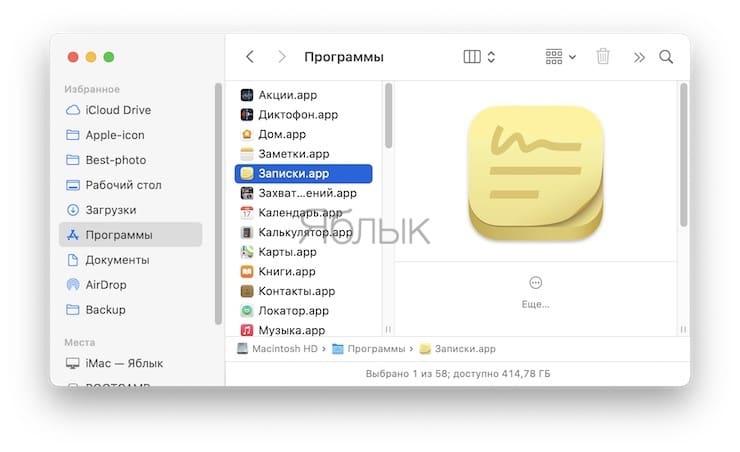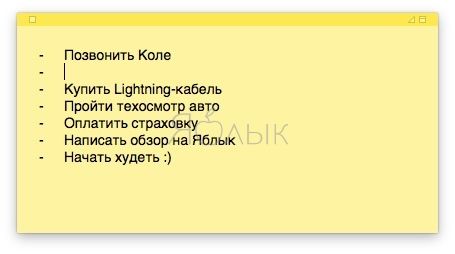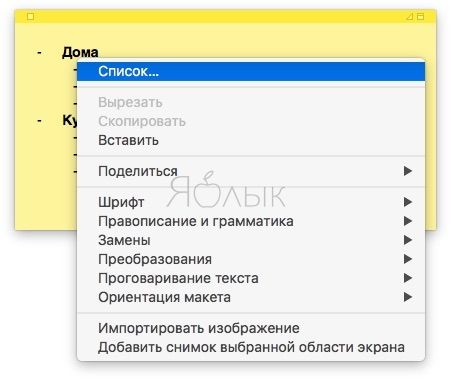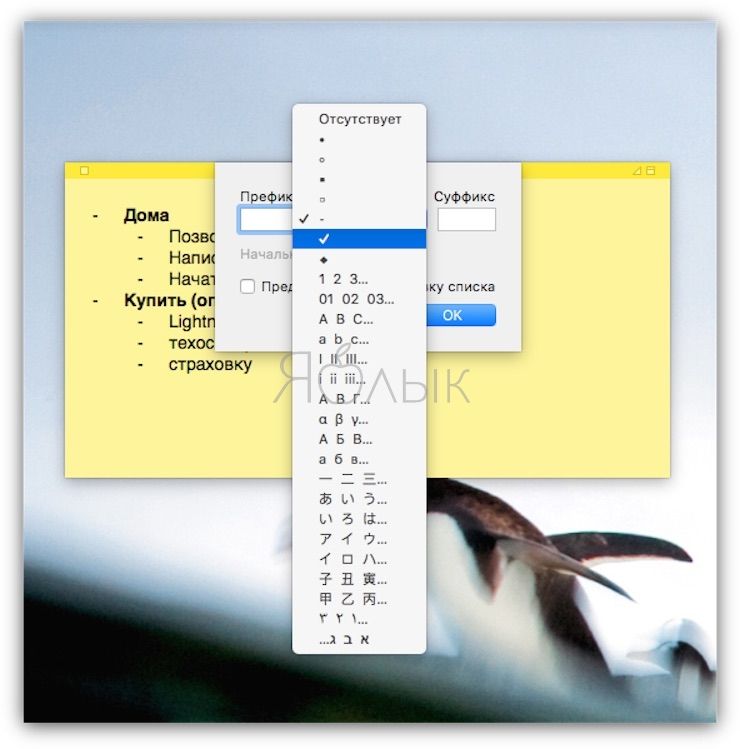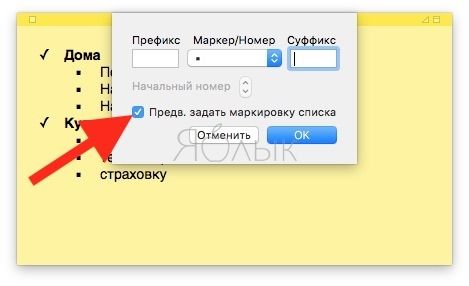Не все знают, что у Apple есть простое, но очень полезное приложение под названием Записки. Как легко догадаться по названию, оно дает возможность разместить на рабочем столе цифровую «записку»-стикер с полезной информацией.
Подписаться на Яблык в Telegram — только полезные инструкции для пользователей iPhone, iPad и Mac t.me/yablykworld.
Что такое Записки на Mac
Приложение «Записки» позволяет создавать на экране macOS цветные карточки для записей, напоминающие стикеры.
Программа обладает возможностями выбора шрифтов и их размеров. Для акцентирования внимания, можно выбрать жирный или наклонный стиль, а также цвет изменить цвет шрифта.
При необходимости, в «Записках» можно вставить картинку, веб-ссылку, осуществить проверку орфографии и многое другое.
При желании, окно с запиской можно уменьшить до компактного размера. Для этого просто дважды нажмите на верхнюю часть (шапку) записки. При этом первая строка записки будет являться ее заголовком.
Кроме того, «Записки» позволяют создавать списки задач. Самых разнообразных – например, дела по дому, шоппинг, классные идеи и т.п.
Как создать список задач в «Записках»
1. Откройте приложение «Записки». Проще всего найти его через поисковую строку Spotlight (иконка с лупой в правом верхнем углу экрана). Альтернативный способ: «Finder» → «Программы» → «Записки».
2. Кликните по заметке в том месте, где хотите создать список.
3. Одновременно нажмите клавиши ⌥Option (Alt) и Tab.
4. Когда появится первый маркер вашего списка (буллит), введите текст с клавиатуры.
Для того, чтобы добавить еще один маркер, нажмите клавишу «Return» (Enter). Чтобы завершить список, нажмите Return два раза.
Как создать «сложный» список задач с уровнями в «Записках»
Если одного уровня буллитов вам мало, вложить в него еще один подуровень маркеров тоже очень просто:
1. Выставьте курсор в конце той строки, где хотите получить дополнительный уровень.
2. Нажмите клавишу «Return» (Enter) – это действие добавит маркер первого уровня.
3. Нажмите «Tab» для создания подуровня – это действие перенесет маркер первого уровня вправо.
4. Нажмите «Return» для создания дополнительного подуровня.
Как форматировать списки в «Записках» на Mac
Буквально за пару кликов можно менять формат вашего списка – менять значки (например, кружок вместо черточки), переходить с маркированного списка на нумерованный и т.п. При этом можно менять форматирование для каждого уровня буллитов отдельно.
Чтобы сделать это, поставьте курсор в начало строки, нажмите правую кнопку мыши и щелкните по надписи Список в появившемся контекстном меню.
Отобразятся все доступные опции. В выпадающем меню можно выбрать между нумерованным и маркированным списками, указать префикс или суффикс и задать стартовый номер для нумерованного списка.
Если вы хотите, чтобы маркеры второго уровня визуально отличались от более значимых маркеров, поставьте галочку в нижней части окна настроек. В результате возле маркеров второго уровня появится еще один значок (например, «птичка»):
… «Записки» – отличное приложение, которое однозначно пригодится в работе, учебе и множестве жизненных ситуаций. А вы пользуетесь «Записками»? Или выбираете какое-то другое приложение?