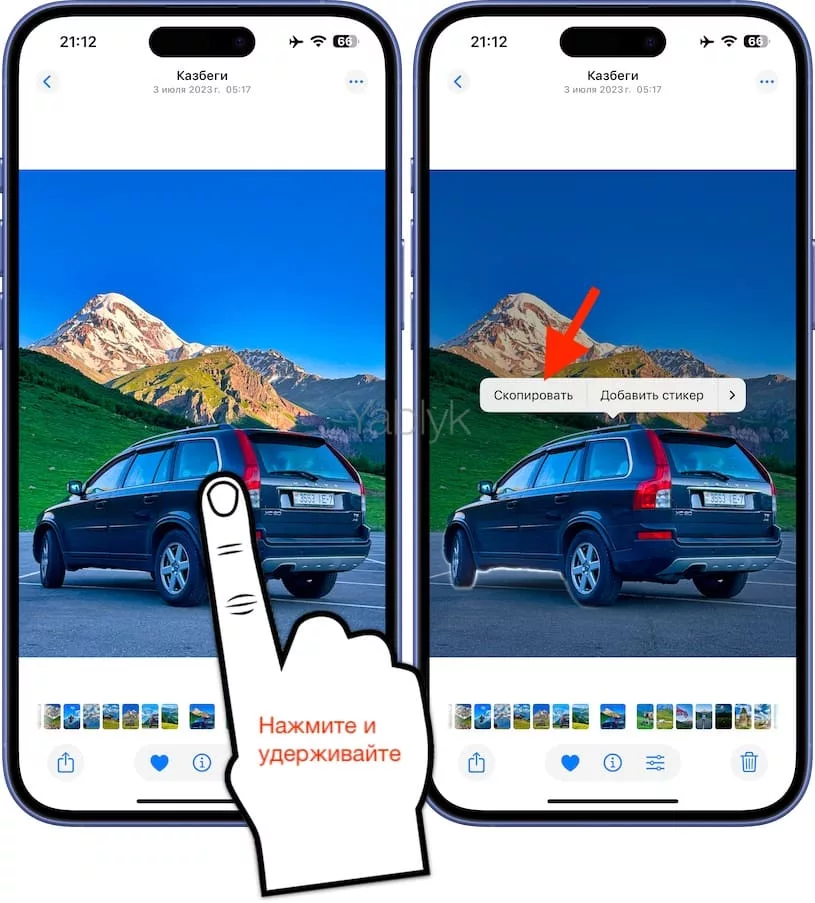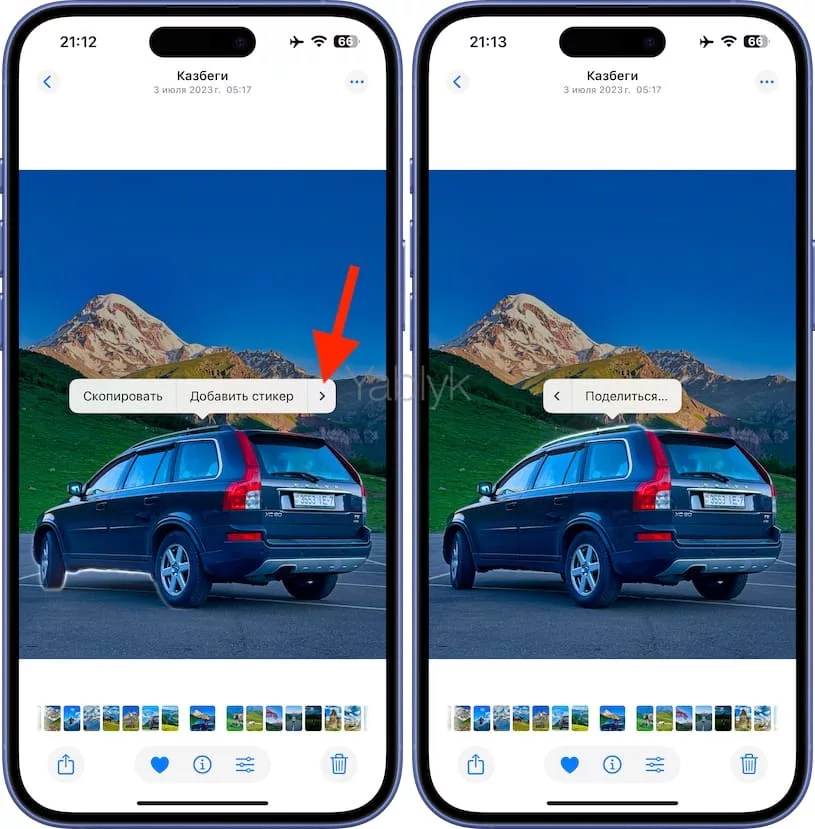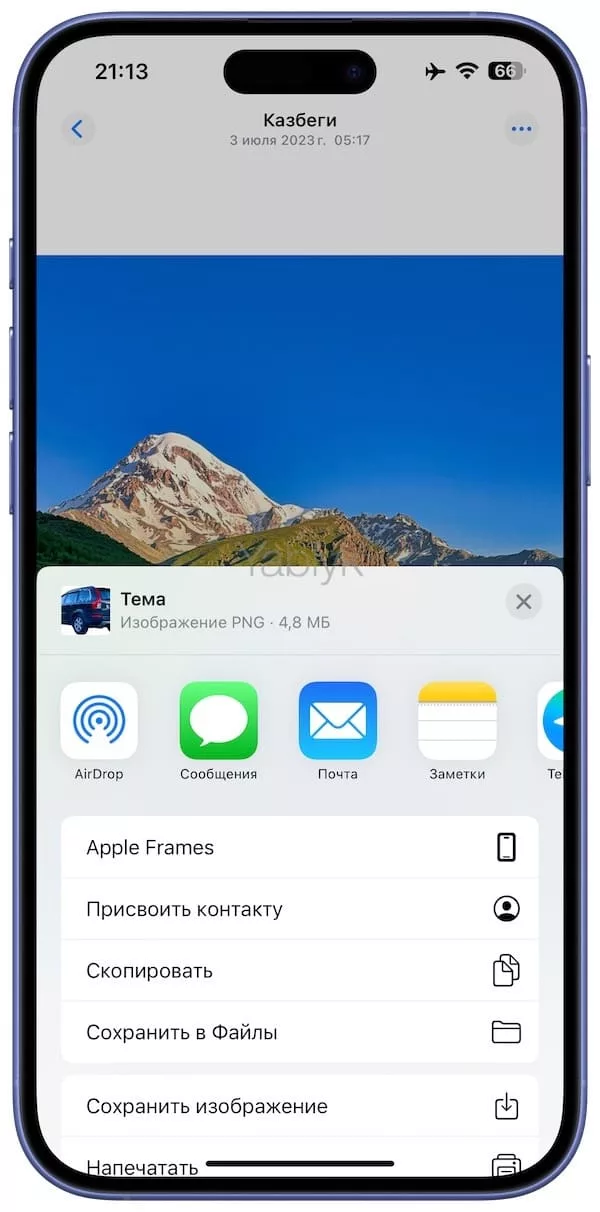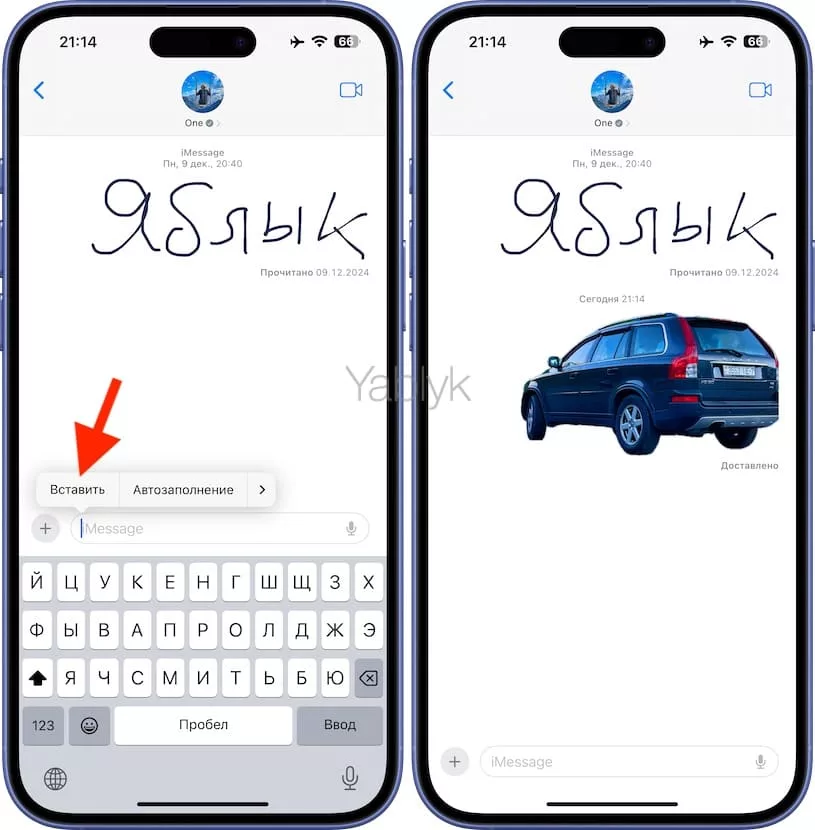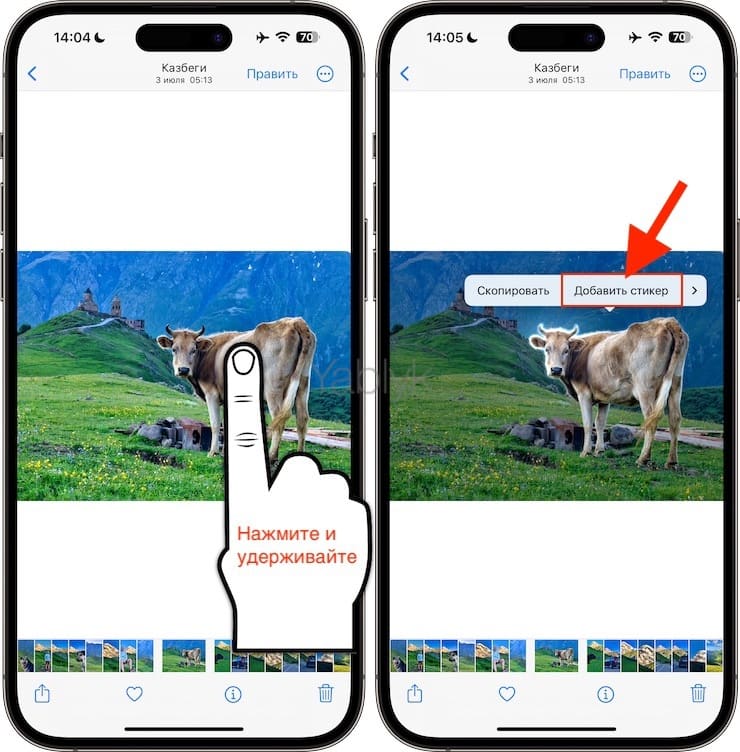С выходом iOS 16 и macOS Ventura в iPhone, iPad и Mac появилась новая общесистемная функция, которая позволяет извлекать объект из фотографий (удалять фон). Мы расскажем, как это работает и какие возможные сценарии использования могут быть применимы к этой возможности.
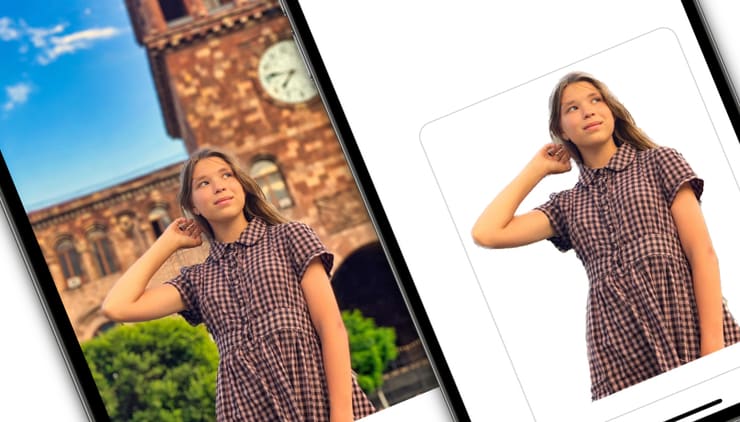
Подписаться на Яблык в Telegram — только полезные инструкции для пользователей iPhone, iPad и Mac t.me/yablykworld.
В последних релизах операционных систем Apple все больше внимания уделяется улучшению машинного обучения при работе с фотографиями. Теперь такие приложения, как «Фотографии», умеют распознавать тему и фон изображения, что дает пользователям новые интересные возможности при работе с гаджетами Apple.
Обнаружение объекта на фотографиях может проявиться, например, на экране блокировки. Там объект с фотографии способен спрятать часы.
Изображения, использующие эту функцию, не обязательно должны быть портретными фотографиями с данными о глубине — для обнаружения объектов используются алгоритмы машинного обучения. Интересно, что похожая технология есть и на Android, но там Magic Eraser удаляет нежелательные объекты с фона фотографий.
Однако эта функция конечно же не ограничивается экраном блокировки. Пользователи могут воспользоваться обнаружением объекта изображения в операционной системе с помощью нового причудливого инструмента под названием «поднять объект с фона». Машинное обучение изолирует выбранный объект от фона, создавая стикер.
Начиная с iOS 16 и iPadOS 16 пользователи могут нажать на фотографию, а потом удерживать на ней палец в Safari или «Фото», чтобы скопировать нужный объект с картинки. Надо дождаться лишь тактильного подтверждения того, что объект выбран системой. Вот пошаговые действия для использования этой возможности.
1. Запустите «Фото» и выберите из своей библиотеки изображение с четко различимым объектом на нем.
2. Нажмите пальцем на объект и удерживайте, пока он не начнет рябить, а контур не начнет подсвечиваться белым.
3. В появившемся всплывающем меню нажмите «Скопировать», чтобы отправить изолированный объект в буфер обмена для вставки в другом месте
или нажмите «Поделиться», чтобы получить доступ к стандартной странице обмена и отправить стикер дальше.
4. Также вы можете нажать на объект и удерживать палец, таким образом «подняв» картинку с фона. Теперь, не отрывая палец от экрана, используйте другой палец, чтобы выйти из приложения «Фото» и запустить «Сообщения», «Почту», «Заметки» или другое приложение, которое может принимать изображения.
5. Теперь перетащите и отпустите объект, чтобы поместить его в нужное место в поле ввода.
Стоит отметить, что с выходом iOS 17 данный функционал получил дополнительные возможности — появился инструмент, позволяющий создавать собственные стикеры. Об этом мы подробно рассказали в этом материале.
На Mac (начиная с macOS Ventura) система работает точно так же. Apple заявляет, что пользователи могут копировать объекты с фотографий, найденных на скриншотах, в «Просмотре» и «Safari».
Иногда в меню появляется возможность скопировать объект после длительного нажатия; эта опция чаще всего появляется в Safari. В противном случае будет задействован жест касания и удержания. Но в macOS нет жестов касания, так что пользователям придется искать функцию копирования объекта в контекстном меню.
Есть немало причин, по которым кому-то может понадобиться вытащить объект с фотографии. Например, эта функция может помочь отправить картинки с изображением ваших домашних животных или детей в формате PNG в iMessage. Можно даже использовать функцию в приостановленном кадре на видео. Конечно, работает все пока неидеально, иногда вместе с объектом захватывается и часть фона. Едва ли функция может быть использована в профессиональной работе, по крайней мере сейчас, когда она только появилась и находится на раннем этапе развития.
А перетаскивать объекты из приложения «Фотографии» в другие места легко даже на iPhone. Просто убедитесь, что то приложение, куда вы перемещаете объект, воспринимает формат PNG. Немного странно, но «Фото» не позволит вам поместить объект в приложение в виде отдельного PNG файла, а Finder не позволит вам вставить объект, скопированный с изображения. Некоторые приложения, такие как Twitter, поддерживают изображения PNG, которые можно перетаскивать прямо в текстовое поле.
🔥 Смотрите также:
- Как на iPhone отправить электронное письмо по расписанию?
- Как удалять дубликаты фото из iPhone и iPad не устанавливая никаких программ.
- Как в «Фото» на iPhone копировать эффекты с одного фото на другое.