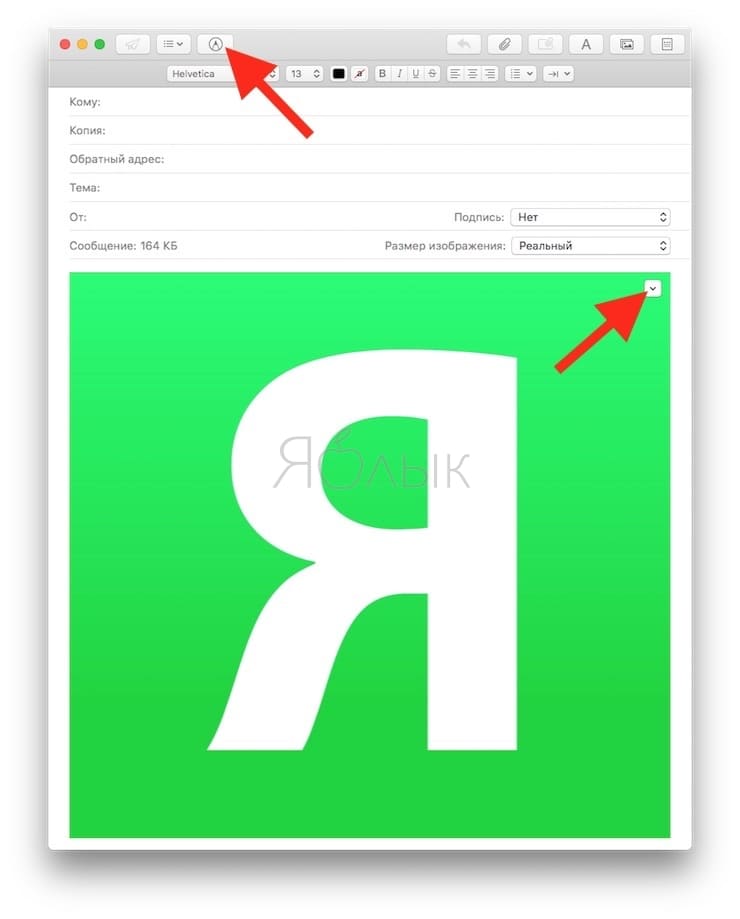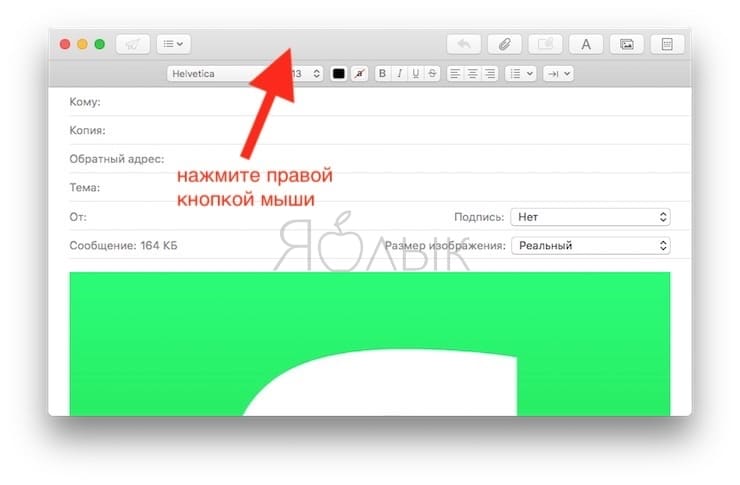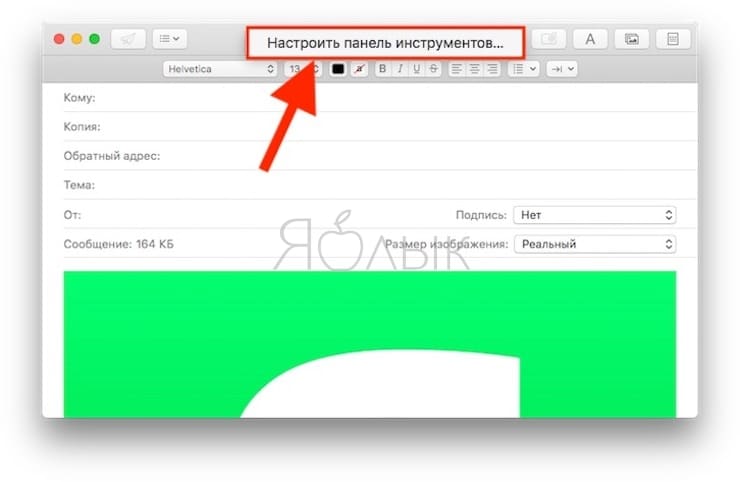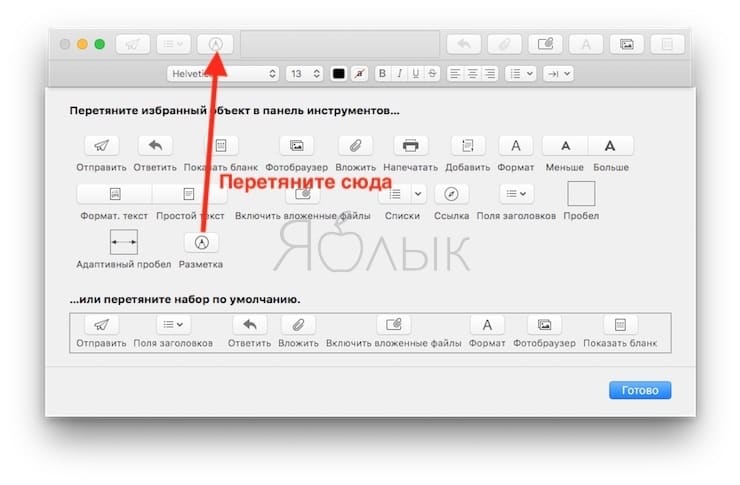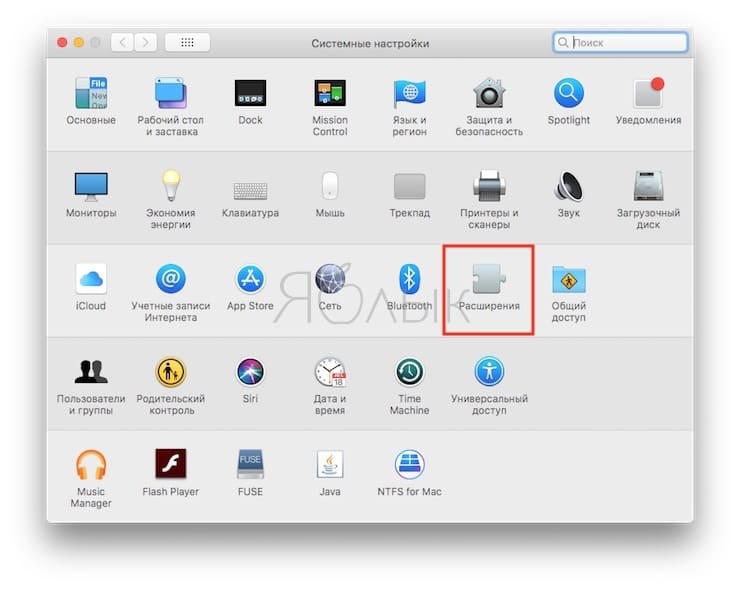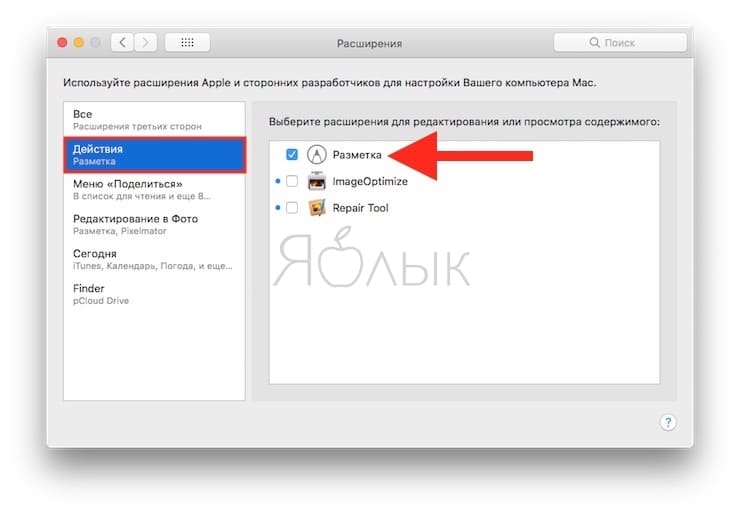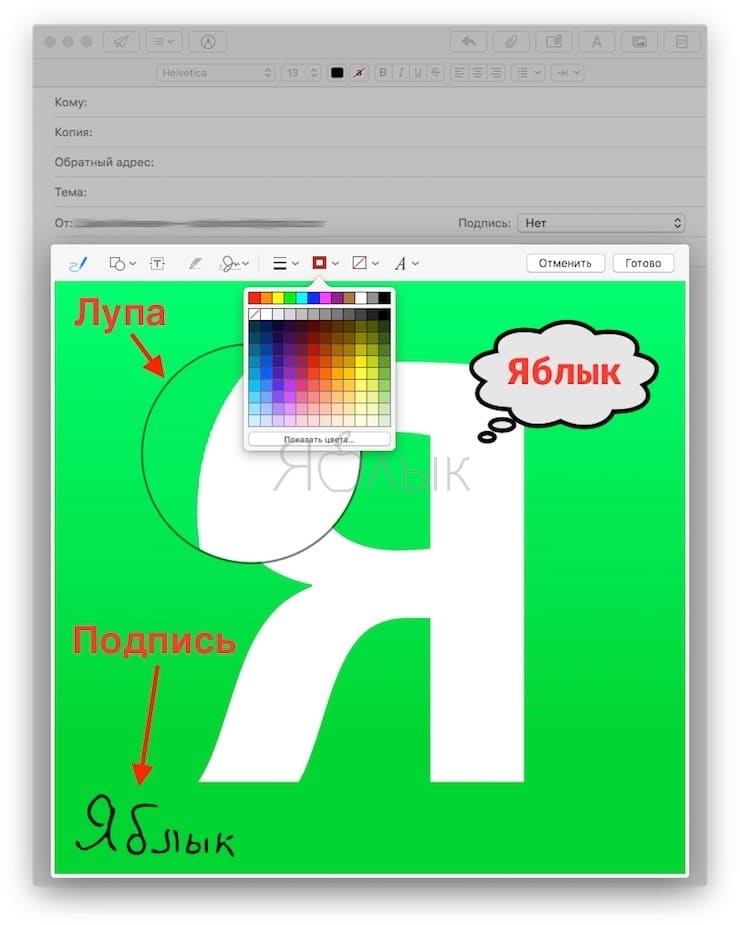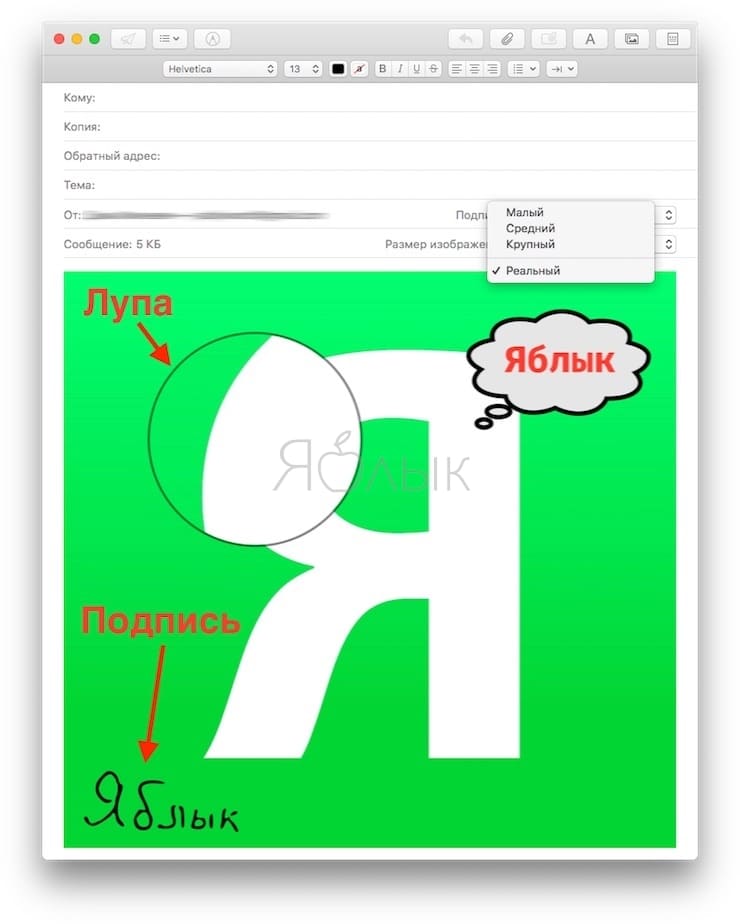Если вы хотите создать аннотацию к изображению для работы, пометить фотографию для себя или добавить свою подпись в PDF, это легко сделать с помощью инструмента «Разметка» в «Почте». В нем есть все необходимое для добавления фигур, текста, подписей, рисунков и пр.
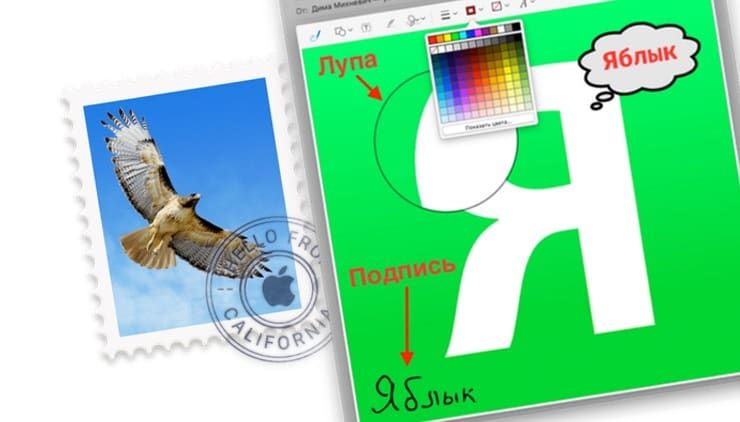
Подписаться на Яблык в Telegram — только полезные инструкции для пользователей iPhone, iPad и Mac t.me/yablykworld.
ПО ТЕМЕ: Как записать видео с экрана Mac (macOS): 2 способа.
Как использовать разметку для вложений электронной почты (фото, сканы, PDF) в Mac
Открыв приложение «Почта» и окно для создания нового сообщения электронной почты, выполните следующие действия:
1. Вставьте изображение или файл в формате PDF. Вы можете сделать это, используя кнопки на панели компоновки писем, перетащив файл с компьютера или щелкнув «Файл» в главном меню и выбрав «Прикрепить файлы».
2. Щелкните вложение в своем сообщении и откройте инструмент «Разметка». Если у вас есть специальная кнопка на панели инструментов создания сообщений, нажмите ее. В противном случае вы можете кликнуть на стрелку в правом верхнем углу файла и выбрать «Разметка».
Для добавления кнопки «Разметка», нажмите правой кнопкой мыши на панели инструментов.
Нажмите на появившуюся кнопку «Настроить панель инструментов».
Перетяните кнопку «Разметка» на панель инструментов.
Примечание: если вы не видите «Разметку» как опцию, убедитесь, что она включена. В меню Mac выберите значок → «Системные настройки» → «Расширения». Нажмите «Действия» и установите флажок «Разметка».
3. Ваше вложение будет отображаться в окне «Разметка», где вы можете начать редактировать его.
ПО ТЕМЕ: 10 крутых возможностей связки iPhone + Mac при совместном использовании.
Инструменты для разметки в приложении Почта на Mac
При открытии файла в окне «Разметка» есть много вариантов редактирования. В частности, доступны следующие инструменты:
- Зарисовка: Нарисуйте свою собственную форму или текст на вложении.
- Фигуры: выберите фигуру, линию или стрелку, перетащите ее куда вам угодно и, при необходимости, измените ее размер.
- Текст: добавьте любой текст, который вам нравится, и переместите текстовое поле в любом месте изображения.
- Подпись: если у вас уже установлена подпись, она будет отображаться здесь. Выберите ее, а затем переместите или измените ее размер. Если у вас еще нет подписи, нажмите «Создать подпись», чтобы создать ее и добавить в приложение.
- Стиль фигуры: измените толщину фигур, линий и стрелок, которые вы добавляете в приложении.
- Цвет границы: измените цвет фигур, линий и стрелок, которые вы вставляете.
- Цвет заливки: измените цвет внутренней части фигуры.
- Стиль текста: измените стиль шрифта, размер, форматирование, выравнивание и цвет для добавляемого текста.
По завершении маркировки изображения или PDF нажмите «Готово». Аннотированный файл появится в письме со всеми изменениями.
Обратите внимание, что отредактированный файл увеличит размер электронного сообщения. Если вы хотите уменьшить его, нажмите раскрывающийся список «Размер изображения», и выберите меньший размер.
«Разметка» – это удобно. У вас есть все основные инструменты, необходимые для комментирования изображения или PDF, которые вы отправляете по электронной почте.
Смотрите также: