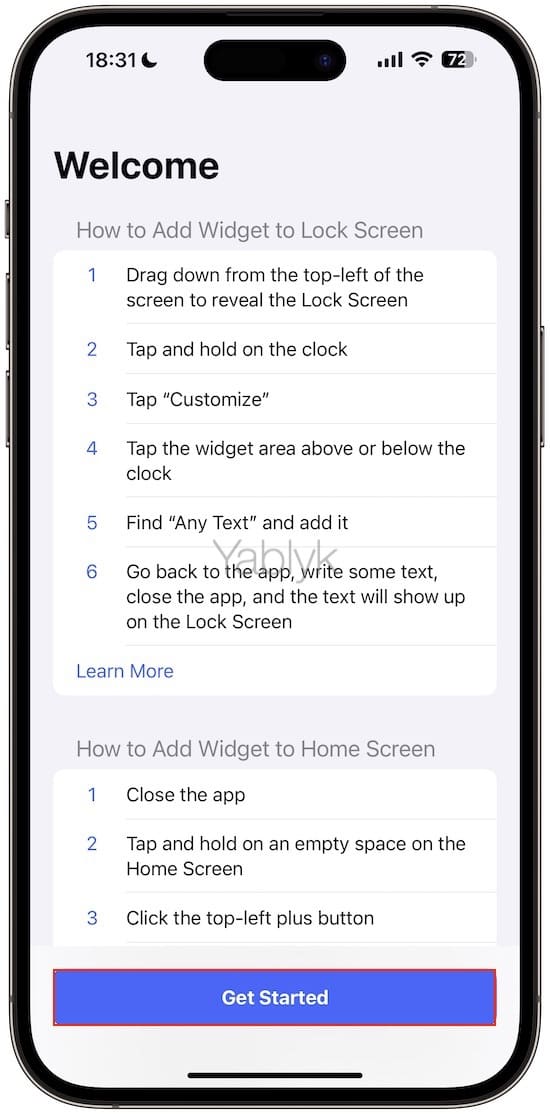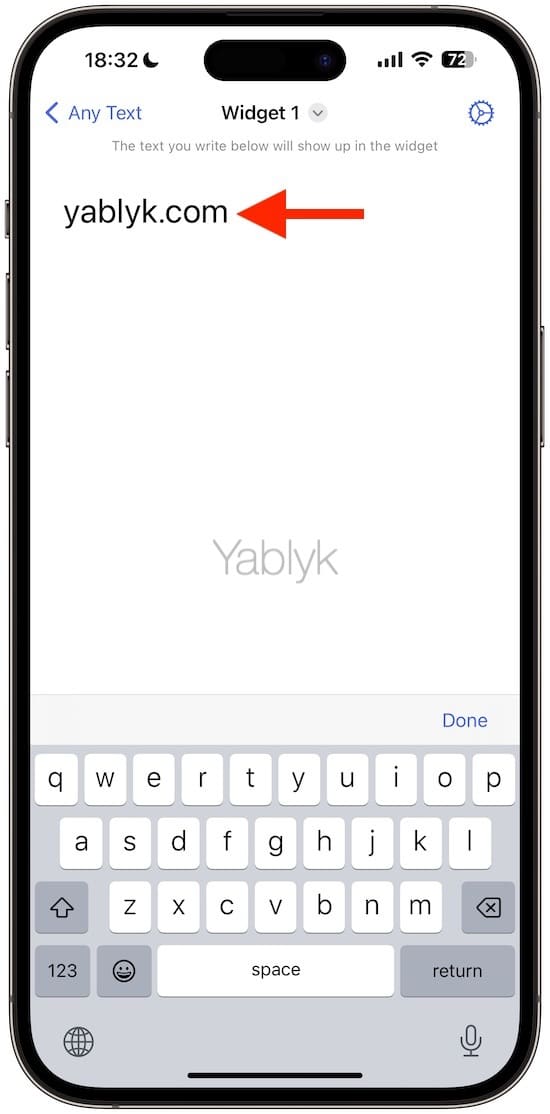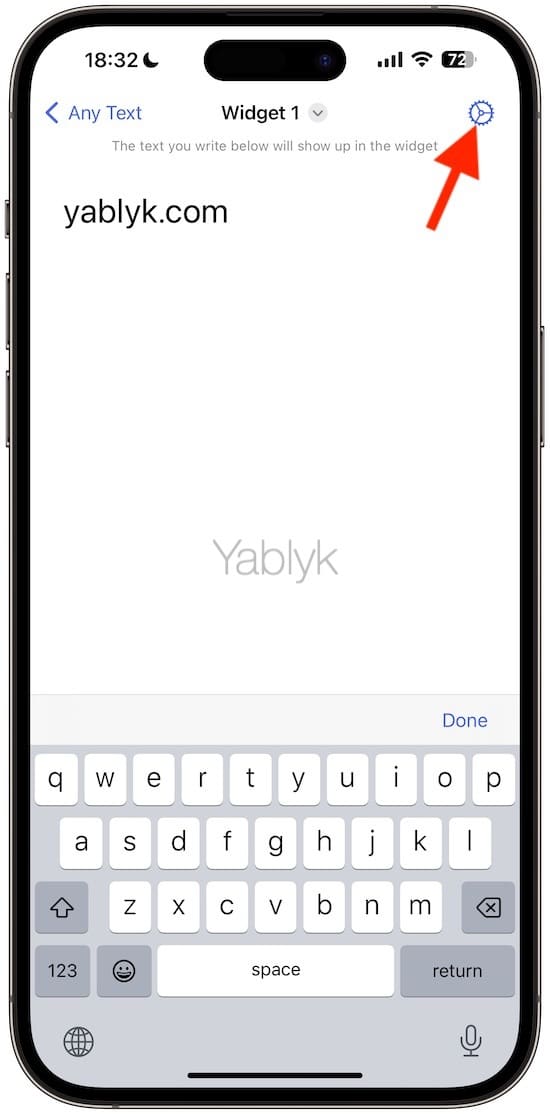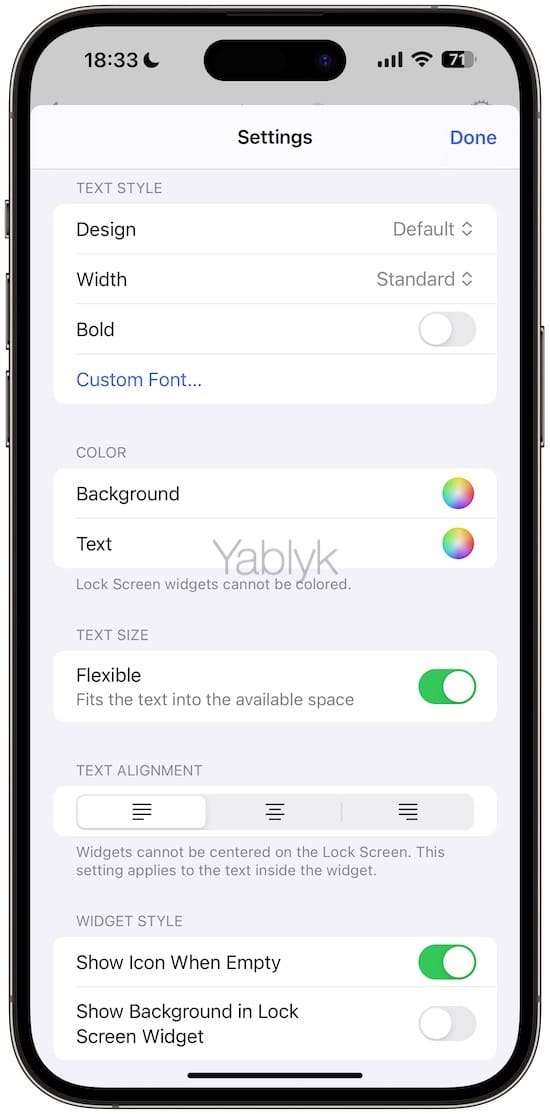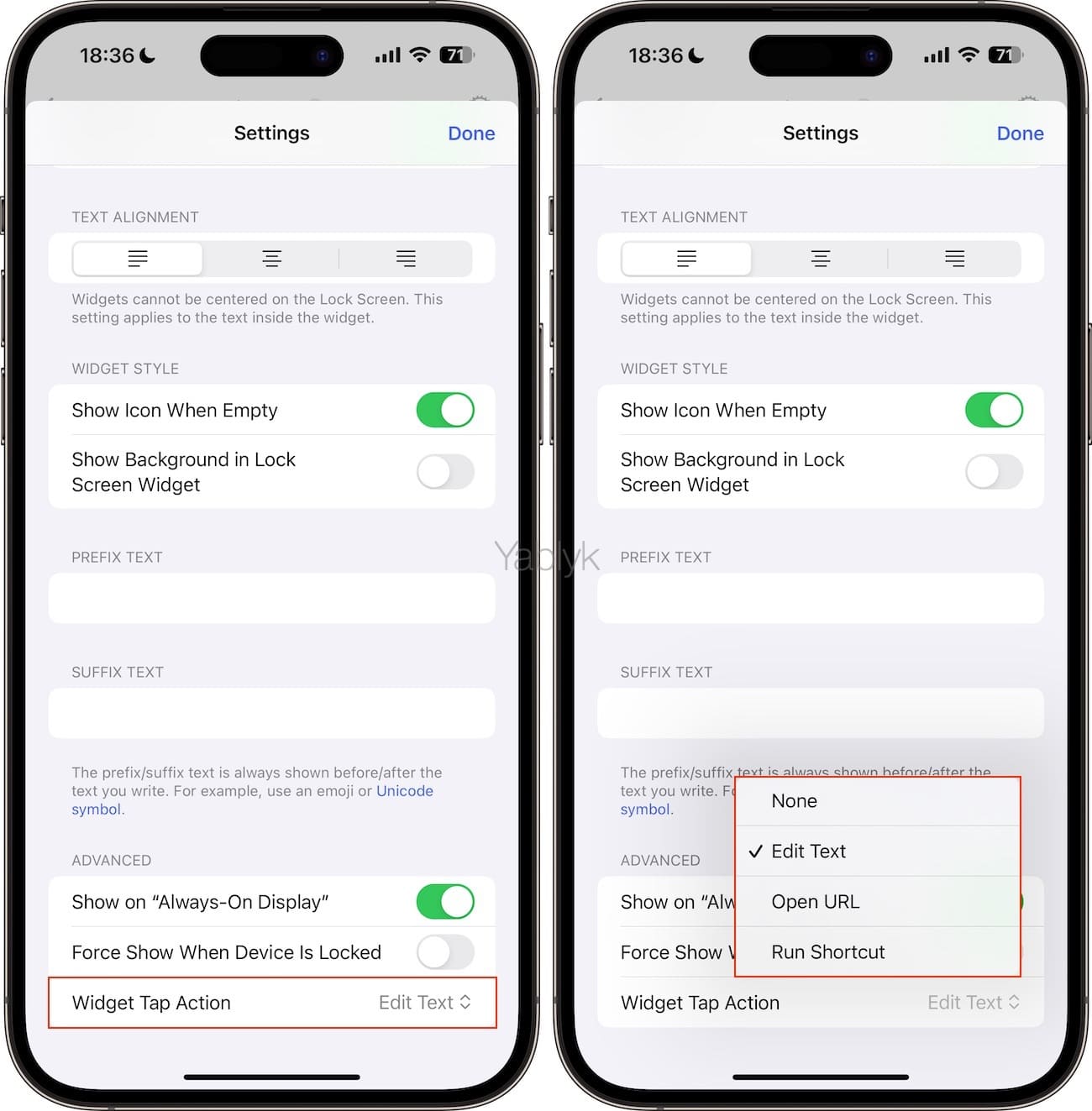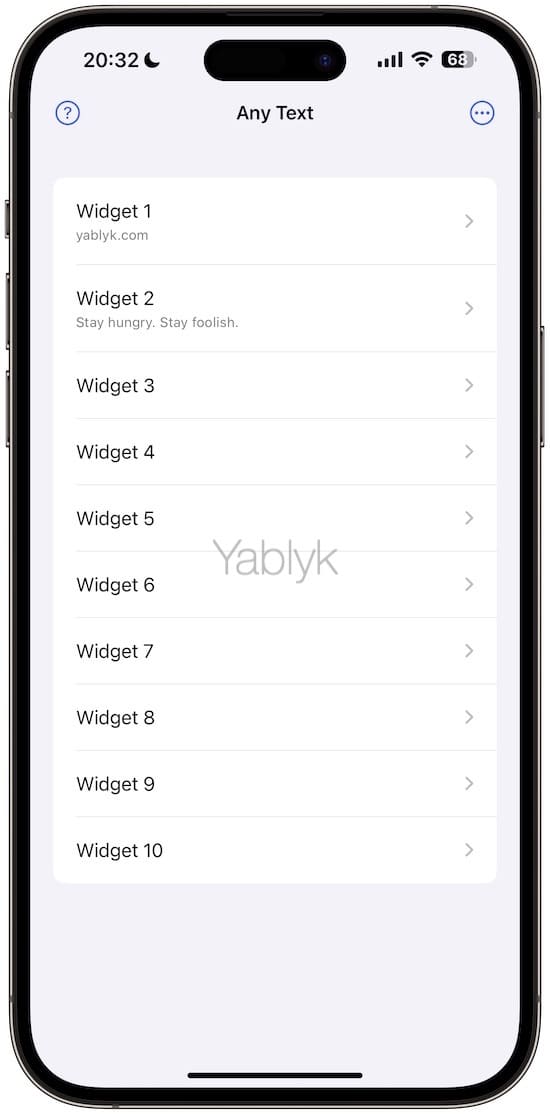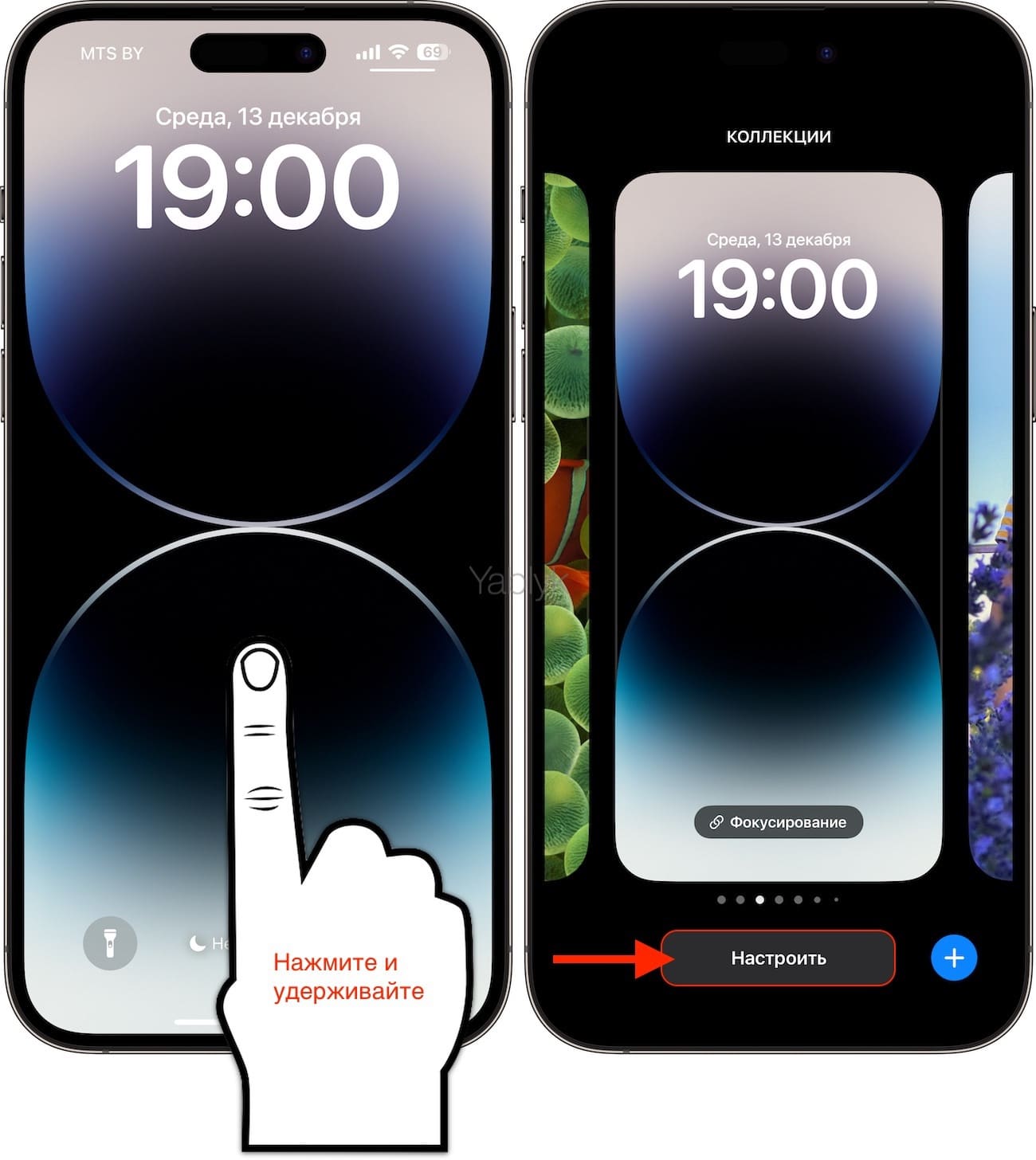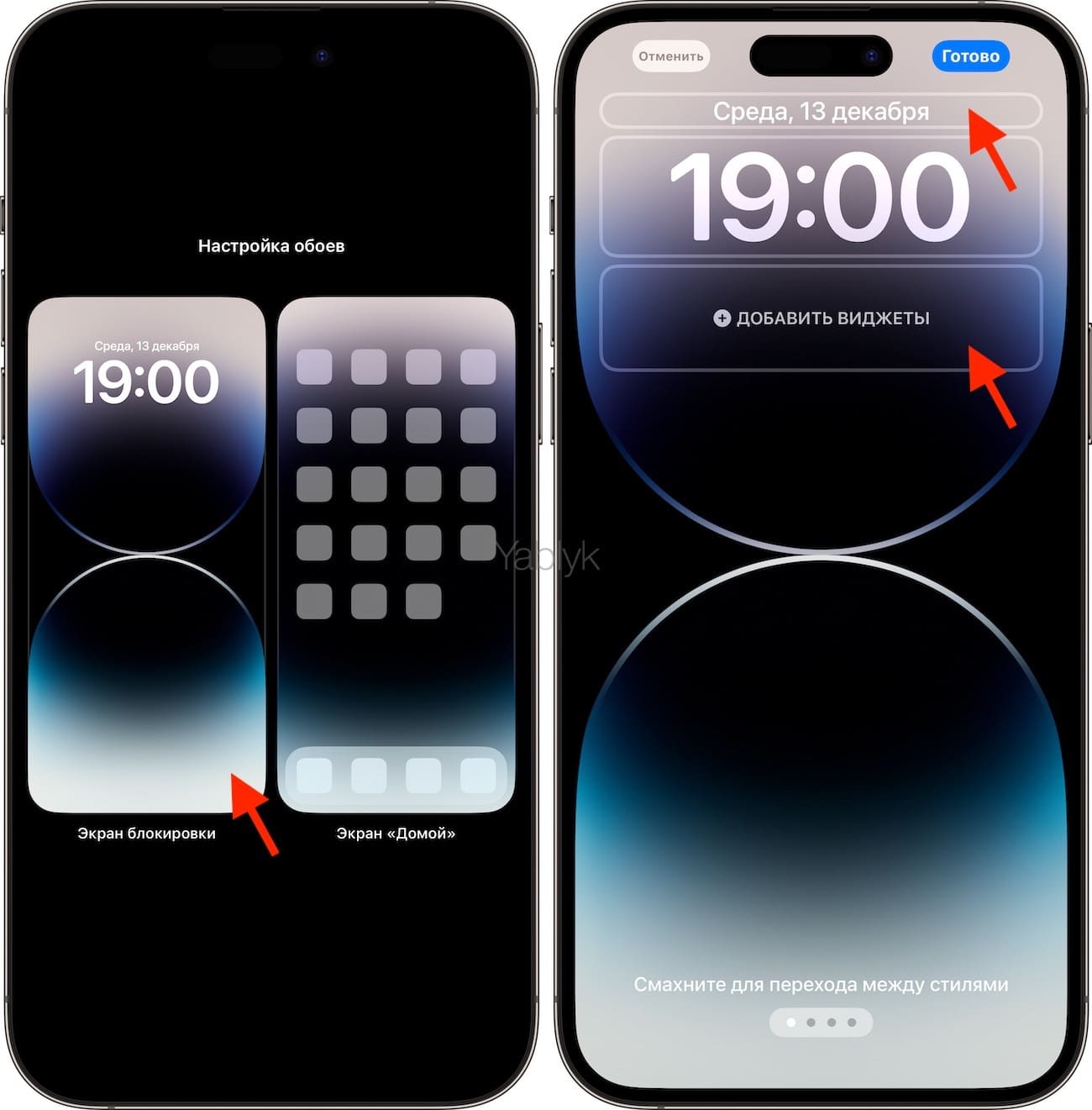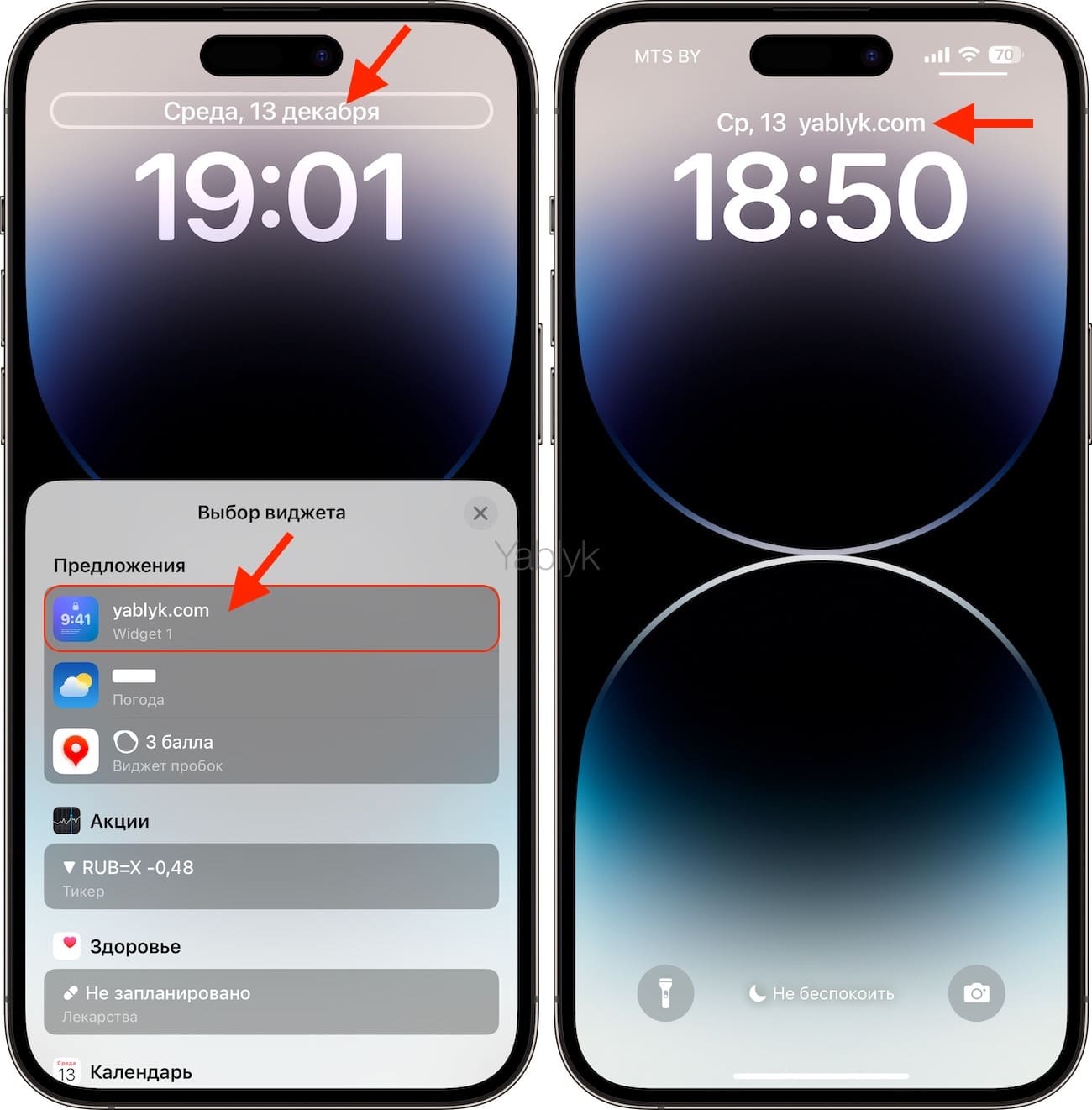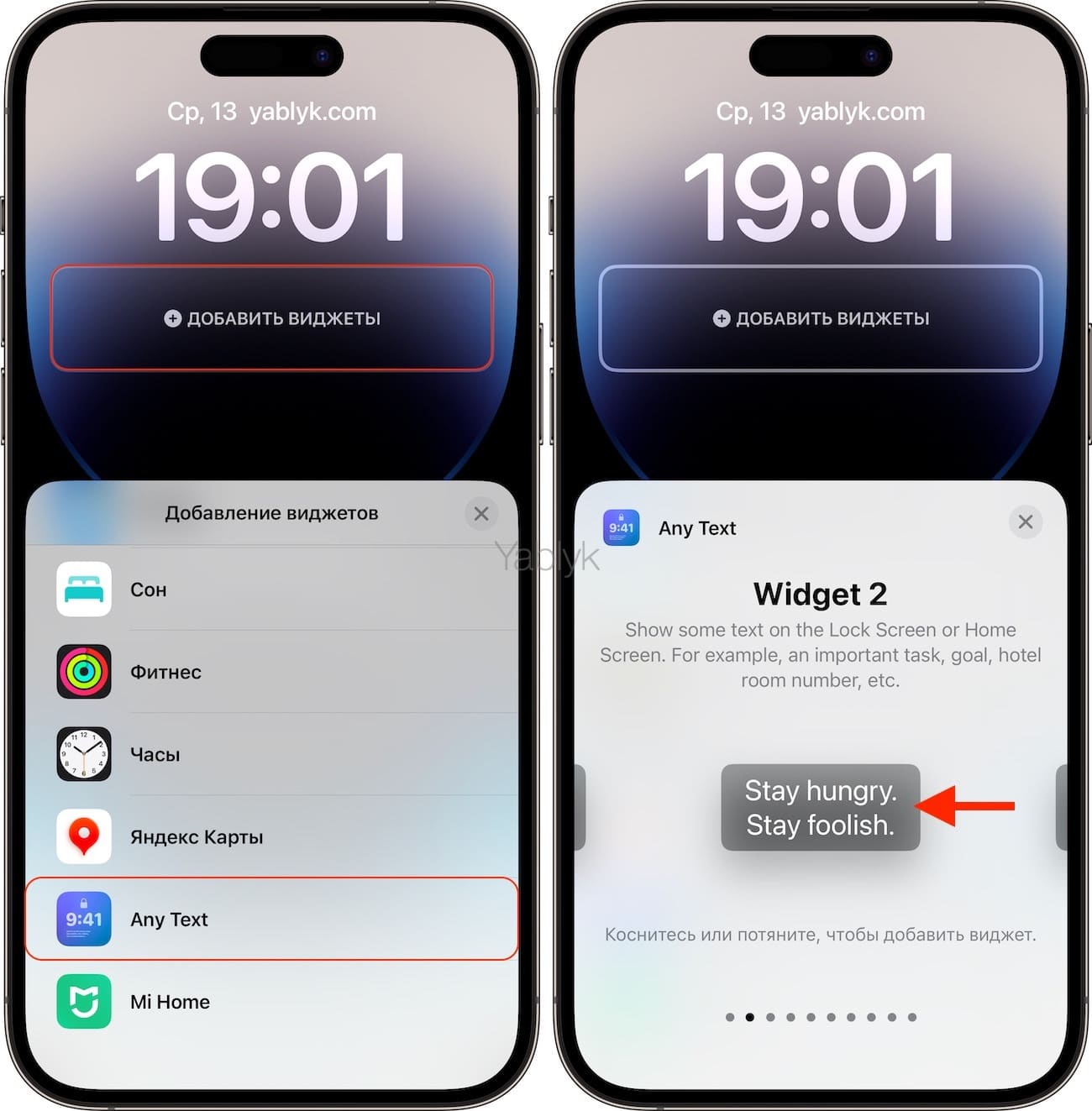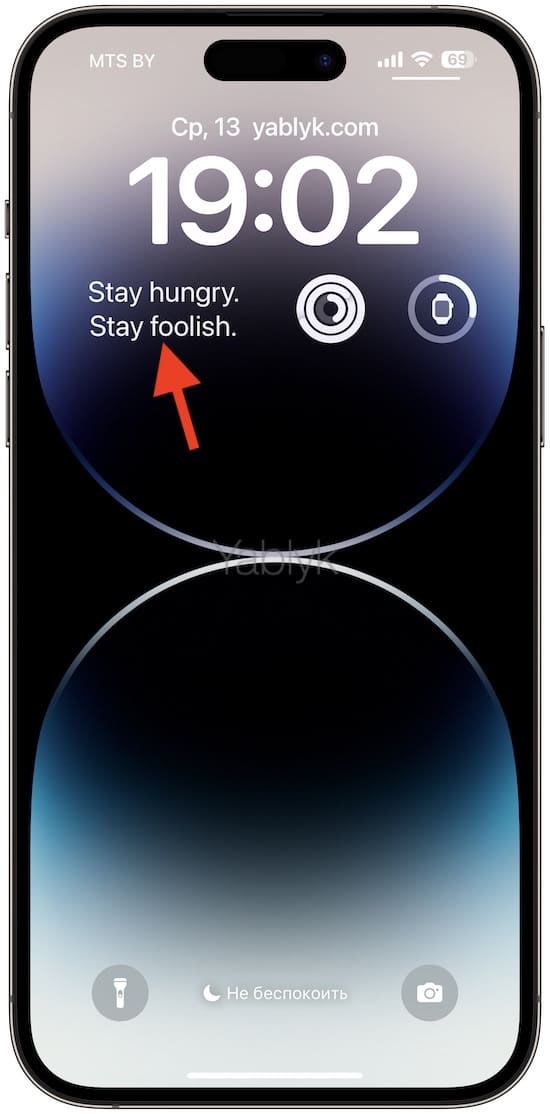Apple постепенно делает даже экран блокировки iPhone более функциональным. Теперь это не просто картинка, от которой хочется побыстрее избавиться и перейти к работе с основным экраном, но еще и информационное табло. Сейчас на этом экране помимо традиционных виджетов можно разместить еще и список своих дел, цитату, напоминание или просто некое мотивационное сообщение. В нашей статье мы расскажем вам, как это можно сделать.

💚 ПО ТЕМЕ: Как увеличить время автономной работы аккумулятора iPhone: 25 советов.
Экран блокировки iPhone оказывается перед нашими глазами десятки раз за день – каждый раз, когда мы берем в руки телефон. Так что возможность разместить полезный текст или надпись на локскрине не стоит игнорировать. Это может быть напоминание о чем-то важном или некая вдохновляющая цитата.
Конечно, никто не мешает разместить там виджет «Календаря» или «Напоминаний» и показывать с их помощью предстоящие события. Но если вы хотите постоянно показывать одну и ту же фразу или предложение, то проще и надежнее будет поступить предложенным нами способом. Он к тому же потребует всего несколько минут вашего времени для получения желаемого результата.
Как разместить текст на экране блокировки iPhone или iPad при помощи виджета?
1. Для выполнения этой задачи вам понадобится скачать небольшое бесплатное приложение Any Text. Запустив его, нажмите «Get Started».
2. Программа предложит вам ввести с помощью виртуальной клавиатуры тот текст, который требуется показать на экране блокировки. Но на этом шаге стоит учитывать, что для надписи на экране будет выделено немного места, так что фраза должна быть короткой. Если текст будет длинным, то он будет отображаться мелким шрифтом, и его трудно будет прочесть.
3. А перед нажатием кнопки «Done», стоит нажать на значок в виде шестеренки в правом верхнем углу приложения.
Вы попадете в меню настроек виджета. Тут можно будет изменить дизайн текста, например, сделав его жирным. Другие варианты форматирования: выбор шрифта и каким будет задний фон самого виджета, прозрачный или цветной и т.д.
4. Стоит обратить внимание на важную вещь, опцию «Widget Tap Action» (в самом низу экрана). Она позволяет привязать действие по нажатию на текст виджета на экране блокировки. Вариантов тут немного, но в целом они все полезные.
- «Edit Text» позволит перейти к редактированию текста и замене его другим. Так на лету можно будет менять напоминание.
- «Open URL» откроет веб-ссылку.
- «Run Shortcut» запустит выбранную быструю команду.
5. После внесения изменений в настройки нажмите «Done» в правом верхнем углу.
6. Теперь осталось подтвердить создание виджета, нажав «Done» на экране его редактирования.
7. В приложении можно нажать на «Widget 2», «Widget 3» и так до 10, добавив в него дополнительные текстовые виджеты. Но для начала стоит добавить на экран блокировки хотя бы один, первый текстовый виджет. С остальными вариантами можно экспериментировать, поняв, как работает вообще эта функция, нравится ли она вам и как вообще добавлять такие виджеты на экран блокировки.
8. Для добавления виджета перейдите на экран блокировки, нажмите и удерживайте палец до появления меню, в котором необходимо нажать «Настроить».
Затем выберите «Экран блокировки» и укажите место (над часами или под ними), где вы хотели бы разместить созданный виджет с текстом.
В появившемся меню коснитесь миниматюры созданного виджета в разделе «Предложения».
Или пролистайте вниз до виджета «Any Text». В открывшемся списке виджетов выберите «Widget 1» или любой другой, уже созданный вами в приложении.
9. После выполнения предыдущего шага добавленный вами текст появится на экране блокировки устройства.
В дальнейшем вы можете нажимать на этот текст, меняя его, или же тапом открывая URL, или запуская выбранную быструю команду. А реакция на действие пользователя была настроена нами в настройках виджета ранее. А если вы не хотите отображать текст на экране блокировки, то надо просто удалить виджет «Any Text» с экрана.
💚 ПО ТЕМЕ: Как пользоваться эффектами Live Photo для съемки салюта (фейерверка).
Заключение
Any Text – простое и понятное приложение, которое позволит сделать экран блокировки iPhone еще более информативным. Очень удобно поместить там мотивационную цитату или просто напоминание. У виджета к тому же есть еще и возможность запускать по нажатию на него приложения или URL-ссылки.
🔥 Смотрите также: